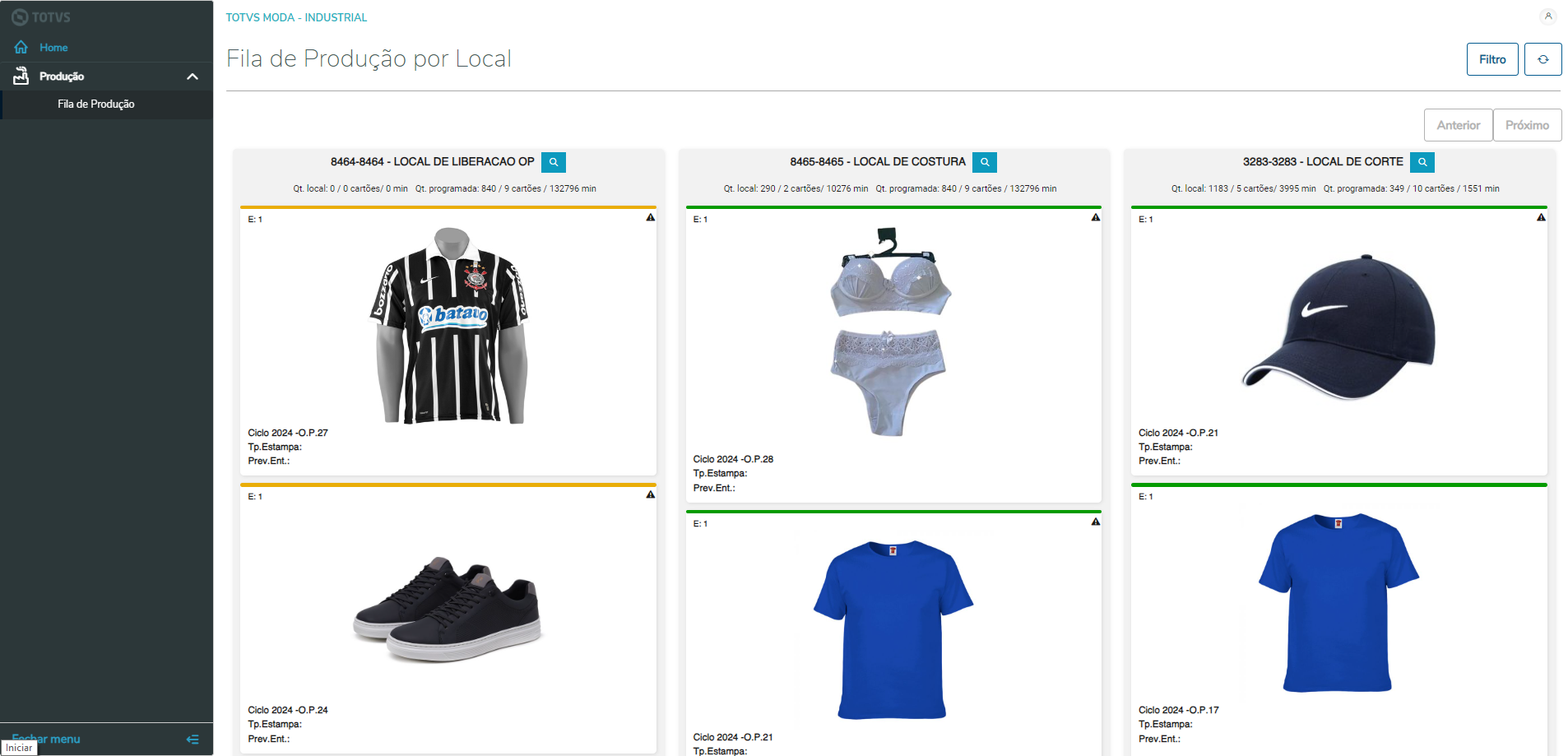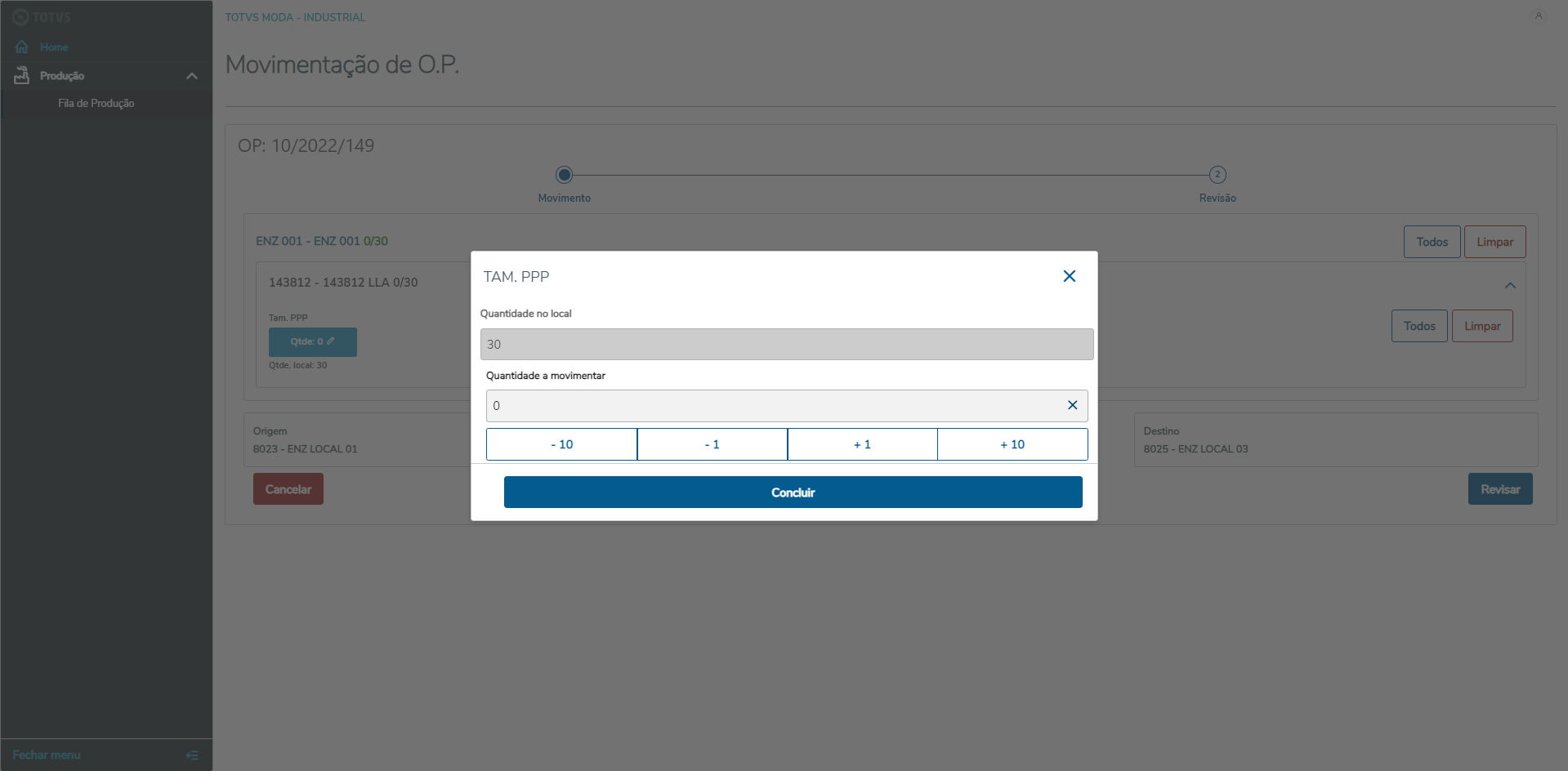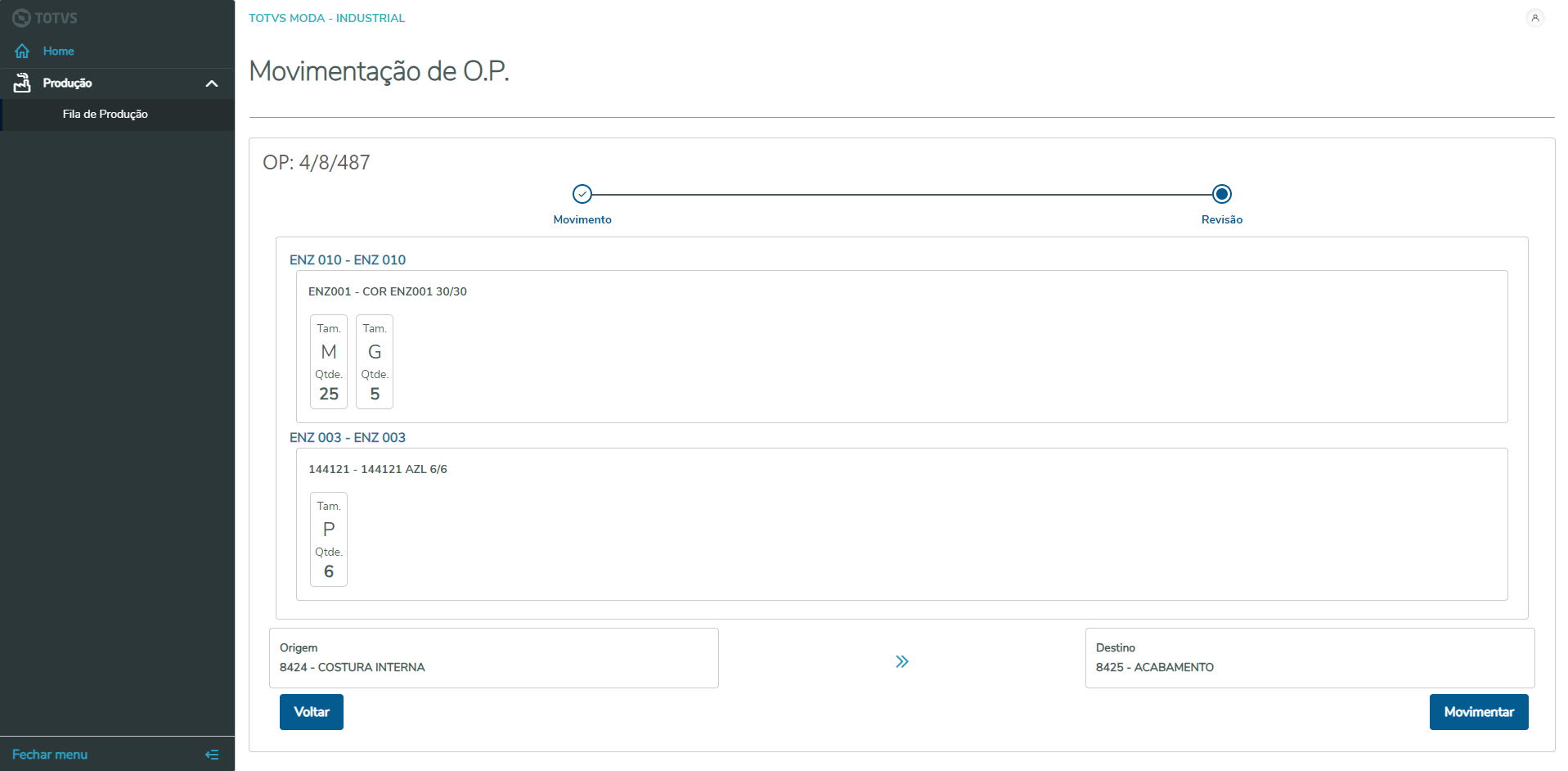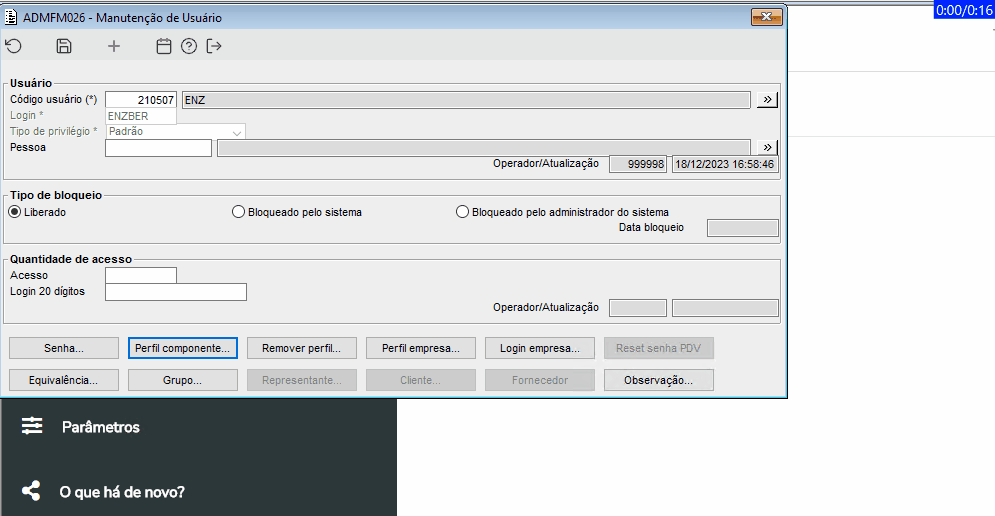01. DADOS GERAIS
Bem-vindo ao Manual do Usuário do WebApp "Moda Industrial" sobre as aplicações do "Fila de Produção" e "Movimentação de O.P.". Este guia abrangente foi desenvolvido para auditar e explorar os recursos disponíveis neste ambiente. Esses aplicativos oferecem aos clientes acesso para conseguirem ter controle de localização das Ordens de Produção e serem realizados movimentos para outros locais da programação.
01. FILA DE PRODUÇÃO
*Instruções sobre a Movimentação de Ordem de Produção na terceira aba!*
Com as configurações necessárias realizadas, ao acessar a URL informada no início do documento (https://industrial.moda.totvs.com.br) e navegar até o Fila de Produção, teremos as seguintes informações:
- Botão "Filtro", onde será possível esconder ou exibir o filtro, ao esconder o filtro será exibido um outro botão ao lado para conseguir realizar o recarregamento dos dados em qualquer momento;
- Filtro de local, tipo de visualização (programada, local ou programada + local), tempo de atualização, onde a tela será recarregada após a quantidade em minutos informada no campo e texto "Limpar locais", quando clicado, o campo de Local será limpado;
- Checkbox "Não listar locais sem O.P.", que ao informar um local que não possui O.P. e o checkbox estiver marcado, esse local não será exibido.
- Ao acionar a "lupa" do campo "Local", será exibido uma busca de local por descrição, sendo selecionado os locais através do checkbox. Ao clicar em "Busca avançada". será possível realizar busca por código dos locais;
- O filtro ao ser aplicado ficará salvo, de forma que ao sair da aplicação e acessar novamente, será necessário apenas aplicar o filtro, caso não queria alterar algo.
Após de aplicar filtro, será carregada as informações dos locais selecionados.
- Cada local irá possuir alguns informações, como:
- Código e descrição;
- Quantidade no local e/ou Quantidade programada juntamente com as quantidades de "cards";
- Carga do local em minutos, caso o local esteja configurado com cálculo de previsão por sequencia operacional;
- Ao lado do código e descrição do local, caso o local tenha quantidade, será exibida uma lupa, onde será possível realizar consultas de O.P. para esse local;
- Acima temos um exemplo de busca de O.P. no local;
- Os dados que serão exibidos nos "cards", serão carregados devida a configuração no PCPFM260;
- Botão "Movimentar", será exibido apenas quando for possível realizar movimentos. Não será possível movimentar por alguns exemplos:
- Local origem/destino for Externo;
- Usuário não possuir permissão para movimentar no local;
- Local for o ultimo da programação;
- Configurado no parâmetro DS_LST_LOCAL_ACERTO_MOVOP;
01. MOVIMENTAÇÃO DE ORDEM DE PRODUÇÃO
ESTA FUNCIONALIDADE ESTÁ RESTRITA A CLIENTES PILOTO
Para realizar a liberação do usuário na Movimentação de O.P., utilizar o código INDAPP002;
Ao acionar o botão "Movimentar" no Fila de Produção, será acessado a movimentação de O.P., primeiramente será exibido os grupos da O.P, caso no PCPFM260 estiver agrupado por O.P. e estiver mais de um grupo, serão listados todos os grupos para serem movimentados, caso agrupado por grupo, será exibido apenas o grupo do qual o "card" mostrava.
- Ao início da tela, será exibido O.P./CICLO/EMPRESA, os grupos que fazem parte da Ordem de Produção, com as cores e tamanhos que o grupo possui e a quantidade total por grupo e por tamanho. Será possível selecionar a quantidade total tanto por grupo, tanto por cor através do botão "Todos" ou limpar as quantidade através do botão "Limpar", que ao utilizar o App através de um celular, serão representados por figuras, conforme a imagem abaixo:
- A edição das quantidades, deve-se clicar ao botão azul "Qtde" que representa as quantidades por tamanho, será aberto uma janela, onde será possível informar manualmente a quantidade ou caso preferir aumentando/retirando de 1 em 1 ou de 10 em 10, exemplo abaixo sobre a tela:
- Temos a informação do local Origem e o local Destino da movimentação. Em que o local destino será apenas o próximo local da programação no momento;
- Botão "Cancelar", voltará para a tela no Fila de Produção e "Revisar", será exibida uma revisão apenas dos grupos, cores e tamanho selecionados, conforme a imagem abaixo.
- Botão "Voltar", sairá da revisão e voltará a seleção de quantidades para movimentar e "Movimentar", o qual efetivará o movimento e assim encaminhando para o Fila de Produção com o movimento já carregado.
01. ACESSO AO WEBAPP
Para ter acesso a aplicação Moda Industrial será necessário possuir um usuário cadastrado no ERP TOTVS Moda com a liberação de Menu pertinente a aplicação mobile desejada. Abaixo iremos demonstrar como efetuamos a liberação do Fila de Produção para um usuário dentro do sistema.
Liberação de usuário direto do sistema do TOTVS MODA através do componente ADMFM028 (ADMFM026 → ADMFM028), onde será necessário adicionar no "Perfil componente", o código "INDAPP001", o qual dará acesso ao Fila de Produção e qual empresa terá acesso.
Após efetuada as devidas liberações, basta seguir os procedimentos abaixo...
Para acessar o "Moda Industrial" será preciso seguir alguns passos:
- Utilizar a URL https://industrial.moda.totvs.com.br
- O link acima o direcionará para a tela de login do "WebApp Moda Industrial". Deve-se utilizar o usuário cadastrado no ERP para ter acesso a aplicação. Lembrando que, caso o usuário já esteja cadastrado no sistema, ainda é necessário liberar o componente de menu do webapp para que consiga visualizar os itens de menu do FILA DE PRODUÇÃO.
- De forma que para acessar o Fila de Produção, deverá navegar no menu "Produção" → "Fila de Produção";
02. CONFIGURAÇÃO DO FILA DE PRODUÇÃO
A configuração de exibição dos locais no Fila de Produção será realizada no componente PCPFM260.
Ao acessar o componente PCPFM260, irá criar modelo de "Configuração Kanban", o qual será utilizado no Fila de Produção, com isso temos alguns pontos importante:
- Imagens e apresentação:
- "Origem imagem", o qual irá definir de onde será utilizada a imagem, podendo ser dos tipos "Produto", "Informação técnica" e "Nenhum". Caso utilizado tipo "Produto", será habilitado o campo "Tipo imagem";
- "Tp. apresentação", irá definir o modo de exibição dos "cards", onde pode ser agrupado por "O.P." ou por "Grupo O.P.".
- Configuração da ordenação dos "cards":
- Para a ordenação podemos utilizar os critérios de: "Dt. prev. entrega O.P.", "Data entrada no local", "Sequenciamento local", esses campos seguem uma ordem para definir a força, por exemplo da imagem: primeiro será utilizada a ordenação do "Dt. prev. entrega O.P." do tipo decrescente, depois "Data entrada no local" do tipo crescente...
- Exibição de dados nos "cards":
- No frame "Exibição", teremos os campos: "Linha", o qual seguirá o numero da linha para a criação dos dados no card. "Ordem", onde na mesma linha podemos ter mais de um tipo de dado, então definimos a ordem. "Identificador", podemos usar para conseguir identificar o campo "Informação", que será realmente a informação carregada da linha. "Parâmetro" para configuração com mais detalhes. "Fonte", irá definir o tamanho da fonte utilizada para a linha.
Podem ser criados diversos modelos de kanban, com isso cada local pode ter um modelo, de forma que seja mais adequado.
Para realizar o relacionamento do modelo criado no PCPFM260 com o local, podemos utilizar:
- Navegar através do botão "Alterar local..." no PCPFM260, será acessado o CDFFP085 e com isso, é possível realizar um filtro com mais de 1 local e no campo "Modelo Kanban", será adicionado o modelo criado.
- Acessar o componente CDFFM003, navegar através do botão "Info. adicional ...", no campo "Modelo kanban" informar o modelo criado. Para o local ser exibido no Fila de Produção é necessário possuir esse relacionamento conforme da imagem abaixo.