Atalhos
- Criado por Leonardo Alves da Silva, última alteração em 30 nov, 2023
O documento a seguir tem por objetivo orientar o usuário sobre as rotinas implementadas para o Portal de Convênios –
Acesso Externo.
O usuário externo, ou seja, que não seja um funcionário do Sebrae deverá utilizar a opção “Acesso externo” para realizar o
login e ter o acesso as funcionalidades disponíveis para os usuários externos do portal.
O acesso ao Portal de Convênios pode ser realizado através da url: https://sgolite.sebrae.com.br/PortalConvenios

Ao acessar o Portal de Convênios através da url https://sgolite.sebrae.com.br/PortalConvenios e selecionar a opção
“Usuário externo” o usuário será redirecionado para a tela de login do portal Amei Sebrae onde deverá informar o usuário
e senha de acesso para que o mesmo seja autenticado no Portal de Convênios – Externo
Obs.: O portal Amei Sebrae é um portal desenvolvido pelo Sebrae responsável por realizar a autenticação do usuário no
ambiente do Sebrae e posteriormente liberar este acesso ao Portal que se deseja logar, neste caso o Portal de Convênios.
1º Acesso:
Caso o usuário não possua credenciais de acesso ao Portal Amei Sebrae basta clicar na opção “Cadastre-se” para realizar
o devido cadastro no Portal Amei Sebrae. Após o cadastro o usuário deverá acessar a url do Portal de Convênios
https://sgolite.sebrae.com.br/PortalConvenios novamente para que o mesmo possa realizar a autenticação no Portal de
Convênios

Já possuo cadastro:
Caso o usuário já possua cadastro no Portal Amei Sebrae basta informar as credenciais de acesso (cpf e senha) e clicar em
“Entrar” para realizar a autenticação no Portal Amei Sebrae e ser redirecionado ao Portal de Convênios automaticamente:

Após a autenticação o usuário será redirecionado ao Portal de Convênios apresentando todas as funcionalidades do Portal de Convênios:

Através da opção de menu “Convênios | Propostas de Convênios”, disponível na página inicial do Portal ou no painel de menus do Portal, o usuário poderá cadastrar, filtrar e visualizar todas as propostas de convênios SEBRAE já cadastradas por ele.

Ao clicar no menu “Propostas de Convênios” serão apresentadas todas as propostas de convênios cadastradas pelo usuário logado. A combinação e o preenchimento das informações a serem pesquisadas fica a critério do usuário
Através da opção de menu “Convênios | Propostas de Convênios” o usuário poderá filtrar e visualizar todas as
propostas de convênios SEBRAE cadastradas pelo usuário.
Por padrão serão apresentadas todas as propostas de convênios cadastradas pelo usuário logado. A combinação e o
preenchimento das informações a serem pesquisadas fica a critério do usuário, bastando o usuário clicar no botão
“Pesquisar” para que a pesquisa seja realizada de acordo com os campos de pesquisa informado(s).

Os campos disponíveis para pesquisa de propostas de convênios são:
o Número Proposta: Número da proposta de convênio.
o Tipo Convênio: Tipo de convênio ao qual a proposta de convênio está vinculada.
o Responsável Proposta: Usuário informado como responsável pela proposta de convênio
o Palavra Chave: Palavra chave utilizada como busca no campo objeto da proposta de convênio
o Partícipe: Partícipe(es) cadastrados na proposta de convênio
o Partícipe CNPJ: CNPJ do(s) partícipe(s) cadastrados na proposta de convênio.
o Data Criação: Data da criação do pedido de proposta de convênio.
o Data Solicitação: Data da solicitação do pedido de proposta de convênio, ou seja, a data em que o pedido de
proposta de convênio foi enviado para análise ao Sebrae.
o Status: Status ao qual a proposta de convênio encontra-se:
o Aguardando Proposta: Pedidos de propostas já analisadas pelo Sebrae e que estão aguardando o preenchimento das demais informações da proposta pelo usuário.
o Em Elaboração: Status inicial do pedido de proposta, ou seja, o pedido de proposta ainda está em elaboração pelo usuário e ainda não foi enviado para análise do Sebrae
o Pedido de Proposta Devolvida para Ajuste: Pedidos de propostas devolvidas pelo Sebrae para o(s)devido(s) ajuste(s) do usuário
o Pedido de Proposta em Análise: Pedidos de proposta de convênio que se encontram em análise do Sebrae, ou seja, o usuário já preencheu os dados do pedido de proposta e os enviou para análise do Sebrae.
o Pedido de Proposta Reprovado: Pedidos de propostas reprovados pelo Sebrae
o Proposta Aprovada: Proposta aprovada pelo Sebrae (etapa final da proposta)
o Proposta Devolvida para Ajuste: Propostas de convênio devolvidas pelo Sebrae para o(s) devido(s) ajuste(s) do usuário, ou seja, o pedido de proposta já foi analisado pelo Sebrae e o usuário enviou os demais
dados da proposta de convênio para análise da proposta pelo Sebrae. O Sebrae analisou os dados da proposta e devolveu para o(s) devido(s) ajuste(s) do usuário,
o Proposta em Análise: Propostas de convênio que se encontram em análise do Sebrae, ou seja, o pedido de proposta já foi analisado pelo Sebrae e o usuário enviou os demais dados da proposta de convênio para
análise da proposta pelo Sebrae.
o Período Vigência: Período de vigência da proposta de convênio Sebrae
Os campos disponíveis na grade de propostas são:
o Número Proposta: Número da proposta de convênio.
o Tipo Convênio: Tipo de convênio ao qual a proposta de convênio está vinculada.
o Sebrae: Sebrae ao qual a proposta de convênio está vinculada.
o Responsável Proposta: Usuário informado como responsável pela proposta de convênio
o Data Criação: Data da criação do pedido de proposta de convênio.
o Data Solicitação: Data da solicitação do pedido de proposta de convênio, ou seja, a data em que o pedido de proposta de convênio foi enviado para análise ao Sebrae.
o Data Vigência (Início e Fim): Período de início e fim da vigência da proposta de convênio Sebrae.
o Objeto: Objeto da proposta de convênio.
o Status: Status ao qual a proposta de convênio encontra-se:
o Aguardando Proposta: Pedidos de propostas já analisadas pelo Sebrae e que estão aguardando o preenchimento das demais informações da proposta pelo usuário.
o Em Elaboração: Status inicial do pedido de proposta, ou seja, o pedido de proposta ainda está em elaboração pelo usuário e ainda não foi enviado para análise do Sebrae
o Pedido de Proposta Devolvida para Ajuste: Pedidos de propostas devolvidas pelo Sebrae para o(s) devido(s) ajuste(s) do usuário
o Pedido de Proposta em Análise: Pedidos de proposta de convênio que se encontram em análise do Sebrae, ou seja, o usuário já preencheu os dados do pedido de proposta e os enviou para análise do Sebrae.
o Pedido de Proposta Reprovado: Pedidos de propostas reprovados pelo Sebrae
o Proposta Aprovada: Proposta aprovada pelo Sebrae (etapa final da proposta)
o Proposta Devolvida para Ajuste: Propostas de convênio devolvidas pelo Sebrae para o(s) devido(s) ajuste(s) do usuário, ou seja, o pedido de proposta já foi analisado pelo Sebrae e o usuário enviou os demais
dados da proposta de convênio para análise da proposta pelo Sebrae. O Sebrae analisou os dados da proposta e devolveu para o(s) devido(s) ajuste(s) do usuário,
o Proposta em Análise: Propostas de convênio que se encontram em análise do Sebrae, ou seja, o pedido de proposta já foi analisado pelo Sebrae e o usuário enviou os demais dados da proposta de convênio para
análise da proposta pelo Sebrae.
Através da opção de menu “Convênios | Propostas de Convênios” o usuário poderá cadastrar os pedidos de propostas de convênios para o SEBRAE.

Para cadastrar um novo pedido de proposta de convênio, o usuário deverá acionar o botão “Nova proposta” presente no canto superior direito da tela, onde será direcionado para uma nova tela contendo os seguintes painéis:

1. Dados da Proposta:
Deverão ser informados os campos referentes aos dados do pedido da proposta

o Sebrae: Unidade Sebrae o qual a proposta de convênio pertence (campo obrigatório)
o Tipo de Convênio: Informar o tipo de convênio da proposta (campo obrigatório)
o Objeto Geral/Justificativa: Informar Objeto Geral/Justificativa da proposta de convênio (campo obrigatório)
o Data Início Vigência: Data de início de vigência da proposta de convênio (campo obrigatório). Este campo ficará habilitado para alteração tanto no pedido de proposta quanto na proposta.
o Data Fim Vigência: Data fim de vigência da proposta de convênio (campo obrigatório). Este campo ficará habilitado para alteração tano no pedido de proposta quanto na proposta.
o Responsável Proposta: Nome do responsável pela proposta do convênio (campo obrigatório)
o E-mail Responsável: E-mail do responsável pela proposta do convênio (campo obrigatório
2. Partícipes:
Cadastro do(s) partícipe(s) da proposta de convênio a ser solicitado ao Sebrae. Para cadastrar um novo partícipe basta clicar no botão “Incluir Partícipe”.
Observação: Para o envio do pedido de proposta de convênio para análise do Sebrae é obrigatório o cadastro de ao menos 1(um) partícipe da proposta de convênio


o CNPJ: CNPJ do partícipe da proposta de convênio (campo obrigatório)
o Nome: Nome do partícipe da proposta de convênio (campo obrigatório)
o Nome Fantasia: Nome Fantasia do partícipe da proposta de convênio (campo obrigatório)
o Tipo de Participação: Tipo de participação do partícipe na proposta de convênio (campo obrigatório). As opções são: Partícipe Executor, Partícipe Interveniente
o Categorização: Categoria do partícipe da proposta de convênio (campo obrigatório). As opções são: Embaixadas, Governo Estadual e Municipal, Governo Federal, Instituições Financeiras, Instituições Privadas, Organizações Internacionais, Sistema Sebrae e Universidades.
o SubCategorização: As subcategorias da categorização (campo obrigatório). São elas:
- Embaixadas: Embaixadas
- Governo Estadual e Municipal: Administração Indireta Estadual, Administração Indireta Municipal, Governo Estadual, Governo Municipal e Juntas Comerciais
- Governo Federal: Administração Indireta, Órgãos de Controle, Poder Executivo, Poder Judiciário e Poder Executivo
- Instituições Financeiras: Bancos Privados, Bancos Públicos e Cooperativa de Crédito.
- Instituições Privadas: Empresas, Entidades de Classe, Fundações e Institutos e Sistemas S e Confederações
- Organizações Internacionais: Organizações Internacionais
- Sistema Sebrae: Abase e Sebrae UF
- Universidades: Universidades Públicas e Privadas.
o Nome Categorização: Nome da Categorização (campo Obrigatório)
Após o preenchimento dos campos obrigatórios o usuário deverá clicar em “Salvar” para que os dados sejam inseridos na grade de partícipes da proposta.
Observação: É necessário salvar o pedido de proposta de convênio para que o cadastrado/alteração dos partícipes sejam efetivados.

Para alterar/excluir dados de um partícipe cadastrado basta o usuário clicar no respectivo botão do partícipe desejado:
![]() Editar/Visualizar
Editar/Visualizar
![]() Remover
Remover
A alteração/exclusão de partícipes em pedidos de propostas já analisadas pelo Sebrae não poderão ser realizados.

3. Anexos
Cadastro do(s) anexo(s) obrigatórios do pedido de proposta de convênio. O(s) anexo(s) serão apresentados de acordo com a unidade Sebrae informada no painel “Dados Proposta”. Somente após a seleção da unidade Sebrae os anexos serão exibidos para que o usuário possa informá-los:
Observação: Para o envio do pedido de proposta de convênio para análise do Sebrae é obrigatório o cadastro de todos os documentos (anexos) apresentados na tela.

Para cada documento apresentado no painel “Anexos” o usuário deverá clicar na opção “Escolher arquivo” do respectivo documento para que a janela de seleção do anexo seja apresentado ao usuário.
Observação: É necessário salvar o pedido de proposta de convênio para que o cadastrado dos anexos informados para os documentos sejam efetivados.
Para salvar os dados do pedido de proposta de convênios o usuário deverá clicar em “Salvar”. Uma solicitação de confirmação será exibida ao usuário informando a unidade Sebrae escolhida para o pedido de proposta de convênio e ao clicar em “Sim”, o pedido de proposta de convênio será cadastrado (salvo) gerando o número da proposta.
Observação: A unidade Sebrae não poderá ser alterada após a confirmação do cadastro do pedido de proposta de convênio, todos os demais dados poderão ser alterados enquanto o pedido de proposta não for enviado para a análise de Sebrae.

Através da opção de menu “Convênios | Propostas de Convênios” o usuário poderá enviar os pedidos de propostas de convênios para a análise do SEBRAE.

Após o cadastro do pedido de proposta de convênio, o usuário deverá acionar o botão “Enviar para análise” para que o pedido de proposta seja enviado para a análise do SEBRAE.

Observação: Para o envio do pedido de proposta de convênio para análise do Sebrae é obrigatório o cadastro de ao menos 1(um) partícipe da proposta de convênio.
Observação: Para o envio do pedido de proposta de convênio para análise do Sebrae é obrigatório o cadastro de todos os documentos (anexos) apresentados na tela.
Os detalhes de cadastro do pedido de proposta poderão ser verificados no item “Propostas de Convênios – Pedido de Proposta - Cadastro” deste manual.
Após o envio do pedido de proposta de convênio para análise do Sebrae o pedido de proposta de convênio terá o status alterado para “Pedido de Proposta em Análise” e um e-mail será enviado para os responsáveis pela análise do pedido de proposta de convênio (Sebrae) e uma cópia para o responsável da proposta informado no campo “E-mail Responsável”.
Observação: As informações do pedido de proposta de convênio não poderão ser alteradas após o envio para análise do Sebrae.
O responsável pelo pedido de proposta receberá um e-mail quando a análise do pedido de proposta for realizada pelo Sebrae.



O Sebrae, responsável pela análise do pedido de proposta de convênio poderá devolver o pedido de proposta de convênio para ajustes a serem realizados pelo responsável pela proposta de convênio.
Através da opção de menu “Convênios | Propostas de Convênios” o usuário poderá verificar os pedidos de propostas de convênios devolvidos para ajuste.

O usuário poderá verificar o parecer emitido pelo Sebrae referente a devolução do pedido de proposta para ajustes, através do campo “Parecer” disponível no painel “Dados do Contrato”. Em nosso exemplo o documento “Comprovante dos dados pessoais do Representante legal: CPF ou RG” foi reprovado e o parecer informado foi referente ao vencimento do documento.
O usuário responsável pelo pedido de proposta deverá realizar os ajustes necessários e enviar o pedido de proposta para análise do Sebrae novamente.

Em nosso exemplo anexamos o documento de CPF ou RG novamente agora com o vencimento válido e enviamos o pedido de proposta novamente para análise do Sebrae.

O responsável pelo pedido de proposta receberá um e-mail quando o pedido de proposta de convênio for devolvido para ajustes pelo Sebrae.

O Sebrae, responsável pela análise do pedido de proposta de convênio poderá reprovar o pedido de proposta de convênio.
Através da opção de menu “Convênios | Propostas de Convênios” o usuário poderá verificar os pedidos de propostas reprovados pelo Sebrae.
Pedidos de propostas reprovados pelo Sebrae não poderão ser ajustados e enviados para análise do Sebrae novamente, estes pedidos de proposta de convênio serão finalizados com o status Pedido de Proposta Reprovado.
O usuário poderá verificar o parecer emitido pelo Sebrae referente a reprovação do pedido de proposta, através do campo “Parecer” disponível no painel “Dados do Contrato”.


O responsável pelo pedido de proposta receberá um e-mail quando o pedido de proposta de convênio for reprovado pelo Sebrae:

O Sebrae, responsável pela análise do pedido de proposta de convênio poderá aprovar o pedido de proposta de convênio.
Através da opção de menu “Convênios | Propostas de Convênios” o usuário poderá verificar os pedidos de propostas aprovados pelo Sebrae. Os pedidos de proposta aprovados pelo Sebrae terão o status do pedido de proposta de convênio alterado para “Aguardando Projeto de Convênio”.
O usuário poderá verificar o parecer emitido pelo Sebrae referente a aprovação do pedido de proposta, através do campo “Parecer” disponível no painel “Dados do Contrato”.


O responsável pelo pedido de proposta receberá um e-mail quando o pedido de proposta de convênio for aprovado pelo Sebrae:

Após a aprovação do pedido de proposta de convênio pelo Sebrae, o pedido de proposta passará para o status “Aguardando Projeto de Convênio”.
Através da opção de menu “Convênios | Propostas de Convênios” o usuário poderá verificar os pedidos de propostas aprovados pelo Sebrae que agora possuem o status “Aguardando Projeto de Convênio”, ou seja, pedidos de propostas de convênios aprovados pelo Sebrae passam a ter o status “Aguardando Projeto de Convênio” onde deverão ser preenchidos os demais campos e áreas referentes a proposta de convênio.
O usuário poderá verificar o parecer emitido pelo Sebrae referente a aprovação do pedido de proposta, através do campo “Parecer” disponível no painel “Dados do Contrato”.


Após a aprovação do pedido de proposta de convênios os seguintes campos e áreas serão disponibilizados no pedido com o status “Aguardando Projeto de Convênio”
1. Dados da Proposta:
Deverão ser informados os demais campos referentes aos dados da proposta

o Objeto: Objeto da proposta de convênio
o Público-Alvo/Usuário Final: Público-Alvo/Usuário Final da proposta
o Vínculo com a estratégia do Sistema SEBRAE: Vínculo com a estratégia do Sistema SEBRAE referente a proposta
o Justificativa: Justificativa da proposta
o Foco Estratégico (Propostas de Atendimento): Foco Estratégico (Propostas de Atendimento) da proposta
o Especificação de Demanda (demais propostas): Especificação de Demanda (demais propostas)
2. Partícipes:
Os dados dos partícipes são informados no pedido da proposta de convênio e estarão disponíveis na proposta apenas para consulta não podendo ser alterados ou excluídos.
3. Recursos:
Cadastro do(s) recurso(s) da proposta de convênio. Para cadastrar um novo recurso basta clicar no botão “Incluir Recurso”.
Observação: Este painel estará disponível de acordo com o tipo de convênio informado no pedido de proposta. Dependendo do tipo de convênio informado este painel não será exibido para preenchimento na fase da proposta de convênio.


o Fonte Orçamentária: Fonte Orçamentária da proposta de convênio
o Recurso Financeiro: Valor do recurso financeiro proposta de convênio
o Recurso Econômico: Valor do recurso financeiro proposta de convênio
o Tipo de Participação: Tipo de participação do recurso da proposta de convênio.
o Percentual (%)
o Percentual de Participação (%)
o Total: Campo calculado automaticamente de acordo com os valores informados
Após o preenchimento dos campos o usuário deverá clicar em “Salvar” para que os dados sejam inseridos na grade de recursos da proposta.
Observação: Após clicar em Salvar a inclusão dos dados do recurso da proposta serão efetivadas de forma automática.

![]() Editar/Visualizar recurso da proposta
Editar/Visualizar recurso da proposta
![]() Remover recurso da proposta
Remover recurso da proposta
A alteração/exclusão de recursos de propostas aprovadas pelo Sebrae não poderão ser realizados.

4. Foco Estratégico - Ações e Marcos Críticos
Cadastro das ações da proposta de convênio. Para cadastrar uma nova ação basta clicar no botão “Incluir Ação”.
Observação: Este painel estará disponível de acordo com o tipo de convênio informado no pedido de proposta. Dependendo do tipo de convênio informado este painel não será exibido para preenchimento na fase da proposta de convênio.


o Previsão de Início: Data da previsão de início da ação. Este campo poderá ser alterado após a aprovação da proposta
o Previsão de Término: Data da previsão de término da ação. Este campo poderá ser alterado após a aprovação da proposta
o Descrição da Ação: Descrição da Ação se o tipo escolhido for Ação
o Recursos Financeiros Sebrae: Valor financeiro Sebrae.
o Recursos Econômicos Sebrae: Valor econômico Sebrae.
o Percentual Sebrae (%)
o Valor Total Sebrae: Campo calculado automaticamente de acordo com os valores informados
o Recursos Financeiros Parceiro: Valor financeiro Parceiro.
o Recursos Econômicos Parceiro: Valor econômico Parceiro.
o Percentual Parceiro(%)
o Valor Total Parceiro: Campo calculado automaticamente de acordo com os valores informados
Após o preenchimento dos campos o usuário deverá clicar em “Salvar” para que os dados sejam inseridos na grade de ações da proposta.
Observação: Após clicar em Salvar a inclusão dos dados da ação da proposta serão efetivadas de forma automática.

Cadastro dos marcos críticos da proposta de convênio. Para cadastrar uma nova ação basta clicar no botão “Incluir Marco Crítico”.
Observação: Este painel estará disponível de acordo com o tipo de convênio informado no pedido de proposta. Dependendo do tipo de convênio informado este painel não será exibido para preenchimento na fase da proposta de convênio.


o Vinculado à ação: Vínculo à ação cadastrada anteriormente.
o Previsão de Início: Data da previsão de início da ação. Este campo poderá ser alterado após a aprovação da proposta
o Previsão de Término: Data da previsão de término da ação. Este campo poderá ser alterado após a aprovação da proposta
o Descrição: Descrição do Marco Crítico
o Recursos Financeiros Sebrae: Valor financeiro Sebrae.
o Recursos Econômicos Sebrae: Valor econômico Sebrae.
o Percentual Sebrae (%)
o Valor Total Sebrae: Campo calculado automaticamente de acordo com os valores informados
o Recursos Financeiros Parceiro: Valor financeiro Parceiro.
o Recursos Econômicos Parceiro: Valor econômico Parceiro.
o Percentual Parceiro(%)
o Valor Total Parceiro: Campo calculado automaticamente de acordo com os valores informados
Após o preenchimento dos campos o usuário deverá clicar em “Salvar” para que os dados sejam inseridos na grade de ações da proposta.
Observação: Após clicar em Salvar a inclusão dos dados da ação da proposta serão efetivadas de forma automática.

5. Resultados e Metas
Cadastro das metas da proposta de convênio. Para cadastrar uma nova meta basta clicar no botão “Incluir Resultados Esperados e Meta”


Para cada opção selecionada no campo: "Nome do indicador de Resultados no Sebrae, serão preenchidos os respectivos campos: Definição, Cadeia de Impacto, Tipos e Polaridade conforme a tabela abaixo:
Observação: Para cada indicador, será permitido incluir apenas uma meta.

o Tipo de Meta: Tipo da meta
o Vinculado à Ação: Se a meta possuir vínculo com uma Ação (tipo: Ação) selecionar a Ação ao qual a meta pertence
o Nome do Indicador de Resultado no SEBRAE: Nome do Indicador de Resultado no Sebrae
o Definição: Definição da proposta de convênio
o Cadeia de Impacto: Cadeia de impacto na proposta de convênio
o Tipos: Tipos da proposta de convênio vinculados ao indicador.
o Polaridade: Polaridade da proposta de convênio


o Meta: Valor da meta
o Medida: Definição se a medida será percentual ou número
o Verbo: Definição do objetivo: obter ou aumentar.
o Prazo: Definição do prazo da meta

6. Cronogramas
Cadastro dos cronogramas da proposta de convênio. Para cadastrar um novo cronograma basta clicar no botão “Incluir Cronograma”
Observação: Este painel estará disponível de acordo com o tipo de convênio informado no pedido de proposta. Dependendo do tipo de convênio informado este painel não será exibido para preenchimento na fase da proposta de convênio



o Fonte Orçamentária: Fonte Orçamentária do cronograma
o Valor: Valor da fonte orçamentária
o Data do Repasse: Data do repasse da fonte orçamentária
o Vinculação a Ação: Se o cronograma possuir vínculo com uma Ação (tipo: Ação) selecionar a Ação ao qual a meta pertence
Após o preenchimento dos campos o usuário deverá clicar em “Salvar” para que os dados sejam inseridos na grade de cronogramas da proposta.
Observação: Após clicar em Salvar a inclusão dos dados do cronograma da proposta serão efetivadas de forma automática.

![]() Editar/Visualizar cronograma da proposta
Editar/Visualizar cronograma da proposta
![]() Remover cronograma da proposta
Remover cronograma da proposta
A alteração/exclusão de cronogramas de propostas aprovadas pelo Sebrae não poderão ser realizados.
Para salvar os dados da proposta de convênio o usuário deverá clicar em “Salvar”.
O usuário poderá adicionar/alterar/excluir os dados descritos neste item enquanto a proposta não for enviada para análise do Sebrae.
6. Anexos:
Cadastro do(s) anexo(s) obrigatórios da proposta de convênio. O(s) demais anexo(s) referentes(s) a fase da proposta serão exibidos junto aos documentos já informados na fase de pedido de proposta”.
Observação: Para o envio da proposta de convênio para análise do Sebrae é obrigatório o cadastro de todos os documentos (anexos) da fase da proposta apresentados na tela

Para cada documento com o status “Documento Pendente” apresentado no painel “Anexos” o usuário deverá clicar na opção “Escolher arquivo” do respectivo documento para que a janela de seleção do anexo seja apresentado ao usuário.
Observação: É necessário salvar a proposta de convênio para que os cadastrados dos anexos informados para os documentos sejam efetivados. Os documentos informados na fase do pedido da proposta de convênio não poderão ser alterados ou excluídos.
Para salvar os dados da proposta de convênio o usuário deverá clicar em “Salvar”. O usuário poderá adicionar/alterar/excluir os dados descritos neste item enquanto a proposta não for enviada para análise do Sebrae.
Através da opção de menu “Convênios | Propostas de Convênios” o usuário poderá enviar as propostas de convênios para a análise do SEBRAE.

Após o cadastro dos dados da proposta de convênio, o usuário deverá acionar o botão “Enviar para análise” para que a proposta seja enviada para a análise do SEBRAE.

Observação: Para o envio da proposta de convênio para análise do Sebrae é obrigatório o cadastro de todos os documentos (anexos) apresentados na tela.
Os detalhes de cadastro da proposta poderão ser verificados no item “Proposta – Aguardando Projeto de Convênio” deste manual.
Após o envio da proposta de convênio para análise do Sebrae a proposta de convênio terá o status alterado para “Proposta em Análise” e um e-mail será enviado para os responsáveis pela análise da proposta de convênio (Sebrae) e uma cópia para o responsável da proposta informado no campo “E-mail Responsável”.
Observação: As informações da proposta de convênio não poderão ser alteradas após o envio para análise do Sebrae.
O responsável pela proposta receberá um e-mail quando a análise da proposta for realizada pelo Sebrae



O Sebrae, responsável pela análise da proposta de convênio poderá devolver a proposta de convênio para ajustes a serem realizados pelo responsável pela proposta de convênio. Através da opção de menu “Convênios | Propostas de Convênios” o usuário poderá verificar as propostas de convênios devolvidos para ajuste.

O usuário poderá verificar o parecer emitido pelo Sebrae referente a devolução da proposta para ajustes, através do campo “Parecer” disponível no painel “Dados do Contrato”. Em nosso exemplo o documento “Planilha com valores contendo pesquisa de mercado com no mínimo 3 (três) fornecedores, como forma de justificar o preço proposto na proposta” foi reprovado e o parecer informado foi referente a falta de mais 1 fornecedor na planilha.
O usuário responsável pela proposta deverá realizar os ajustes necessários e enviar a proposta para análise do Sebrae novamente.

Em nosso exemplo anexamos a planilha novamente agora com os dados válidos e enviamos a proposta novamente para análise do Sebrae.
Após o envio da proposta de convênio para análise do Sebrae o pedido de proposta de convênio terá o status alterado para “Pedido de Proposta em Análise” e um e-mail será enviado para os responsáveis pela análise do pedido de proposta de convênio (Sebrae) e uma cópia para o responsável da proposta informado no campo “E-mail Responsável”.

O responsável pela proposta receberá um e-mail quando o pedido de proposta de convênio for devolvido para ajustes pelo Sebrae:

O responsável pela proposta receberá um e-mail quando o pedido de proposta de convênio ajustado for enviado para análise pelo Sebrae novamente:

O Sebrae, responsável pela análise da proposta de convênio poderá reprovar a proposta de convênio. Através da opção de menu “Convênios | Propostas de Convênios” o usuário poderá verificar as propostas reprovadas pelo Sebrae.
Propostas reprovados pelo Sebrae não poderão ser ajustados e enviados para análise do Sebrae novamente, estas propostas de convênio serão finalizadas com o status Proposta Reprovada.
O usuário poderá verificar o parecer emitido pelo Sebrae referente a reprovação da proposta, através do campo “Parecer” disponível no painel “Dados do Contrato”.


O responsável pela proposta receberá um e-mail quando a proposta de convênio for reprovada elo Sebrae:

O Sebrae, responsável pela análise do pedido de proposta de convênio poderá aprovar a proposta de convênio. Através da opção de menu “Convênios | Propostas de Convênios” o usuário poderá verificar as propostas aprovadas pelo Sebrae. As propostas aprovadas pelo Sebrae terão o status da proposta de convênio alterado para “Proposta Aprovada”.
Os dados da proposta não poderão ser alterados após a aprovação da proposta pelo Sebrae, salvo alguns campos identificados com permissão de alteração após a aprovação da proposta descrita neste manual.
O usuário poderá verificar o parecer emitido pelo Sebrae referente a aprovação da proposta, através do campo “Parecer” disponível no painel “Dados do Contrato”.
Através do Painel de Liberação de Parcelas e Encerramento de Convênios o usuário externo poderá realizar a prestação de contas para encerramento do convênio, conforme está previsto na Instrução Normativa 41 - que disciplina a elaboração de projetos, a realização de parcerias, a formalização e a prestação de contas relativas a convênios e parcerias Sebrae.
O processo se dará através da opção do menu "Convênios | Liberação de Parcelas / Encerramento de Convênios", disponível na página inicial do Portal ou no painel de menus do Portal.
O acesso ao Portal de Convênios pode ser realizado através da url: https://sgolite.sebrae.com.br/PortalConvenios


Importante:
Para prestação de contas e encerramento do convênio, o contrato somente irá aparecer no painel de Pesquisa Solicitação de Prestação de Contas se:
- For um contrato ativo, mas seja um contrato vencido (Dias venc CT)
- Se o usuário for cadastrante do convênio
- E se estiver vinculado a um Número de Proposta (Este vínculo é realizado pelo usuário Sebrae)

Na tela de Pesquisa Solicitação de Prestação de Contas poderá realizar o filtro através dos campos:
● Data: Compreende a Data início e final do convênio na qual é definido o período do contrato (ex: 04/07/2017 à 10/12/2019);
● Cód. Convênio: Se refere ao código do convênio criado (ex: CT.0023.03);
● Unidade: Unidade referente ao convênio;
● Cliente/Fornecedor: Nome do Cliente/Fornecedor no qual foi feito o convênio;
● CPF/CNPJ: CPF/CNPJ do Cliente/Fornecedor do convênio;
● Tipo Convênio;
● Status: Status do convênio (é possível selecionar um ou mais status para realizar o filtro). Está disponível os seguintes status: Ativo, Em Elaboração, Aguardando Aprovação, Devolvida para Ajuste.
Exportar Excel
Ao acionar o botão "Exportar Excel" o sistema irá gerar um relatório a partir do resultado exibido no painel "Convênios".

Os campos informados no relatório são:
● Cód. Convênio: Código do convênio;
● Unidade: Unidade do convênio;
● Cliente/Fornecedor: Nome Fantasia do Cli/For;
● Data do Convênio: Data do Convênio;
● Natureza Nucleus: Descrição da Natureza Nucleus;
● Valor do convênio: Valor do Convênio;
● Diretoria: Diretoria;
● Data Início: Data Inicio do Convênio;
● Data Fim: Data Fim do Convênio;
● Dias Vencimento: Dias de Vencimento;
● Status: Status do Convênio;
● Cód. Cliente Fornecedor: Cód. do Cli/For;
● Gerente: Gerente do Contrato;
● Gestor: Gestor do Convênio;
● Representante: Representante do Convênio

Imprimir
Ao acionar o botão "Imprimir" o sistema irá apresentar uma tela para que selecione o relatório desejado para a impressão.


E para salvar, clique em "Fazer o Download", escolha o diretório que deseja salvar e clique na opção "Salvar"

O processo inicia através da botão "Edição"

O menu é composto por 5 raias, sendo elas:
- Informações da Execução Financeira
- Informações da Execução Física
- Demais Informações Obrigatórias
- Anexos
- Declarações
Na parte superior aparece as informações relacionadas ao contrato selecionado:
- Cód.Convênio
- Número Proposta
- Cliente/Fornecedor
- Valor do Convênio
Estes campos já vem preenchidos, não sendo possível editar nesta tela.

- Informações da Execução Financeira
Para adicionar uma Execução Financeira selecione a opção "Incluir Execução Financeira"


Contrapartida: Contrapartida Financeira ou Contrapartida Econômica (campo obrigatório);
Financiador: Sebrae ou Parceiro (campo obrigatório);
Receitas(a): valor numérico (campo obrigatório) ;
Despesas(b): valor numérico (campo obrigatório);
%Execução (b/a): porcentagem da divisão das despesas pelas receitas (campo obrigatório);
Após preencher todos os campos é necessário clicar em "Salvar".

Observação: é possível salvar as informações por etapas (ao longo do preenchimento), porém é necessário clicar na opção "Salvar" da tela inicial. Logo o status será alterado para "Em elaboração". Com essa
Lembrando que, clicando em "Salvar" essa informação ainda não é enviada para o Gestor do Convênio. Esta ação acontece somente ao clicar "Solicitar Aprovação"

2. Execução Física
Para adicionar uma Execução Física selecione a opção "Incluir Execução Física"


Descrições das Ações Previstas: campo obrigatório;
Qtde de ações previstas(a): valor numérico (obrigatório)
Qtde de ações realizadas(b): valor numérico (obrigatório)
% Execução (b/a): porcentagem da divisão das ações realizadas pelas ações previstas (campo obrigatório);

3. Demais Informações obrigatórias
Os campos abaixo são obrigatórios com o mínimo de 50 e máximo de 500 caracteres

Justificativa: Justificar as dificuldades eventualmente enfrentadas na execução do projeto de convênio;
Resultados: Descrever as principais realizações e resultados para o público-alvo;
Metas Alcançadas: Descrever as principais metas alcançadas;
Conclusão: Descrever a conclusão e outras informações que o parceiro julgar necessário;
Para salvar as informações da raia: Demais Informações Obrigatórias, clique na opção do menu principal "Salvar"

4. Anexos
Os anexos que possui * são obrigatórios, enquanto os que não tiverem são opcionais.

Para upload do arquivo, clique na opção "Escolher Arquivo", localize no seu diretório e clique em "Abrir".

Para salvar, lembre-se de clicar na opção "Salvar" do menu principal.

Para adicionar mais arquivos que não esteja na descrição da raia "Anexos", clique em "Adicionar", selecione a opção "Outros" e confirme apertando "Adicionar"

Anexe o arquivo conforme os demais acima, sendo que o usuário Parceiro poderá adicionar vários "arquivos" e sendo possível excluir antes do envio para aprovação. Após enviado, o painel não permitirá alterações até a análise do Gestor.

5. Declarações
E para concluir o passo a passo, marque as opções de declarações abaixo. Campos obrigatórios.


Solicitar aprovação:

Após o envio para aprovação, o status será alterado para "Aguardando Aprovação"

******INCLUIR E-MAIL
O Gestor, responsável pela análise da solicitação de prestação de contas poderá devolver a solicitação para ajustes a serem realizados pelo responsável pelo pedido. Através da opção de menu “Liberação de Parcelas / Encerramento de Convênios | Solicitação de Prestação de Contas” o usuário poderá verificar as solicitações devolvidas para ajustes.

O usuário poderá verificar o parecer emitido pelo Sebrae referente a devolução da solicitação para ajustes, através do campo “Parecer” disponível no painel “Solicitação de Prestação de Contas”. Em nosso exemplo o documento foi reprovado com o seguinte parecer “Revisar o documento Relatório de Pagamento da Contrapartida Econômica (Anexo G)".
O usuário responsável pela solicitação deverá realizar os ajustes necessários e enviar a proposta para análise do Sebrae novamente.

Em nosso exemplo anexamos o relatório novamente agora com os dados válidos e enviamos a solicitação novamente para análise do Sebrae.
Após o envio da solicitação para aprovação do Sebrae a solicitação de prestação de contas terá o status alterado para “Aguardando Análise” e um e-mail será enviado para o gestor (Sebrae).

O documento a seguir tem por objetivo orientar o usuário sobre as rotinas implementadas para o Portal de Convênios – Acesso Interno (SEBRAE).
O usuário interno, ou seja, usuários que sejam funcionários do Sebrae deverão utilizar a opção “Colaborador” para realizar o login e ter o acesso as funcionalidades disponíveis para os usuários interno (SEBRAE) do portal.
O acesso ao Portal de Convênios pode ser realizado através da url: https://sgolite.sebrae.com.br/PortalConvenios

Ao acessar o Portal de Convênios através da url https://sgolite.sebrae.com.br/PortalConvenios e selecionar a opção “Colaborador” o usuário será redirecionado para a tela de login do portal Amei Sebrae onde deverá informar o usuário e senha de acesso para que o mesmo seja autenticado no Portal de Convênios – Interno (SEBRAE).
Obs.: O portal Amei Sebrae é um portal desenvolvido pelo Sebrae responsável por realizar a autenticação do usuário no ambiente do Sebrae e posteriormente liberar este acesso ao Portal que se deseja logar, neste caso o Portal de Convênios.
1º Acesso:
Caso o usuário não possua credenciais de acesso ao Portal Amei Sebrae o mesmo deverá solicitar aos responsáveis pela gestão do Portal Amei Sebrae o cadastro e acessos necessários para utilização do Portal Amei Sebrae. Após o cadastro o usuário deverá acessar a url do Portal de Convênios https://sgolite.sebrae.com.br/PortalConvenios novamente para que o mesmo possa realizar a autenticação no Portal de Convênios.
Já possuo cadastro:
Ao acessar o Portal de Convênios https://sgolite.sebrae.com.br/PortalConvenios e selecionar a opção “Colaborador” o usuário será redirecionado para o Portal SGO Lite para que seja realizado a escolha da coligada ao qual se deseja logar para utilização do Portal de Convênios.
Após a seleção da coligada o usuário será redirecionado para a tela de login do Portal Amei Sebrae onde deverá informar as credenciais de acesso “Entrar com conta Microsoft” (padrão utilizado pelo SEBRAE) ou “Entrar com usuário e senha” para realizar a autenticação no Portal Amei Sebrae e ser redirecionado ao Portal de Convênios automaticamente:

Login através do SGO Lite
O usuário interno (SEBRAE) poderá realizar o acesso ao Portal de Convênios através do Portal SGO Lite sem a necessidade de acessar a url direta do Portal de Convênios https://sgolite.sebrae.com.br/PortalConvenios.
Para o acesso através do Portal SGO Lite basta o usuário acessar o Portal SGO Lite através da url: https://sgolite.sebrae.com.br/Portal e acessar o card do Portal de Convênios e o mesmo será redirecionado automaticamente para o Portal de Convênios Sebrae. Neste processo o usuário interno (SEBRAE) será autenticado automaticamente no Portal de Convênios, utilizado a autenticação já realizada no Portal SGO Lite.

Após a autenticação o usuário será redirecionado ao Portal de Convênios apresentando todas as funcionalidades do Portal de Convênios para os usuários internos do SEBRAE:

As permissões de acesso aos menus do Portal de Convênios – Interno (SEBRAE) são concedidas através de perfis associados ao(s) usuários do site. Essa gestão de acesso deve ser realizada através do sistema TOTVS menu Serviços Globais | Segurança | Perfis no contexto “Gestão de Conteúdos”.
O usuário responsável por esta gestão deverá avaliar a necessidade da criação de um novo perfil contemplando os menus do Portal de Convênios ou se os menus serão associados a um perfil já existente.
Através do menu Serviços Globais | Segurança | Perfis o usuário responsável deverá selecionar o contexto “Gestão de Conteúdos”.

Serão exibidos todos os perfis existentes para o contexto Gestão de Conteúdos, contexto utilizado pelo “Portal de Convênios – Acesso Interno”. Neste momento o usuário responsável deverá analisar a necessidade da criação de um novo perfil onde deverá associá-lo aos usuários do “Portal de Convênios – Acesso Interno”. Neste manual iremos considerar o perfil “Portal Convênios – Administrador (NA_PCONV_ADM)” para a associação de acesso aos menus do “Portal de Convênios – Acesso Interno”.
Quando o usuário editar ou clicar duas vezes sobre o perfil o sistema abrirá a tela de edição deste perfil permitindo gerenciar o acesso ao(s) menu(s) do “Portal de Convênios – Acesso Interno” através da aba “Acesso a Menus”.
O usuário deverá selecionar o(s) menu(s) do grupo “[02.01.29 – Gestão de Garantias]” e gerenciar o acesso através dos botões “Permitir Acesso” e “Proibir Acesso”’

Através da opção de menu “Parâmetros | Parâmetros Gerais”, disponível na página inicial do Portal ou no painel de menus do Portal, o usuário poderá realizar a parametrização geral do sistema.


Através da opção de menu “Parâmetros | Parâmetros Gerais | Painel: Validação dos Projetos de Convênios” o usuário do sistema poderá realizar a parametrização do(s) usuário(s) que terão permissão de aprovadores (aprovação/devolução para ajustes e reprovação) de pedidos de propostas e propostas de convênios SEBRAE cadastradas pelo usuário externo.
Observação: Usuários cadastrados como aprovadores possuem permissão de aprovadores (aprovação/devolução para ajustes e reprovação) dos pedidos de propostas e propostas de convênios da coligada ao qual o usuário aprovador pertence (coligada corrente do usuário logado).

A aprovação da proposta se dará por autorização de alçadas. As alçadas cadastradas são:
- Usuário(s) Diretor(es)
- Usuário(s) Gestor(es)
- Usuário(s) Jurídico(s)
- Usuário(s) Recepcionante(s)

O cadastro dos usuários aprovadores poderá ser realizado de forma unitária, ou seja, usuário por usuário ou realizando o vínculo múltiplos de usuários.
Adicionar usuário(s) (forma unitária):
O usuário deverá selecionar através do campo “Usuário” o usuário que se deseja adicionar como aprovador (aprovação/devolução para ajustes e reprovação) de pedidos de propostas e propostas de convênios SEBRAE.
Após a seleção basta o usuário clicar no botão “Vincular Usuário” para que o usuário seja adicionado e salvo como um usuário aprovador (aprovação/devolução para ajustes e reprovação) de pedidos de propostas e propostas de convênios SEBRAE.


Adicionar usuário(s) (vínculo múltiplos de usuários):
O usuário poderá selecionar vários usuários através da tela de vínculo múltiplo de usuários. Para a exibição da tela de vínculo múltiplo de usuários basta clicar no botão “Vincular múltiplos usuários”

Na tela exibida ao usuário deverá selecionar o(s) usuário(s) que se deseja(m) adicionar como aprovador(es) (aprovação/devolução para ajustes e reprovação) de pedidos de propostas e propostas de convênios SEBRAE.
Após a seleção o usuário deverá clicar em “Salvar” para que o(s) usuário(s) seja(m) adicionado(s) e salvo(s) como um usuário aprovador (aprovação/devolução para ajustes e reprovação) de pedidos de propostas e propostas de convênios SEBRAE.


O campo pesquisa exibido nesta tela permite a pesquisa pelos campos da tela bastando apenas digitar o valor desejado para que a pesquisa seja executada nos campos listados abaixo:
o Cód. Usuário
o Nome
o Departamento

Excluir usuário(s):
A exclusão de usuário(s) parametrizado(s) como aprovador(es) pode ser executada de forma unitária ou a exclusão de múltiplos usuários:
Excluir usuário(s) (forma unitária):
O usuário deverá clicar no botão de exclusão do respectivo participante que se deseja retirar a permissão de aprovador (aprovação/devolução para ajustes e reprovação) de pedidos de propostas e propostas de convênios SEBRAE.


Excluir usuário(s) (múltiplos usuários):
O usuário deverá selecionar o(s) usuário(s) do(s) respectivo(s) participante(s) que se deseja retirar a permissão de aprovador (aprovação/devolução para ajustes e reprovação) de pedidos de propostas e propostas de convênios SEBRAE e clicar no botão “Excluir múltiplos usuários”.


Permitir Alterar Dados da Proposta
Ao adicionar um ou múltiplos usuários é possível marcar a opção: "Permitir Alterar Dados da Proposta". Ao marcar a opção será permitido que o usuário vinculado altere dados na proposta de convênio.


Para retirar, desmarque a opção: Permitir Alterar Dados da Proposta e clique na ação "Sim" para confirmar. Ao concluir essa ação, o usuário selecionado perde a permissão de alterar os dados.

Se já for um usuário cadastrado e seja necessário voltar a permissão ou permitir essa configuração, é possível realizar no mesmo campo, marcando a opção "Permitir Alterar Dados Proposta" e confirmando a ação clicando em "Sim".

Através da opção de menu “Convênios | Propostas de Convênios”, disponível na página inicial do Portal ou no painel de menus do Portal, o usuário poderá aprovar/devolver para ajustes/reprovar, filtrar e visualizar todas os pedidos de proposta e propostas de convênios SEBRAE cadastrados pelos usuários externos do Portal.
Ao clicar no menu “Propostas de Convênios” serão apresentadas todas os pedidos de propostas e propostas de convênios cadastradas no sistema. A combinação e o preenchimento das informações a serem pesquisadas fica a critério do usuário.
Observação: Os usuários internos (SEBRAE) terão acesso aos pedidos de propostas e propostas cadastrados para a própria coligada do usuário (SEBRAE) logado (coligada corrente).
Observação: Os usuários internos (SEBRAE) terão permissão de aprovadores (aprovação/devolução para ajustes e reprovação) de pedidos de propostas e propostas de convênios SEBRAE cadastrados para própria coligada do usuário (SEBRAE) logado (coligada corrente). Para a permissão de aprovadores o processo foi descrito no item “Parâmetros Gerais – Usuários Validação dos Projetos de Convênios” deste manual.
Através da opção de menu “Convênios | Propostas de Convênios” o usuário poderá filtrar e visualizar todos os pedidos de propostas e propostas de convênios SEBRAE cadastradas pelos usuários externos.
Por padrão serão apresentados todos os pedidos de propostas e propostas de convênios da coligada corrente do usuário logado cadastradas pelo usuário externo. A combinação e o preenchimento das informações a serem pesquisadas fica a critério do usuário, bastando o usuário clicar no botão “Pesquisar” para que a pesquisa seja realizada de acordo com os campos de pesquisa informado(s).
Observação: Usuários internos (SEBRAE) terão acesso apenas aos pedidos de propostas e propostas cadastrados para a própria coligada do usuário logado (coligada corrente).

Os campos disponíveis para pesquisa de propostas de convênios são:
o Número Proposta: Número da proposta de convênio.
o Tipo Convênio: Tipo de convênio ao qual a proposta de convênio está vinculada.
o Responsável Proposta: Usuário informado como responsável pela proposta de convênio
o Palavra Chave: Palavra chave utilizada como busca no campo objeto da proposta de convênio
o Partícipe: Partícipe(es) cadastrados na proposta de convênio
o Partícipe CNPJ: CNPJ do(s) partícipe(s) cadastrados na proposta de convênio.
o Data Criação: Data da criação do pedido de proposta de convênio.
o Data Solicitação: Data da solicitação do pedido de proposta de convênio, ou seja, a data em que o pedido de
proposta de convênio foi enviado para análise ao Sebrae.
o Status: Status ao qual a proposta de convênio encontra-se:
o Aguardando Proposta: Pedidos de propostas já analisadas pelo Sebrae e que estão aguardando o preenchimento das demais informações da proposta pelo usuário.
o Em Elaboração: Status inicial do pedido de proposta, ou seja, o pedido de proposta ainda está em elaboração pelo usuário e ainda não foi enviado para análise do Sebrae
o Pedido de Proposta Devolvida para Ajuste: Pedidos de propostas devolvidas pelo Sebrae para o(s)devido(s) ajuste(s) do usuário
o Pedido de Proposta em Análise: Pedidos de proposta de convênio que se encontram em análise do Sebrae, ou seja, o usuário já preencheu os dados do pedido de proposta e os enviou para análise do Sebrae.
o Pedido de Proposta Reprovado: Pedidos de propostas reprovados pelo Sebrae
o Proposta Aprovada: Proposta aprovada pelo Sebrae (etapa final da proposta)
o Proposta Devolvida para Ajuste: Propostas de convênio devolvidas pelo Sebrae para o(s) devido(s) ajuste(s) do usuário, ou seja, o pedido de proposta já foi analisado pelo Sebrae e o usuário enviou os demais
dados da proposta de convênio para análise da proposta pelo Sebrae. O Sebrae analisou os dados da proposta e devolveu para o(s) devido(s) ajuste(s) do usuário,
o Proposta em Análise: Propostas de convênio que se encontram em análise do Sebrae, ou seja, o pedido de proposta já foi analisado pelo Sebrae e o usuário enviou os demais dados da proposta de convênio para
análise da proposta pelo Sebrae.
o Período Vigência: Período de vigência da proposta de convênio Sebrae
Os campos disponíveis na grade de propostas são:
o Número Proposta: Número da proposta de convênio.
o Tipo Convênio: Tipo de convênio ao qual a proposta de convênio está vinculada.
o Sebrae: Sebrae ao qual a proposta de convênio está vinculada.
o Responsável Proposta: Usuário informado como responsável pela proposta de convênio
o Data Criação: Data da criação do pedido de proposta de convênio.
o Data Solicitação: Data da solicitação do pedido de proposta de convênio, ou seja, a data em que o pedido de proposta de convênio foi enviado para análise ao Sebrae.
o Data Vigência (Início e Fim): Período de início e fim da vigência da proposta de convênio Sebrae.
o Objeto: Objeto da proposta de convênio.
o Status: Status ao qual a proposta de convênio encontra-se:
o Aguardando Proposta: Pedidos de propostas já analisadas pelo Sebrae e que estão aguardando o preenchimento das demais informações da proposta pelo usuário.
o Em Elaboração: Status inicial do pedido de proposta, ou seja, o pedido de proposta ainda está em elaboração pelo usuário e ainda não foi enviado para análise do Sebrae
o Pedido de Proposta Devolvida para Ajuste: Pedidos de propostas devolvidas pelo Sebrae para o(s) devido(s) ajuste(s) do usuário
o Pedido de Proposta em Análise: Pedidos de proposta de convênio que se encontram em análise do Sebrae, ou seja, o usuário já preencheu os dados do pedido de proposta e os enviou para análise do Sebrae.
o Pedido de Proposta Reprovado: Pedidos de propostas reprovados pelo Sebrae
o Proposta Aprovada: Proposta aprovada pelo Sebrae (etapa final da proposta)
o Proposta Devolvida para Ajuste: Propostas de convênio devolvidas pelo Sebrae para o(s) devido(s) ajuste(s) do usuário, ou seja, o pedido de proposta já foi analisado pelo Sebrae e o usuário enviou os demais
dados da proposta de convênio para análise da proposta pelo Sebrae. O Sebrae analisou os dados da proposta e devolveu para o(s) devido(s) ajuste(s) do usuário,
o Proposta em Análise: Propostas de convênio que se encontram em análise do Sebrae, ou seja, o pedido de proposta já foi analisado pelo Sebrae e o usuário enviou os demais dados da proposta de convênio para
análise da proposta pelo Sebrae.
Observação: Esta funcionalidade é permitida apenas para usuários externos do Portal de Convênios. Usuários internos do SEBRAE não possuem esta permissão. Esta etapa é descrita no “Manual Operacional - Portal Convênios - Acesso Externo” .
Observação: Esta funcionalidade é permitida apenas para usuários externos do Portal de Convênios. Usuários internos do SEBRAE não possuem esta permissão. Esta etapa é descrita no “Manual Operacional - Portal Convênios - Acesso Externo”.
Os usuários internos do Sebrae, responsáveis pela análise de pedidos de propostas de convênio poderão aprovar/devolver para ajustes/reprovar os pedidos de propostas de convênio cadastrados pelos usuários (externos).
Através da opção de menu “Convênios | Propostas de Convênios” o usuário poderá verificar os pedidos de propostas de convênios que estão aguardando análise do Sebrae através do status “Pedido de Proposta em Análise”.
Observação: Somente os usuários internos (SEBRAE) parametrizados como aprovadores (aprovação/devolução para ajustes e reprovação) de pedidos de propostas/propostas de convênios SEBRAE poderão realizar esta ação. O processo de cadastro da permissão de aprovadores foi descrito no item “Parâmetros Gerais – Usuários Validação dos Projetos de Convênios” deste manual.

A editar o pedido de proposta com status “Pedido de Projeto de Convênio em Análise” será apresentado a tela para que o usuário interno Sebrae possa realizar análise, aprovando/devolvendo para ajustes ou reprovando o pedido de proposta.
O usuário deverá realizar a aprovação/reprovação dos documentos anexados ao pedido de proposta e posteriormente realizar o processo de “Aprovar Pedido de Proposta”, “Devolver Pedido de Proposta para Ajuste” ou “Reprovar Pedido de Proposta”.
Aprovação/Reprovação Anexos
Para aprovar os anexos do pedido de proposta o usuário deverá selecionar os anexos desejados para aprovação e clicar em “Aprovar” para que os anexos selecionados sejam Aprovados.


Para reprovar os anexos do pedido de proposta o usuário deverá selecionar os anexos desejados para reprovação e clicar em “Reprovar” para que os anexos selecionados sejam Reprovados.


Observação: A ação de Aprovação/Reprovação dos documentos será efetivada após realizar o processo de [Aprovação], [Reprovação] ou [Devolução para ajuste] do pedido de proposta disponível através do botão [Processos].
Aprovar Pedido de Proposta
Para aprovar o pedido de proposta o usuário deverá selecionar a opção “Processos | Aprovar Pedido de Proposta”. Será exibido ao usuário uma tela de confirmação da aprovação sendo obrigatório informar o parecer da aprovação do pedido de proposta. Este parecer ficará disponível para o usuário externo após a aprovação do pedido da proposta.
Após informar o parecer o usuário deverá clicar em “Sim” para que o pedido de proposta seja aprovado.
O pedido de proposta de convênio passará para o status “Aguardando Proposta” após a aprovação, onde o usuário externo deverá preencher o restante dos dados referentes a proposta de convênio.
Observação: Os anexos do pedido da proposta que ainda não foram aprovados/reprovados pelo usuário responsável pela análise, ou seja, ainda possuem o status “Aprovação Pendente” serão automaticamente aprovados no momento que a Aprovação do pedido de proposta for realizada. A aprovação/reprovação de anexos do pedido da proposta foi descrita no item “Aprovação/Reprovação Anexos” deste manual.



O processo de aprovação irá disparar um e-mail para os usuários internos do Sebrae parametrizados como aprovadores de pedidos de propostas/propostas de convênios e para o usuário externo responsável pelo pedido da proposta (definido no campo “E-mail Responsável” do pedido da proposta) informando sobre a realização da análise do pedido de proposta.


Devolver Pedido de Proposta para Ajustes
Para devolver o pedido de proposta para ajustes o usuário deverá selecionar a opção “Processos | Devolver Pedido de Proposta para Ajuste”. Será exibido ao usuário uma tela de confirmação da devolução sendo obrigatório informar o parecer da devolução do pedido de proposta para ajuste. Este parecer ficará disponível para o usuário externo após a devolução do pedido da proposta.
Após informar o parecer o usuário deverá clicar em “Sim” para que o pedido de proposta seja devolvido para o usuário externo responsável pelo pedido da proposta.
O pedido de proposta de convênio passará para o status “Pedido de Proposta Devolvido para Ajuste” após a devolução, onde o usuário (externo) deverá realizar os ajustes no pedido de proposta de convênio e enviá-lo novamente para análise do Sebrae.
Observação: Os anexos do pedido da proposta que ainda não foram aprovados/reprovados pelo usuário responsável pela análise, ou seja, ainda possuem o status “Aprovação Pendente” serão automaticamente reprovados no momento que a Devolução do pedido de proposta para ajuste for realizado. A aprovação/reprovação de anexos do pedido da proposta foi descrita no item “Aprovação/Reprovação Anexos” deste manual.



O processo de devolução do pedido de proposta para ajustes irá disparar um e-mail para os usuários internos do Sebrae parametrizados como aprovadores de pedidos de propostas/propostas de convênios e para o usuário externo responsável pelo pedido da proposta (definido no campo “E-mail Responsável” do pedido da proposta) informando sobre a realização da análise do pedido de proposta.

Reprovar Pedido de Proposta
Para reprovar o pedido de proposta o usuário deverá selecionar a opção “Processos | Reprovar Pedido de Proposta”. Será exibido ao usuário uma tela de confirmação da reprovação sendo obrigatório informar o parecer da reprovação do pedido de proposta. Este parecer ficará disponível para o usuário externo após a reprovação do pedido da proposta.
Após informar o parecer o usuário deverá clicar em “Sim” para que o pedido de proposta seja reprovado.
O pedido de proposta de convênio passará para o status “Pedido de Proposta Reprovado” após a reprovação, sendo finalizado com este status, ou seja, o pedido de proposta não poderá ser ajustado pelo usuário externo e enviado para análise do Sebrae novamente.
Observação: Os anexos do pedido da proposta que ainda não foram aprovados/reprovados pelo usuário responsável pela análise, ou seja, ainda possuem o status “Aprovação Pendente” serão automaticamente reprovados no momento que a Reprovação do pedido de proposta for realizada. A aprovação/reprovação de anexos do pedido da proposta foi descrita no item “Aprovação/Reprovação Anexos” deste manual.
Observação: Pedidos de propostas reprovados não poderão ser ajustados pelo usuário externo e enviados para análise do Sebrae novamente, estes pedidos de proposta de convênio serão finalizados com o status “Pedido de Proposta Reprovado”.



O processo de reprovação irá disparar um e-mail para os usuários internos do Sebrae parametrizados como aprovadores de pedidos de propostas/propostas de convênios e para o usuário externo responsável pelo pedido da proposta (definido no campo “E-mail Responsável” do pedido da proposta) informando sobre a realização da análise do pedido de proposta.

Observação: Esta funcionalidade é permitida apenas para usuários externos do Portal de Convênios. Usuários internos do SEBRAE não possuem esta permissão. Esta etapa é descrita no “Manual Operacional - Portal Convênios - Acesso Externo”.
Observação: Esta funcionalidade é permitida apenas para usuários externos do Portal de Convênios. Usuários internos do SEBRAE não possuem esta permissão. Esta etapa é descrita no “Manual Operacional - Portal Convênios - Acesso Externo”.
Observação: Esta funcionalidade é permitida apenas para usuários externos do Portal de Convênios. Usuários internos do SEBRAE não possuem esta permissão. Esta etapa é descrita no “Manual Operacional - Portal Convênios - Acesso Externo”.
Os usuários internos do Sebrae, responsáveis pela análise de propostas de convênio poderão aprovar/devolver para ajustes/reprovar as propostas de convênio cadastrados pelos usuários (externos).
Através da opção de menu “Convênios | Propostas de Convênios” o usuário poderá verificar as propostas de convênios que estão aguardando análise do Sebrae através do status “Proposta de Convênio em Análise”.
Observação: Somente os usuários internos (SEBRAE) parametrizados como aprovadores (aprovação/devolução para ajustes e reprovação) de pedidos de propostas/propostas de convênios SEBRAE poderão realizar esta ação. O processo de cadastro da permissão de aprovadores foi descrito no item “Parâmetros Gerais – Usuários Aprovadores das Propostas” deste manual.

A editar o pedido de proposta com status “Proposta Projeto em Análise” será apresentado a tela para que o usuário interno Sebrae possa realizar análise, aprovando/devolvendo para ajustes ou reprovando a proposta.
O usuário deverá realizar a aprovação/reprovação dos documentos anexados a proposta e posteriormente realizar o processo de “Aprovar a Proposta”, “Devolver a Proposta para Ajuste” ou “Reprovar a Proposta”.
Aprovação/Reprovação Anexos
Para aprovar os anexos da fase da proposta o usuário deverá selecionar os anexos desejados para aprovação e clicar em “Aprovar” para que os anexos selecionados sejam Aprovados.


Para reprovar os anexos da fase da proposta o usuário deverá selecionar os anexos desejados para reprovação e clicar em “Reprovar” para que os anexos selecionados sejam Reprovados.


Observação: A ação de Aprovação/Reprovação dos documentos será efetivada após realizar o processo de [Aprovação], [Reprovação] ou [Devolução para ajuste] da proposta disponível através do botão [Processos].
Aprovar a Proposta
Para aprovar a proposta o usuário deverá selecionar a opção “Processos | Aprovar a Proposta”. Será exibido ao usuário uma tela de confirmação da aprovação sendo obrigatório informar o parecer da aprovação da proposta. Este parecer ficará disponível para o usuário externo após a aprovação da proposta.
Após informar o parecer o usuário deverá clicar em “Sim” para que a proposta seja aprovada. A proposta de convênio passará para o status “Aprovada” após a aprovação, finalizando o processo de proposta.
Observação: Os anexos da proposta que ainda não foram aprovados/reprovados pelo usuário responsável pela análise, ou seja, ainda possuem o status “Aprovação Pendente” serão automaticamente aprovados no momento que a Aprovação da proposta for realizada. A aprovação/reprovação de anexos da proposta foi descrita no item “Aprovação/Reprovação Anexos” deste manual.
O processo de alçada de aprovação acontece na seguinte ordem:
- Unidade Recepcionante
- Gabinete Diretoria
- Unidade Gestora
- Unidade Jurídica
Obsevação: O cadastro dos usuários de cada alçada de aprovação está descrito neste manual na opção: Portal Convênios Acesso Usuário Interno| Acesso Portal de Convênios - Interno Sebrae | Menu Parâmetros Gerais | Parâmetros Gerais - Validação dos Projetos de Convênios.






Na última alçada irá abrir um campo de "parecer" para informar o motivo da aprovação.


O processo de aprovação irá disparar um e-mail para os usuários internos do Sebrae parametrizados como aprovadores de pedidos de propostas/propostas de convênios e para o usuário externo responsável pela proposta (definido no campo “E-mail Responsável” do pedido da proposta) informando sobre a realização da análise da proposta.

Devolver Proposta para Ajustes
Para devolver a proposta para ajustes o usuário deverá selecionar a opção “Processos | Devolver a Proposta para Ajuste”. Será exibido ao usuário uma tela de confirmação da devolução sendo obrigatório informar o parecer da devolução da proposta para ajuste. Este parecer ficará disponível para o usuário externo após a devolução da proposta.
Após informar o parecer o usuário deverá clicar em “Sim” para que a proposta seja devolvida para o usuário externo responsável pela proposta.
A proposta de convênio passará para o status “ Proposta Devolvido para Ajuste” após a devolução, onde o usuário (externo) deverá realizar os ajustes na proposta de convênio e enviá-lo novamente para análise do Sebrae.
Observação: Os anexos da proposta que ainda não foram aprovados/reprovados pelo usuário responsável pela análise, ou seja, ainda possuem o status “Aprovação Pendente” serão automaticamente reprovados no momento que a Devolução da proposta para ajuste for realizado. A aprovação/reprovação de anexos da proposta foi descrita no item “Aprovação/Reprovação Anexos” deste manual.



O processo de devolução da proposta para ajustes irá disparar um e-mail para os usuários internos do Sebrae parametrizados como aprovadores de pedidos de propostas/propostas de convênios e para o usuário externo responsável pela proposta (definido no campo “E-mail Responsável” do pedido da proposta) informando sobre a realização da análise da proposta.

Reprovar Proposta
Para reprovar a proposta o usuário deverá selecionar a opção “Processos | Reprovar a Proposta”. Será exibido ao usuário uma tela de confirmação da reprovação sendo obrigatório informar o parecer da reprovação da proposta. Este parecer ficará disponível para o usuário externo após a reprovação da proposta.
Após informar o parecer o usuário deverá clicar em “Sim” para que a proposta seja reprovada. A proposta de convênio passará para o status “Proposta Reprovada” após a reprovação, sendo finalizado com este status, ou seja, a proposta não poderá ser ajustada pelo usuário externo e enviado para análise do Sebrae novamente.
Observação: Os anexos da proposta que ainda não foram aprovados/reprovados pelo usuário responsável pela análise, ou seja, ainda possuem o status “Aprovação Pendente” serão automaticamente reprovados no momento que a Reprovação da proposta for realizada. A aprovação/reprovação de anexos da proposta foi descrita no item “Aprovação/Reprovação Anexos” deste manual.
Observação: Propostas reprovadas não poderão ser ajustadas pelo usuário externo e enviados para análise do Sebrae novamente, estas propostas de convênio serão finalizadas com o status “Proposta de Convênio Reprovado”.



O processo de reprovação irá disparar um e-mail para os usuários internos do Sebrae parametrizados como aprovadores de pedidos de propostas/propostas de convênios e para o usuário externo responsável pela proposta (definido no campo “E-mail Responsável” do pedido da proposta) informando sobre a realização da análise da proposta.

O último fluxo após a aprovação da proposta em todas alçadas é Status "Aguardando Integração da Proposta SEAP"

No status "Aguardando Integração da Proposta ao SEAP" será disponibilizado as informações do convênio que será consumido através da API do SEAP.

Os campos disponibilizados são:
Detalhamento dos campos
| Campo | Tipo de Entrada | Descrição | Obrigatório |
|---|---|---|---|
| IdTamplate | String | Identificador do Tamplate utilizado | Sim |
| IdProposta | String | Identificador do Convênio ( Proposta ) | Sim |
| IdUsuarioResponsavel | Int | Usuario do Convênio | Sim |
| NomeResponsável | String | Nome do Usuário do Convênio | Sim |
| UnidadeResponsável | String | Unidade do Usuário Responsável | Sim |
| Objetio | String | Descrição do Objeto | Não |
| Justificativa | String | Descrição da Justificativa | Não |
| Foco Estratégico | String | Descrição do Foco Estratégico | Não |
| Especificação da Demanda | String | Descrição da Especificação | Não |
| Nome da ação | String | Nome da Ação | Não |
| Descrição da Ação | String | Descrição da Ação | Não |
| Responsável | String | Nome do responsável pela ação | Não |
| Descrição da Meta | String | Descrição da Meta | Não |
| Evidência da Entrega | String | Descrição da Evidência da Entrega | Não |
| Nome Marco Crítico | String | Nome do Marco Crítico | Não |
| Descrição Nome Marco Crítico | String | Descrição do nome do marco crítico | Não |
| Entregável | String | Descrição sobre entrega | Não |
Os campos retornados pelo JSON são descritos na tabela abaixo:
| Campo | Tipo de Retorno | Descrição |
|---|---|---|
| Success | true/false | Indica se houve sucesso ao autenticar usuário. |
| Message | String | Mensagem de sucesso ou falha na autenticação do usuário. |
| - | - | |
| Número da Proposta | String | Número da proposta |
O retorno se dará quando o status for "Aprovado" e os campos retornados pelo JSON são descritos na tabela abaixo:
| Campo | Tipo de Retorno | Descrição |
|---|---|---|
| IdProposta | String | Identificador da Proposta |
| Situação da Proposta S | tring | Descrição do Status da Proposta |
| Data da Numeração da Proposta | Date | Data da numeração da proposta |
| Número da Proposta | String | Número da Proposta |
| Número da Resolução | String | Número da Resolução da proposta |
| Data da Deliberação | Date | Data da deliberação da proposta |
Através da opção de menu “Convênios | Manutenção de Convênios”, disponível na página inicial do Portal ou no painel de menus do Portal, o usuário poderá cadastrar, editar, filtrar e visualizar todas os contratos de convênios SEBRAE cadastrados pelos usuários externos do Portal.
Ao clicar no menu “Manutenção de Convênios” serão apresentadas todas os contratos de convênios cadastradas no sistema. A combinação e o preenchimento das informações a serem pesquisadas fica a critério do usuário.
O acesso ao Portal de Convênios pode ser realizado através da url: https://sgolite.sebrae.com.br/PortalConvenios


Para realizar a edição de um contrato já existente o acesso será através da busca do Contrato na Tela de Pesquisa.

Para realizar a busca por algum contrato, preencha os campos desejados:
● Data: Compreende a Data início e final do convênio na qual é definido o período do contrato (ex: 04/07/2017 à 10/12/2019);
● Cód. Convênio: Se refere ao código do convênio criado (ex: CT.0023.03);
● Unidade: Unidade referente ao convênio;
● Cliente/Fornecedor: Nome do Cliente/Fornecedor no qual foi feito o convênio;
● CPF/CNPJ: CPF/CNPJ do Cliente/Fornecedor do convênio;
● Diretoria: Campo referente à Diretoria do convênio;
● Status: Status do convênio (é possível selecionar um ou mais status para realizar o filtro).

Observação: Não é necessário preencher todos os campos para a busca um convênio, basta preencher um ou mais.

Será exibida a tabela de convênios com o resultado da pesquisa. Os seguintes campos são exibidos:
● Cód. Convênio: Se refere ao código do convênio criado (ex: CT.0023.03);
● Nome Convênio: Nome do convênio cadastrado;
● Cliente/Fornecedor: Nome do Cliente/Fornecedor no qual foi feito o convênio;
● Data do Convênio: Data de cadastro do convênio;
● Natureza (Nucleus): Natureza do contrato no Nucleus (ex: Consultoria em Gestão Financeira e Orçamentária,
Licença de Uso de Softwares... );
● Valor do convênio: Valor do convênio (ex: R$ 4.342,00);
● Diretoria: Campo referente à Diretoria do convênio;
● Data início: data de início do convênio;
● Data final: data em que finalizou ou irá finalizar o convênio;
● Dias venc. CT: Dias restantes para finalizar o convênio (Caso o convênio já tenha sido finalizado, será exibido
o valor em negativo referente aos dias que já se passaram após a data em que o convênio foi finalizado, ex: -10);
● Status: Status do contrato.
Exportar Excel
Ao acionar o botão "Exportar Excel" o sistema irá gerar um relatório a partir do resultado exibido no painel "Convênios".

Os campos informados no relatório são:
● Cód. Convênio: Código do convênio;
● Unidade: Unidade do convênio;
● Cliente/Fornecedor: Nome Fantasia do Cli/For;
● Data do Convênio: Data do Convênio;
● Natureza Nucleus: Descrição da Natureza Nucleus;
● Valor do convênio: Valor do Convênio;
● Diretoria: Diretoria;
● Data Início: Data Inicio do Convênio;
● Data Fim: Data Fim do Convênio;
● Dias Vencimento: Dias de Vencimento;
● Status: Status do Convênio;
● Cód. Cliente Fornecedor: Cód. do Cli/For;
● Gerente: Gerente do Contrato;
● Gestor: Gestor do Convênio;
● Representante: Representante do Convênio

Imprimir
Ao acionar o botão "Imprimir" o sistema irá apresentar uma tela para que selecione o relatório desejado para a impressão.

Ao selecionar o relatório “Ficha Financeira” e clicar em Imprimir, será gerado o relatório de Ficha Financeira do contrato o qual a impressão foi solicitada e exibido em PDF na tela conforme abaixo:


Além do processo citado acima, outra forma de gerar o relatório "Ficha Financeira" é através da tela de Edição do Convênio através do botão: "Edição".

Ao acessar a tela de Edição do Convênio, basta clicar no botão "Imprimir" e selecionar a opção "Ficha Financeira por Convênio".

Através da Manutenção de Convênios é possível criar um novo convênio. Este processo acontece na Manutenção de Convênios | Pesquisa | Novo Convênio.


Ao acessar a tela para cadastro do convênio, os seguintes campos serão preenchidos como padrão:
Raia Identificação:
● Natureza Contrato: É preenchido com o valor “Compra” como default;
● Data do Contrato: É preenchido com a data corrente como default;
● Filial: É preenchida com a filial do cadastro do Fornecedor como default;
● Natureza Pagto/Receb: É preenchido com o valor “Fornecedores Diversos” como default;
● Código da Moeda: É preenchido com o valor “R$ - Real” como default;
● Conta Caixa: "003-429173-5-BB-Custeio Nacional” como default;

Demais Campos Identificação
● Número Proposta;
● Cód. Tipo Convênios;
● Status (preenchimento obrigatório);
● Tipo Faturamento (preenchimento obrigatório);
● Cód, Cond. Pagamento;
● Cód. Convênio (preenchimento obrigatório);
● Nome Convênio (preenchimento obrigatório);
● Data Início (preenchimento obrigatório);
● Data Fim (preenchimento obrigatório);
● Cliente/Fornecedor (preenchimento obrigatório);
● CPF/CPNJ - após o preenchimento do cliente/fornecedor, o campo CPF/CNPJ é preenchido automaticamente;
● Unidade (preenchimento obrigatório);
● Natureza Nucleus (preenchimento obrigatório);
● Gerente Adjunto (preenchimento obrigatório);
● Gestor (preenchimento obrigatório);
● Representante (preenchimento obrigatório);
● Valor do Convênio;
Raia Campos Complementares
● Tipo de Verificação: É preenchido com o valor “Consistir Valor Global do Contrato + Valor Total do Item” como default;
● Tipo Rateio: É preenchido com o valor “Rateio definido no contrato” como default;
● Pré-comprometimento: É preenchido com o valor “NÃO Utiliza Pré-Comprometimento” como default

Demais Campos Complementares:
● Nº Parecer (preenchimento obrigatório);
● Nº do processo;
● Valor Original;
● Comentário;
● Modalidade de Compra;
● Artigo – Enquadramento;
● E-mail do Gestor do Convênio;
● Aviso Término do Convênio;
● Jus. Cancelamento envio e-mail;
● Convênio por Item (preenchimento obrigatório);
● Desconto CSN;
● Movimento refer. para criação do Convênio;
● Aditivo de Objeto (preenchimento obrigatório);
● Natureza do Objeto (preenchimento obrigatório);
● Prazo Original(Meses) (preenchimento obrigatório);
● Just. da Alteração do Gestor (preenchimento obrigatório);
● Consultores e Tutores;
● Compra Compartilhada (preenchimento obrigatório);
● Obs. Compra Compartilhada (preenchimento obrigatório);
● Categoria do Objeto (preenchimento obrigatório);
● Obs. Categoria do Objeto (preenchimento obrigatório);
● Oriundo de Emenda Parlamentar;
● Observações Emenda Parlamentar;
● SEAP


Raia Observação
● Valor Pago/Recebido: É preenchido com o valor “0” como default;

Demais campos Observação
● Resolução (preenchimento obrigatório);
● Just. Alt. Depto;
● Objeto (preenchimento obrigatório);
Observação: Este primeiro momento contém campos obrigatórios apenas nas raias: identificação, campos complementares e observação. Após preencher estas informações, é possível criar um novo convênio clicando na opção "Salvar"
Observação: Os demais campos poderão ser preenchidos na edição do convênio.

Através da Manutenção de Convênios é possível criar um novo convênio. Este processo acontece na Manutenção de Convênios | Pesquisa | Edição
Para editar um convênio, clique o ícone "Edição"
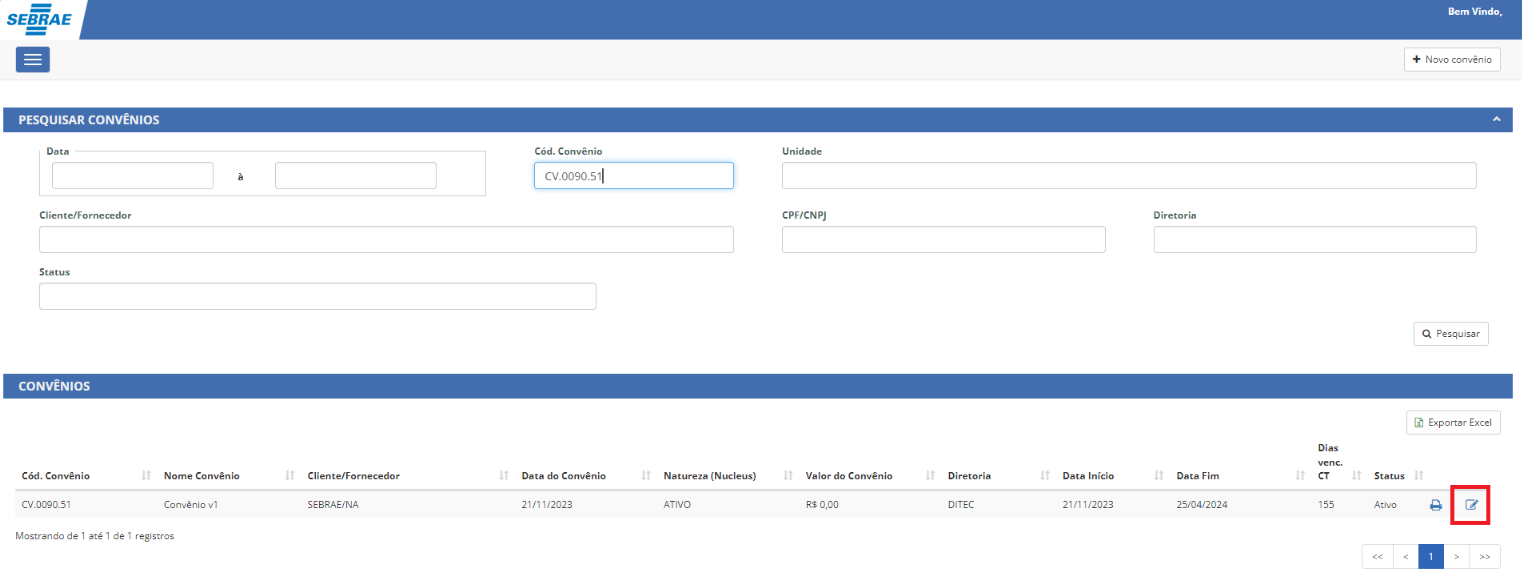
Nesta etapa iremos dar continuidade na edição do convênio incluindo as informações referente a Dotação Orçamentária, Itens do Convênios e Anexos.

Dotação Orçamentária
Na raia "Dotação Orçamentária" o usuário poderá cadastrar rateios clicando no ícone "Novo Rateio" e preenchendo os campos a seguir:
Observação: Somente é possível adicionar um rateio, após colocar o item(s) do convênios.
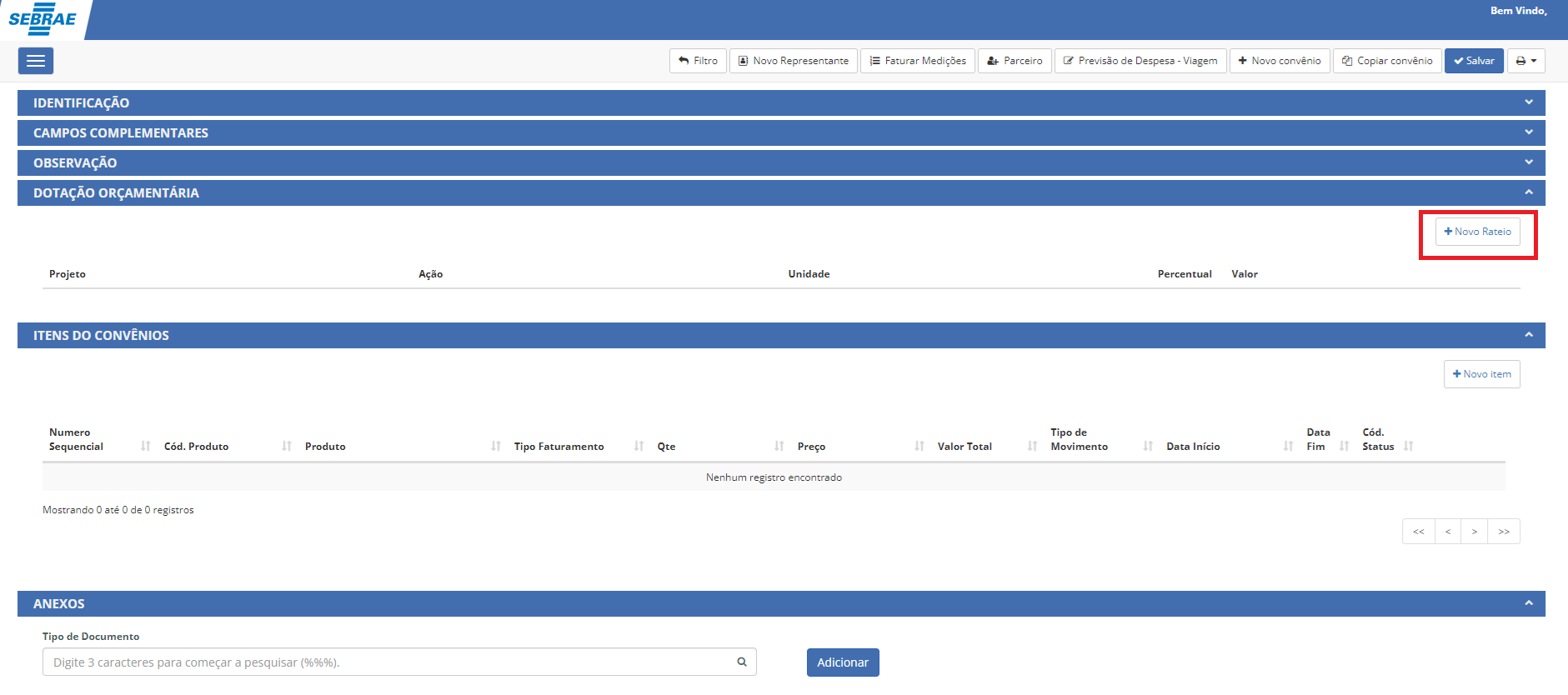
● Projeto: Deve ser selecionado o projeto do Centro de Custo;
● Ação: Deve ser selecionado a ação do Centro de Custo;
● Unidade: Deve ser selecionado a Unidade do Centro de Custo;
● Percentual: Deve ser informado o percentual do rateio;
● Valor: Informe o valor referente ao percentual informado no rateio;
● Observação: campos para descrever informações complementares do rateio (opcional).
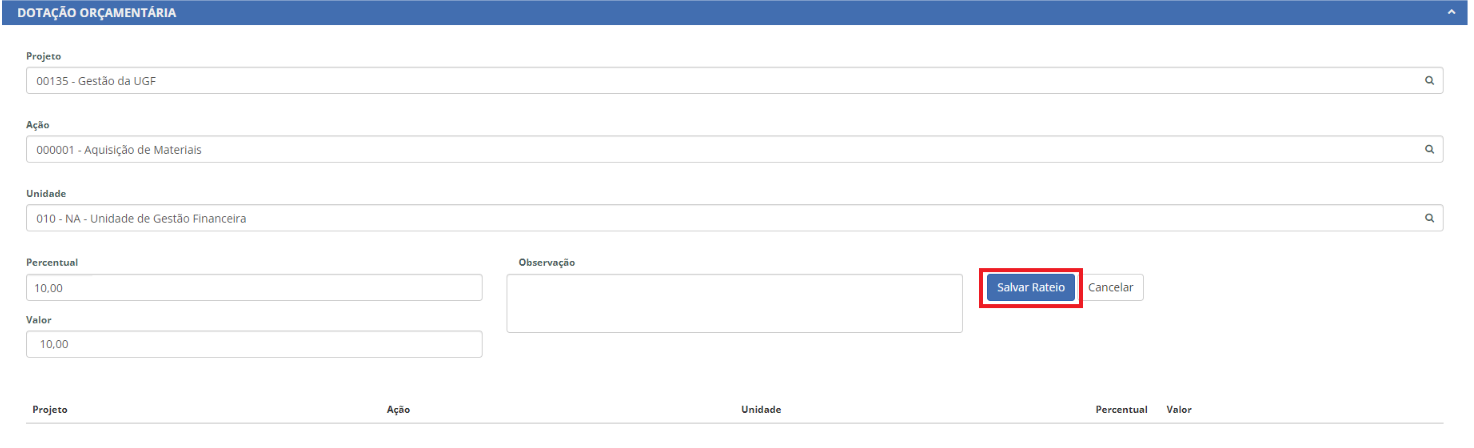
Observação: a soma do percentual do rateio tem que ser 100%.

Itens do Convênios
Na raia "Itens do Convênios" o usuário poderá cadastrar rateios clicando no ícone "Novo Item" e preenchendo os campos a seguir:

Ao abrir a tela de Item do Convênios, os seguintes campos serão preenchidos automaticamente de acordo com as informações preenchidas na criação do Convênio:
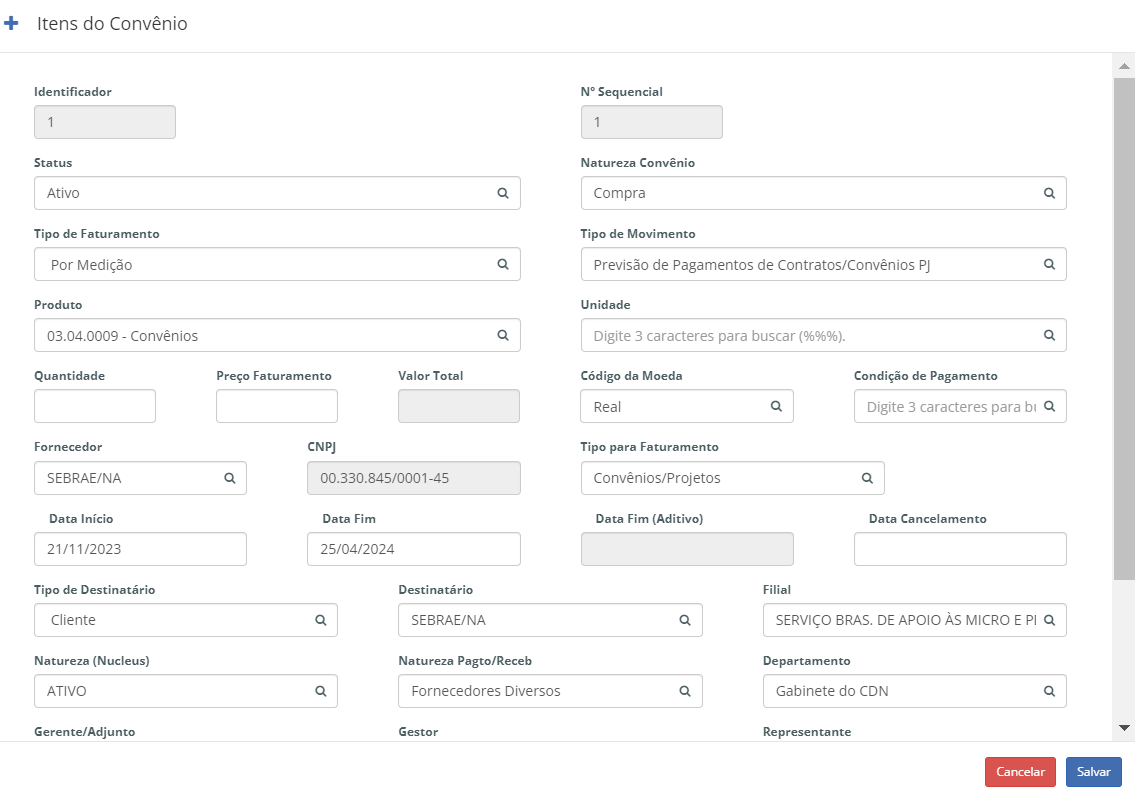
Já os demais campos poderão ser preenchidos:
● Unidade: Unidade do convênio (preenchimento obrigatório);
● Quantidade: Quantidade (preenchimento obrigatório);
● Preço Faturamento: (preenchimento obrigatório);
● Valor total: este campo é preenchido após o preenchimento dos campos: quantidade e preço faturamento (trata-se de uma multiplicação);
● Data cancelamento: data do cancelamento do convênio;
● Observação: campos para descrever informações complementares do item do convênio (opcional);
Após o preenchimento, clique em "Salvar":
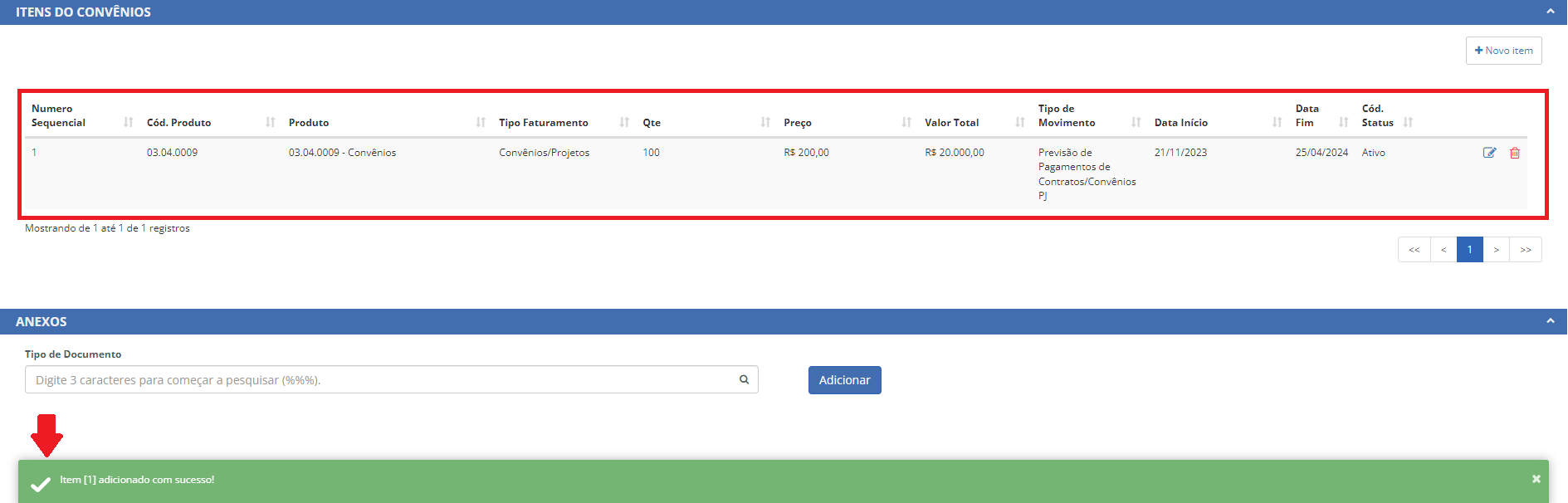
Anexos
Na raia "Anexos" o usuário poderá incluir anexos clicando na opção "Adicionar".

Selecione o anexo que deseja incluir clicando na opção "Tipo de Documento".

Para anexar um documento clique em "Escolher Arquivo" e localize o arquivo desejado em seu diretório para upload.

Após a inclusão do Tipo de Documento, o registro é inserido na grid abaixo. O documento só será salvo após salvar o Contrato.
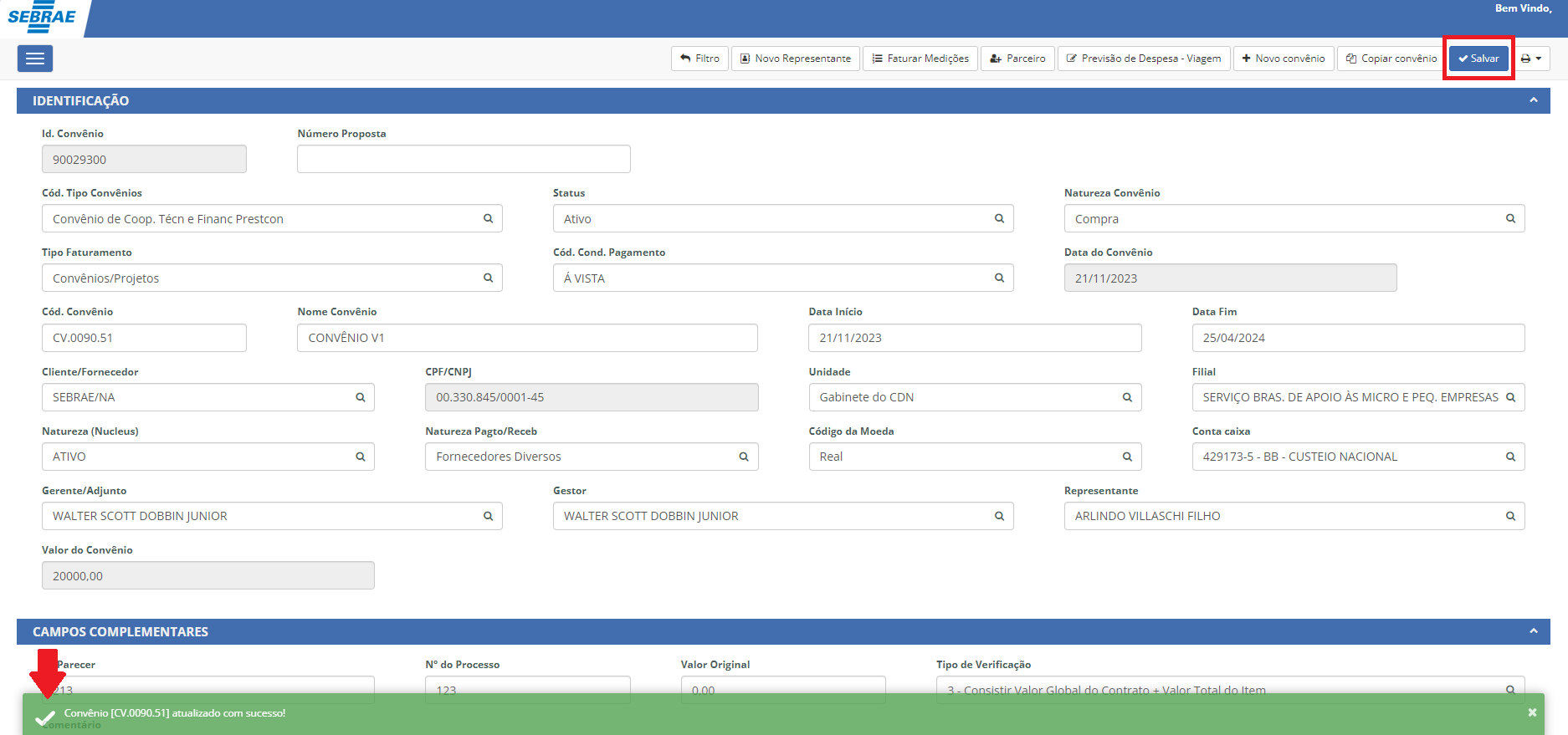
Após salvar o convênio com um documento que foi incluído, um e-mail será enviado de acordo com os destinatários parametrizados para o Tipo de Documento em questão.
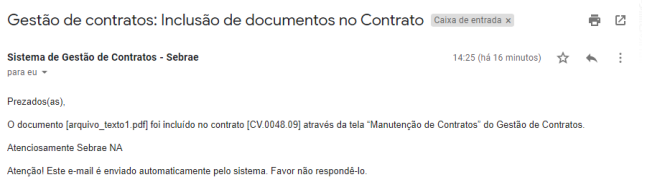
Após anexados, caso o usuário logado possua perfil de validador (Usuário financeiro Sebrae), os campos [Validado], [Excluir] e [Arquivo] ficarão habilitados.

Para validar, o usuário deverá clicar no ícone "Validado" e validação será indicada com a mudança da cor para o tom verde.

Caso não seja o perfil de validador, os campos ficarão desabilitados para o usuário, possibilitando apenas baixar o arquivo.

Os rateios, itens do convênios e anexos somente serão salvos após salvar o Convênio. Para salvar o convênio com todas as informações preenchidas o usuário deverá clicar no botão “Salvar”.
O sistema irá verificar os campos preenchidos de acordo com as regras do RM – Gestão de estoque, compras e faturamento > Manutenção de Contratos. Caso os campos preenchidos não atenda à alguma validação, será exibida uma mensagem e o contrato não será salvo. Caso todos os campos estejam de acordo, o contrato
será salvo e uma mensagem de “salvo com sucesso” será exibida.

Dados Customizados
Regras para acesso a opção "Dados Customizados do Convênio":
- Na criação de um novo convênio irá aparecer somente após salvar as informações contidas nas raias abaixo.;
- Na edição do convênio;
- Para Convênios do PresteContas;
Esta opção trata-se de dados complementares do convênio que era realizado no RM, sendo possível agora realizar esta etapa na WEB
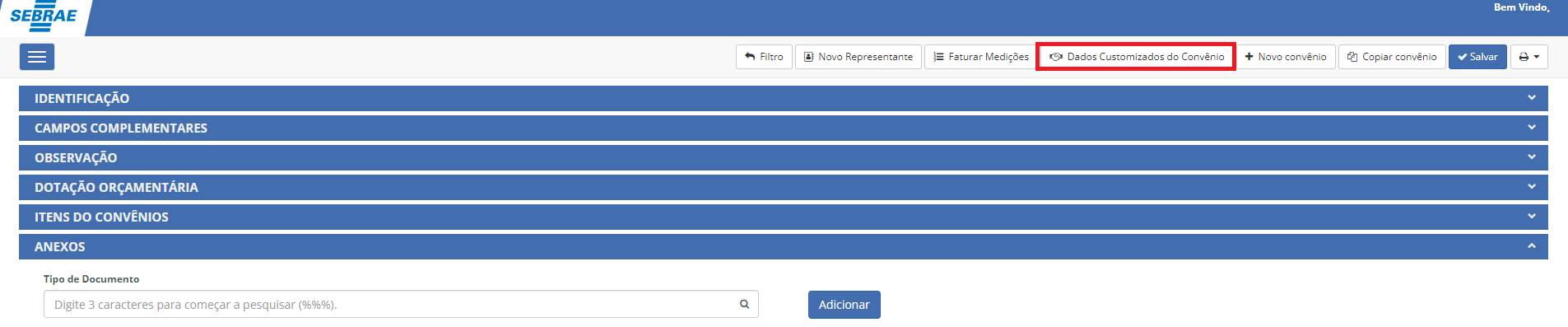
Visualização RM
BackOffice | Contratos | Manutenção de Contrato | Prestecontas | Anexos | Dados Customizados Contratos/Convênios
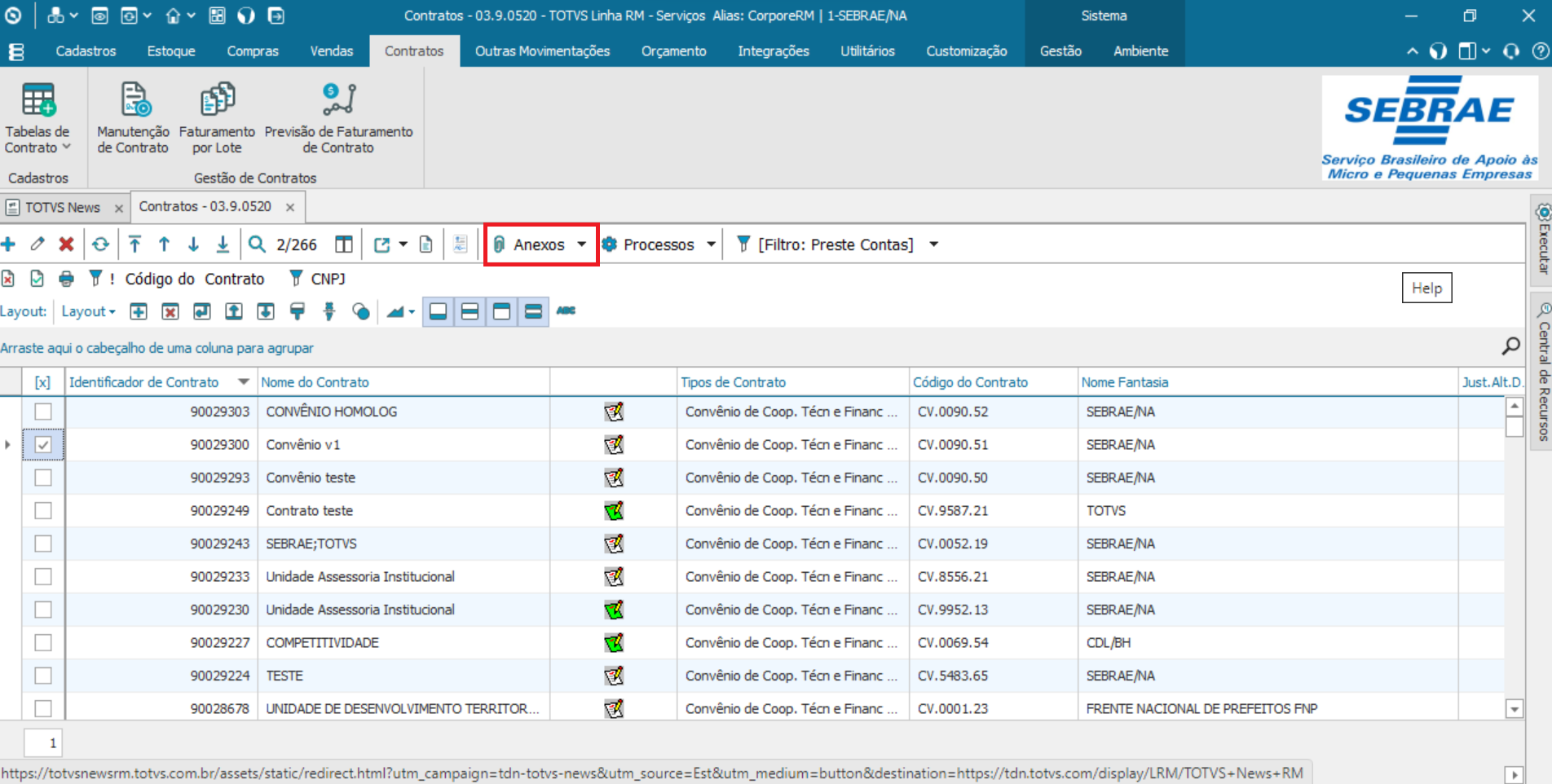
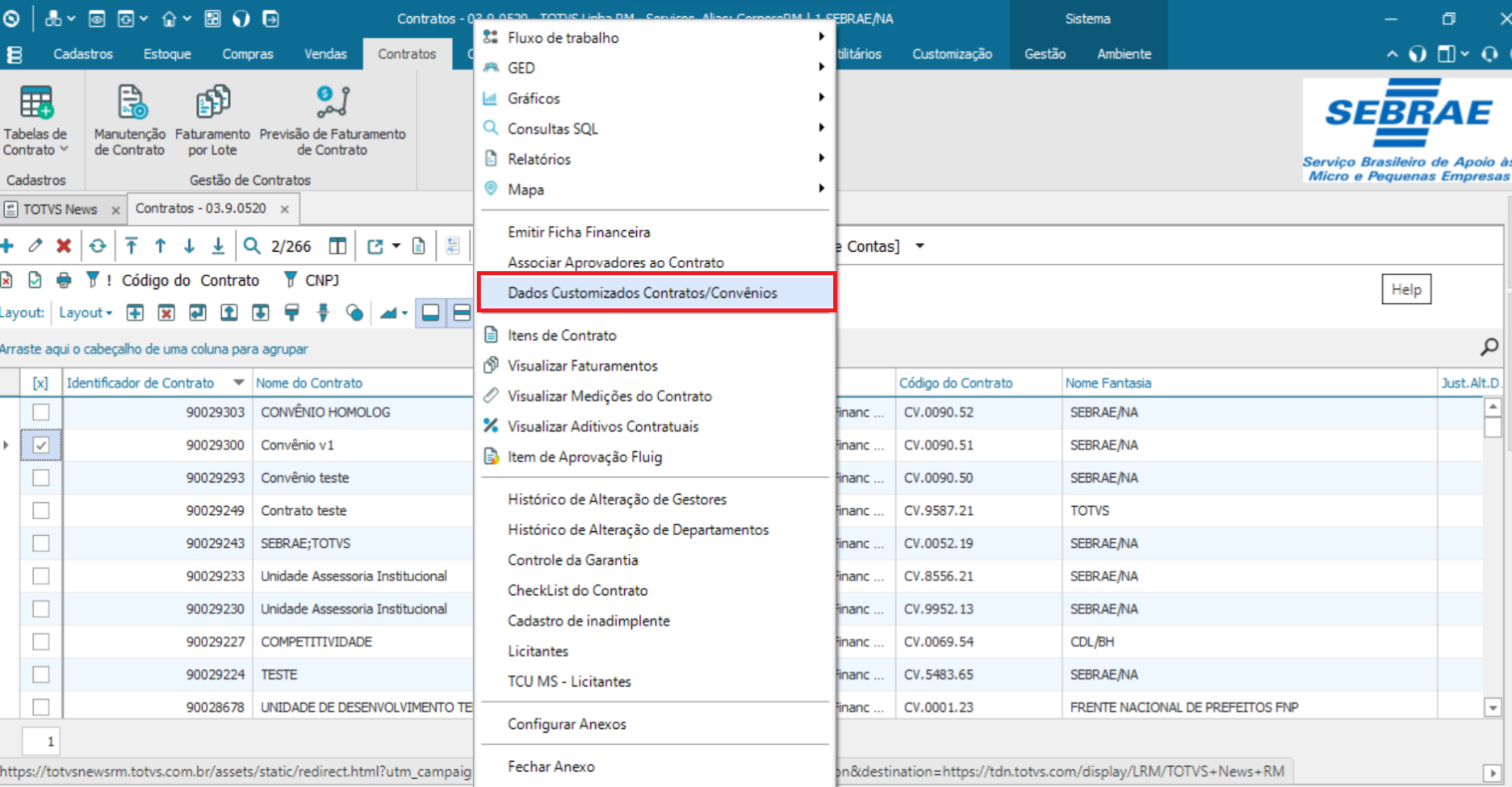
Serão detalhados as seguintes abas:
- Dados do Convênio
- Dados Complementares
- Partícipes Concedentes
- Partícipes Executores
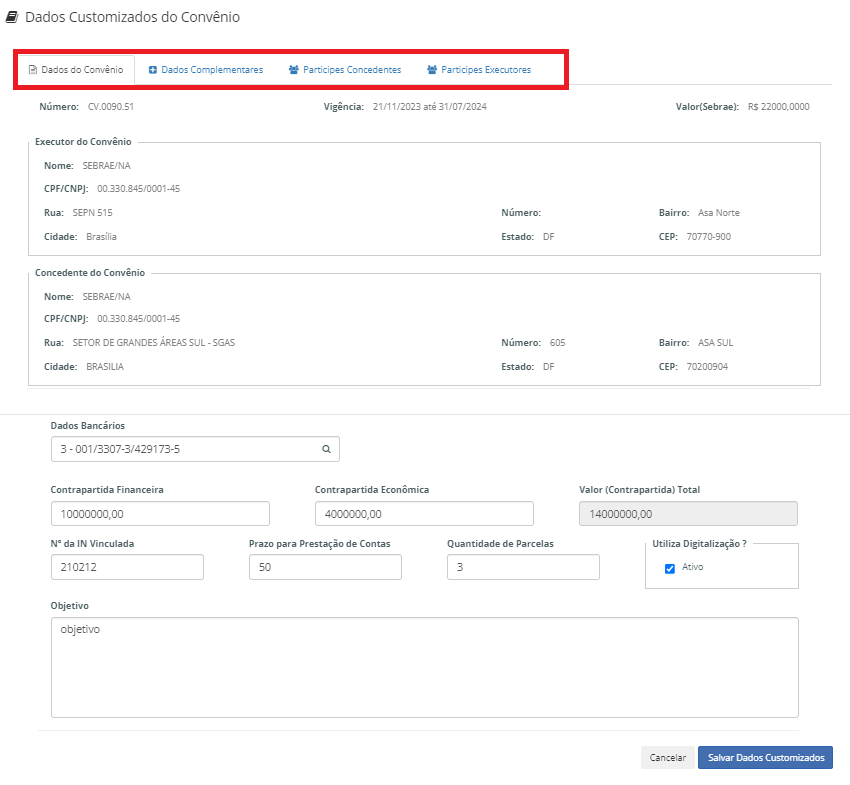
- Dados Convênio
Na aba “Dados do Convênio” da Manutenção de Convênios serão visualizadas algumas informações nativas do módulo de Contratos/Convênios do RMNucleus e cadastrar informações complementares do módulo de Prestação de Contas.
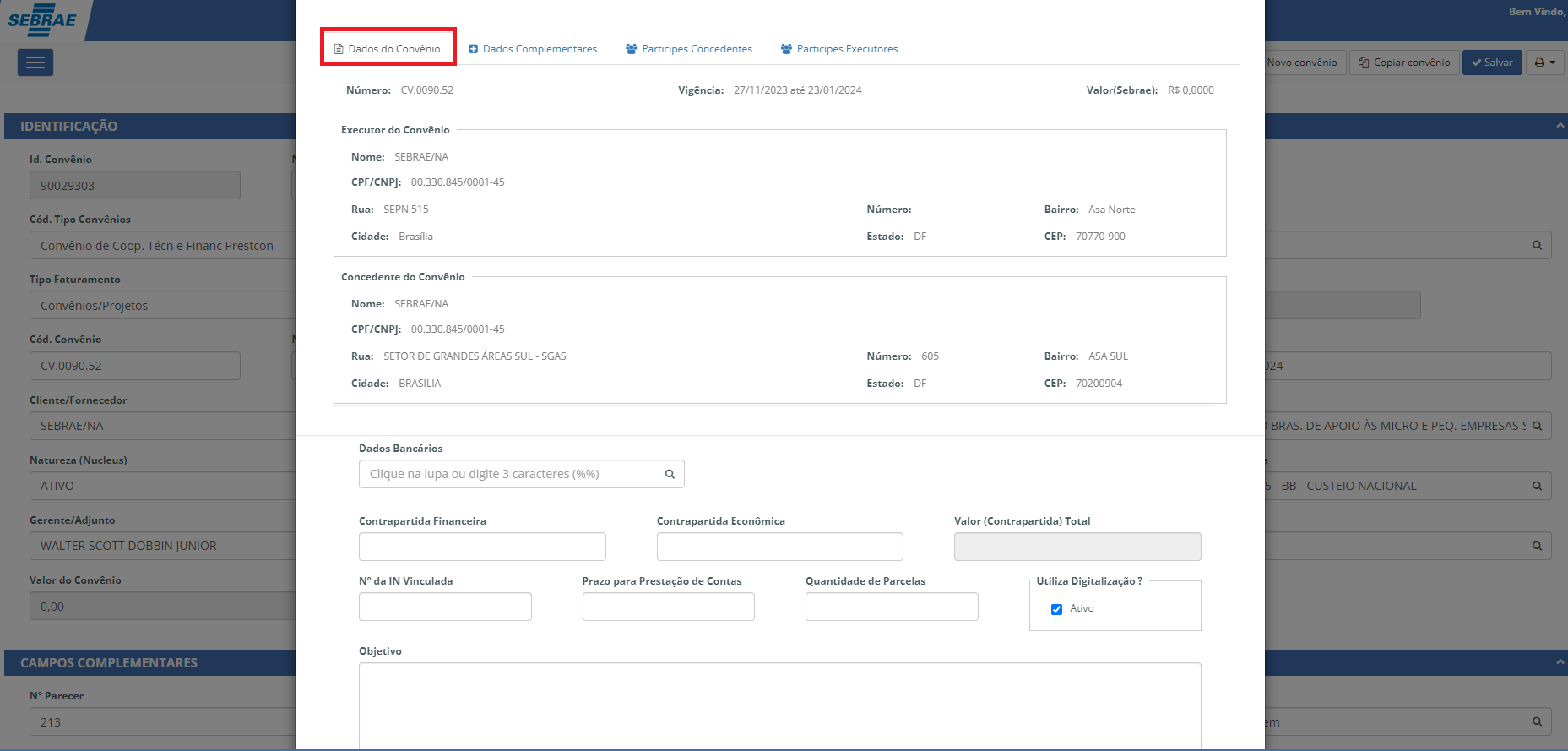
Informações Nativas do Contratos/Convênios do RMNucleus:
- Número: Referente ao número do convênio.
- Vigência: Referente às datas inicial e final do convênio.
- Valor(Sebrae): Referente ao valor do convênio.
- Executor do Convênio: Referente ao Cliente/Fornecedor do convênio.
- Concedente: Referente à empresa da coligada corrente.
Cadastro complementares do módulo de Prestação de Contas:
- Dados Bancários: Apresentará os registros dos Dados Bancários do cliente\fornecedor do convenio para ser selecionado.
- Contrapartida Financeira.
- Contrapartida Econômica.
- Valor (Contrapartida) Total.
- Nº da IN Vinculada.
- Prazo para prestação de contas.
- Quantidade de parcelas.
- Utiliza Processo de Digitalização.
- Objetivo.
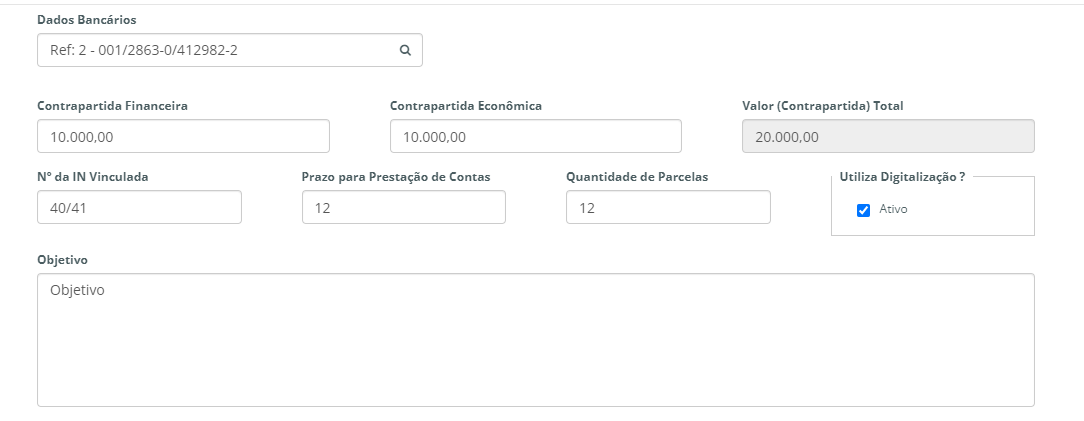
Observação: Somente será possível salvar os dados após preencher todas as abas: Dados do Convênio, Dados Complementares, Partícipe Concedentes e Partícipes Executores.
2. Dados Complementares
Cadastro de dados complementares do módulo de Prestação de Contas:
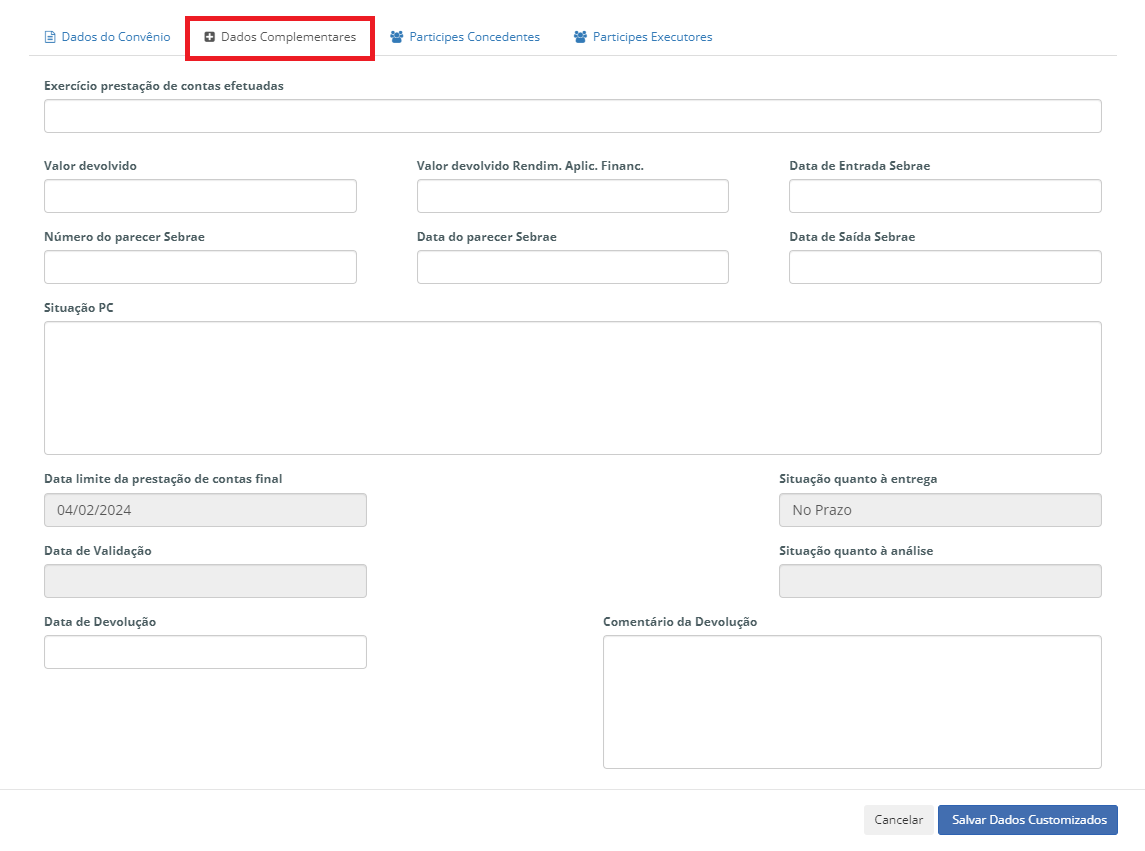
- Exercício Prestação Contas Efetuadas.
- Valor Devolvido.
- Valor Devolvido Rendim. Aplic. Finan.
- Data de Entrada Sebrae.
- Número do parecer Sebrae.
- Data do parecer Sebrae.
- Data de Saída Sebrae.
- Situação do PC.
- Data limite da prestação de contas final: este campo será preenchido automaticamente pelo sistema e exibirá a soma de: data fim do contrato ou data fim do aditivo (se houver) acrescido do campo “Prazo para Prestação de Contas”.
Quando um aditivo for criado ou a data do aditivo for alterada o sistema irá recalcular o campo “Data limite da prestação de contas final”.
- Situação quanto à entrega: este campo será preenchido automaticamente e exibirá a seguintes opções: “Recebido”, “Pendente” e “No Prazo”. O sistema deverá seguir a seguinte regra para exibir a opção:
- Recebido: será exibida se o campo “Data entrada SEBRAE” estiver preenchido.
- Pendente: será exibida se o campo "Data entrada SEBRAE" estiver vazio e a data atual for superior a "Data Limite da Prestação de Contas".
- No prazo: será exibida se o campo "Data entrada SEBRAE" estiver vazio e a data atual for inferior ou igual "Data Limite da Prestação de Contas".
- Situação quanto à análise: neste campo o usuário deve informar a situação da prestação de contas final. Serão exibidas as seguintes opções: “Recebido”, “Devolvido” e “Validada”:
- Recebido: o sistema permitirá que o usuário selecione esta opção somente se o campo “Data entrada SEBRAE” estiver preenchido.
- Devolvida: se esta opção for selecionada o sistema deverá exibir os campos abaixo:
- Data de devolução: usuário poderá informar a data de devolução.
- Comentários: usuário poderá informar um comentário.
- Validada: esta opção poderá ser selecionada a qualquer momento no sistema.
- Data de Validação.
- Data de Devolução.
- Comentário da Devolução.
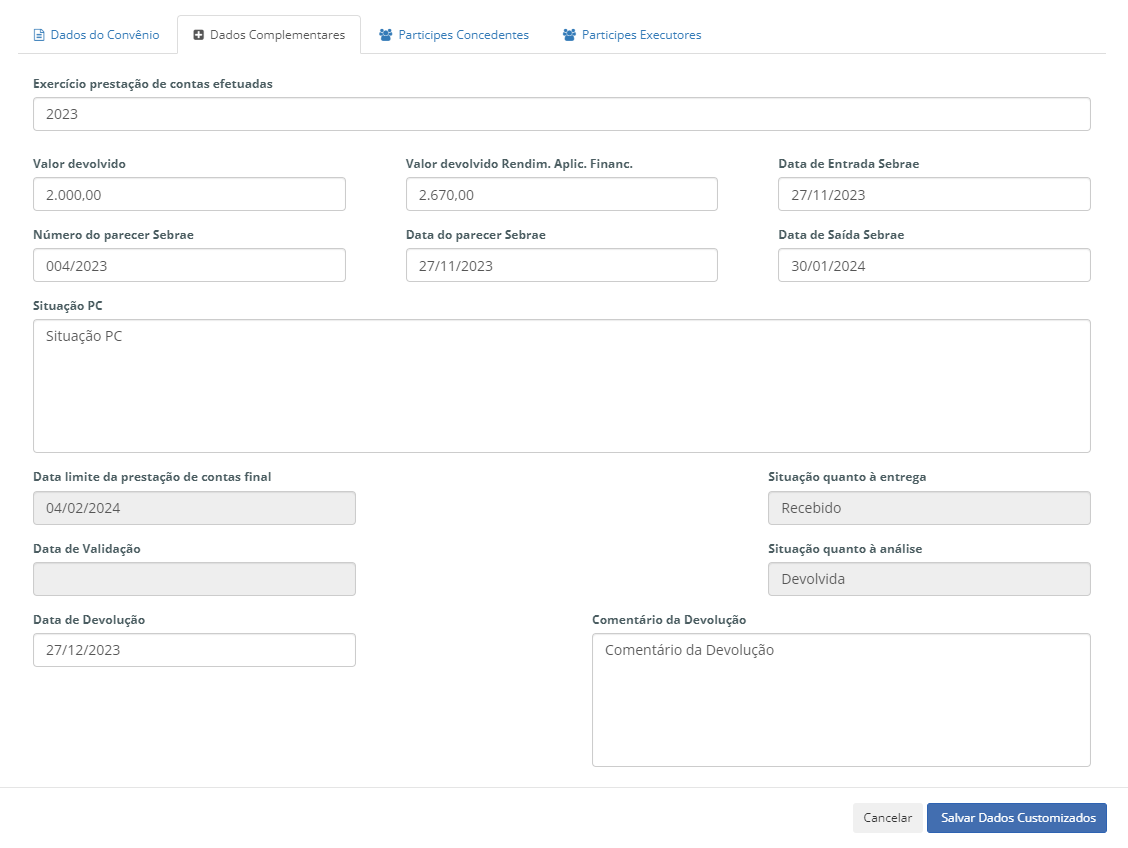
3. Partícipes Concedentes
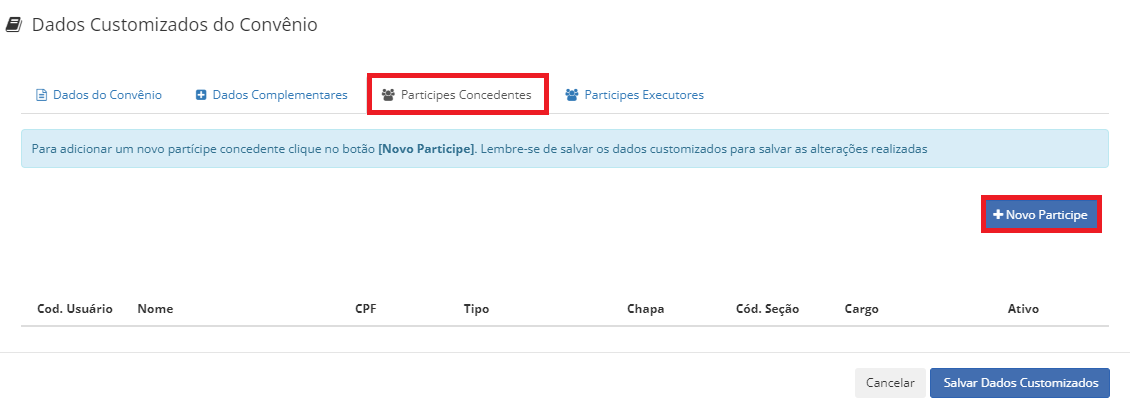
As informações sobre os Participantes Concedentes serão gravadas por tipo do responsável, conforme descrito a seguir:
Representantes Legais: TIPO = “L”;
Gestor: TIPO = “G”;
Para o Tipo “Gestor e Representantes Legais” serão apresentados os seguintes campos e todos serão obrigatórios o preenchimento:
- Nome
- Identidade
- Órgão Emissor
- CPF
- Chapa
- Cód. Seção
- Função
- Telefone

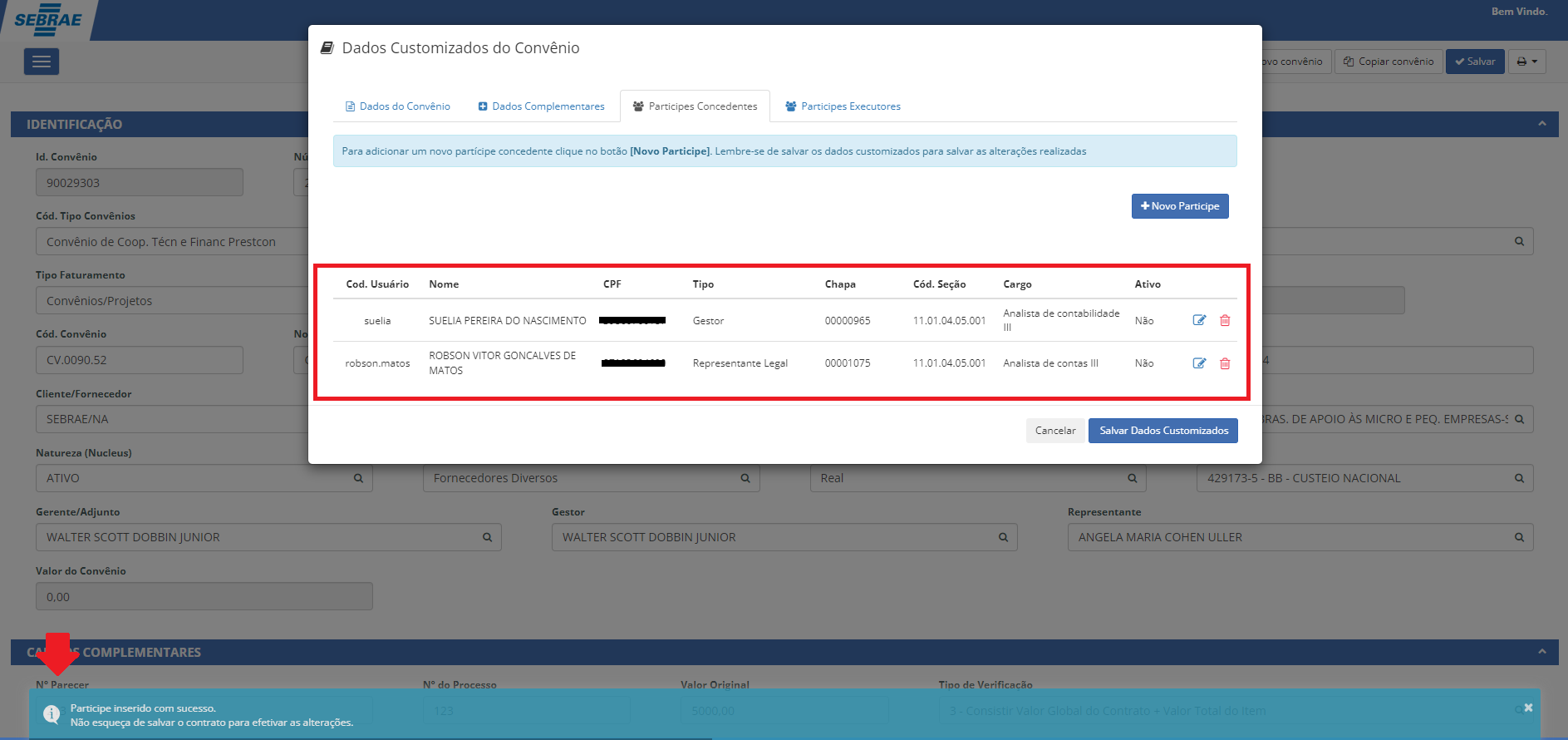
4. Partícipes Executores
As informações sobre os Participantes Executores serão gravadas por tipo do responsável, conforme descrito a seguir:
Representantes Legais: TIPO = “L”;
Gestor: TIPO = “G”;
Responsável Técnico: TIPO = “T.”
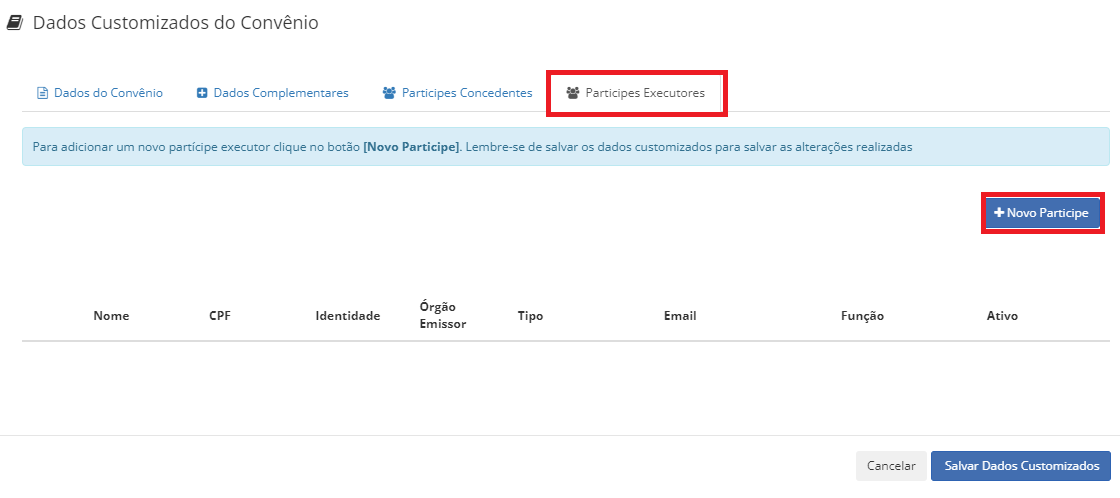
Para o Tipo “Gestor, Representantes Legais e Representantes Técnicos” serão apresentados os seguintes campos e todos serão obrigatórios o preenchimento:
- Nome
- Identidade
- Órgão Emissor
- CPF
- Função
- Telefone
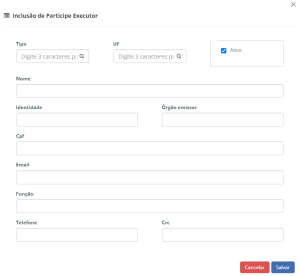
E após o preenchimento de todas as informações clique em "Salvar Dados Customizados".
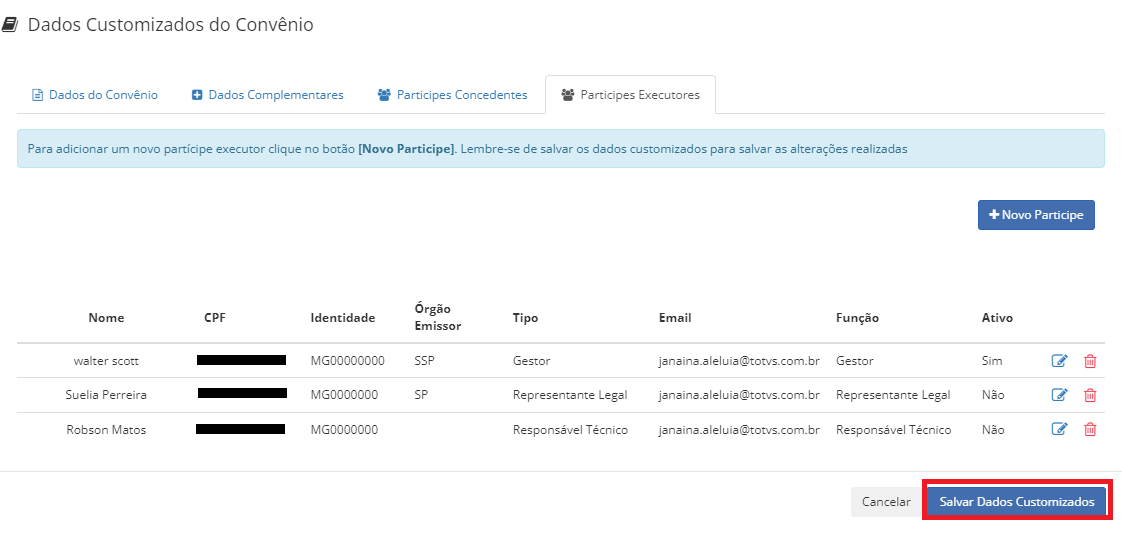
Logo, as informações preenchidas serão alimentadas em suas respectivas aba no RM NUCLEUS | Contratos | Manutenção de Contratos | Prestecontas | Anexos | Dados Customizados Contratos/Convênios.

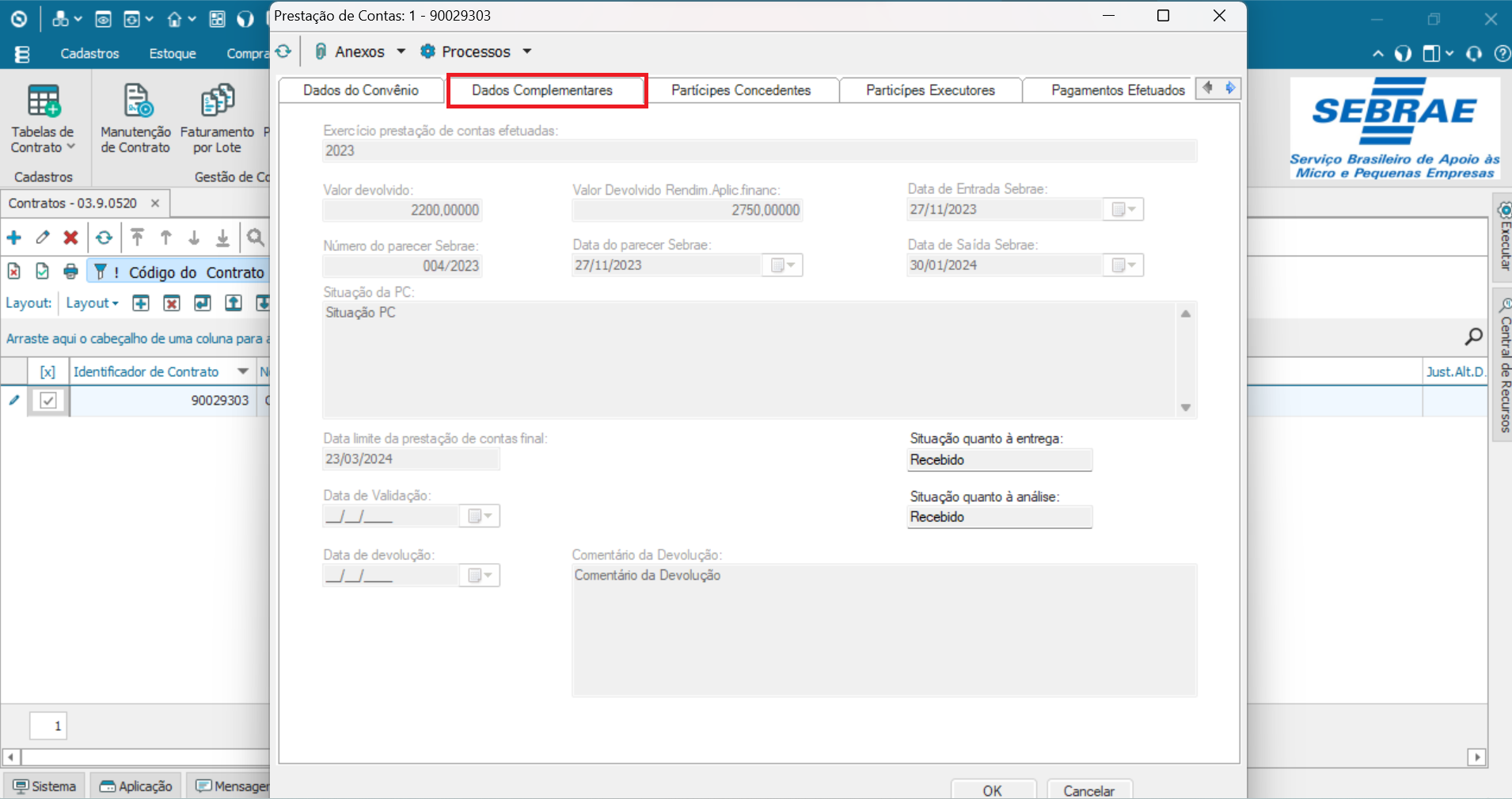
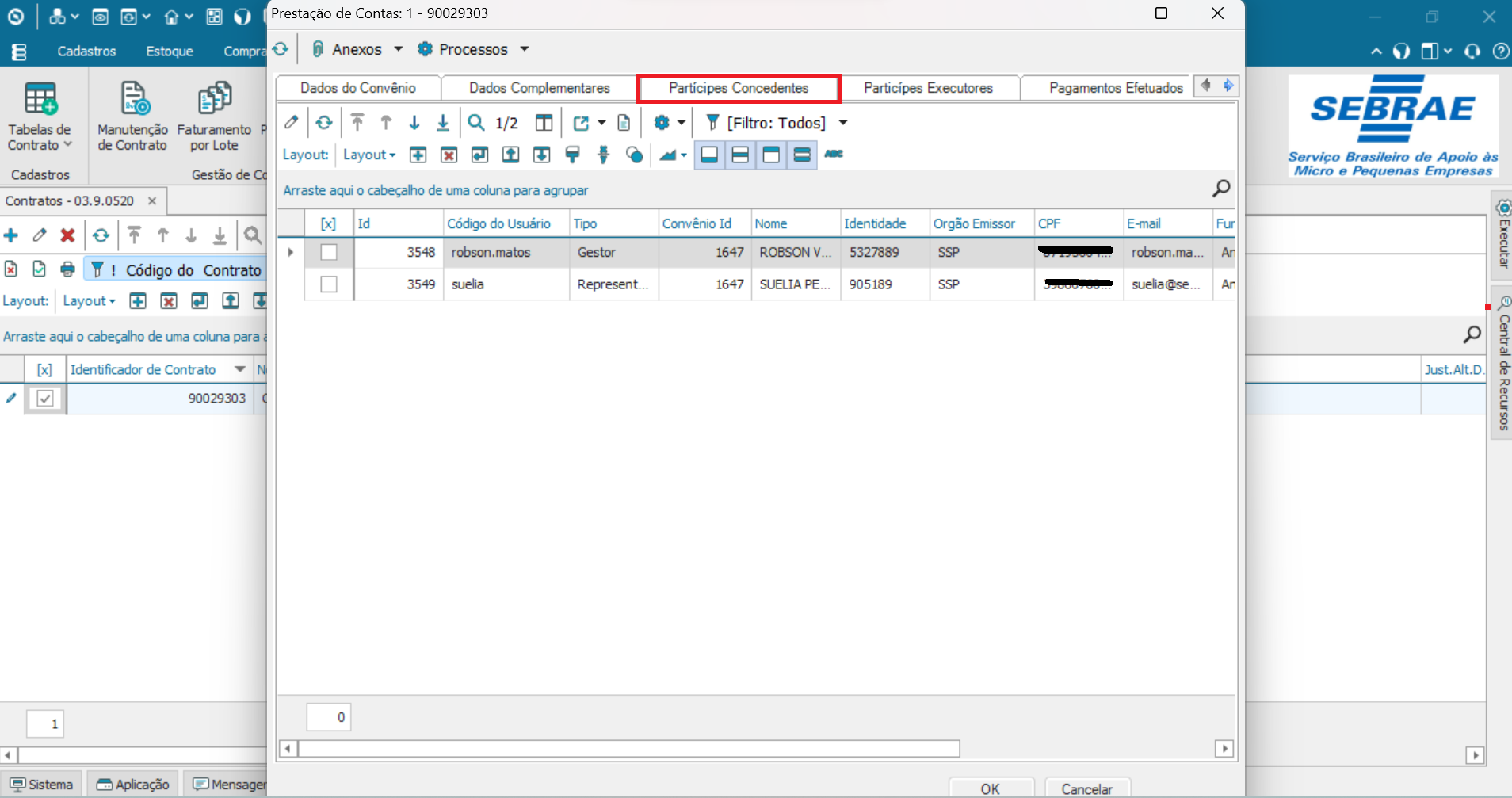
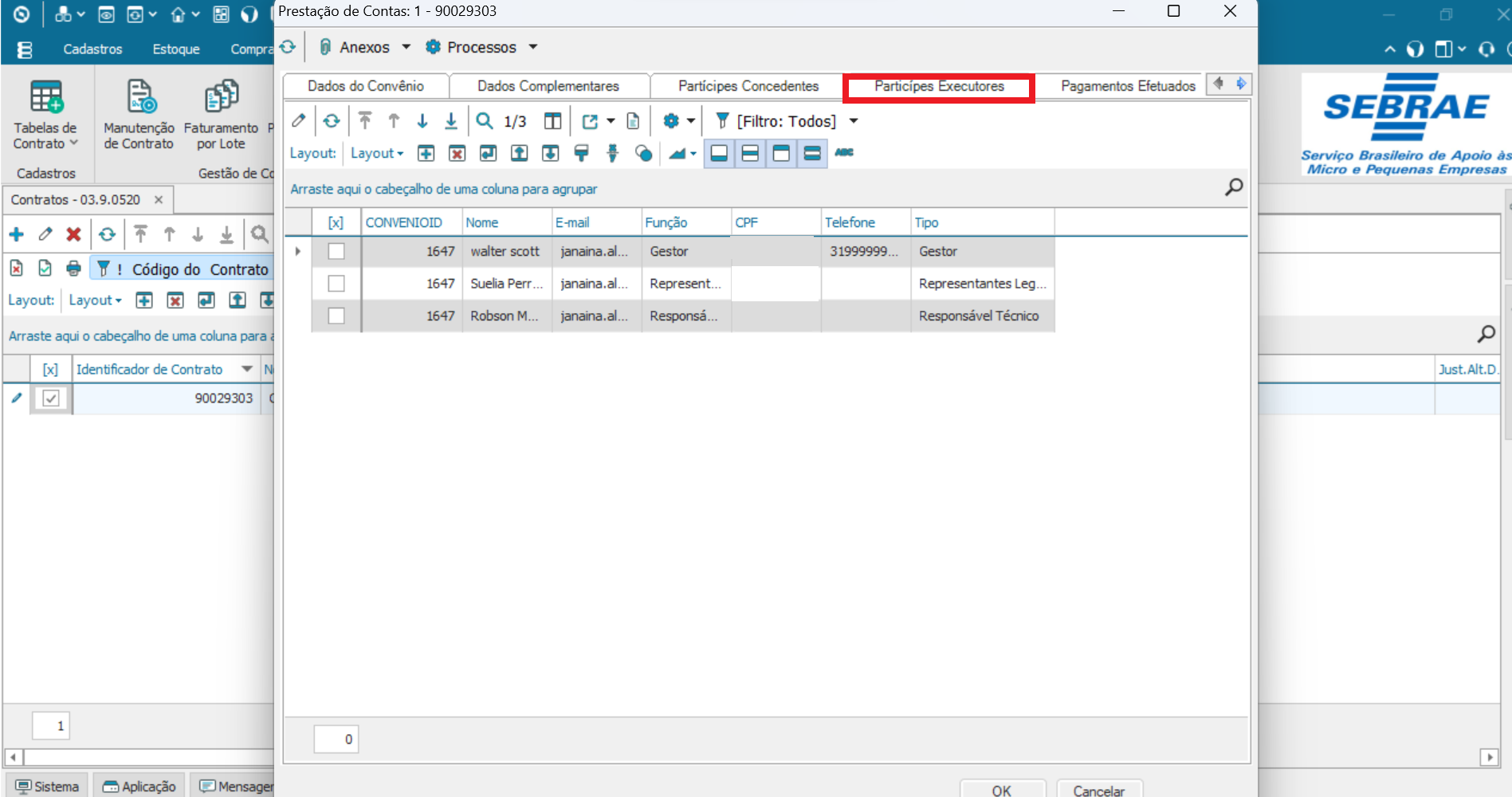
Também é possível realizar a cópia dos campos de um convênio existente para agilizar o cadastro de um novo convênio. Para isso clique no ícone "Edição" e em seguida no botão “copiar convênio”.


Após clicar em “Copiar convênio” os seguintes campos do contrato editado serão copiados:
Aba Identificação:
● Cód. Tipo Convênios: É preenchido de acordo com o convênio editado;
● Status: É preenchido de acordo com o convênio editado;
● Natureza Contrato: É preenchido de acordo com o convênio editado;
● Tipo faturamento: É preenchido de acordo com o convênio editado;
● Cód. Cond. Pagamento: É preenchido de acordo com o convênio editado;
● Data do convênio: É preenchido de acordo com a data corrente;
● Cliente/Fornecedor: É preenchido de acordo com o convênio editado;
● Nome convênio: É preenchido de acordo com o convênio editado;
● CPF/CNPJ: É preenchido de acordo com o convênio editado;
● Unidade: É preenchido de acordo com a data corrente;
● Filial: É preenchido de acordo com o convênio editado;
● Natureza (Nucleus): É preenchido de acordo com o convênio editado;
● Natureza Pagto/Receb: É preenchido de acordo com o convênio editado;
● Código da Moeda: É preenchido de acordo com o convênio editado;
● Conta caixa: É preenchido de acordo com o convênio editado;
● Gerente/Adjunto: É preenchido de acordo com o convênio editado;
● Gestor: É preenchido de acordo com o convênio editado;
● Representante: É preenchido de acordo com o convênio editado;
Aba Campos Complementares:
● Tipo de Verificação: É preenchido de acordo com o convênio editado;
● Diretoria: É preenchido de acordo com o convênio editado;
● Modalidade de compra: É preenchido de acordo com o convênio editado;
● Artigo - Enquadramento: É preenchido de acordo com o convênio editado;
● E-mail do Gestor do Contrato: É preenchido de acordo com o convênio editado;
● Tipo de rateio: É preenchido de acordo com o convênio editado;
● Pré-comprometimento: É preenchido de acordo com o convênio editado;
Aba Observação:
● Objeto: É preenchido de acordo com o convênio editado;
Os demais campos deverão ser preenchidos conforme a orientação acima, edição do convênio.
Através do item do convênio o usuário poderá incluir aditivo(s).
Manutenção de Convênios | Pesquisa | Itens do Convênio | Aditivo

Ao clicar será exibido a tela dos aditivos vinculados ao item:

A gride contém os campos:
⎯ Seq. Aditivo: exibe o número sequencial do aditivo.
⎯ Efeito Aditivo: exibe a descrição do efeito do aditivo.
⎯ Classificação: exibe a descrição da classificação do aditivo.
⎯ Tipo Aditivo: exibe a descrição do tipo do aditivo.
⎯ Data Prorrogação: exibe a data prorrogação do aditivo.
⎯ Data Assinatura: exibe a data assinatura do aditivo.
⎯ Número Aditivo: exibe o número do aditivo.
⎯ Data Início: exibe a data de início da vigência do aditivo.
⎯ Valor: exibe o valor do aditivo.
⎯ Percentual: exibe o percentual do aditivo.
⎯ Histórico: exibe o histórico do aditivo. Como este campo pode exibir até 250 caracteres, na gride serão exibidos os 100 primeiros caracteres.
Para adicionar um novo aditivo, clique "Novo Aditivo":

Será apresentada a tela para inclusão de um novo aditivo ao item:

Os campos para inclusão do aditivo são:
⎯ Nº Identificador do item: exibe o número sequencial do item do contrato. Campo somente para consulta.
⎯ Nº Sequencial do Aditivo: exibe o número sequencial do aditivo. Campo somente para consulta.
⎯ Número do Aditivo: campo texto que permite a digitação de até 10 caracteres.
⎯ Efeito Aditivo: exibe as opções: Aumenta; Diminui. Campo de preenchimento obrigatório.
⎯ Classificação: exibe as opções: Reajuste; Renovação. Campo de preenchimento obrigatório.
⎯ Tipo Aditivo: exibe as opções: Valor; Quantidade. Campo de preenchimento obrigatório.
⎯ Data Prorrogação: Data da prorrogação do contrato. Campo data que permite a digitação de uma data válida no formato DD/MM/AAAA.
⎯ Data Assinatura: campo data que permite a digitação de uma data válida no formato DD/MM/AAAA.
⎯ Data Início: campo data que permite a digitação de uma data válida no formato DD/MM/AAAA.
⎯ Valor: campo monetário que permite a digitação de até 10 caracteres. Ao informar este campo o percentual é calculado baseado no valor do contrato.
⎯ Percentual: campo percentual que permite a digitação de até 5 caracteres. Ao informar este campo o valor é calculado baseado no valor do contrato.
⎯ Histórico: campo texto que permite a digitação de até 250 caracteres
Para concluir o processo de um novo aditivo, clique na opção "Salvar"

⎯ ![]() : ao clicar neste botão o sistema exibirá os dados do aditivo para alteração.
: ao clicar neste botão o sistema exibirá os dados do aditivo para alteração.
⎯![]() : ao clicar neste botão o registro do aditivo será excluído da gride.
: ao clicar neste botão o registro do aditivo será excluído da gride.
A exclusão do aditivo é logica, não acontecerá no banco.
● Botão Resumo Aditivo
Ao clicar neste botão o sistema exibirá a soma dos valores de todos os aditivos exibidos na gride de resultado. A mensagem é: Valor total dos aditivos: R$ [exibir o resultado da soma]

● Botão Aplicar Aditivo a Todos os Itens
Ao clicar neste botão o sistema irá verificar se pelo menos um aditivo foi marcado:
- Não foi marcado: o sistema exibirá a mensagem “Selecione um aditivo” e o processo será paralisado.
- Se foi marcado: o sistema irá incluir o aditivo marcado para todos os itens do contrato em questão.

● Botão "SALVAR" da tela
Ao clicar no botão SALVAR o sistema irá executar o serviço do RM referente ao aditivo. Todas as validações das informações serão realizadas pelo serviço do RM e não pela tela de manutenção de convênios.

Medição do item
Manutenção de Convênios | Pesquisa | Itens do Convênio | Medição do item
Através deste ícone "Medição do item" o usuário poderá adicionar uma medição e faturar as medições.

Ao clicar será exibido a tela das medições vinculadas ao item:

A gride contém os campos:
⎯ Nº Seq. Medição: exibe o número sequencial da medição.
⎯ Status: exibe a descrição do status da medição.
⎯ Data: exibe a data da medição.
⎯ Quantidade: exibe a quantidade da medição.
⎯ Valor: exibe o valor da medição.
⎯ Valor Total: exibe o resultado da multiplicação entre os campos Quantidade e Valor.
⎯ Data Execução: exibe a data de execução da medição.
⎯ Estado: exibe a descrição do estado da medição.
⎯ Município: exibe a descrição do município da medição.
Ao clicar no “Nova Medição”, é apresentada a tela para inclusão de uma nova medição ao item.

Os campos para inclusão da medição são:
⎯ Identificador: exibe o número sequencial da medição. Campo somente para consulta.
⎯ Nº Sequencial Medição: exibe o número sequencial da medição. Campo somente para consulta.
⎯ Cód.Serviço: campo texto que permite a digitação.
⎯ Status: exibe as opções: À Faturar; Faturada; Não Faturada. Campo de preenchimento obrigatório.
⎯ Estado: exibe a relação dos estados existentes na tabela GETD.
⎯ Município: exibe a relação dos municípios, associados ao estado, existentes na tabela GMUNICIPIO.
⎯ Quantidade: campo texto que permite a digitação de até 10 caracteres.
⎯ Valor: campo monetário que permite a digitação de até 10 caracteres.
⎯ Valor Total: campo percentual que exibe o resultado da multiplicação entre os campos Quantidade e Valor. Este campo é para consulta.
⎯ Data: campo data que permite a digitação de uma data válida no formato
DD/MM/AAAA. Esta data deve ser maior que a data fim do item do contrato. Campo de preenchimento obrigatório.
⎯ Data Execução: campo data que permite a digitação de uma data válida no formato DD/MM/AAAA.

● Botão Resumo das Medições
Ao clicar neste botão o sistema exibirá a soma dos valores das medições, conforme abaixo:
- Valor total das Medições: [exibir a soma dos valores das medições]
- Valor total Faturado: [exibir a soma dos valores das medições que estão com status Faturado]
- Valor total A Faturar: [exibir a soma dos valores das medições que estão com status A Faturar]
- Valor total A Medir: [exibir a soma dos valores das medições que estão com status Não Faturar]

⎯ ![]() : ao clicar neste botão o sistema exibirá os dados da medição para alteração.
: ao clicar neste botão o sistema exibirá os dados da medição para alteração.
⎯ ![]() : ao clicar neste botão o registro do aditivo será excluído da gride.
: ao clicar neste botão o registro do aditivo será excluído da gride.
A exclusão da medição é logica, não acontecerá no banco.
Importante:
Para que o cálculo seja executado corretamente, todos os registros já devem ter sido salvos.
● Botão SALVAR da tela
Ao clicar no botão SALVAR o sistema irá executar o serviço do RM referente a medição. Todas as validações das informações serão realizadas pelo serviço do RM e não pela tela de manutenção de convênios.

Após salvar as alterações, o usuário poderá faturar as medições:


Através do Painel de Liberação de Parcelas e Encerramento de Convênios o usuário Sebrae irá acompanhar todo o processo de encerramento de convênios conforme está previsto na Instrução Normativa 41 - que disciplina a elaboração de projetos, a realização de parcerias, a formalização e a prestação de contas relativas a convênios e parcerias Sebrae.
O processo se dará através da opção do menu "Convênios | Liberação de Parcelas / Encerramento de Convênios", disponível na página inicial do Portal ou no painel de menus do Portal.
O acesso ao Portal de Convênios pode ser realizado através da url: https://sgolite.sebrae.com.br/PortalConvenios


Para prestação de contas e encerramento do convênio, o contrato somente irá aparecer no painel de Pesquisa Solicitação de Prestação de Contas se:
- Se o usuário logado seja o Gestor do convênio;
- Se o usuário Parceiro tenha realizado a solicitação;
O status inicial que a solicitação chega para o usuário Sebrae é "Aguardando Aprovação"

Na tela de Pesquisa Solicitação de Prestação de Contas poderá realizar o filtro através dos campos:
● Data: Compreende a Data início e final do convênio na qual é definido o período do contrato (ex: 04/07/2017 à 10/12/2019);
● Cód. Convênio: Se refere ao código do convênio criado (ex: CT.0023.03);
● Unidade: Unidade referente ao convênio;
● Cliente/Fornecedor: Nome do Cliente/Fornecedor no qual foi feito o convênio;
● CPF/CNPJ: CPF/CNPJ do Cliente/Fornecedor do convênio;
● Tipo Convênio;
● Status: Status do convênio (é possível selecionar um ou mais status para realizar o filtro). Está disponível os seguintes status: Ativo, Em Elaboração, Aguardando Aprovação, Devolvida para Ajuste.
Exportar Excel
Ao acionar o botão "Exportar Excel" o sistema irá gerar um relatório a partir do resultado exibido no painel "Convênios".

Os campos informados no relatório são:
● Cód. Convênio: Código do convênio;
● Unidade: Unidade do convênio;
● Cliente/Fornecedor: Nome Fantasia do Cli/For;
● Data do Convênio: Data do Convênio;
● Natureza Nucleus: Descrição da Natureza Nucleus;
● Valor do convênio: Valor do Convênio;
● Diretoria: Diretoria;
● Data Início: Data Inicio do Convênio;
● Data Fim: Data Fim do Convênio;
● Dias Vencimento: Dias de Vencimento;
● Status: Status do Convênio;
● Cód. Cliente Fornecedor: Cód. do Cli/For;
● Gerente: Gerente do Contrato;
● Gestor: Gestor do Convênio;
● Representante: Representante do Convênio

Imprimir
Ao acionar o botão "Imprimir" o sistema irá apresentar uma tela para que selecione o relatório desejado para a impressão.


E para salvar, clique em "Fazer o Download", escolha o diretório que deseja salvar e clique na opção "Salvar"

O processo inicia através da botão "Edição"

O menu é composto por 5 raias, sendo elas:
- Informações da Execução Financeira
- Informações da Execução Física
- Demais Informações Obrigatórias
- Anexos
- Declarações
Na parte superior aparece as informações relacionadas ao contrato selecionado:
- Cód.Convênio
- Número Proposta
- Cliente/Fornecedor
- Valor do Convênio
Estes campos já vem preenchidos, não sendo possível editar nesta tela.

Observação: Nas raias "Informações da Execução Financeira" e "Informações da Execução Física", o usuário Sebrae não poderá editar, estes campos vem com as informações preenchidas pelo o Parceiro.
Já as raias: Demais Informações Obrigatórias, Anexos e Declarações o usuário Sebrae irá realizar o complemento das informações.
- Demais Informações Obrigatórias
Irão aparecer os campos preenchidos pelo usuário Parceiro, porém irão aparecer os campos abaixo que são obrigatórios para preenchimento do usuário Sebrae.
Os campos abaixo são obrigatórios com o mínimo de 50 e máximo de 500 caracteres.

Principais Realizações do Projeto: descrever as principais realizações do projeto;
Dificuldades Enfrentadas na Execução do Projeto: descrever as dificuldades enfrentadas na execução do projeto;
Resultados para o Público-Alvo Atendido: descrever os resultados para o público-alvo atendido;
Metas Alcançadas: descrever metas alcançadas;
Análise das Ações Previas em Relação as Executadas: descrever a análise das ações previstas em relação às executadas;
Conclusão: evidenciar a aprovação ou não do relatório de Execução Físico-Financeiro;
2. Anexos
O usuário deverá realizar a aprovação/reprovação dos documentos anexados na Solicitação de Prestação de Contas e posteriormente realizar o processo de “Enviar solicitação de prestação de contas para análise UGOC” ou “Devolver a solicitação de prestação de contas para ajustes”.
Aprovação/Reprovação Anexos
Para aprovar os anexos da fase de prestação de contas o usuário deverá selecionar os anexos desejados para aprovação e clicar em “Aprovar” para que os anexos selecionados sejam Aprovados.


Para reprovar os anexos da fase de prestação de contas o usuário deverá selecionar os anexos desejados para reprovação e clicar em “Reprovar” para que os anexos selecionados sejam Reprovados.


Observação:
Devolver da Solicitação de Prestação de Contas para Ajustes
Para devolver a solicitação de prestação de contas para ajustes o usuário deverá selecionar a opção “Processos | Devolver da Solicitação de Prestação de Contas para Ajuste”. Será exibido ao usuário uma tela de confirmação da devolução sendo obrigatório informar o parecer da devolução da solicitação de prestação de contas para ajuste. Este parecer ficará disponível para o usuário externo após a devolução da solicitação.
Após informar o parecer o usuário deverá clicar em “Sim” para que a solicitação seja devolvida para o usuário externo responsável pelo o pedido.
A solicitação passará para o status “ Devolvido Solicitação de Prestação de Contas para Ajuste” após a devolução, onde o usuário (externo) deverá realizar os ajustes e enviá-lo novamente para análise do Sebrae.
Observação: Os anexos da solicitação que ainda não foram aprovados/reprovados pelo usuário responsável pela análise, ou seja, ainda possuem o status “Aprovação Pendente” serão automaticamente reprovados no momento que a Devolução da solicitação para ajuste for realizado.



O Gestor, responsável pela solicitação de prestação de contas poderá aprovar o pedido.
Através da opção de menu “Liberação de Parcelas / Encerramento do Convênio| Solicitação de Prestação de Contas” o usuário poderá verificar os pedidos de solicitação de prestação de contas enviado para a UGOC.
Caso o pedido tenha sido enviado para ajuste do usuário, após os ajustes, a solicitação retorna para prosseguimento do Gestor.
Os anexos reprovados retornam para aprovação:


Lembrando que, para salvar a informação, é necessário que o usuário clique na opção "Salvar" no menu principal.

Declarações
E para enviar para análise da UGOC, nesta tela realize a última etapa marcando a opção da "Declaração".

E para finalizar, conclua o processo clicando em "Enviar solicitação de prestação de contas para análise da UGOC".


O status será alterado para "Aguardando Análise da UGOC.
IMPORTANTE: O processo de envio e análise da UGOC não foi desenvolvido neste momento. Logo, este processo é uma ação do usuário Sebrae manualmente após a conclusão até está etapa.

API Integração Convênio X Leme e Demais Sistemas.
Abaixo segue o link com as informações referente a API de Integração: https://homolog-sgolite.sebrae.com.br/PortalConveniosApi/swagger
Detalhamento dos campos
| Campo | Tipo de Entrada | Descrição | Obrigatório |
|---|---|---|---|
| Número da Proposta | String | Número da Proposta | Sim |
Os campos retornados pelo JSON são descritos na tabela abaixo:
| Campo | Tipo de Retorno | Descrição |
|---|---|---|
| IdProposta | String | Identificador da Proposta |
| Situação da Proposta S | tring | Descrição do Status da Proposta |
| Data da Numeração da Proposta | Date | Data da numeração da proposta |
| Número da Proposta | String | Número da Proposta |
| Número da Resolução | String | Número da Resolução da proposta |
| Data da Deliberação | Date | Data da deliberação da proposta |
- Desenvolvido por Confluence da Atlassian 7.19.17
- Impresso pelo Confluence da Atlassian 7.19.17
- Reportar um problema
- Notícias da Atlassian