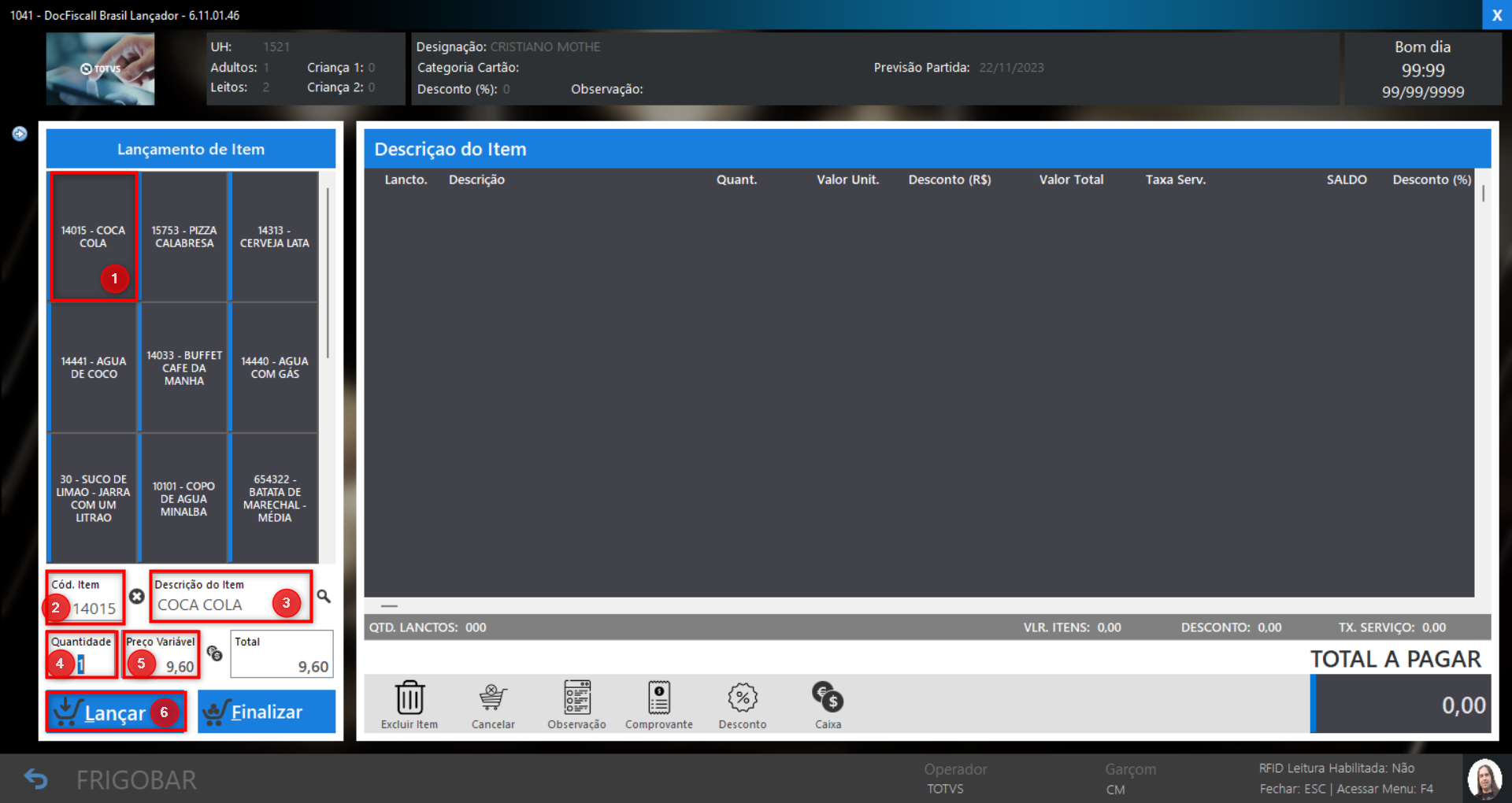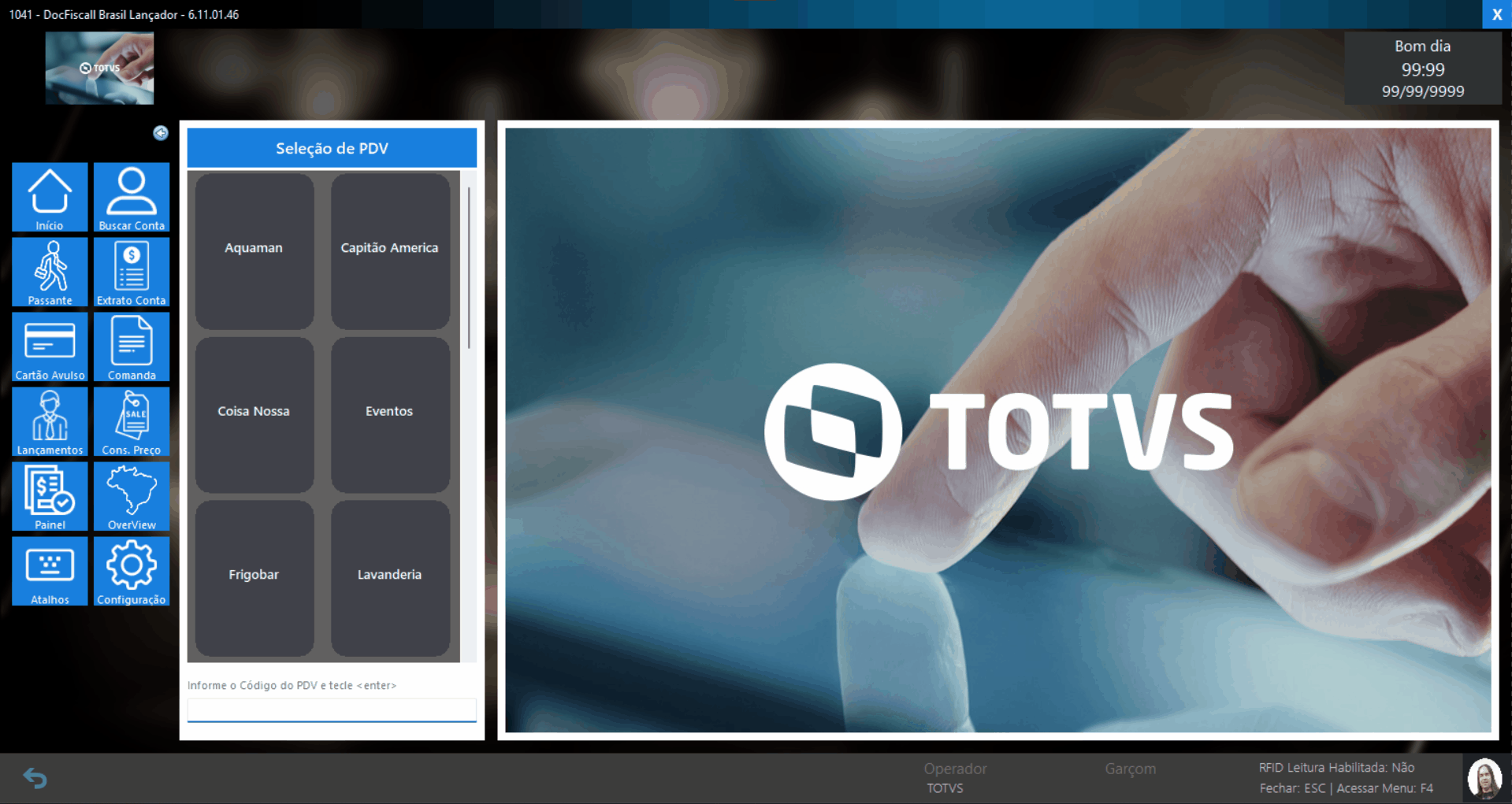CONTEÚDO
- Visão Geral
- Exemplo de Utilização
- Demonstração
01. VISÃO GERAL
A presente documentação pretende apresentar o procedimento para efetuar lançamentos de itens na interface do Lançador.
02. EXEMPLO DE UTILIZAÇÃO
1. Lançamento de Itens
A tela de lançamento de itens é a interface principal do plugin do lançador, onde os itens podem ser efetivamente inseridos para cobrança e finalização.
- (1) Clique com o mouse sobre o item desejado na listagem.
- (2) Código do item selecionado.
- (3) Descrição do item selecionado.
- (4) Quantidade de itens para poder realizar o lançamento.
- (5) Preço por unidade de item.
- (6) Botão "Lançar" PUBLICADO para realizar o lançamento do item selecionado.
2. Itens Favoritos
A listagem de "Itens Favoritos" exibe os 12 itens mais vendidos nos últimos 30 dias. Os critérios da quantidade de Itens e do prazo de dias não são parametrizados.
No início da utilização do Lançador, como é possível não haver uma estimativa dos itens mais vendidos, o sistema exibirá todos os itens disponíveis no momento.
3. Buscar Itens
Clique sobre o ícone de uma lupa, localizada ao lado direito do campo "Descrição do Item" para habilitar a tela de resultados da pesquisa.
Informe no campo "Descrição do Item" o nome inicial ou parte do nome do item para realizar uma busca. Ao localizar o item desejado, selecione o cartão com o clique do mouse
A pesquisa também ocorre se for digitado o código do item no campo "Cód. Item". Ao localizar o item desejado, selecione o cartão com o clique do mouse
4. Filtrar Grupo de Itens
Para filtrar os Itens de Venda pelo Grupo em que estão cadastrados, clique sobre a caixa de opção "Filtrar Por Grupo" ou pressione as teclas ALT + G.
Após marcar a caixa de filtro, os grupos cadastrados ficaram habilitados. Aplique clique duplo sobre o grupo desejado ou clique sobre o botão "Filtrar" ALT + T localizado na parte inferior da lista de Grupos.
Dica
Visualizar Preço Itens
Para realizar uma consulta rápida dos preços dos itens/produtos, clique sobre o ícone "Ícone de Olho" localizado na extremidade superior direita da tela.
Esse ícone mostra e também oculta os preços dos itens na tela.
Dica
Observação
Ao lançar um item, o Sistema verificará se o mesmo exige a seleção de molho e acompanhamento. No caso em que exigir, a seguinte tela será exibida para serem marcadas as opções disponíveis de molhos e acompanhamentos para o Item. O Valor Total da seleção irá considerar o preço unitário do molho/acompanhamento multiplicado pela quantidade do Item.
- (1) Observação do Item: Campo para digitação de informações personalizadas sem registro prévio no sistema. Como no exemplo "Cebolas Extras"
- (2) Seleção de Molhos/Acompanhamento
- (3) Seleção de Detalhes.
Observação:
Detalhes devem ser previamente cadastrados no Sistema.
03. DEMONSTRAÇÃO
A seguir temos uma demonstração de utilização para o Lançador - Ambiente Resort, realizando o consumo de determinados itens e finalizando o processo de pagamento.
Para finalizar os itens lançados (1), clique sobre o botão "Finalizar" ou pressione as teclas ALT + F. O Sistema registrará os itens na Conta do cliente somente quando os lançamentos forem finalizados.
Aviso!
Todos os itens lançados serão "descartados" quando não finalizados.
Aviso!
Alteração de Quantidade
Após lançar um item, não é possível alterar sua quantidade. Caso você queira alterar a quantidade de um determinado item, ele deve ser retirado/excluído. Deve-se iniciar um novo processo de entrada e um novo item, assim adicionando a quantidade ou correção devidamente assertiva. Os Itens iguais não são agrupados são mantidos e visualizados um a um.
Saiba mais!
Para mais informações sobre a Formas de pagamento - Não Resort consultar a documentação.
Observação!
Caso o operador clique no botão "Voltar" quando houver um lançamento em aberto, o sistema irá exibir uma tela de alerta sobre a operação, informando ao mesmo sobre o procedimento em aberto.
Emissão do Comprovante
Após finalizar os lançamentos e registros dos itens na Conta do Cliente, o Sistema emitirá a impressão de um comprovante com os lançamentos. Para esta ação, é necessário haver uma impressora térmica instalada é configurado no computador, além da marcação "Imprimir Controle" configurada no menu (F4).
Importante
Dica
Pode-se também Configurar Duas Vias de Impressão, tanto assim maior controle na operação.