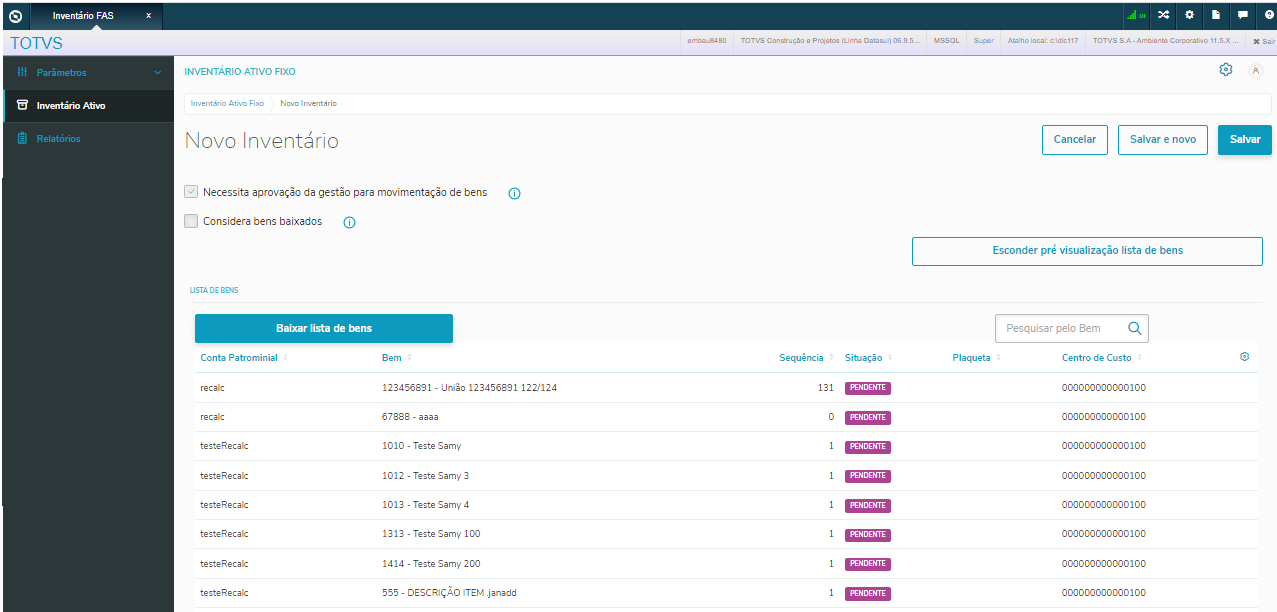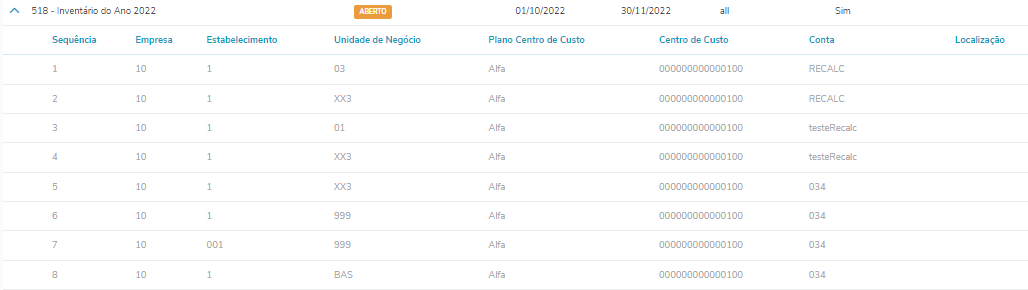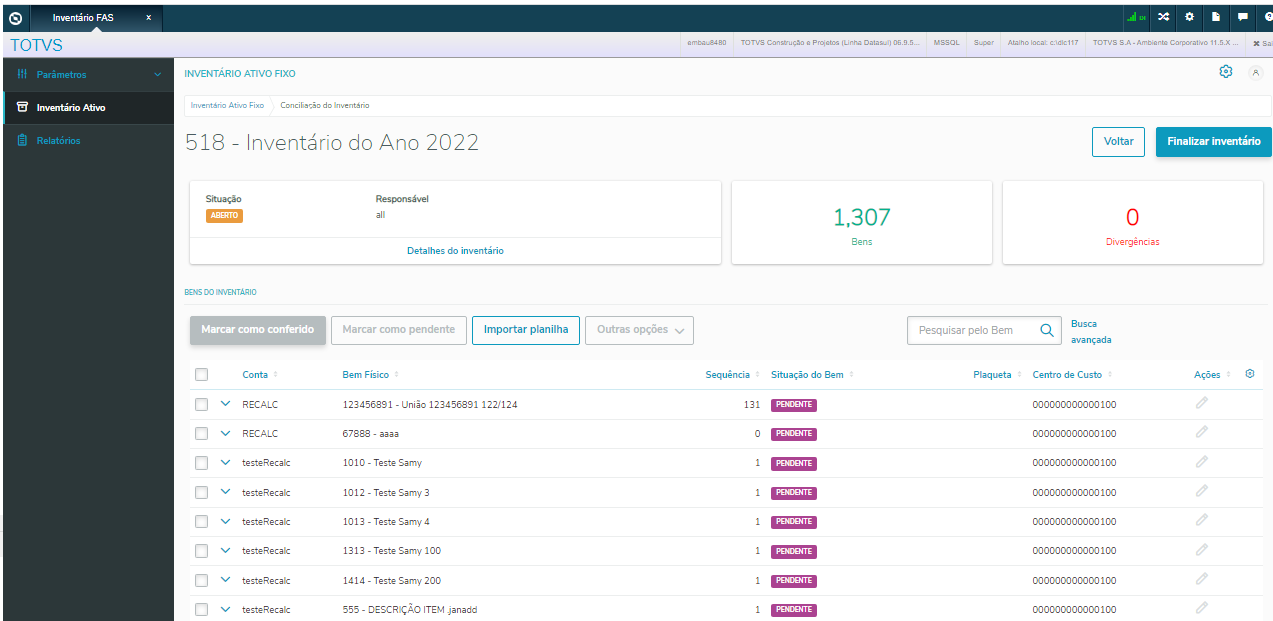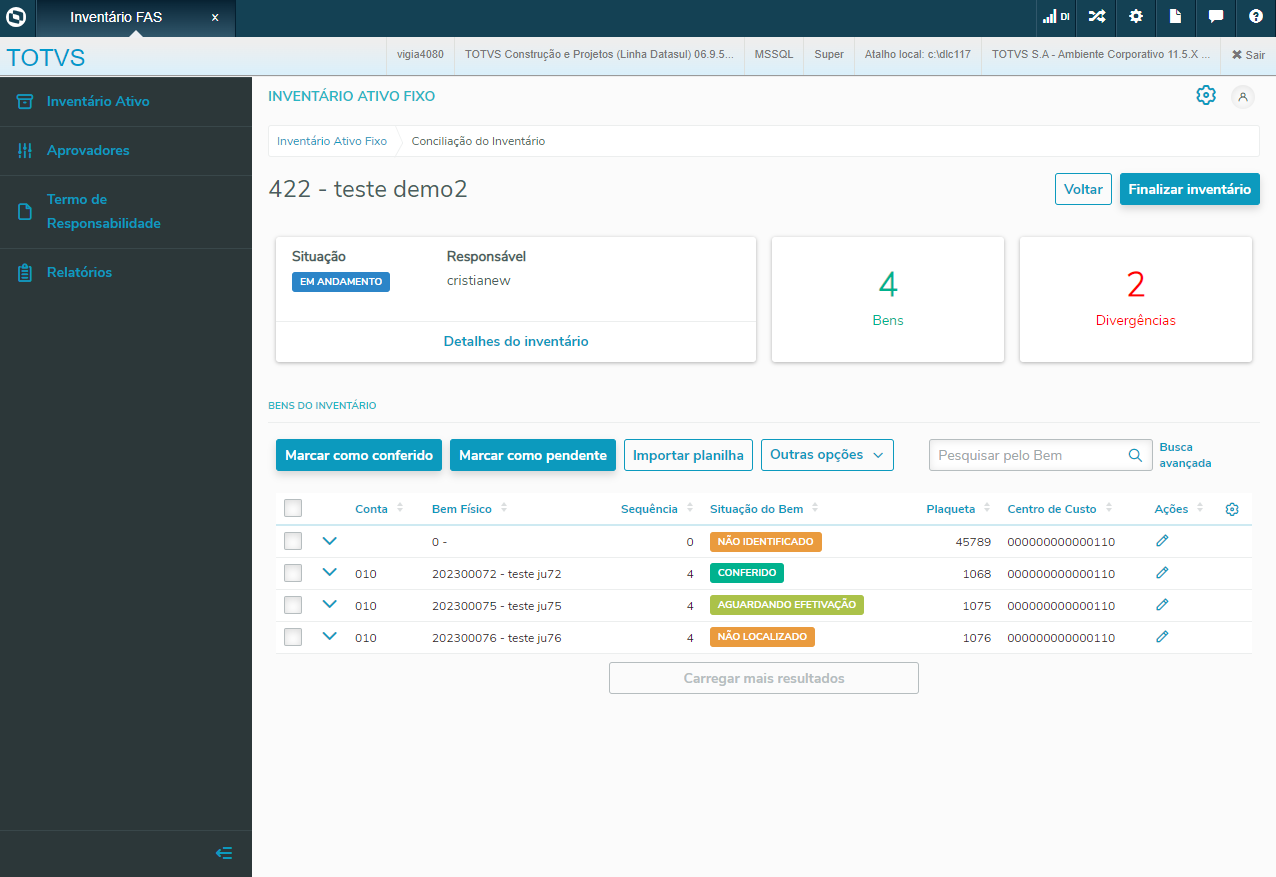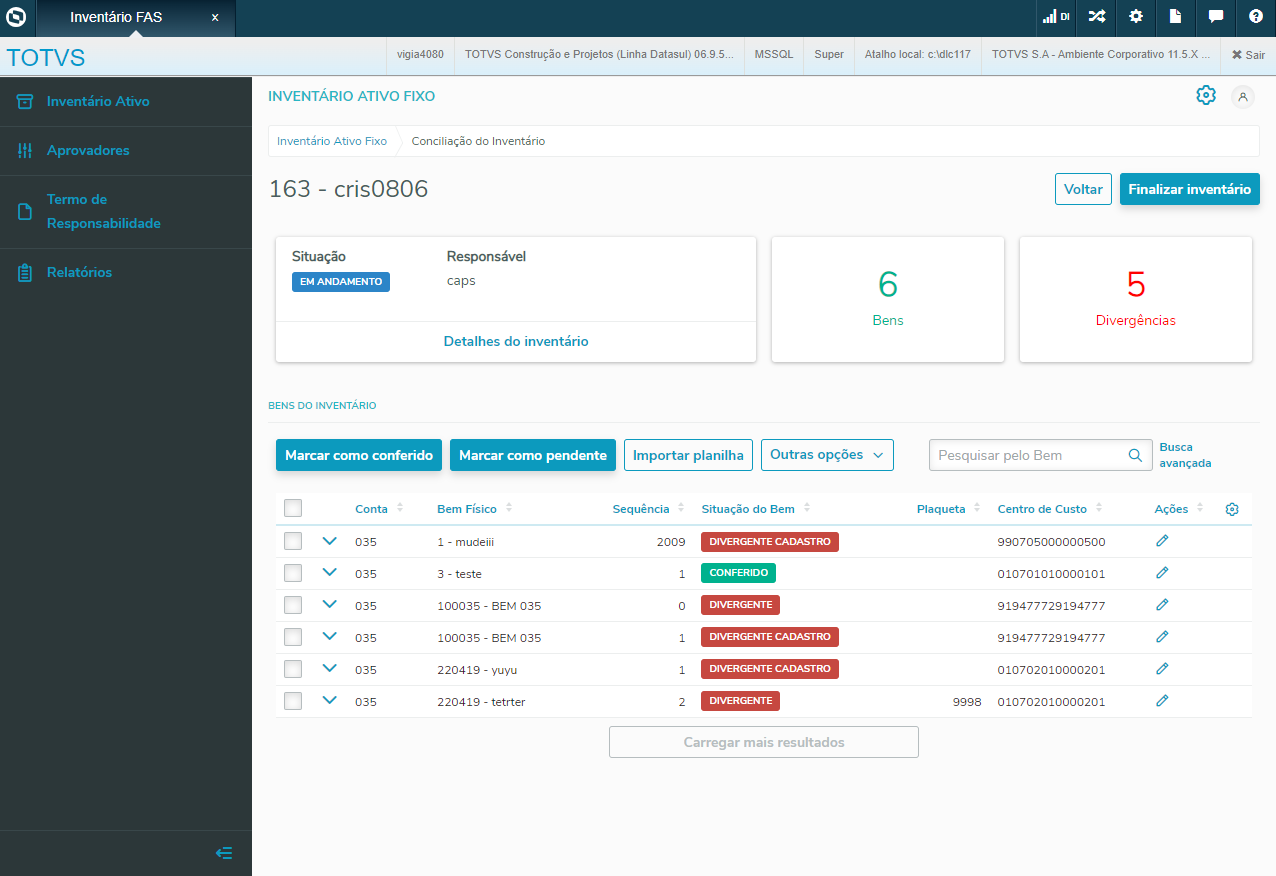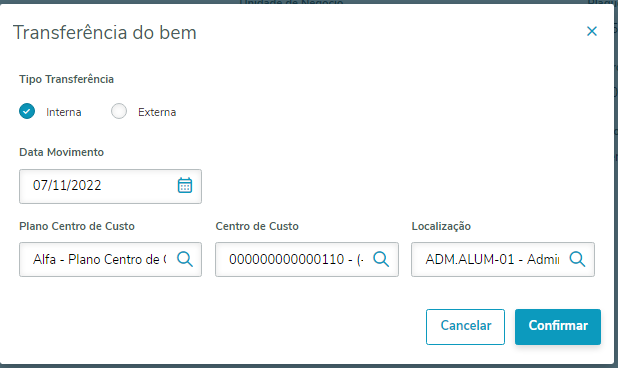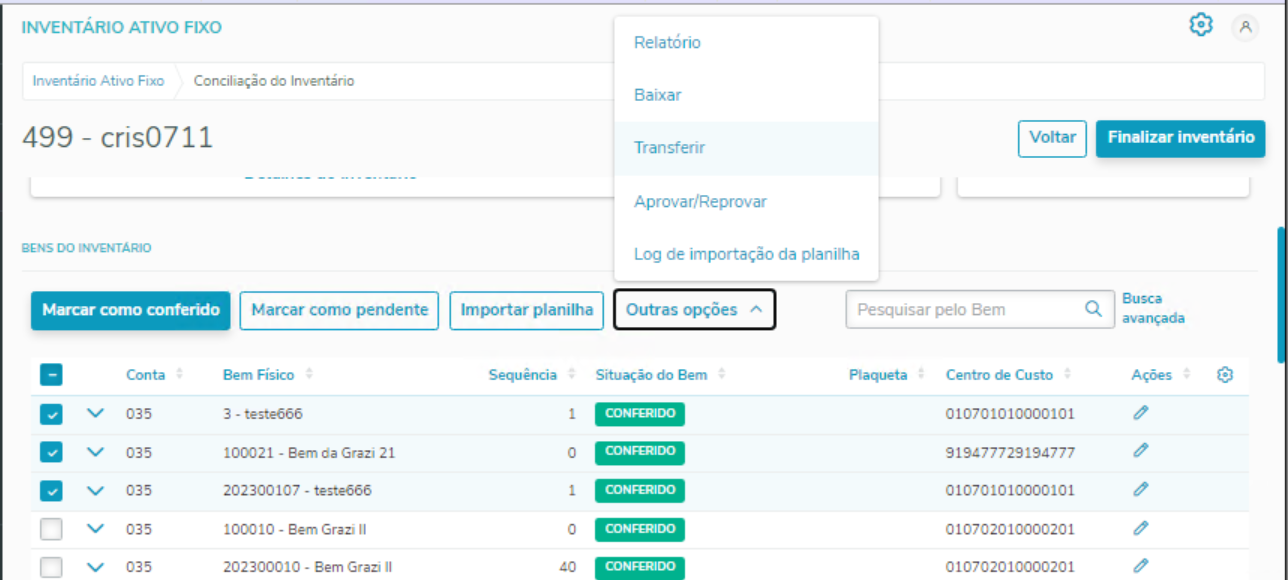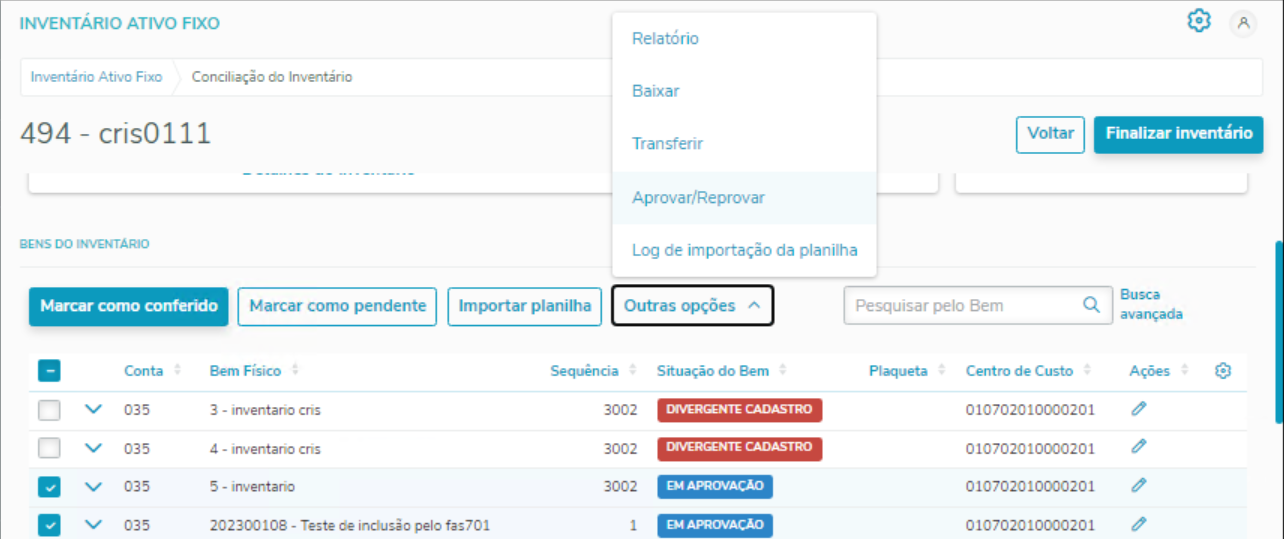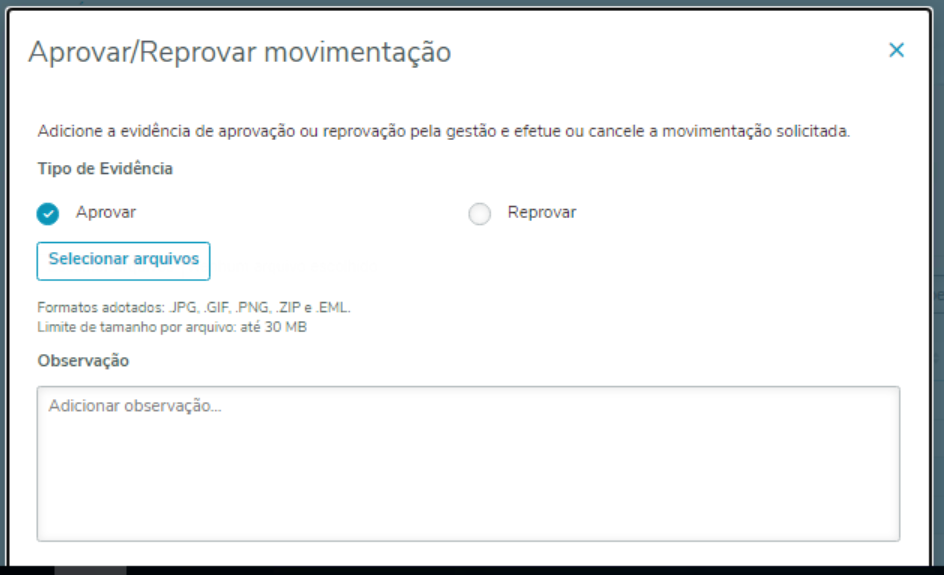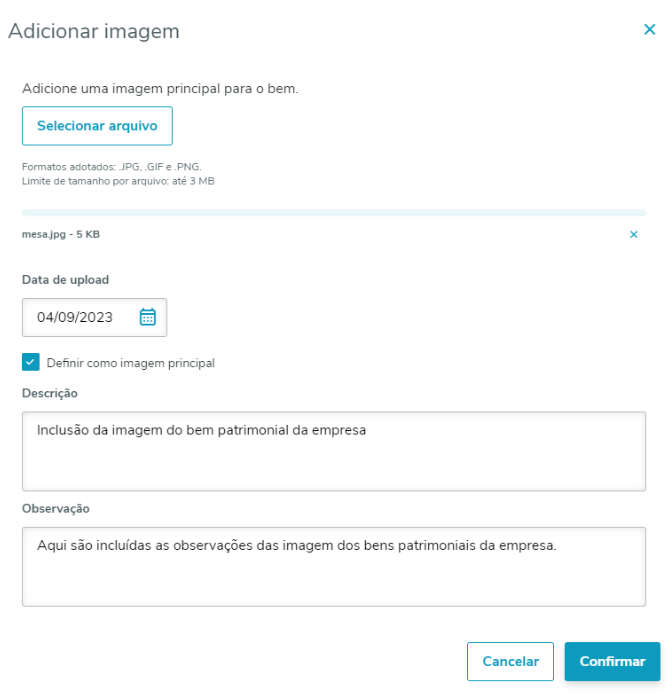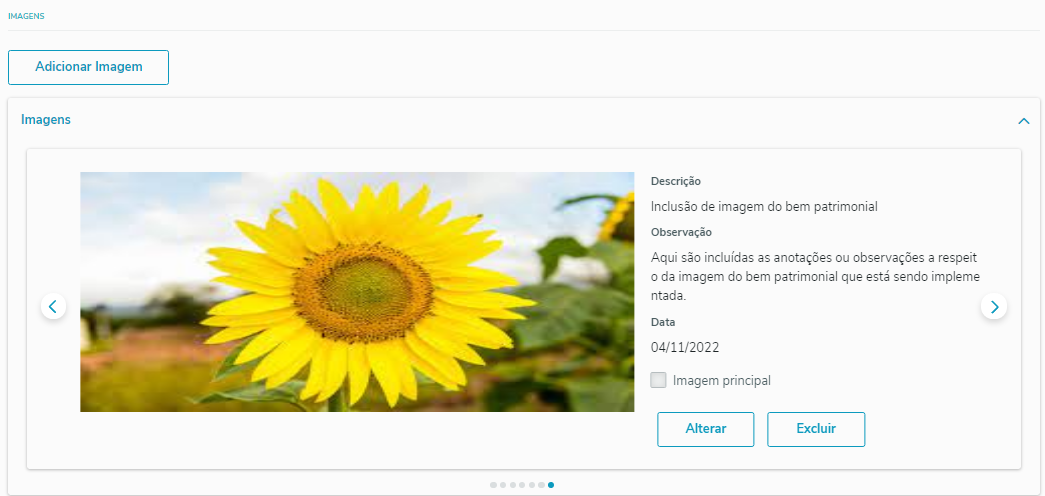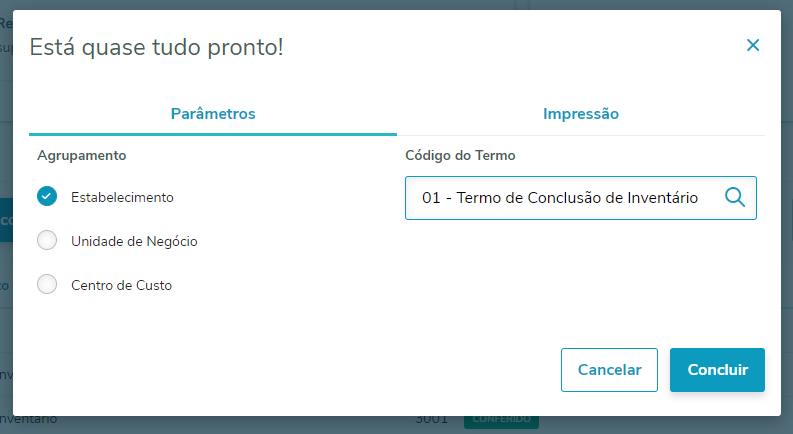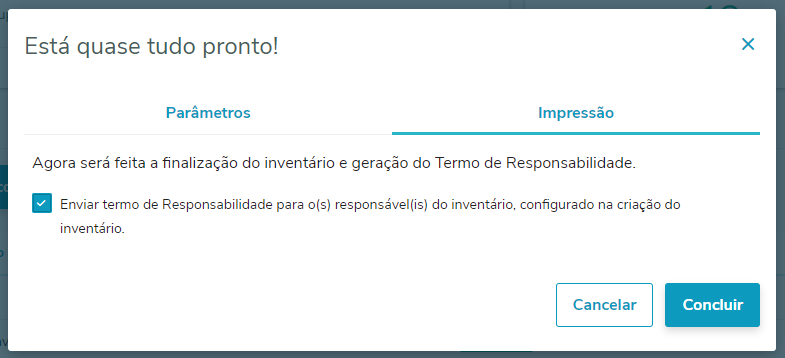INVENTÁRIO ATIVO FIXO - LINHA DATASUL
O Inventário da Totvs Backoffice Linha Datasul, foi liberado a partir da release 12.1.2209, e, tem como objetivo otimizar o processo de conferência de bens patrimoniais do Módulo Ativo Fixo. Proporcionando uma jornada mais eficiente e segura para abertura, inclusão, conciliação e fechamento de inventário de bens. Algumas funcionalidades incluídas nesta rotina são:
- Cadastro de Novo Inventário,
- Geração de listagem com bens patrimoniais do sistema para serem inventariados,
- Importação de planilha com os bens patrimoniais/ativos conferidos,
- Análise das diferenças na conciliação do Bem Físico x Lógico,
- Inclusão de fotos do bem patrimonial,
- Termo de Responsabilidade do Inventário / Finalização do Inventário e;
- Integração com as rotinas de movimentação do Ativo Fixo para baixas e transferências de bens patrimoniais.
Para facilitar, foi desenvolvida uma central do inventário, onde estão agrupadas algumas rotinas que fazem parte deste processo.
- Cadastro de Inventário e rotina de inventário
- Cadastro de Aprovadores
- Termo de Responsabilidade (Finalização)
- Relatórios de Acompanhamento
Premissas
- O processo do inventário utiliza execução em RPW, para isto, deverá ser configurado o servidor RPW que será utilizado. Dessa forma, é necessário ir no botão de parâmetros gerais (ícone de engrenagem no canto superior direito da tela) e selecionar o servidor desejado.
Para incluir um novo inventário, basta clicar no botão Novo Inventário da tela principal. É necessário preencher todos os campos da tela para que a lista de bens patrimoniais seja criada. Ao clicar no botão Exibir pré-visualização da lista de bens, serão mostrados os bens que fazem parte dos parâmetros que foram preenchidos nos campos acima.
Caso selecionada a opção Necessita aprovação da gestão para movimentação de bens, deverá ser efetuado o cadastro de aprovadores do inventário previamente. Esta opção tem como objetivo, enviar e-mail para os usuários cadastrados solicitando a aprovação da movimentação solicitada.
Ao selecionar a opção Considera bens baixados, a lista de ativos irá conter os bens patrimoniais que já estão totalmente baixados.
Ao clicar no botão Baixar planilha de bens, será feito o download de um arquivo .csv com a lista de bens patrimoniais, a qual foi criada a partir dos parâmetros informados na tela. Este arquivo já está com o layout correto para fazer posteriormente a importação da planilha para a Conciliação do Inventário.
Importante
Algumas colunas vem com uma apóstrofe(‘) antes do código do campo, isto se fez necessário, pois a planilha .csv não deixa campos no formato caractere com zeros(0) à esquerda. Caso for necessário alterar alguma coluna, deverá manter a apóstrofe para que a importação seja feita corretamente.
Exemplo da planilha gerada e as apóstrofe(‘): bens_inventario_novo_518.csv
Na tela principal do inventário, é possível efetuar a exclusão, consulta ou edição do inventário criado. Também poderá baixar a planilha dos bens patrimoniais relacionados a ele ou iniciar/continuar a conciliação do inventário.
Além disso é possível clonar um inventário, facilitando a criação de um novo inventário com as parametrizações de um inventário já existente.
Nota
Somente é possível excluir ou alterar um inventário, quando o status estiver como Aberto.
Nesta mesma tela, foram construídos gadgets que apresentam os totais de inventário que estão Em Processamento, Abertos, Em andamento ou Finalizados.
Outra funcionalidade desta tela, é a opção de consultar para quais relacionamentos de Estabelecimento, Unidade de Negócio, Plano de Centro de Custo, Centro de Custo, Conta Patrimonial e Localização foi encontrado bem para compor o inventário. Ou seja, quando é feito o cadastro do inventário, esses campos são informados, e estas sequencias abaixo mostram dentro de quais relacionamentos existem bens patrimoniais cadastrados. Para visualizar basta clica no botão antes da Coluna de Inventário.
Ao clicar na opção Iniciar conciliação da linha do inventário desejado, será aberta a tela abaixo para iniciar o processo de conciliação dos ativos.
Para isso, é preciso clicar no botão Importar planilha e selecionar uma ou mais planilhas para importar.
Atenção
O layout de importação da planilha deve seguir o modelo padrão. Este modelo fica disponível para download no link modelo de layout conforme imagem abaixo:
A planilha a ser importada é composta dos seguintes campos:
Conta Patrimonial: Código da conta patrimonial na qual o bem patrimonial está associado, conforme cadastro no FAS011AA/FAS214AA/FAS329AA - Conta Patrimonial.
Bem Patrimonial: Código do bem patrimonial que identifique o bem patrimonial, conforme cadastro no FAS701AA/FAS211AA - Aquisição de Bens Patrimoniais.
Sequência Bem Patrimonial: Número da sequência do bem patrimonial.
Descrição Patrimônio: Descrição ou um detalhe a especificar a respeito do bem patrimonial.
Plaqueta: Número da plaqueta que identifique o bem patrimonial.
Importante: Para todo bem patrimonial é atribuído um número de inventário, por uma das seguintes ordens:
Chapas de inventário;
Números pintados (no caso de veículos motorizados).
Estabelecimento: Código do estabelecimento responsável pelo controle físico ou contábil do bem patrimonial, conforme cadastro no UTB071AA/UFN206AA/UTB317AA - Estabelecimento, sendo este o estabelecimento que tem a posse de direito do bem patrimonial adquirido ou recebido.
Unidade de Negócio: Código da unidade de negócio responsável pelo bem patrimonial, conforme cadastro no UTB011AA/UFN212AA/UTB347AA - Unidade de Negócio.
Plano Centro de Custo: Código do plano de centros de custo relacionado à alocação do bem patrimonial, conforme cadastro no UTB083AA/UFN202AA/UTB0313AA - Plano Centro de Custo.
Centro de Custo: Código do centro de custo de responsabilidade por prestar e responder pelo bem patrimonial, conforme cadastro no UTB066AA/UFN211AA/UTB314AA - Centro de Custo.
Localização: Código da localização física do bem patrimonial na empresa, conforme cadastro no FAS025AA/FAS222AA - Localização.
Estado Físico do Bem: Código que identifique o estado físico que o bem patrimonial apresenta no momento do registro da aquisição, conforme cadastro no FAS027AA/FAS216AA/FAS319AA - Estado Físico.
Responsável Conferência:
Último Inventário: Data do último inventário físico no qual o bem patrimonial estava registrado.
Observação: Espaço disponível para anotações ou observações a respeito do bem patrimonial.
Narrativa: Descrição da narrativa do bem patrimonial.
Não Localizado (X): Caso o bem patrimonial não for encontrado no inventário físico, esse campo deve ser assinalado como Sim.
Após a importação, o programa irá efetuar as devidas validações e conciliações e será gerado o log de importação. Após finalizar o processo, a tela será atualizada com os status das conferências de cada bem patrimonial.
Campo situação do Bem
Os possíveis status para este campo, são:
- Pendente: A importação da planilha ainda não foi feita e a conferência entre o bem patrimonial físico e o contábil ainda está pendente.
- Conferido: A conferência entre o bem patrimonial físico e o bem patrimonial contábil (do sistema) foi feita sem nenhum diferença.
- Não Localizado: O bem patrimonial existe no sistema, mas não foi encontrado no seu local físico.
- Não listado: O bem patrimonial existe no sistema, porém na listagem inicial de bens patrimoniais ele não havia sido parametrizado.
- Não identificado: O bem patrimonial estava no local físico, foi incluído na planilha, mas no sistema não consta.
- Divergente: A conferência apresentou diferenças entre o bem patrimonial físico e o contábil que necessitam de ajustes e poderão gerar movimentações.
- Divergente cadastro: A conferência apresentou diferenças cadastrais entre o físico e contábil que necessitam ou não de ajustes.
- Aguardando Efetivação: O bem está aguardando a movimentação (transferência ou baixa) no Monitor de Integração.
- Em aprovação: Foi realizada uma solicitação de movimentação que necessita de aprovação do gestor.
- Reprovado: A solicitação da movimentação foi reprovada pelo gestor.
Atenção
Alguns status permitem marcar o bem patrimonial como Conferido sem que seja necessário nenhuma alteração no mesmo, são eles: Divergente Cadastro, Não localizado e Não listado. Para isso, basta selecionar a linha desejada e clicar no botão Marcar como conferido.
O botão Marcar como Pendente serve para alterar o status do bem como pendente para que seja possível efetuar algumas alterações de cadastro ou uma movimentação de baixa no bem, caso houver necessidade.
Em Outras opções, tem o botão Relatório para gerar um arquivo .csv com a listagem atualizada da situação dos bens patrimoniais que estão sendo inventariados. E também tem o botão Log de Importação, que gera o arquivo .txt com o log que foi gerado quando a planilha foi importada.
Para poder efetuar alguma alteração, tanto de cadastro quanto de movimentação no bem patrimonial, basta clicar no botão de editar na linha do bem desejado. Se ele estiver com a situação Divergente, Divergente cadastro ou Pendente, na tela de edição será possível efetuar a alteração desejada. No exemplo abaixo, tem uma Divergência de cadastro que pode ser verificada com o mouse em cima do ícone .
Nesta tela também tem os botões para Baixar ou Transferir o bem patrimonial. Para estas opções, após preencher as informações solicitadas para efetuar a movimentação, será gerada uma solicitação de baixa ou transferência, que poderá ser consultada e executada pelo Monitor de Integrações. Somente após executar a solicitação por este programa, que será realmente efetuada a movimentação.
Caso o inventário estiver parametrizado para solicitar aprovação, ao gerar a solicitação de movimentação, será enviado um e-mail para o aprovador com os dados da movimentação que está sendo solicitada. Para dar continuidade a solicitação, será necessário aprová-la conforme tela abaixo:
No botão 'Outras Opções' existe um facilitador para gerar varias solicitações no monitor de Baixa/Transferência/Aprovação/Reprovação, possibilitando que sejam realizadas as solicitações de baixas ou transferências ou aprovações ou reprovações de vários bens patrimoniais do inventário de uma única vez
Nas opções de Baixa/Transferência após preencher as informações solicitadas para efetuar a movimentação, serão geradas solicitação de baixa ou transferência para cada bem selecionado com a mesma parametrização, As solicitações poderão ser consultadas e executadas pelo Monitor de Integrações. Somente após executar a solicitação por este programa, que será realmente efetuada a movimentação.
A opção de Aprovação/Reprovação, poderá ser utilizada quando o inventário estiver parametrizado para solicitar aprovação, e os bens selecionados estiverem com status 'Em aprovação'.
Quando executada solicitará os dados abaixo:
Também é possível incluir ou visualizar as imagens do bem patrimonial, basta clicar no botão de editar na linha do bem desejado.
Pelo botão Adicionar Imagem, é possível incluir as informações das imagens do bem patrimonial que está sendo adquirido.
Após, para cada imagem incluída, é possível visualizar as imagens do bem patrimonial e os seus os detalhes das imagens do bem patrimonial.
Pelo botão Alterar, é possível modificar as informações inseridas sobre as imagens do bem patrimonial.
Pelo botão Excluir, é possível eliminar as informações inseridas sobre as imagens do bem patrimonial.
Descrição dos Campos:
Campo: | Descrição: |
Sequência | Exibe o número de sequência da imagem a ser incluída, o qual define o seu posicionamento na tabela. Nota: O número de sequência é gerado automaticamente, no momento em que a imagem é incluída no sistema, não podendo ser alterada. |
| Descrição | Descrição ou um detalhe a especificar a respeito da imagem do bem patrimonial com até 40 caracteres alfanuméricos. |
| Data Imagem | Exibe automaticamente a data atual da imagem do bem patrimonial, podendo ser alterada. |
| Principal | Indica que a imagem em questão é a principal relacionada ao bem patrimonial. Importante: É possível incluir 1 ou várias imagens associadas ao bem patrimonial, porém somente umas delas pode ser definida com a principal imagem - Campo Principal igual a assinalado. |
| Usuário | Código do usuário responsável pela inclusão da imagem do bem patrimonial. |
| Arquivo | Nome do arquivo da imagem relacionada ao bem patrimonial. Os formatos permitidos são : JPG, JPEG, GIF, PNG O tamanho máximo permitido para imagem é de 3MB. A Tela de inclusão de Imagem será ajustada para os tipos corretos e tamanho. |
| Observação | Espaço disponível para anotações ou observações a respeito da imagem do bem patrimonial que está sendo implementada. |
Após efetuadas todas as conciliações e conferências necessárias, tem o botão Finalizar Inventário. Nesta opção será gerado o termo de Responsabilidade do Inventário que será gerado na Central de documentos e alterado os campos Data do Último Inventário e usuário de cada bem patrimonial. A imagem abaixo mostra a tela com a aba de Parâmetros onde o campo código do Termo é obrigatório, e deve ser informado um código válido. Na aba de Impressão tem a opção para marcar a flag se deseja enviar por e-mail o termo de Responsabilidade.
Mesmo os bens patrimoniais com os status Não listado, Não identificado, Divergente Cadastro e Não localizado o inventário poderá ser finalizado sem impedimentos.