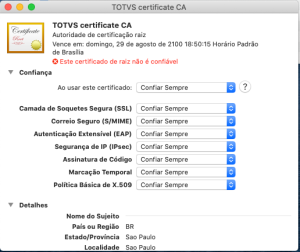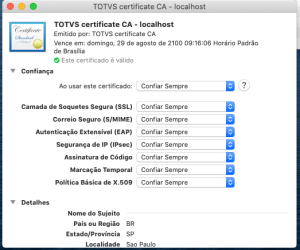Se a porta multiprotocolo estiver habilitada (Application Server - Porta Multiprotocolo) e se estiver sendo utilizado o certificado distribuído na versão do TOTVS | Application Server, pode se fazer necessário a instalação do certificado da Totvs para validar as conexões entre os clientes (Browsers e/ou ) e o TOTVS | Application Server, para todos os sistemas operacionais das estações clientes.
Para isto deve se instalar o arquivo da certificadora totvs_certificate_CA.crt nas estações dos clientes a fim de validar o certificado (totvs_certificate.crt).
Obs. O arquivo totvs_certificate_CA.crt é distribuído junto com o binário do TOTVS | Application Server.
Instalação com usuário padrão - somente para o usuário que está instalando o certificado:
- Copiar o arquivo totvs_certificate_CA.crt para a estação do cliente
- Clicar com o botão direito do mouse sobre o arquivo totvs_certificate_CA.crt
- Escolher a opção de "Instalar Certificado"
- Será aberta uma tela "Assistente para importação de Certificados"
- Escolher instalação no "Usuário Atual" e clicar em "Avançar"
- Escolher a opção "Colocar todos os certificados no repositório a seguir" e clicar em "Procurar"
- Escolher a opção "Autoridades de Certificação Raiz Confiáveis" e clicar em "OK"
- Clicar em "Avançar"
- Clicar em "Concluir"
- Será aberta uma tela de "Aviso de Segurança" e fazendo uma pergunta: "TOTVS certificate CA" - "Deseja instalar o certificado?" e clicar em "Sim"
- Será aberta uma tela informando a instalação do Certificado: "A importação obteve êxito" e clicar em "OK"
Eventualmente, por opção do usuário ou por necessidade, a instalação deste certificado poderá ser feito na máquina, valendo assim para todos os usuários desta, para isto será necessário executar o comando como administrador ou ter permissões de administrador da máquina.
Instalação na máquina - para todos os usuários:
- Copiar o arquivo totvs_certificate_CA.crt para a estação do cliente
- Clicar com o botão direito do mouse sobre o arquivo totvs_certificate_CA.crt
- Escolher a opção de "Instalar Certificado"
- Será aberta uma tela "Assistente para importação de Certificados"
- Escolher instalação no "Máquina Local" e clicar em "Avançar"
- Será aberta uma tela perguntando "Deseja permitir que este aplicativo faça alterações no seu dispositivo", clicar em "Sim"
- Escolher a opção "Colocar todos os certificados no repositório a seguir" e clicar em "Procurar"
- Escolher a opção "Autoridades de Certificação Raiz Confiáveis" e clicar em "OK"
- Clicar em "Avançar"
- Clicar em "Concluir"
- Será aberta uma tela de "Aviso de Segurança" e fazendo uma pergunta: "TOTVS certificate CA" - "Deseja instalar o certificado?" e clicar em "Sim"
- Será aberta uma tela informando a instalação do Certificado: "A importação obteve êxito" e clicar em "OK"
- Copiar o arquivo totvs_certificate_CA.crt para a estação do cliente
- Abrir um terminal como administrador (root)
- su root
- Copiar o arquivo totvs_certificate_CA.crt para a estação do cliente na pasta: /etc/pki/ca-trust/source/anchors/
- cp totvs_certificate_CA.crt /etc/pki/ca-trust/source/anchors/
- Alterar as permissões do arquivo totvs_certificate_CA.crt
- chmod 444 /etc/pki/ca-trust/source/anchors/totvs_certificate_CA.crt
- Reinicie a máquina
- sync ; sync ; reboot -- -r
Obs. Validado para Red Hat Enterprise Linux 7
- Copiar os arquivos totvs_certificate_CA.crt e totvs_certificate.crt da pasta do appserver para a estação cliente (se o totvs_certificates.crt não for o mesmo utilizado pelo appserver o problema continuará).
- Abrir o aplicativo Keychain Access.app (Acesso as chaves)
- Ir para a categoria de certificados
- Arrastar os arquivos totvs_certificate_CA.crt e totvs_certificate.crt para a lista de certificados.
5. Com dois cliques no TOTVS certificate CA, altere a "Confiança" para "Confiar sempre"
6. Caso seja necessário, informe a senha do usuário para confirmar.
7. Com dois cliques no TOTVS certificate CA - localhost, altere a "Confiança" para "Confiar sempre"
OBS. No MacOS é necessário adicionar tanto o Certificate Authority (totvs_certificate_CA.crt) como o próprio certificado gerado para o appserver (totvs_certificate.crt) devido ao prazo longo de validade dos certificados que geramos. Isso evita que aconteça o erro "NET::ERR_CERT_VALIDITY_TOO_LONG".