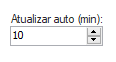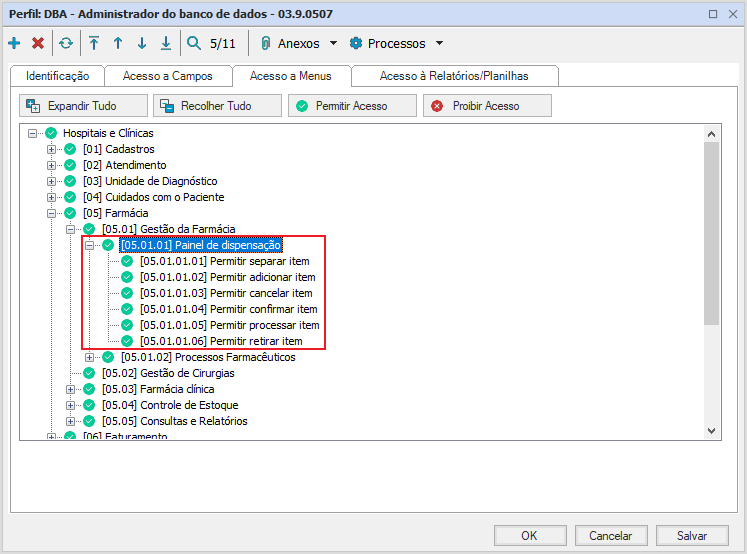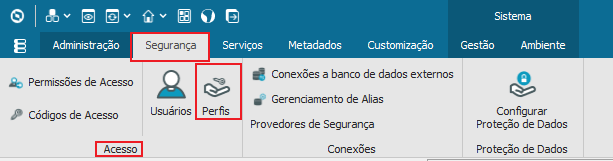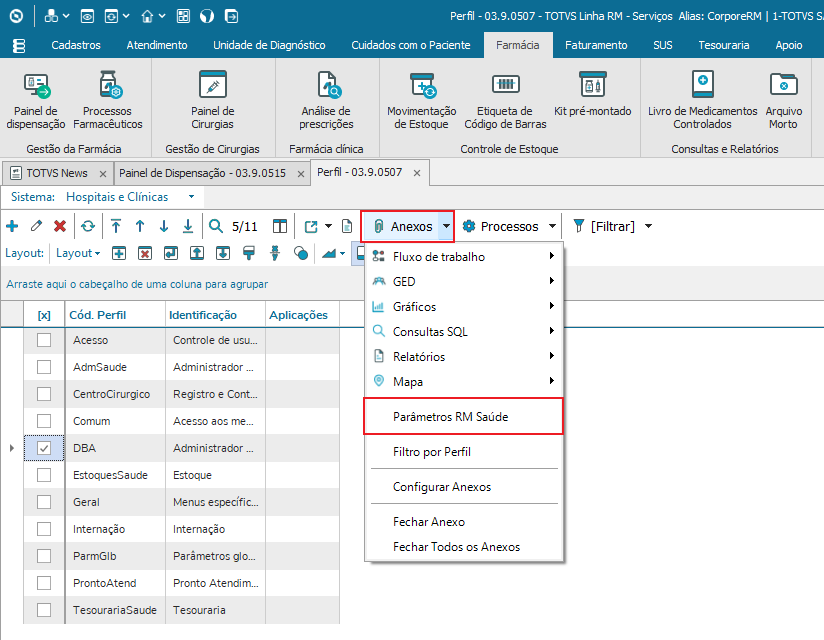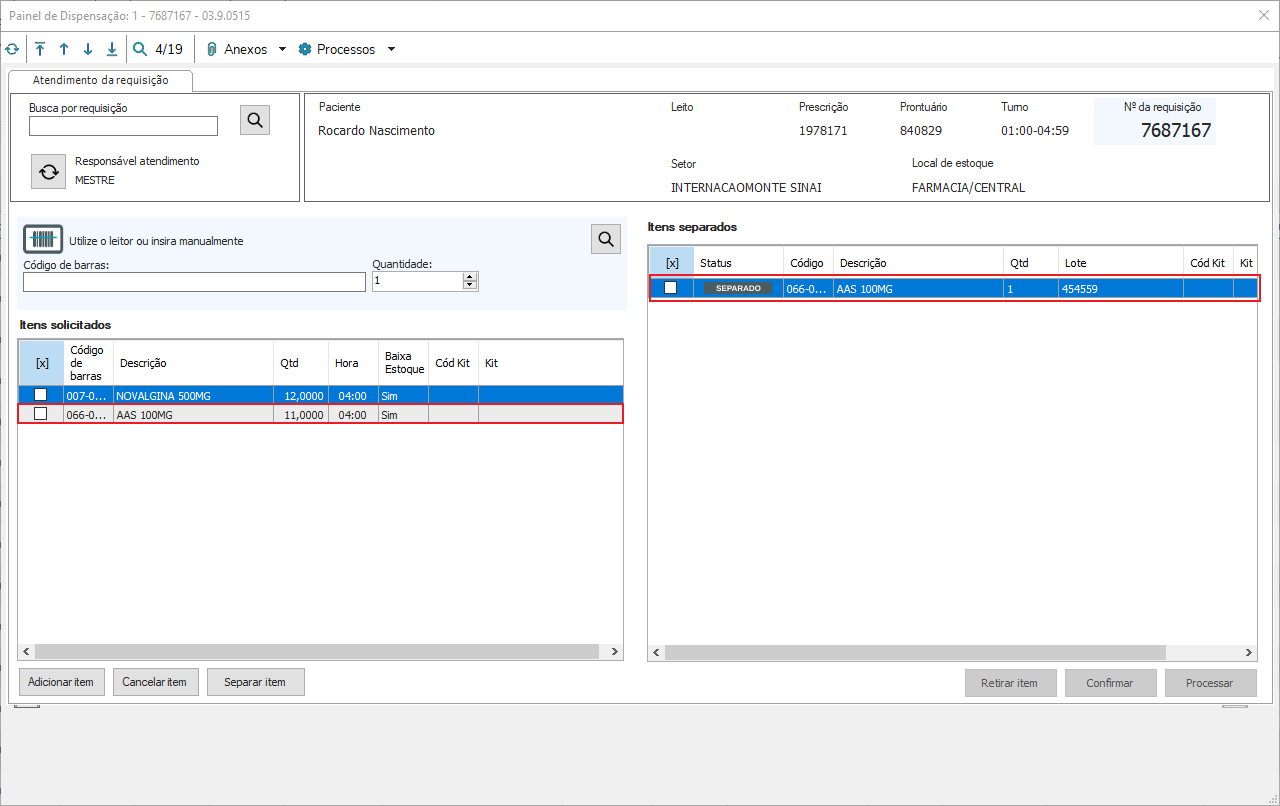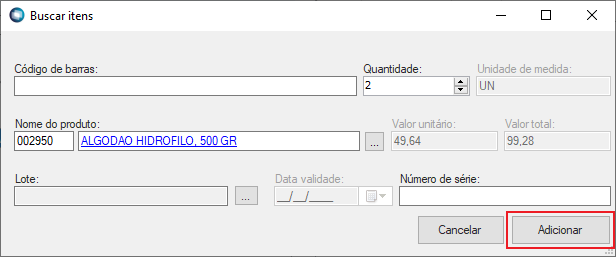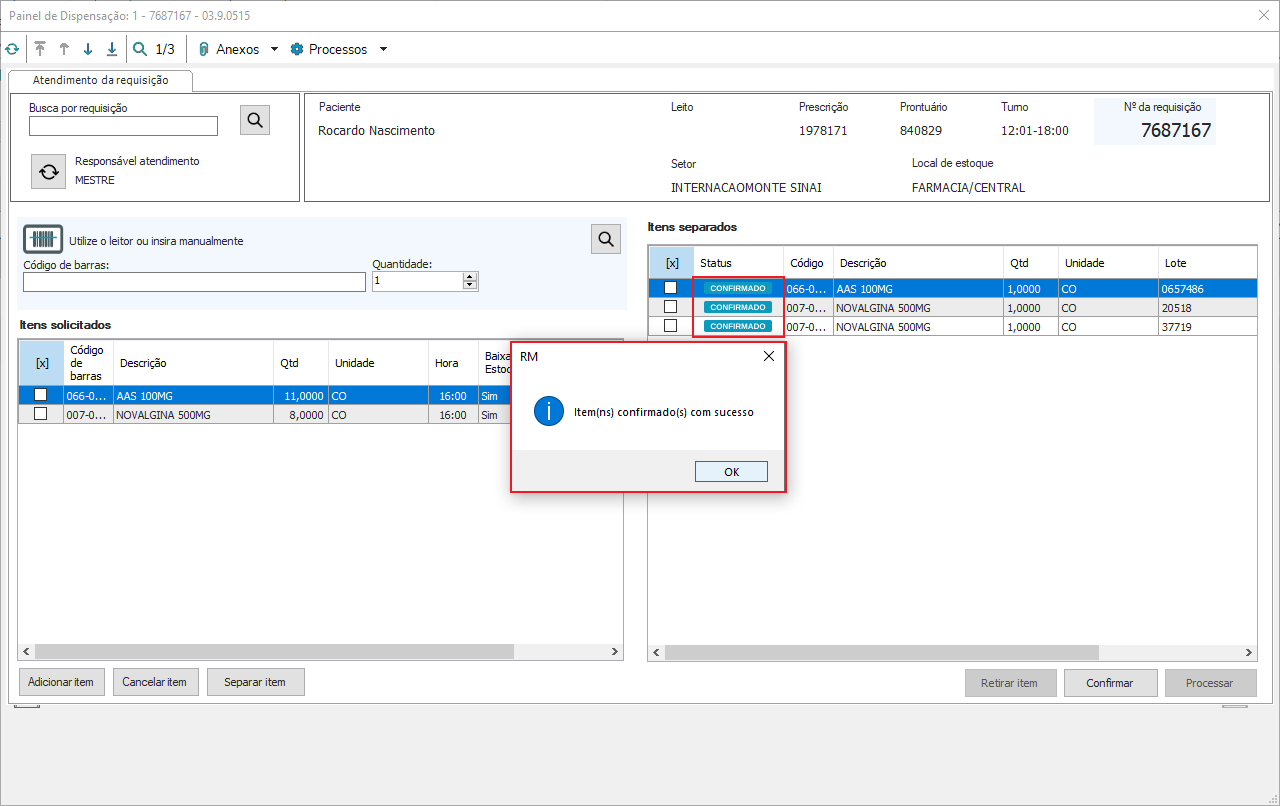Versões Disponíveis
Disponível nas versões 12.1.2205 e superiores.
01. VISÃO GERAL
Ao acessar o menu Painel de dispensação a seguinte tela é apresentada:
Sempre serão apresentados os dados referente ao dia corrente, respeitando-se o turno - caso esteja selecionado. O usuário pode alterar o dia pelo filtro de período disponível. Estão disponíveis dois filtros para o usuário selecionar: Local de estoque e Escolha o Turno. Ao selecionar o Local de Estoque o filtro Escolha o turno fica habilitado.
Os dados para o filtro "Escolha o Turno", devem ser cadastrados em "Cadastros > Cadastros de Estoque > Faixas de período do painel de farmácia". Como evidenciado abaixo:
As faixas de período são cadastradas em função do local de estoque.
No grid do painel podemos observar a coluna de Nível de Urgência. Para cadastrar os níveis de urgência devemos acessar "Cadastros > Cadastros de Estoque > Níveis de urgência do painel de farmácia".
Os níveis de urgência são cadastrados em função do local de estoque.
Caso o usuário sinta necessidade há um temporizador para que a tela seja atualizada a cada intervalo escolhido.
02. Permissões
Na tela de perfil do usuário existe a possibilidade de o usuário definir quais as permissões que cada perfil possui, vide imagem abaixo.
Configuração
Versões Disponíveis
Disponível nas versões 12.1.2306 ou superiores.
O painel de dispensação pode ser configurado com dois modos de exibição.
O primeiro deles é por horário, na tela de visão do painel será exibido um registro para cada horário de aprazamento.
A segunda exibição é por turno, nela iremos exibir apenas um registro por requisição.
Para definir como deve ser exibida a visão do painel de dispensação o usuário deve realizar os seguintes passos.
1 - Acessar a tela de perfil de serviços globais: Segurança > Acesso > Perfil
2 - Selecionar o perfil que deseja configurar, clicar em anexos e a opção Parâmetros RM Saúde.
3 - Na tela Parâmetros RM Saúde, acessar a aba Geral 2, a configuração está na secção da farmácia, vide imagem abaixo:
Após a configuração de exibição por turno o usuário poderá realizar uma segunda configuração, nela o usuário poderá definir se na tela de dispensação do painel será exibido os itens agrupados por horário ou agrupados por item/turno.
Para realizar essa configuração o usuário deve acessar Menu > Cadastro > Uso Geral > Unidade de Atendimento.
Na tela de unidade de atendimento acessar a aba Farmácia, nela terá a configuração de exibição dos itens na tela de dispensação, vide imagem abaixo.
02. ATENDIMENTO DA REQUISIÇÃO
Para acessar o atendimento da requisição basta escolher um registro e clicar no botão de edição, todos os itens do horário selecionado serão exibidos no seguinte formulário:
O formulário possui um cabeçalho onde serão exibidas de forma reduzida as informações sobre o paciente e seu atendimento. Campo de busca para que seja carregada outra requisição sem precisar fechar o formulário. Um campo de login, para que seja realizada a troca do usuário responsável pelo atendimento da requisição sem a necessidade de fazer login no padrão RM.
As informações da requisição são apresentadas em 2 grids separados por status e apenas itens do horário selecionado na view serão exibidos nesse momento.
Na grid de itens solicitados serão exibidos os itens pendentes de atendimento e os itens que foram cancelados/suspensos. Os itens serão exibidos de acordo com o aprazamento.
Na grid de itens separados são exibidos os itens separados, confirmados ou processados.
03. SEPARAR ITEM
03.1 SEPARAR VIA NOME DO PRODUTO
Caso não tenho o código de barra de um determinado produto o usuário tem a possibilidade de pesquisar o produto pelo seu nome ou código para separar, seguindo os passos abaixo.
1 - O usuário deve clicar na lupa, conforme imagem abaixo:
2 - Após clicar na lupa será exibida a tela abaixo com a possibilidade de o usuário pesquisar o nome/código do produto.
Após o preenchimento do nome/código do produto, automaticamente as demais informações serão preenchidas.
Caso o produto seja controlado por lote o usuário deve selecionar qual o lote do medicamento que está utilizando, para isso deve clicar nos "..." ao lado do campo de lote.
Após clicar, será aberta uma tela com a lista de lotes disponível, o usuário deve selecionar o lote e seguir com a separação do item.
03.2 SEPARAR COM CÓDIGO DE BARRA
O usuário tem a opção de informar o código de barras do produto para realizar a separação, para isso, basta preencher o campo código de barras e informar a quantidade.
Ao preencher o código de barras poderá seguir com "enter" para a separação do item, ou clicar sob o botão "Separar Item".
Após a separação será exibido da seguinte forma:
03.3 SEPARAR VIA GRID
Para os itens que não são controlados por lote, o usuário tem a opção de confirmar todos via grid.
O usuário deve selecionar o checkbox o produto que deseja confirmar e clicar no botão separar item, vide imagem abaixo:
Quando utilizado essa função a quantidade total do item será separada, não sendo possível separar a quantidade parcialmente.
Os itens são exibidos agrupados pelo item, e em casos de itens controlados por lote, serão agrupados pelo lote do item.
O status Separado é uma ação volátil que existe apenas enquanto o usuário estiver passando os itens entre as grids para posteriormente realizar a confirmação. Se não houver a confirmação nem processamento dos itens e o usuário fechar o formulário, o item retornará para a grid de Itens Solicitados com status Pendente.
04. ADICIONAR ITEM
Nessa função o usuário tem a permissão de incluir materiais que não foram solicitados pelo médico.
1 - Na tela de dispensação clicar no botão Adicionar Item.
2 - Após abrir a tela de busca, o usuário deve selecionar o material que deseja incluir na requisição.
3 - Após selecionar o material, usuário deve clicar no botão Adicionar.
4 - Após clicar no botão, o usuário será redirecionado para a tela de dispensação, o material que foi adicionar ficará no grid de Itens Separados.
O material só será salvo após a confirmação, caso feche a tela o material adicionado será removido.
Caso o usuário utilize a função retirar item, o material que foi adicionado e está com o status de separado será removido da requisição.
05. RETIRAR ITEM
05.1 RETIRAR ITENS
É possível remover itens do grid "Itens separados" que ainda estejam com os status Confirmado e Separado. Os itens com o status Confirmado, serão atualizados em banco de dados retornando o status para Pendente, e depois desse processo, serão movidos para o grid de Itens Solicitados. Os itens com o status separado serão movidos diretamente.
1 - O usuário deve selecionar o item com os status Confirmado ou Separado, conforme imagem abaixo:
2 - Após selecionar deverá clicar em retirar item. Caso o grid de Itens Solicitados possuam um item correspondente, o RM deverá somar a quantidade, do contrário será criado um novo registro.
06. CONFIRMAR ITEM
Para confirmar o item o usuário deve clicar no botão confirmar, todos os itens que estão com o status Separado serão confirmados.
Ao clicar no botão de confirmar será exibido uma mensagem de confirmação, informando que todos os itens separados serão confirmados.
Clicando em sim será exibido alerta e os itens passarão para o status confirmado.
07. PROCESSAR ITEM
Poderão ser processados os itens que estiverem com o status "Confirmado". Para isso será necessário clicar sobre o botão "Processar" e neste momento todos os itens que foram confirmados serão processados.
Mensagem de confirmação:
Neste momento os itens serão movimentados no estoque e lançados na conta do paciente. Após a finalização será exibido alerta de confirmação.
Após a finalização do processamento dos itens no painel de dispensação, um novo pacote é gerado para envio ao menu de "Processos Farmacêuticos".