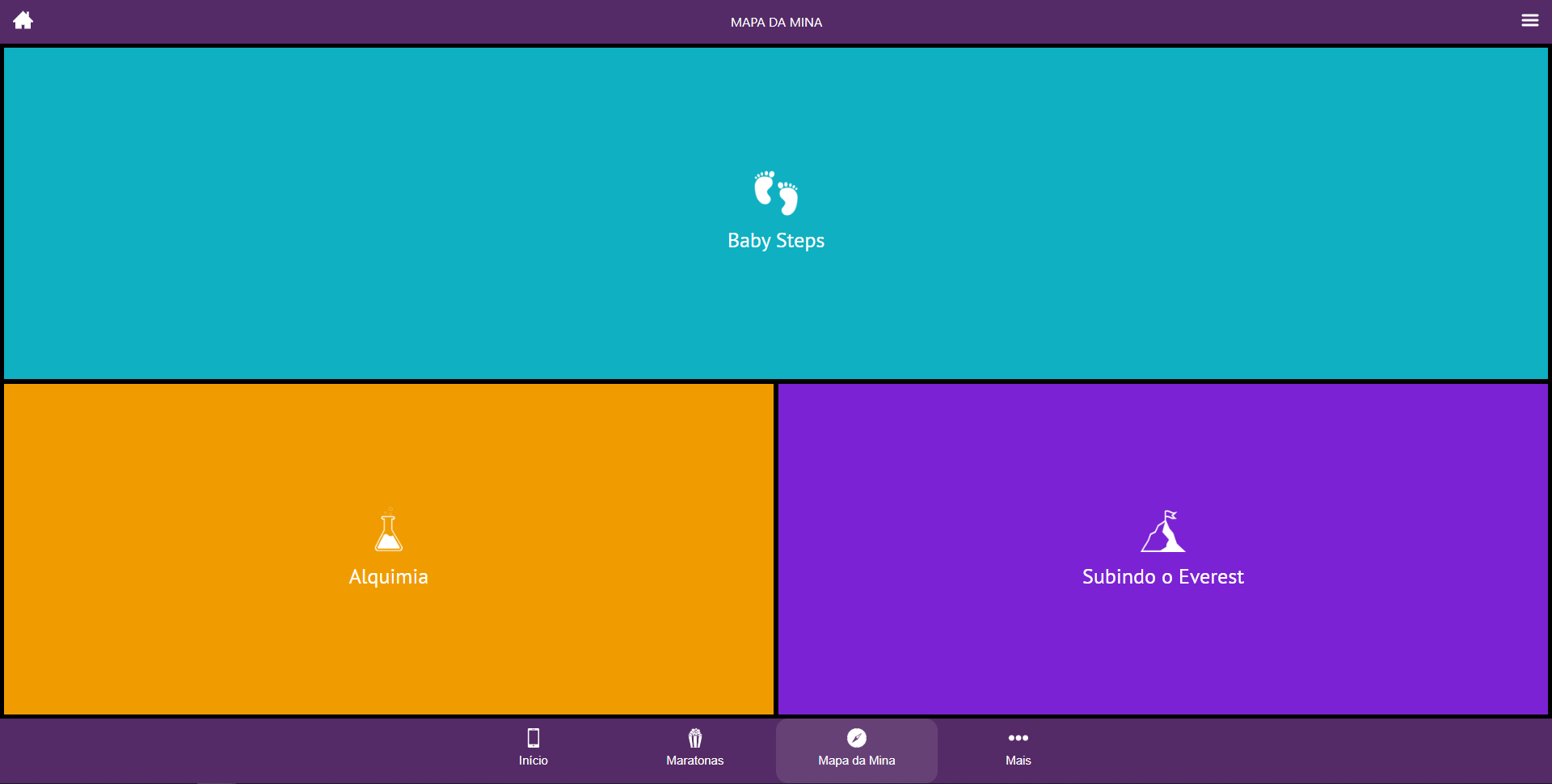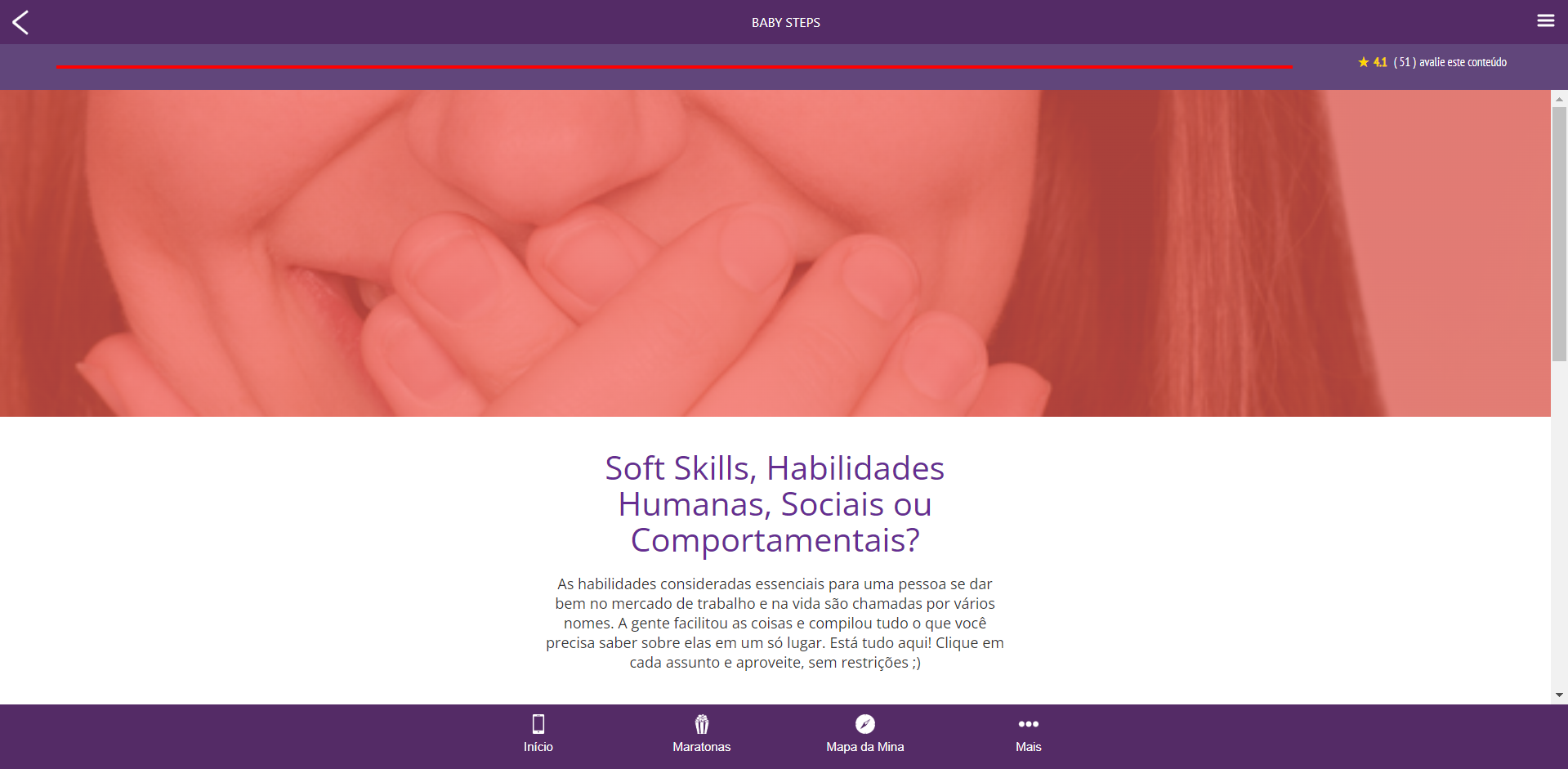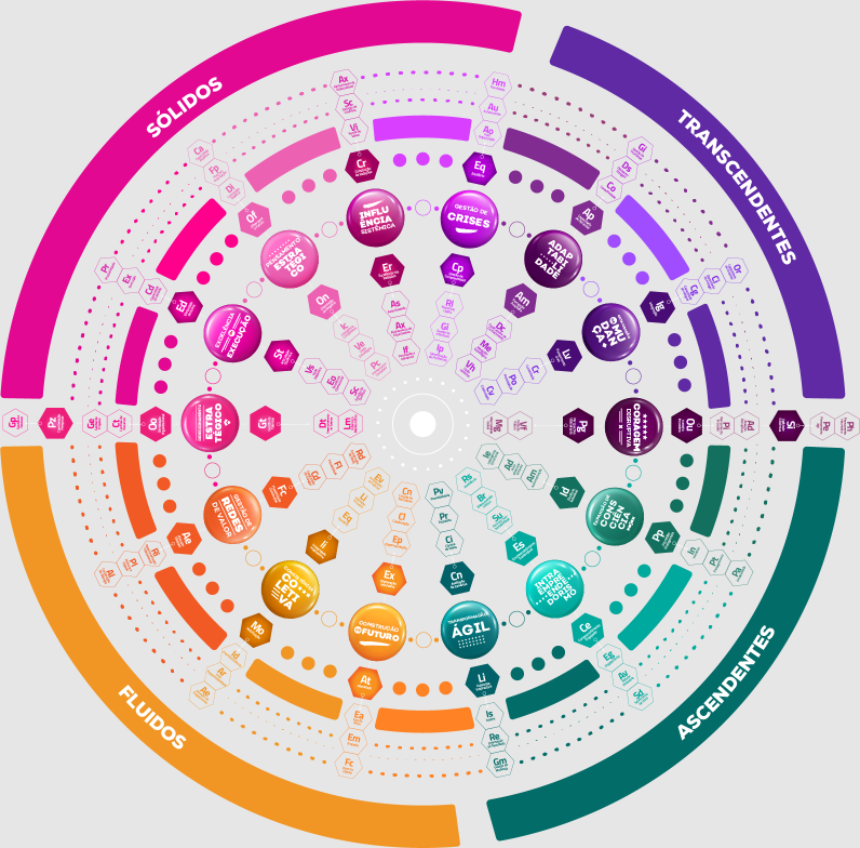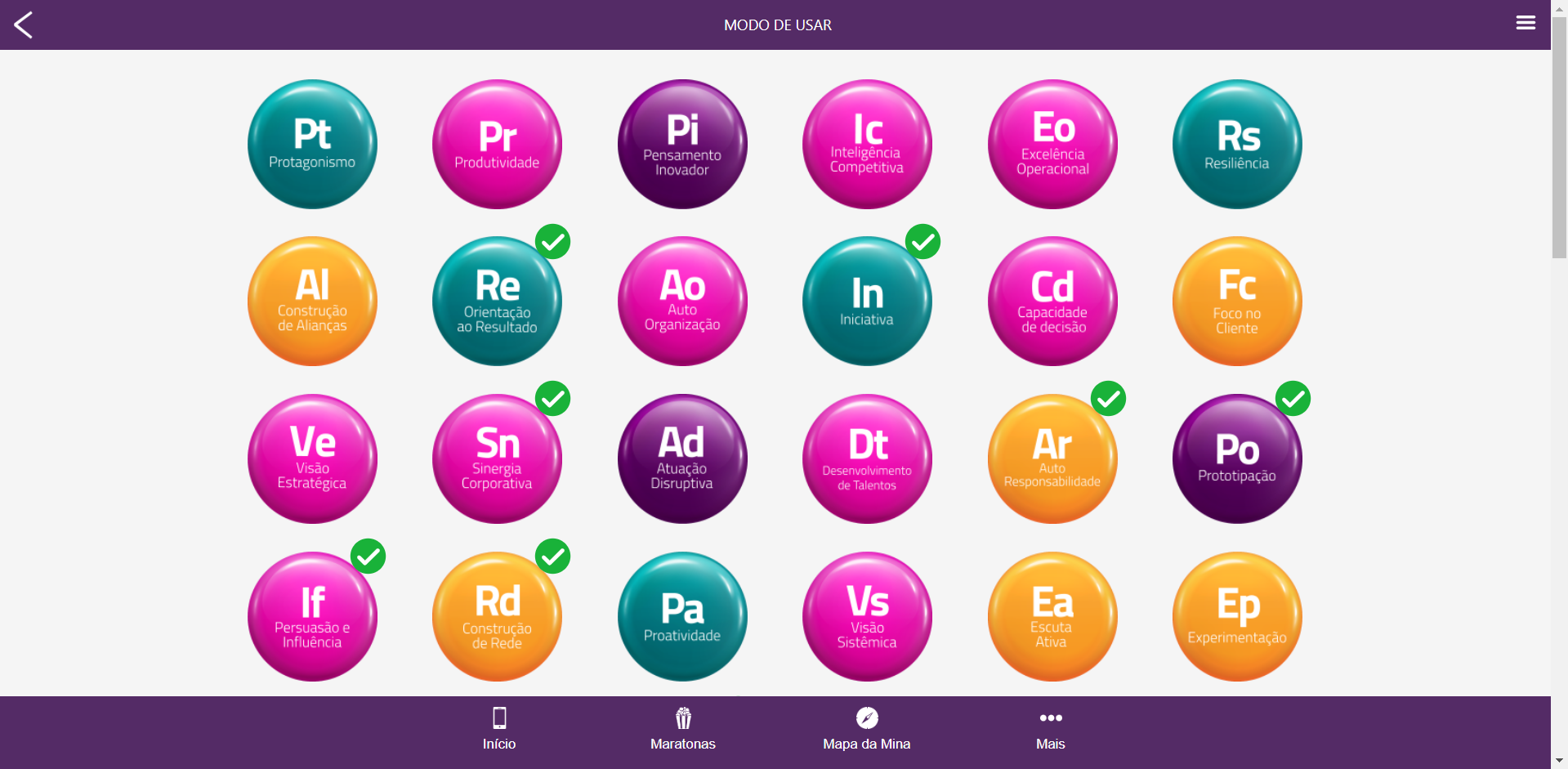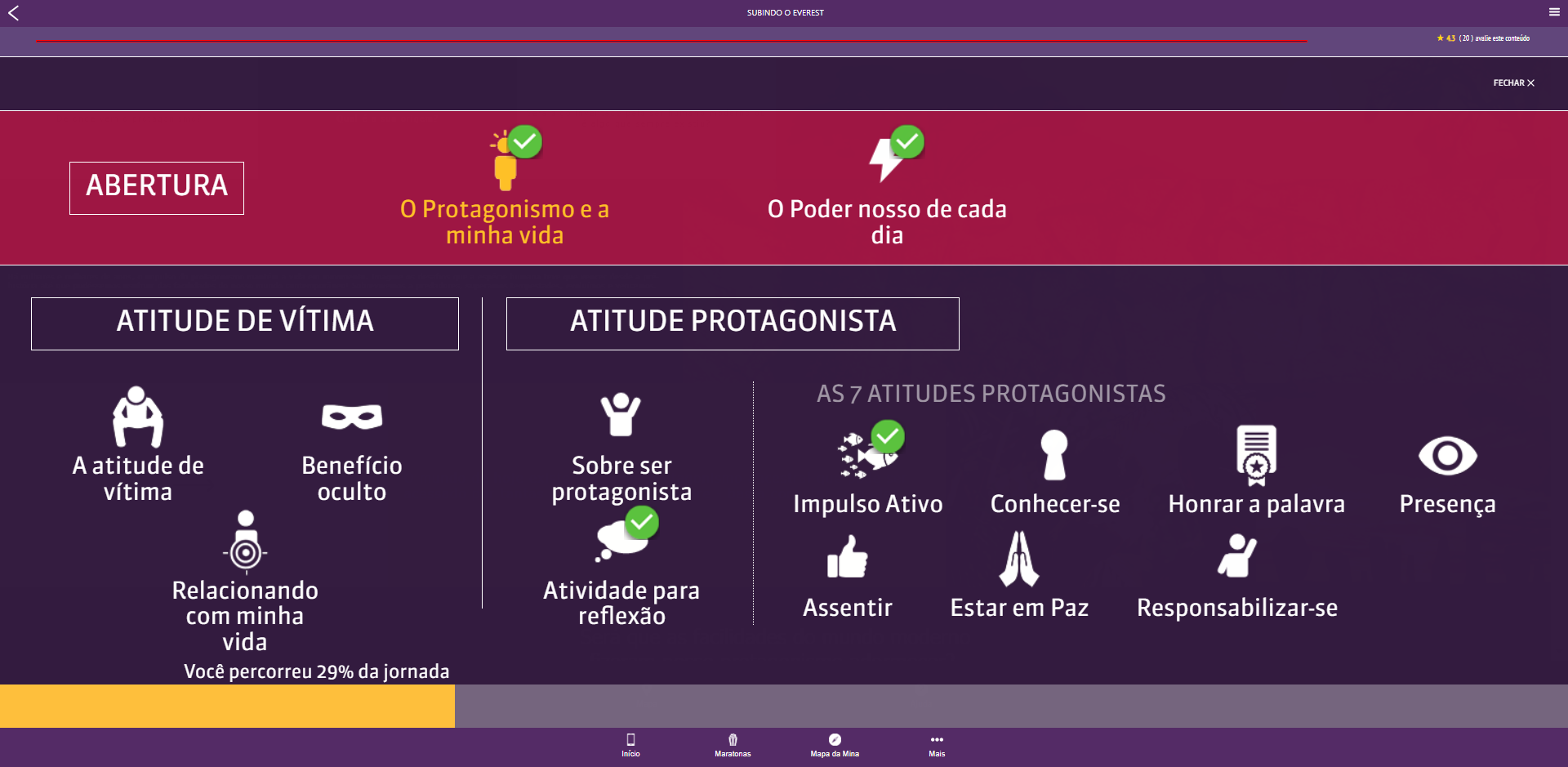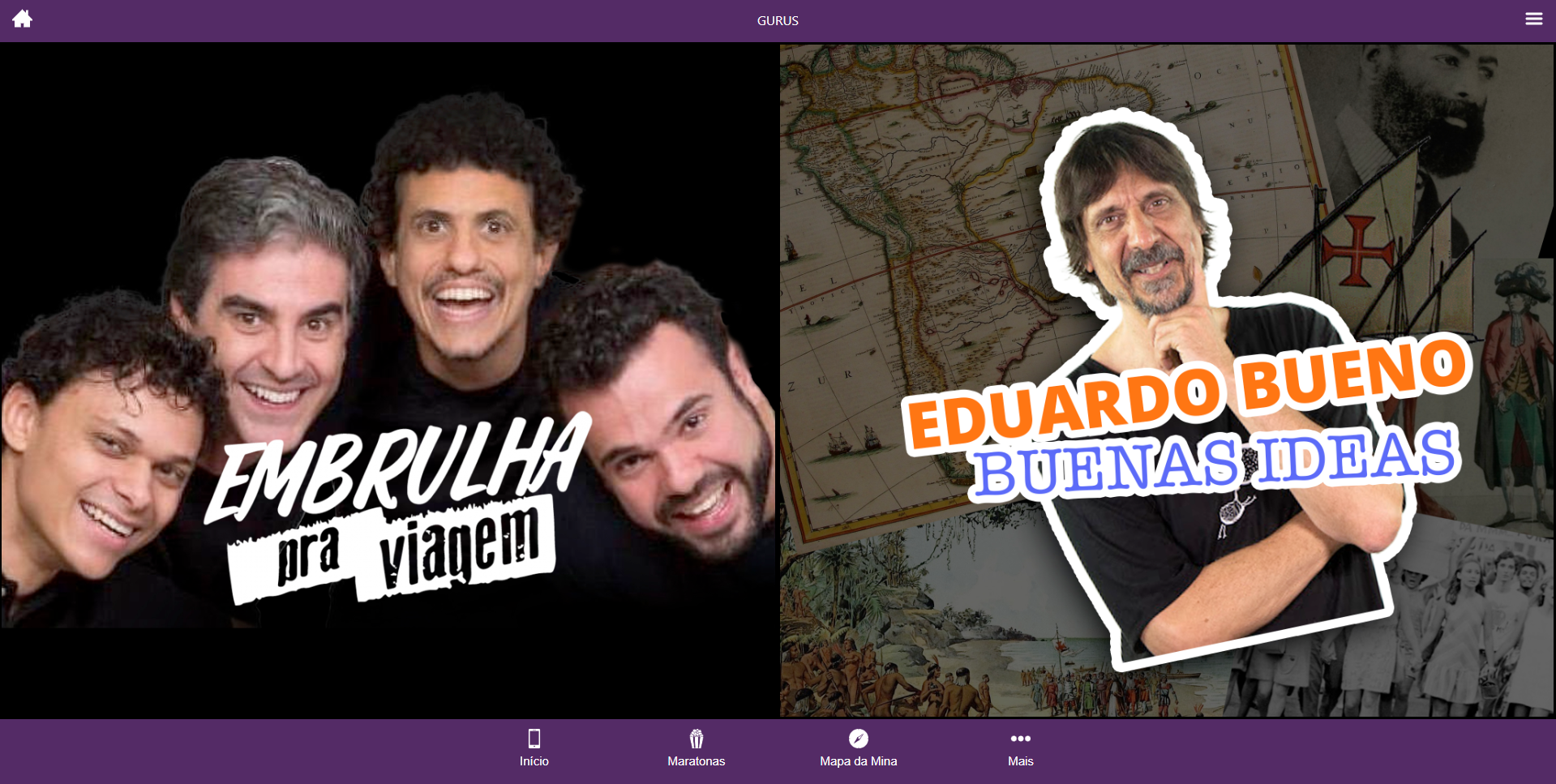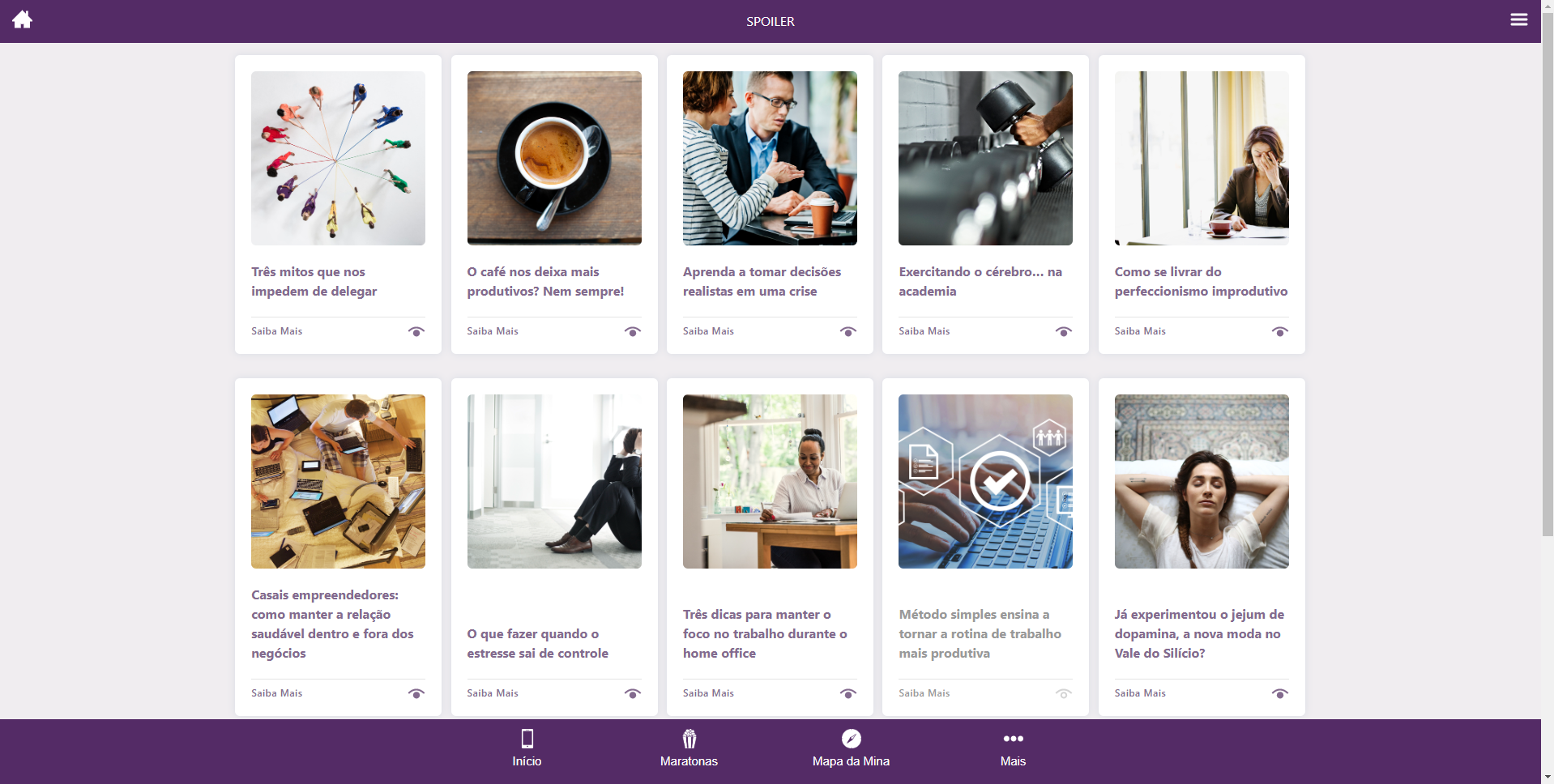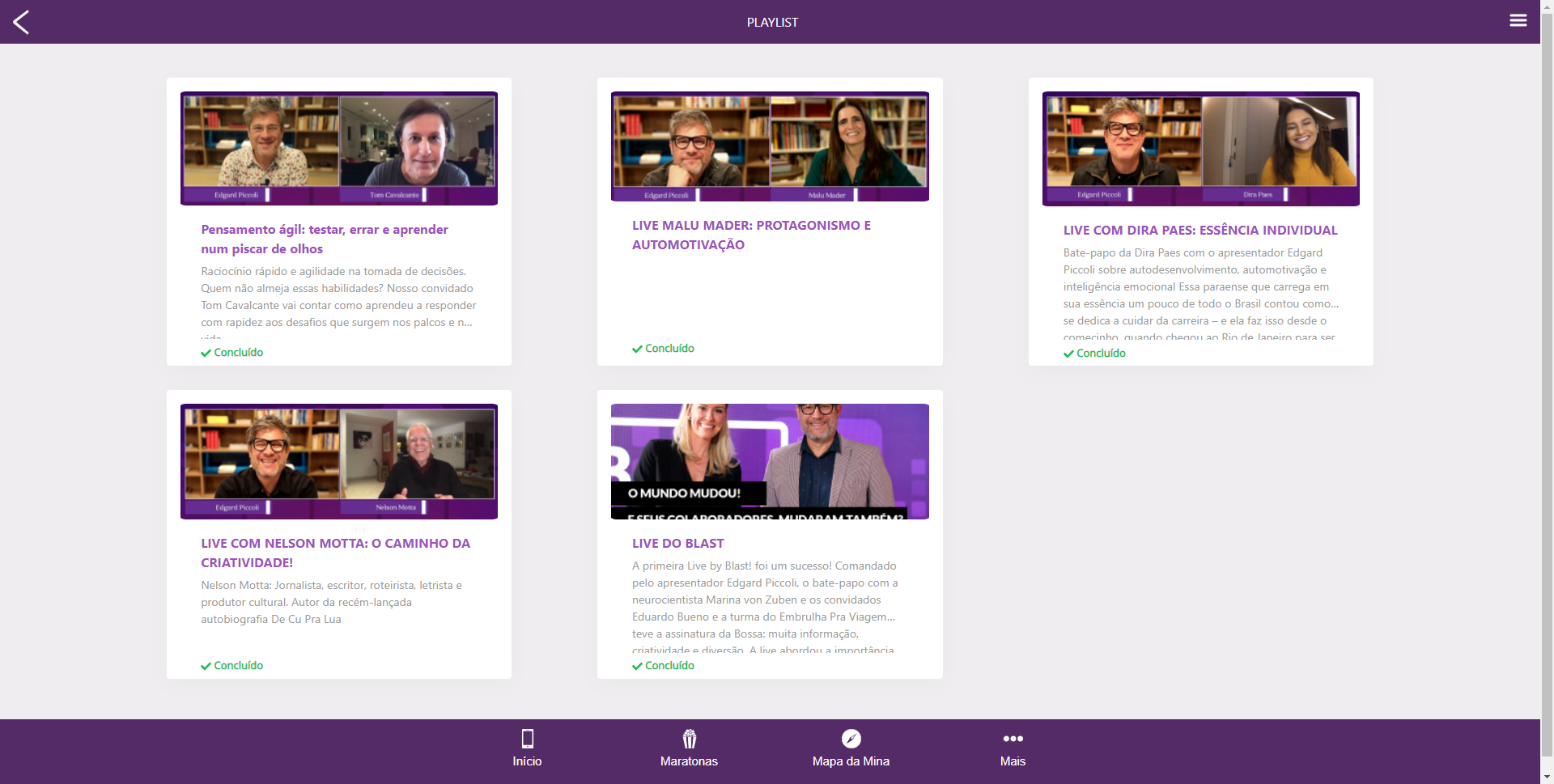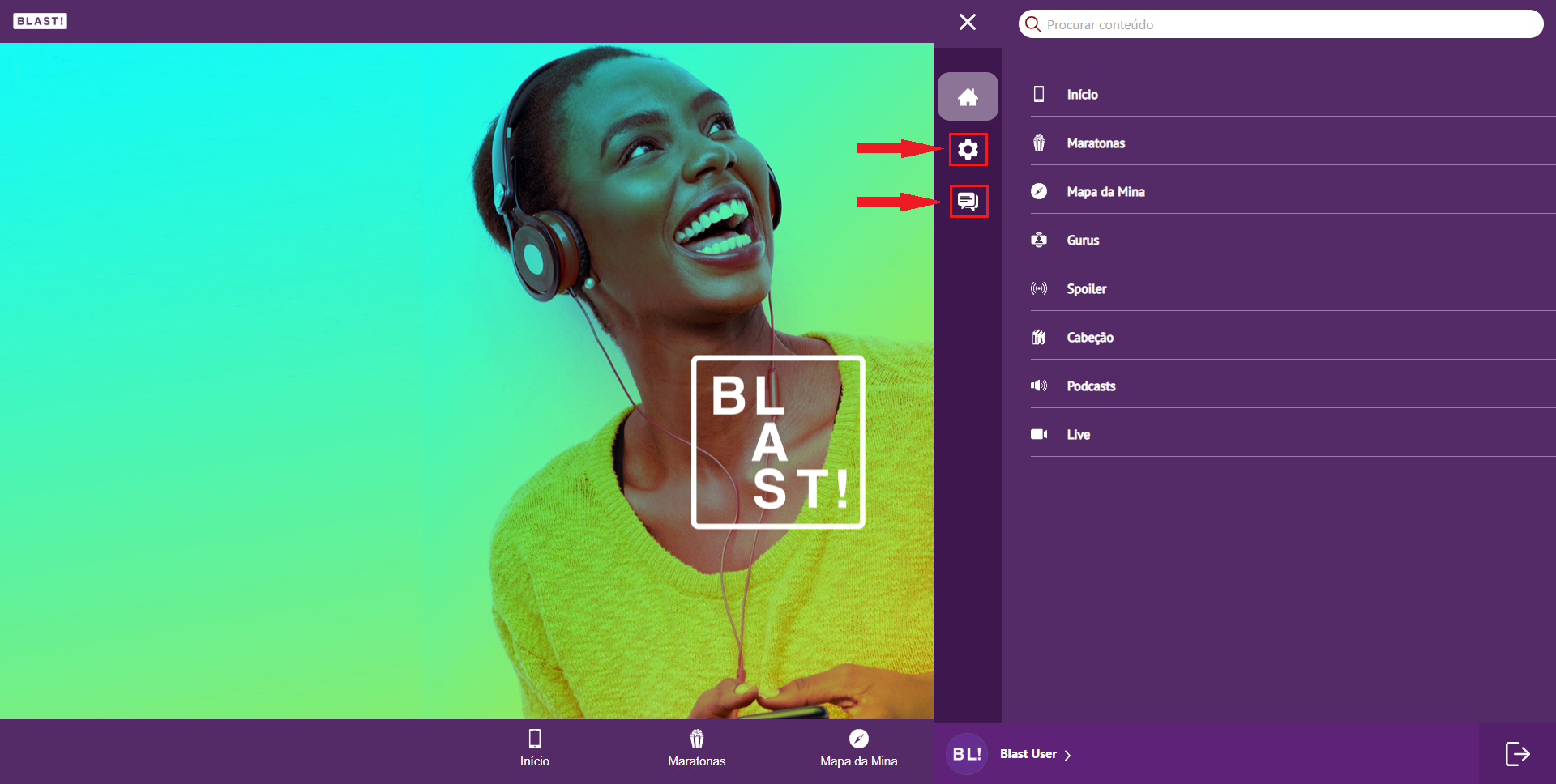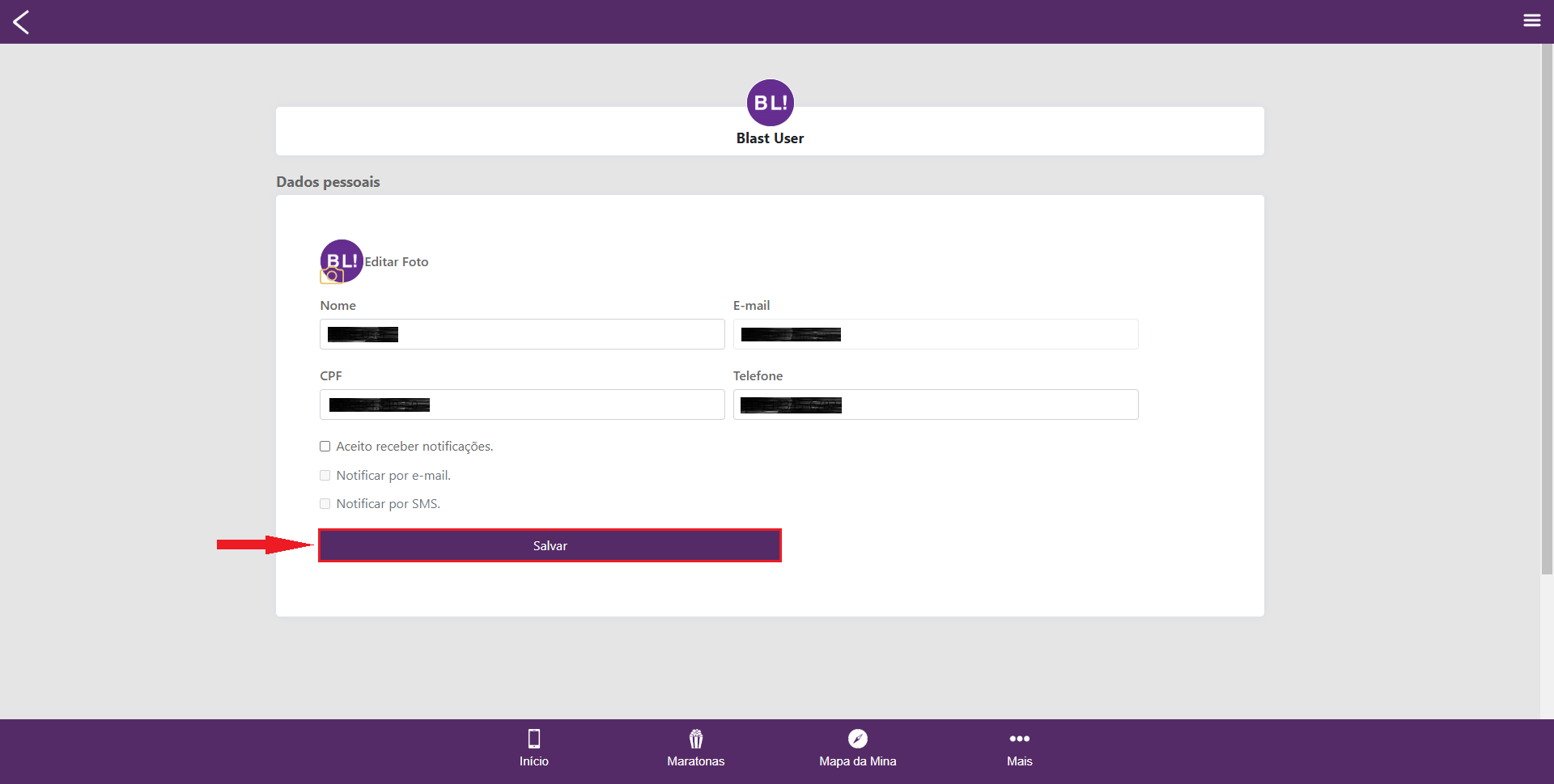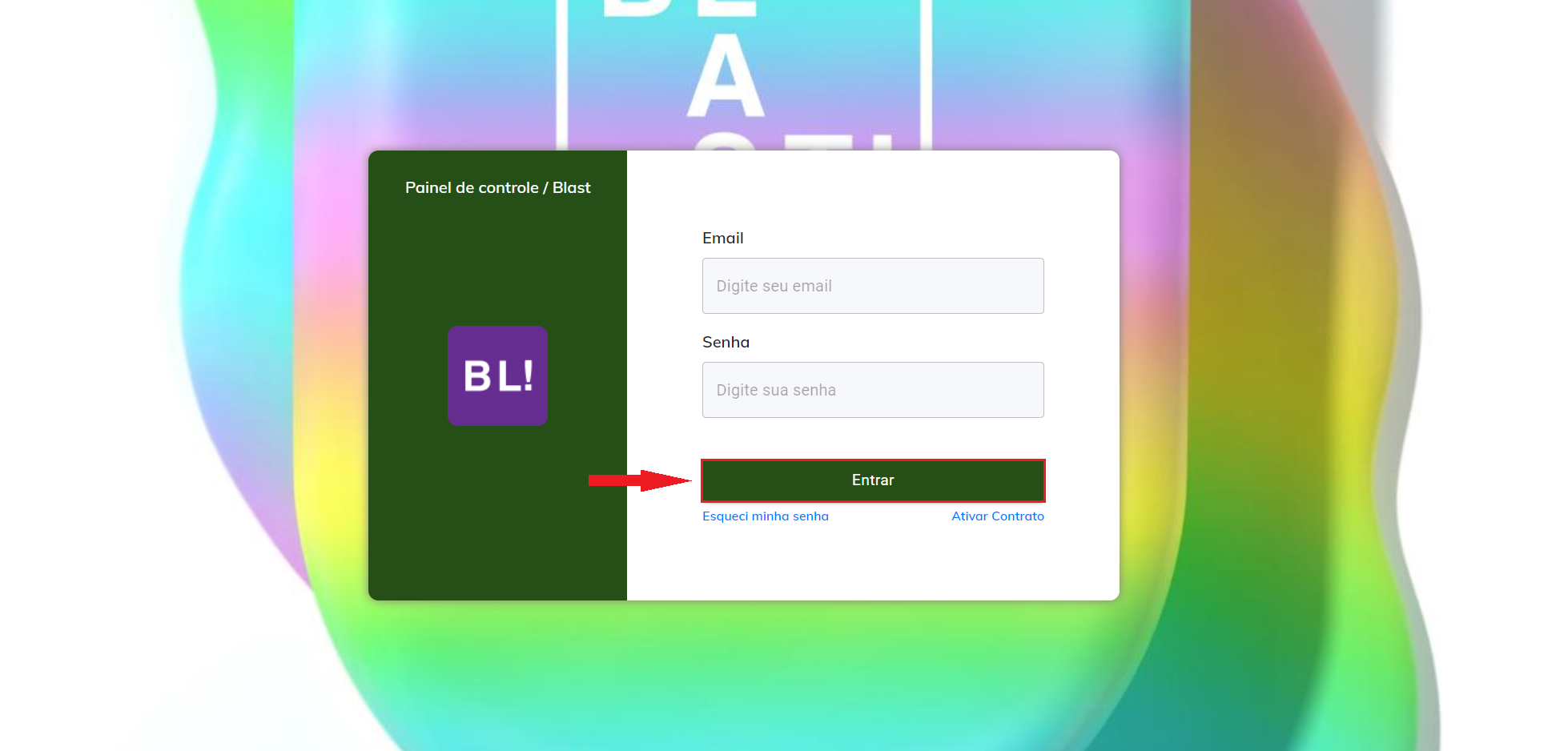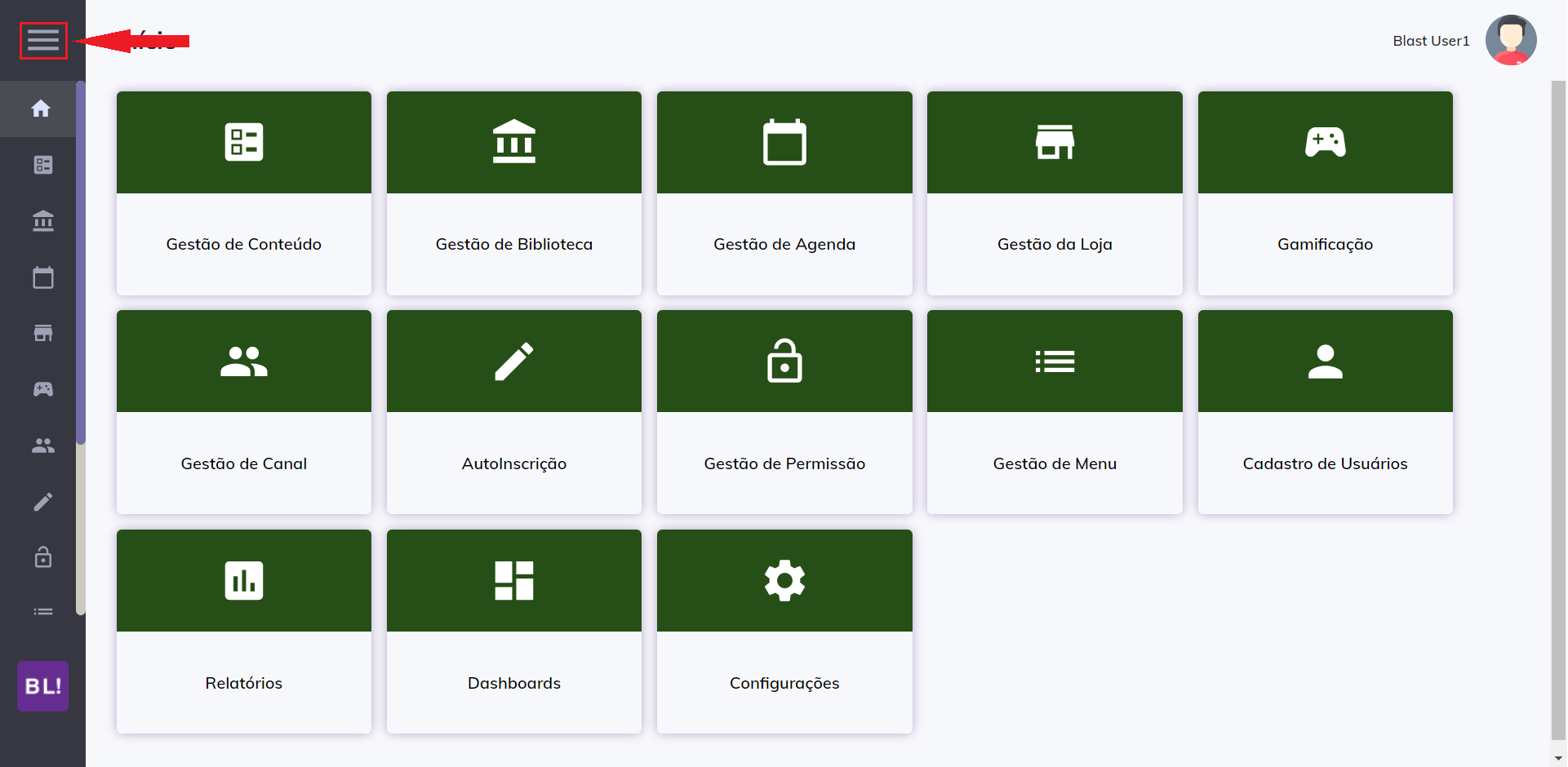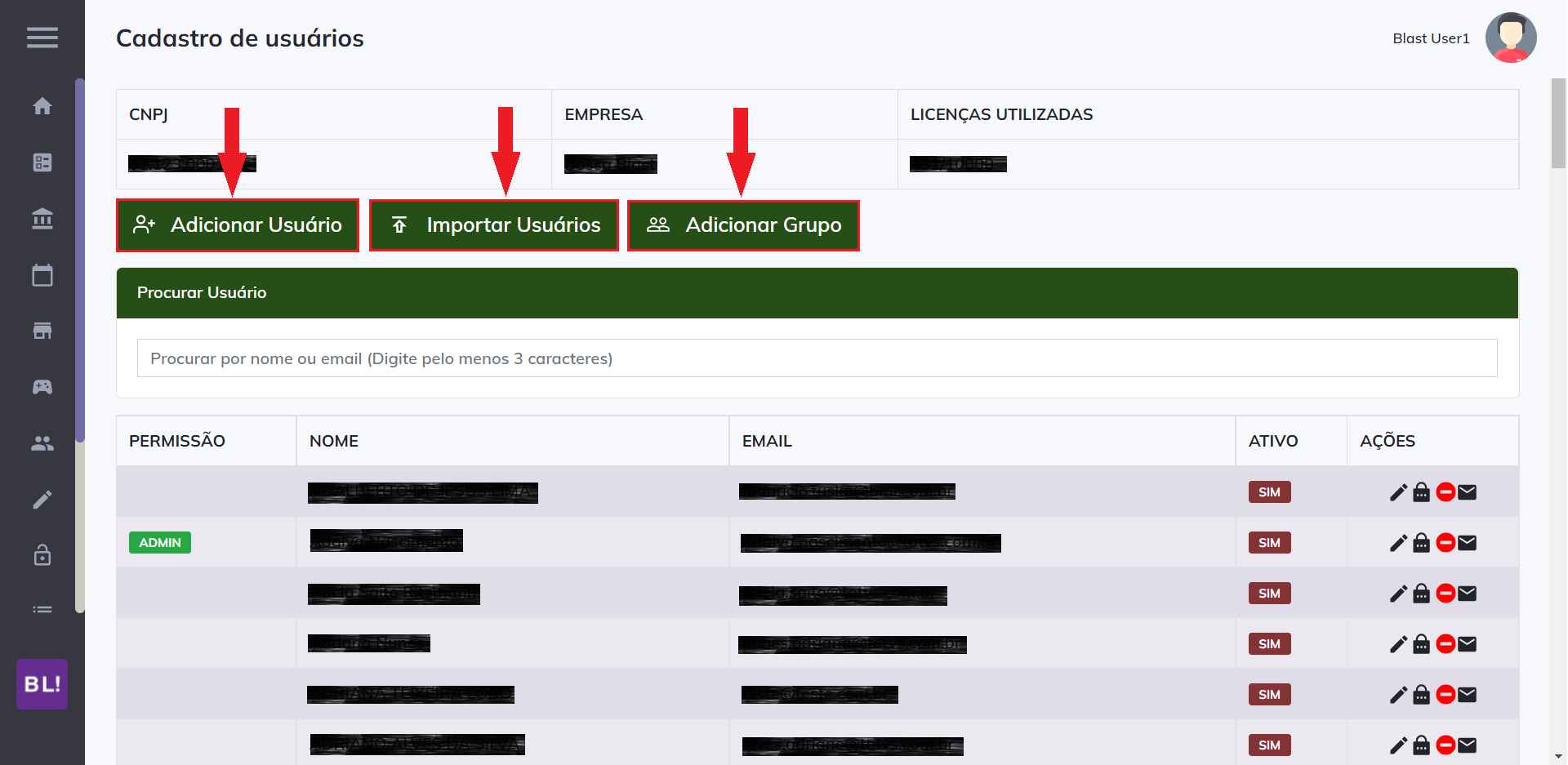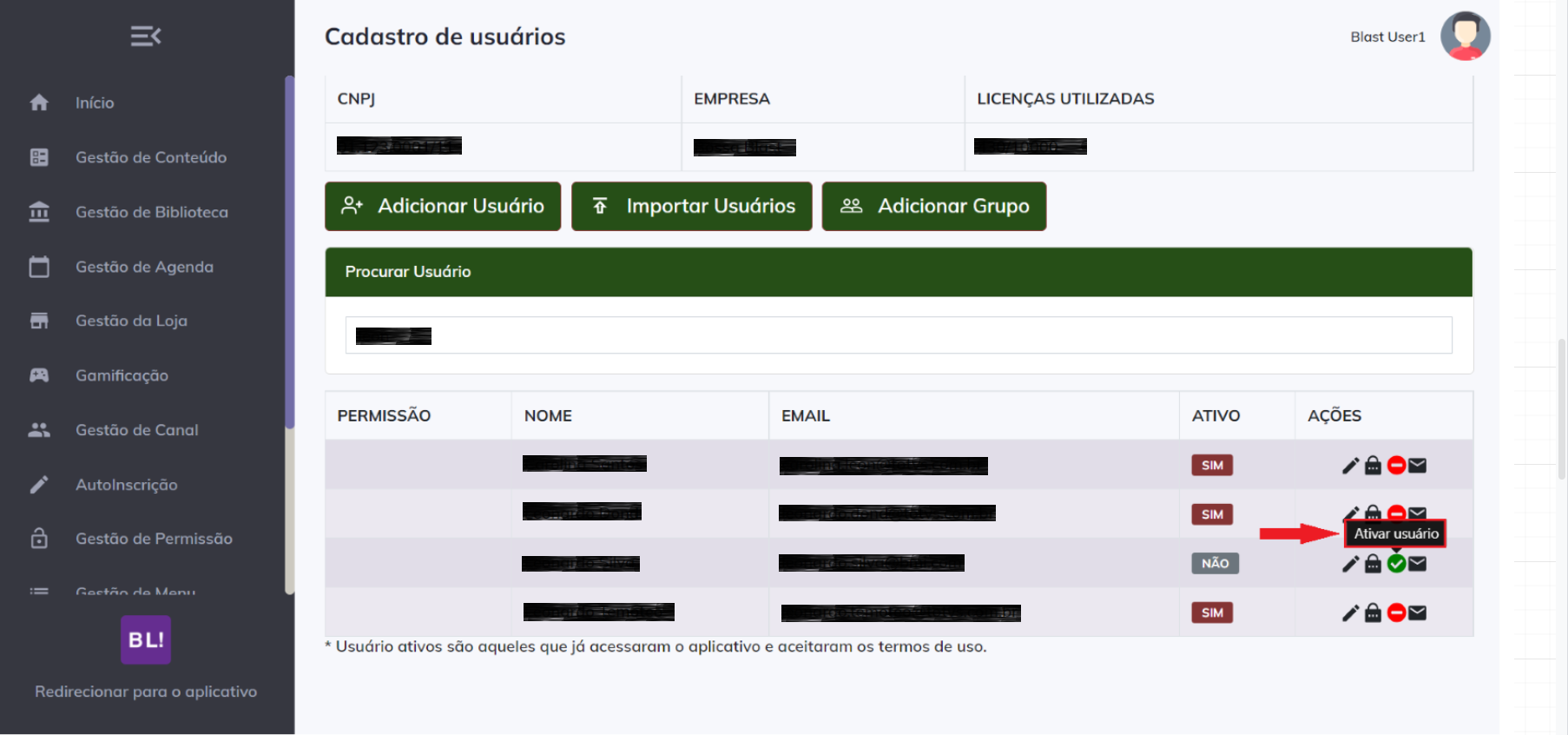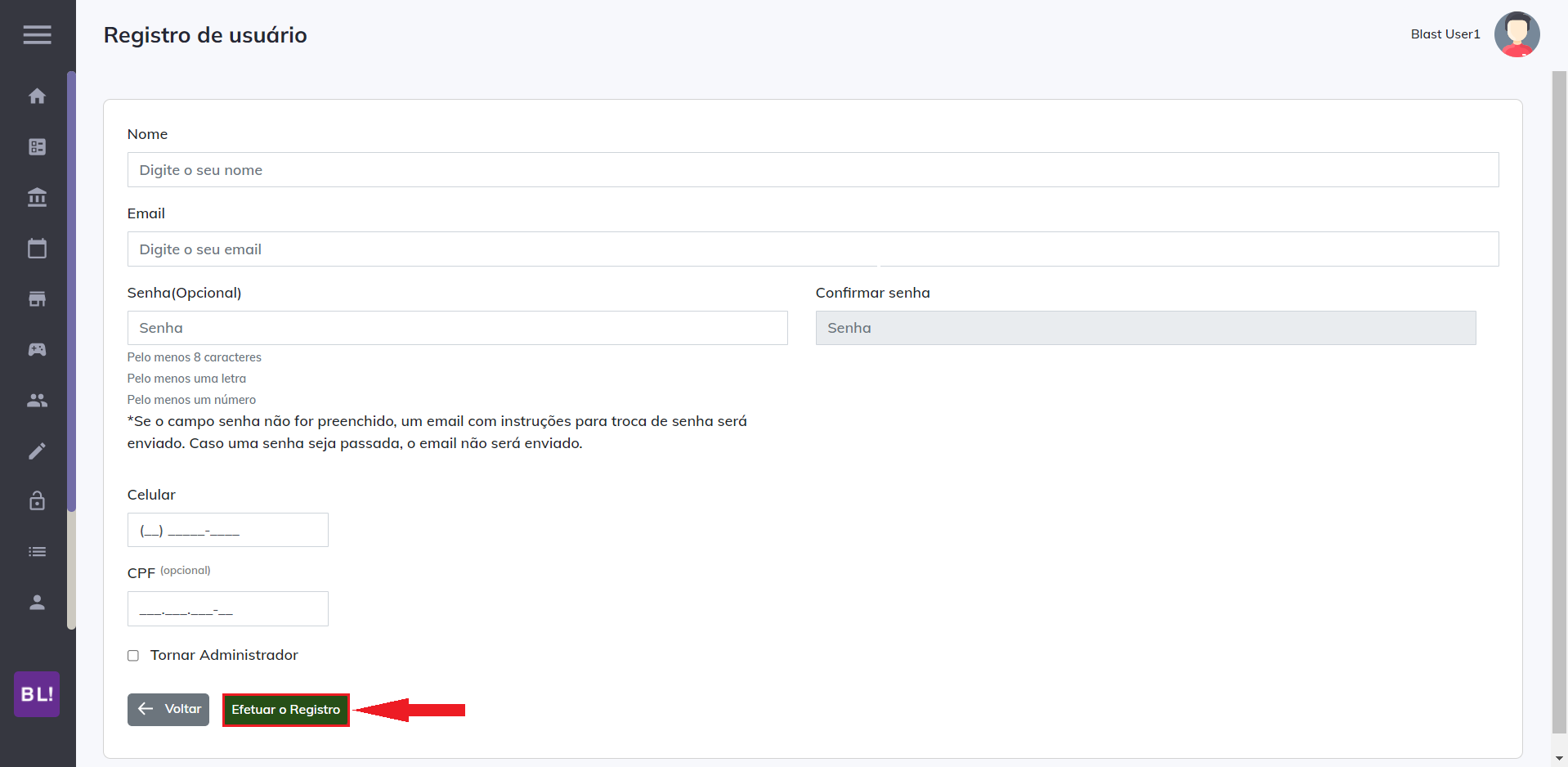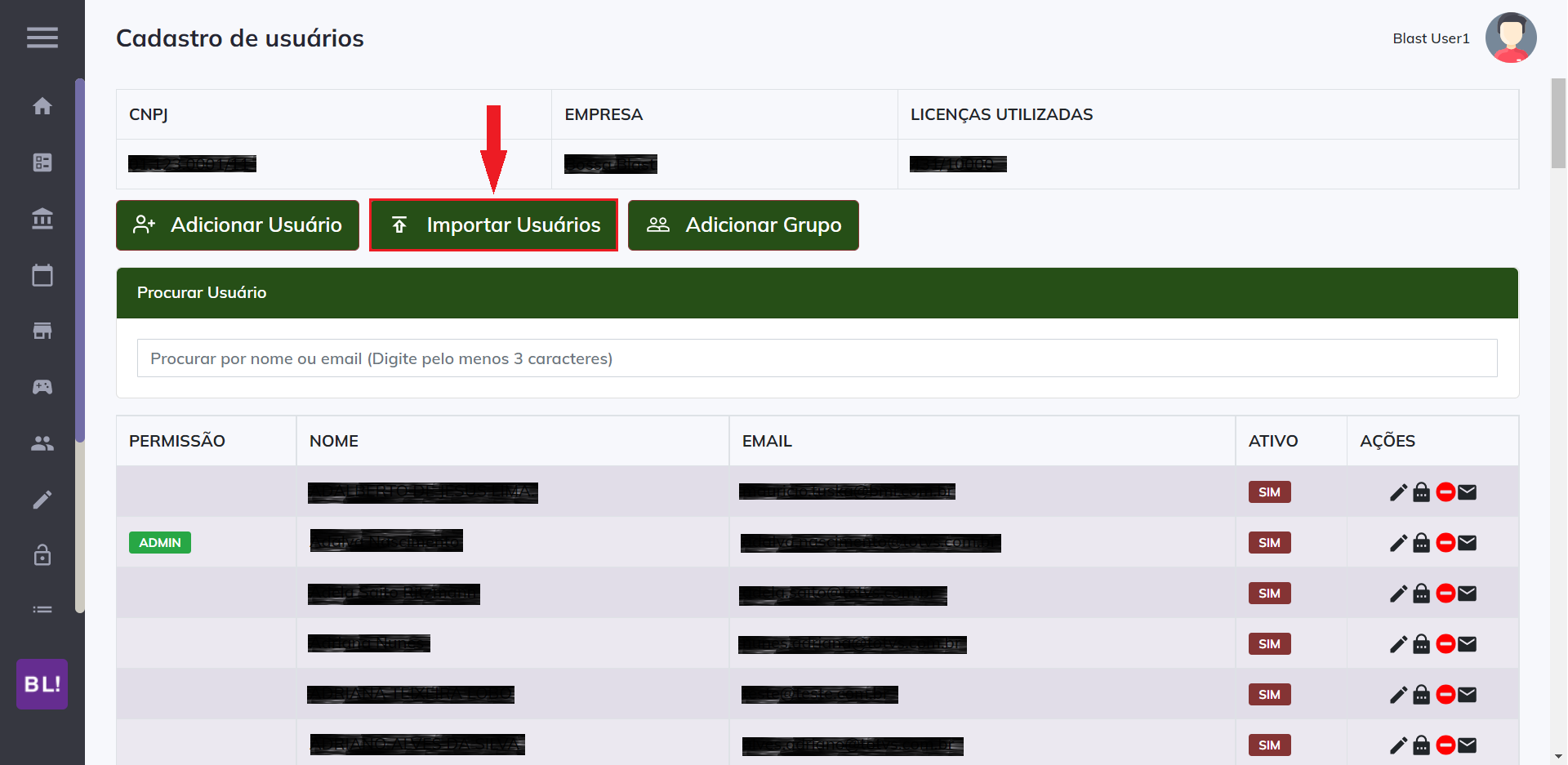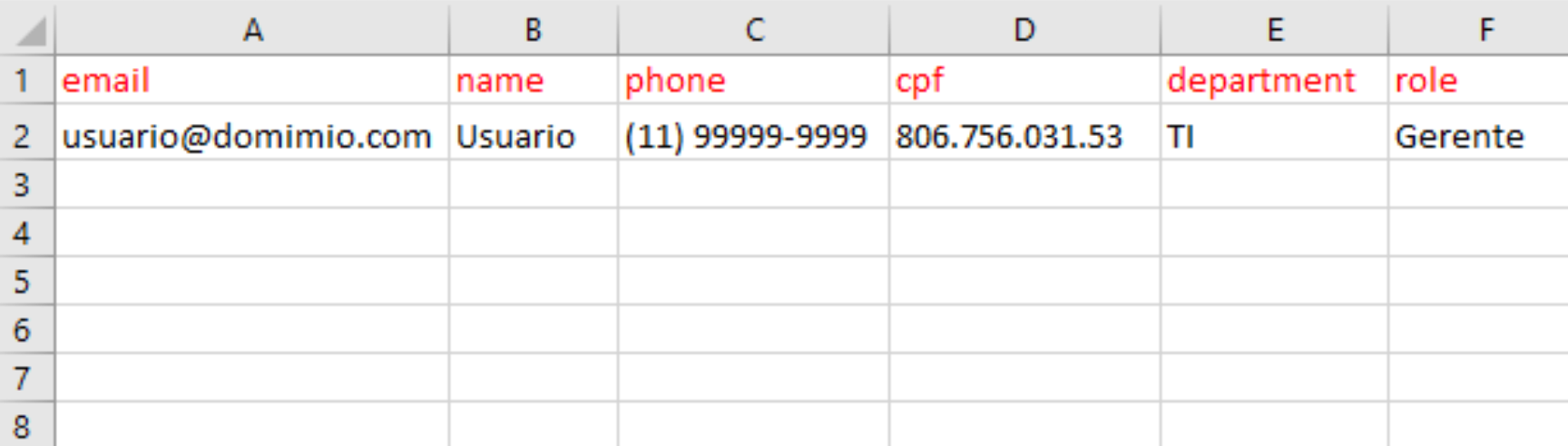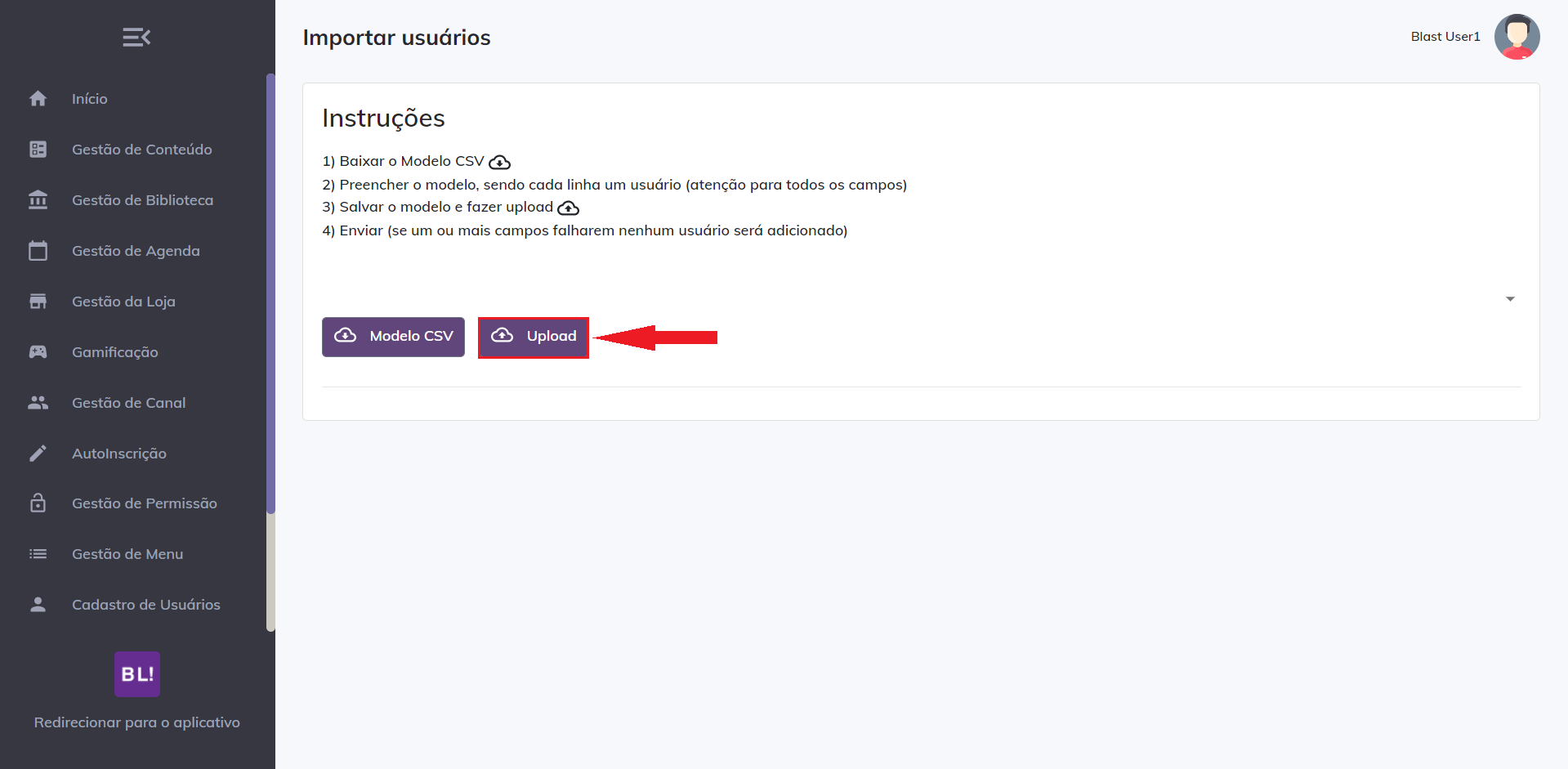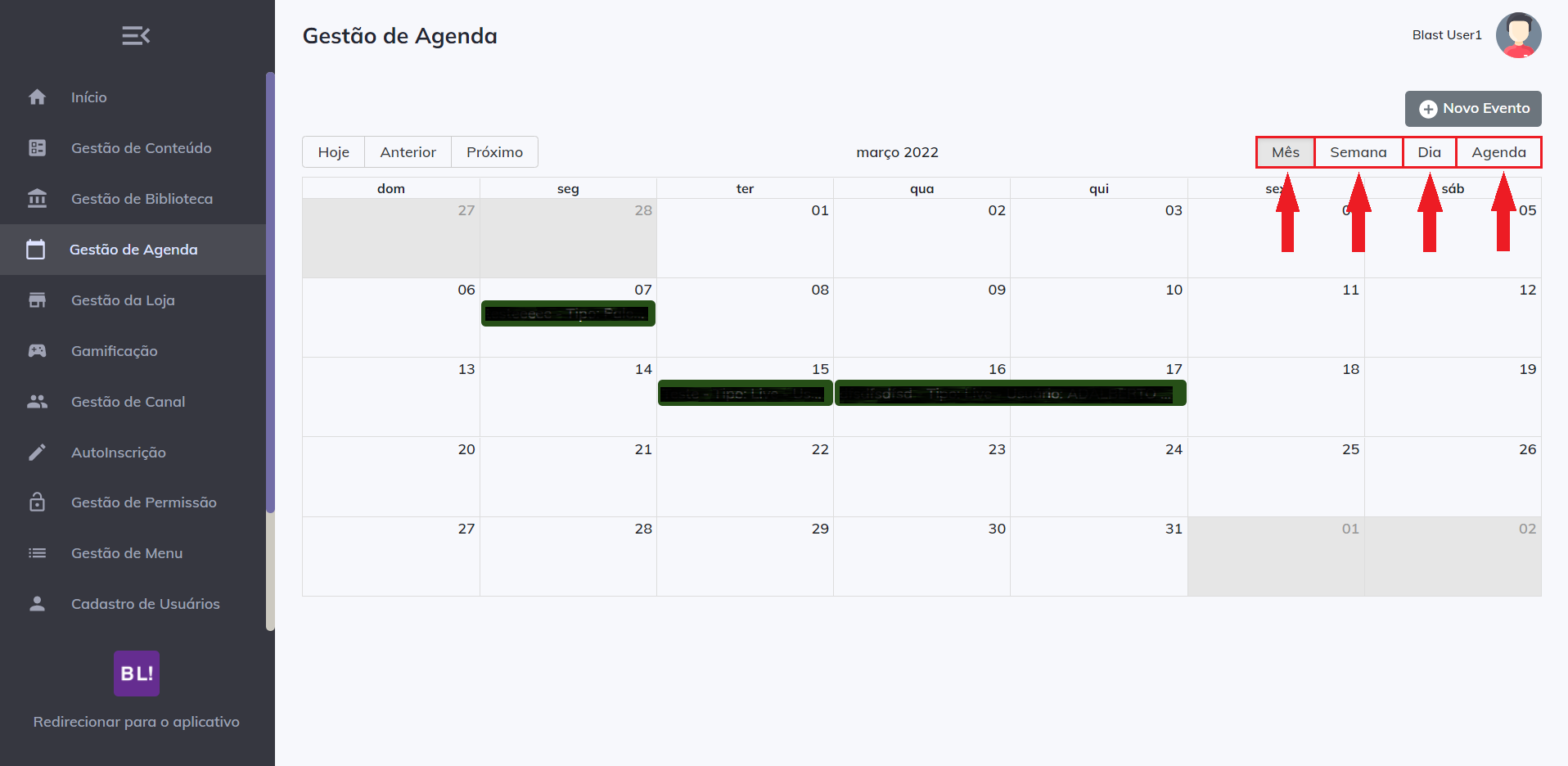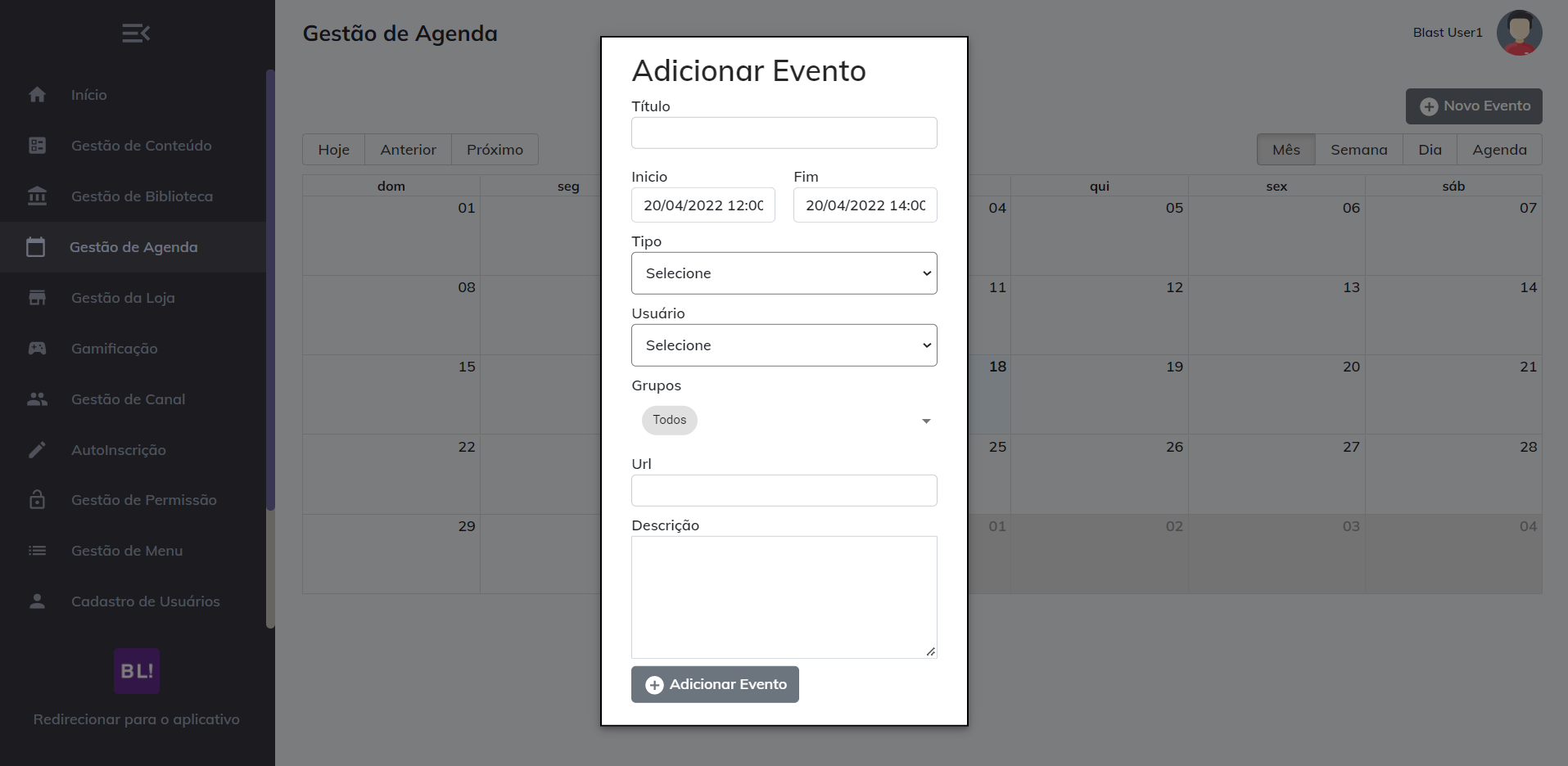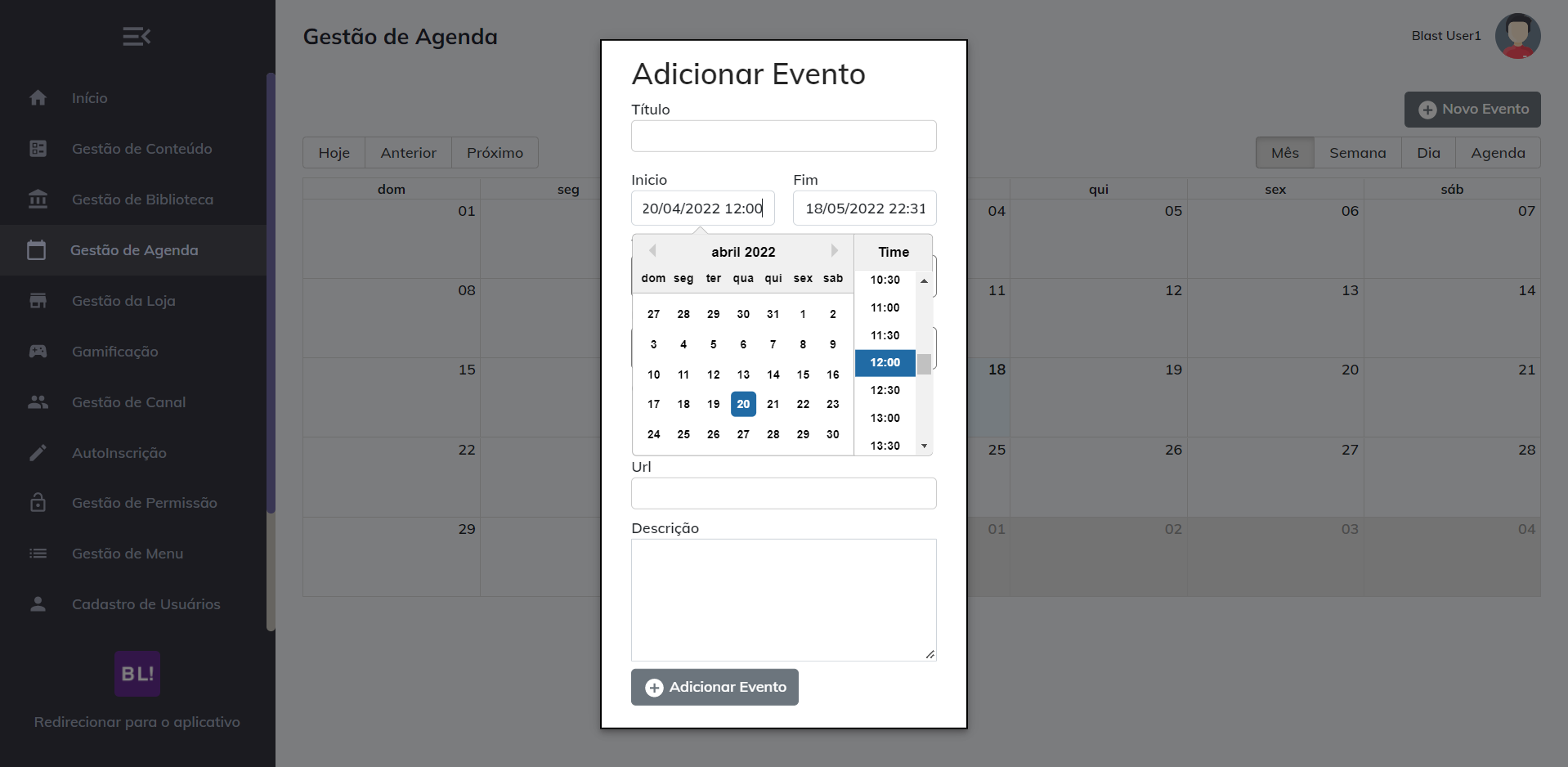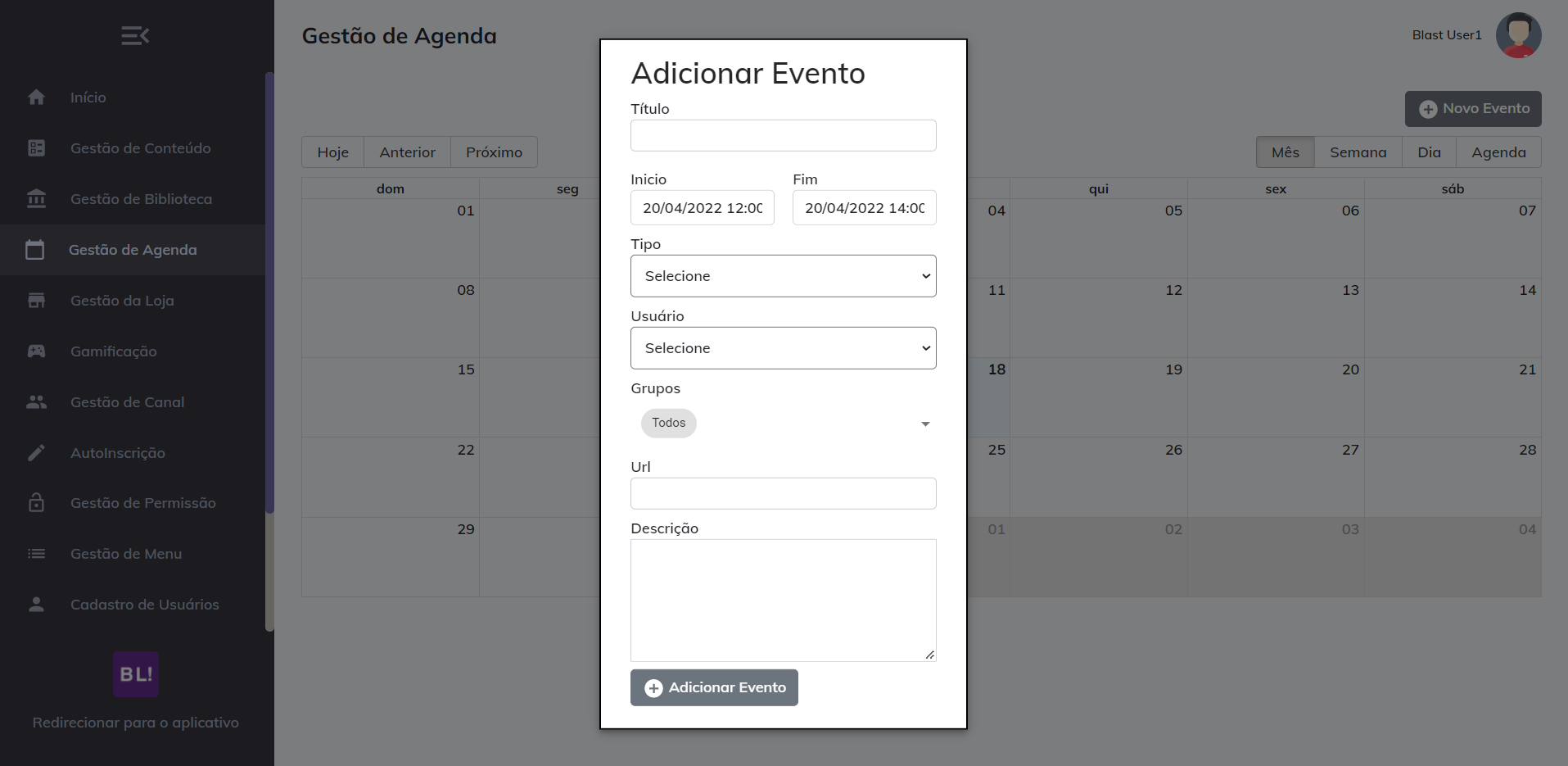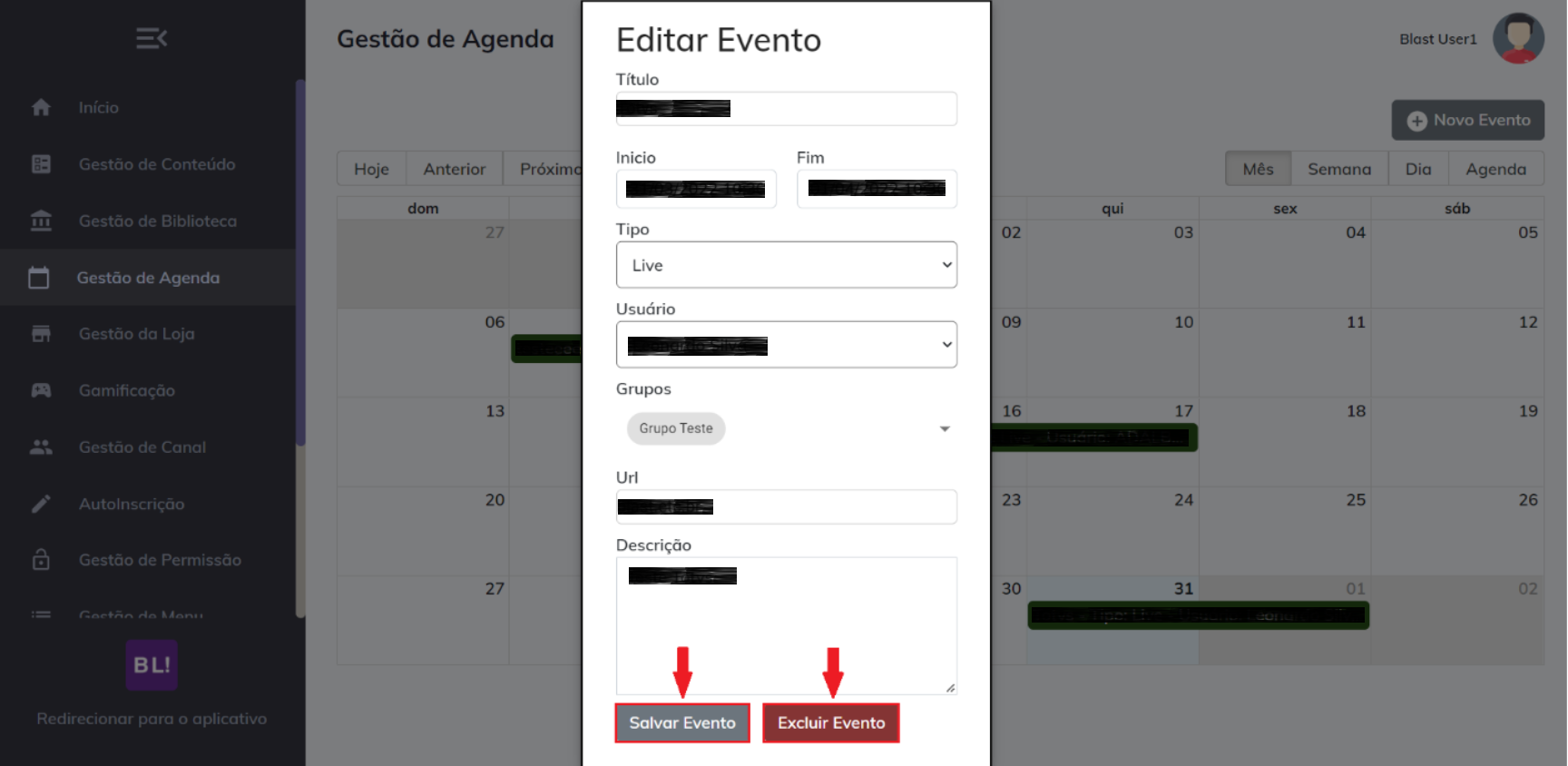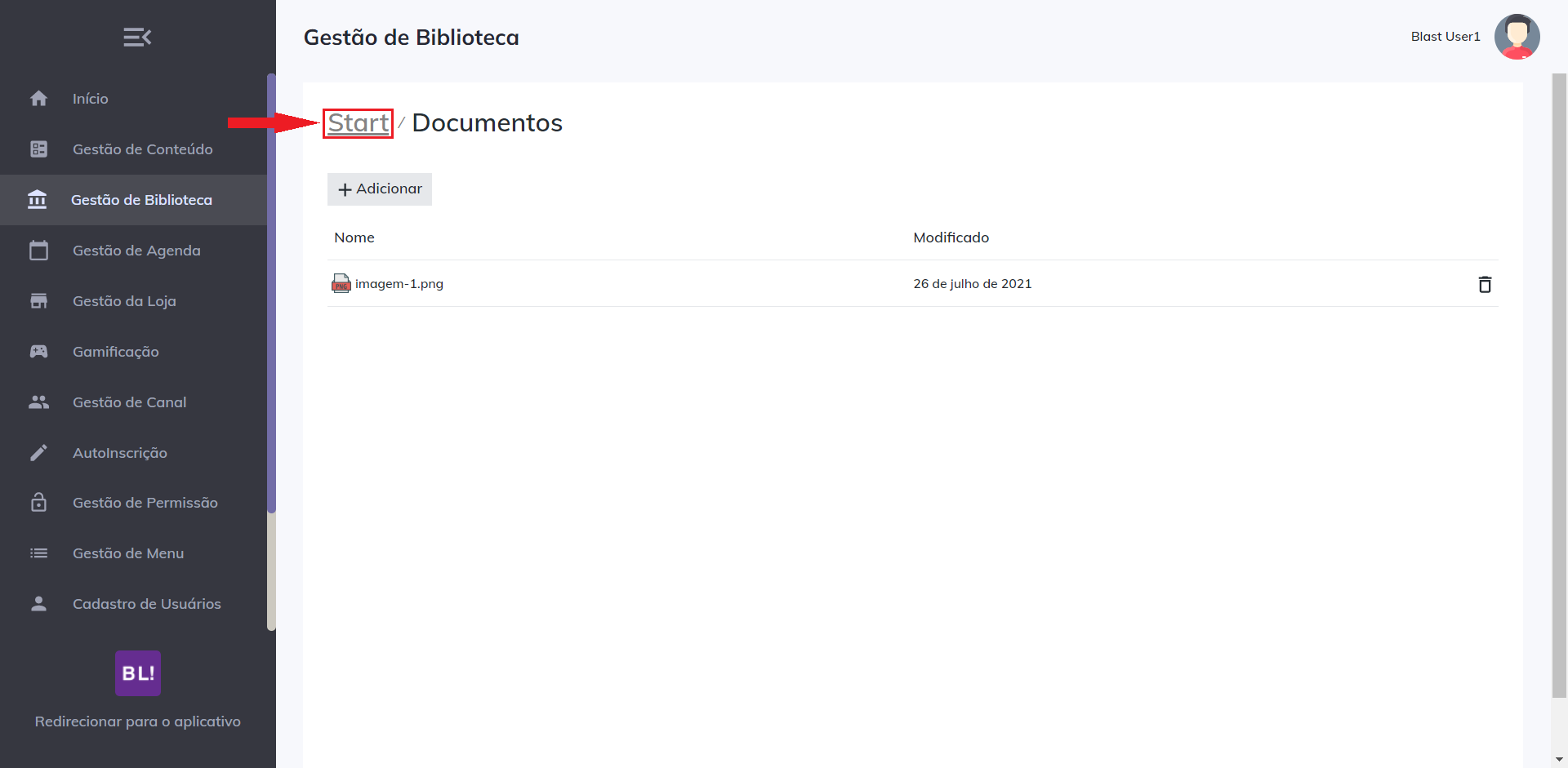Objetivo
Auxiliar na utilização da plataforma e administração das configurações do Blast!, demonstrando as principais ferramentas do Sistema e auxiliando na atualização das informações do cliente.
Informações gerais operação Blast!
Para acessar o Sistema selecione o link http://blast.etc.br, o Sistema exibe a tela Blast. Na tela Blast selecione login, o Sistema exibe a tela de login, preencha com e-mail e senha cadastrados e selecione Fazer login.
Após a autenticação, é exibida a tela inicial do Sistema Blast!.
Menu de Serviços
Na tela inicial, o Sistema exibe o item Menu no canto superior direito e a barra inferior com os serviços Início, Maratonas, Mapa da Mina e Mais.
Para exibir o menu completo, selecione o Menu no canto parte superior direito da tela ou selecione Mais na barra inferior da tela.
O Sistema exibe o Menu com os serviços: Início, Maratonas, Mapa da Mina, Gurus, Spoiler, Cabeção, Podcasts e Live.
Na tela de menu, no campo Procurar conteúdo, informe o conteúdo a ser localizado.
O Sistema exibe uma lista de conteúdos relacionadas ao conteúdo da pesquisa como itens selecionáveis.
Basta fechar a busca para voltar ao menu inicial.
Na tela de Menu, selecione o item Maratonas. Ou na tela inicial, na barra inferior, selecione Maratonas.
O Sistema exibe a lista de Maratonas disponíveis, selecione a Maratona desejável, e está é composta por um conjunto de vídeos.
Na tela de menu selecione o item Mapa da Mina. Ou na tela inicial, na barra inferior, selecione Mapa da Mina.
O Sistema exibe a lista tópicos do Mapa da Mina, composto pelo Baby Steps, pela Alquimia e pelo Subindo o Everest.
Acessando o Baby Steps
Na tela do Mapa da Mina, selecione Baby Steps, esta área refere-se ao estudo e aplicações das Soft Skills, explicando o conceito, a importância, as distinções entre Soft e Hard Skills e apresentando todo o conceito necessário para o entendimento e aprendizado das Soft Skills.
Na área de Baby Steps temos os detalhamentos das habilidades consideradas essenciais para uma pessoa se dar bem no mercado de trabalho.
Acessando o Alquimia
Na tela do Mapa da Mina, selecione Alquimia para obter as referências das novas capacidades e habilidades dentro das atividades realizadas ao modo de agir e pensar.
Na tela Alquimia, selecione Modo de usar e aprenda o que faz uma pessoa ser relevante, hoje? e utilizar a Mandala de Capacidade, com Mindsets muito bem explicados e exemplificados durante o processo de aprendizado.
Selecione As Habilidades do Agora, o Sistema exibe os 84 drops da Mandala de Capacidades, as cores dos drops representam os diferentes Mindsets, selecione o drops desejado.
Acessando o Subindo o Everest
Na tela do Mapa da Mina, selecione Subindo o Everest, o Sistema exibe a lista de Jornadas referentes aos estudos e práticas do perfil de aprendizagem.
Na tela da lista de Jornadas, selecione uma Jornada, o Sistema exibe o material referente a Jornada e exibe o uma nova barra inferior com as opções Mapa e Ajuda.
Acessando o Mapa de uma Jornada
Na tela de uma Jornada, selecione Mapa, o Sistema exibe o seu progresso, isto é, em qual etapa da jornada você se encontra, o que já concluiu e a navegação que pode ser realizada na Jornada.
Na tela de menu selecione o item Gurus.
O Sistema exibe canais com sequências de vídeos informativos, um deles trata dos assuntos com humor, o outro traz profundidade nos assuntos.
Na tela de menu selecione o item Spoiler o Sistema exibe um conjunto de cartões que trazem textos sobre discussões, dicas, estudos de vários tópicos.
Na tela de Spoiler selecione um cartão desejado e encontre dicas e discussões para ampliar seu conhecimento.
Na tela de menu selecione o item Cabeção o Sistema exibe um conjunto de cartões que trazem textos sobre tópico como artigos políticos, socioeconômicos, sobre diversidade, questões ambientais, entre outros.
Na tela do Cabeção selecione um cartão desejado para leitura.
Na tela de menu selecione o item Podcast o Sistema exibe um conjunto de cartões que trazem áudios referentes a temas sociopolíticos, de gestão, comunicação, entre outros.
Na tela de Podcasts selecione o cartão com o PodCast desejado.
Na tela de menu selecione o item Lives o Sistema exibe os vídeos que estão sendo transmitidos ao vivo, no caso de não ter nenhuma Live sendo transmitida, o Sistema disponibiliza a opção de assistir as lives que já ocorreram.
Na tela de Lives, selecione Playlist das lives que já aconteceram! o Sistema exibe a tela de Playlists com a lista de lives que já ocorreram.
Na tela de Playlist, selecione a live desejada.
Na tela de menu, selecione o ícone da Engrenagem na aba lateral ou a opção Blast User, o Sistema exibe a tela de Dados Pessoais.
Ao acessar a Engrenagem entramos na área de Dados Pessoais e podem ser alterados.
Para finalizar basta selecionar Salvar.
Na tela de menu, selecione o ícone Balões, o Sistema exibe o Chat.
Ao selecionar os Balões as Salas disponíveis aparecem na aba latera, selecione a sala desejada para acessar o Chat.
Utilização do Chat
Ao entrar ou sair na sala do Chat, uma mensagem informando do ocorrido.
Para enviar mensagens escreva na área com descrição Digite uma mensagem e selecione para enviar ou pressione a tecla Enter de seu teclado.
Para todos os conteúdos encontramos ao final das apresentações uma barra de progresso, em vermelho, além da possibilidade de avaliar o conteúdo de forma individual em avalie este conteúdo no canto superior direito ou em alguns casos no final da apresentação de cada atividade.
As atividades já realizadas ficam marcadas com um sinal em verde e positivo, para determinar seu progresso.
Informações gerais administração Blast!
Para acessar o Sistema selecione o link http://blast.etc.br, o Sistema exibe a tela Blast. Na tela Blast selecione login, o Sistema exibe a tela de login, preencha com e-mail e senha cadastrados e selecione Fazer login.
Após a autenticação, é exibida a tela inicial do Sistema Blast!.
Na tela inicial, o Sistema exibe o item Menu no canto superior direito e tela central com os serviços: Início, Gestão de Conteúdo, Gestão de Biblioteca, Gestão de Agenda, Gestão da Loja, Gamificação, Gestão de Canal, AutoInscrição, Gestão de Permissão, Gestão de Menu, Cadastro de Usuários, Relatórios, Dashboards e Configurações.
Para exibir o menu completo, selecione o Menu no canto parte superior esquerdo da tela.
Na tela de Menu em Cadastro de Usuários, temos as opções Adicionar Usuário, Importar Usuários e Adicionar Grupo.
Em Cadastro de Usuários na aba Procurar Usuário, escreva o nome, e-mail ou parte do cadastro do usuário para localizar o usuário desejado.
Em Cadastro de Usuários, na área de Ações selecione Editar Usuário.
É possível redefinir qualquer dado cadastral do usuário.
Para finalizar basta selecionar Salvar.
Em Cadastro de Usuários na área de Ações selecione Redefinir Senha.
Um e-mail é enviado para o usuário realizar a alteração de senha.
Caso seja necessário ativar ou desativar o usuário, em Cadastro de Usuários na área de Ações, selecione Ativar Usuário para ativá-lo novamente ou Desativar Usuário para desativá-lo do Sistema.
Selecione a opção Ativar ou Desativar o usuário selecionado para finalizar.
Em Cadastro de Usuários na área de Ações é possível Enviar e-mail de boas-vindas.
O usuário cadastrado recebe um e-mail de boas-vindas para demonstrar que está cadastrado.
Em Cadastro de Usuários selecione Adicionar Usuário, para acessar o Registro de Usuário.
Preencha os dados do novo usuário e selecione Efetuar o Registro, para adicionar o usuário no Sistema.
Em Cadastro de Usuários selecione Importar Usuário para importar um novo usuário para o Sistema basta seguir uma sequência de instruções.
Selecionando Modelo CSV (comma-separated-values) é realizando o download de um exemplo de planilha no Excel que deve ser preenchida conforme modelo para importação de usuário.
Siga as instruções descrita na planilha para o preenchimento adequado.
Após salvar em seu computador a planilha Excel conforme modelo, selecione Upload, localize o arquivo em seu computador e selecione Abrir.
Aguarde alguns instantes para que o arquivo seja processado e selecione Upload.
Em Cadastro de Usuários selecione Adicionar Grupo para acessar a área de Grupos.
Descreva o nome do grupo na barra destinada e selecionar + Novo Grupo para adicionar o novo grupo ao Sistema.
No caso de remoção de um grupo basta selecionar a lixeira vermelha ao lado do grupo que deseja remover.
Na tela de Menu em Gestão de Agenda encontramos um calendário com a data atual selecionada em azul claro.
Para avançar ou regredir nos meses do calendário selecione Anterior ou Próximo, para voltar a data atual basta selecionar Hoje,
A visualização dos eventos pode ser definida por Mês, Semana, Dia nas datas e horas referentes.
Ao selecionar Agenda serão apresentados os eventos disponíveis no mês selecionado.
Em Gestão de Agenda selecione + Novo Evento para adicionar um novo evento.
Preencha em Título o nome do evento a ser criado.
Selecione uma data e hora para início e fim do evento.
Selecione o Tipo de evento que seja criar nas datas e horas selecionadas.
Selecione o Usuário que deseja adicionar ao evento criado.
A lista de usuários se encontra em ordem alfabética.
Selecione o Grupo ou os Grupos que deseja atribuir o evento.
Selecione a Url que deseja adicionar para o evento e uma Descrição sobre o que se trata o evento.
Para adicionar o evento selecione + Adicionar Evento.
Em Gestão de Agenda selecione o evento da data desejada, faça as alterações desejadas e selecione Salvar Evento para salvar as modificações ou Excluir Evento para excluir o evento.
Na tela de Menu em Gestão da Biblioteca selecione + Adicionar para adicionar um novo arquivo ou nova pasta.
Para Nova pasta, escreva o nome da pasta desejada e selecione Criar.
Para Novo arquivo você é direcionado aos arquivos do computador, selecione o arquivo desejado e Abrir.
Com a adição de uma nova pasta você pode acessar a mesma e adicionar um Novo arquivo ou Nova pasta dentro da mesma.
Para voltar as pastas anteriores selecione o nome da pasta desejada na parte superior ou Start para voltar ao início.