- Criado por Cesar Henrique Silva Rodrigues_, última alteração por Icaro Belmiro Tassi em 07 jun, 2024
Índice
Páginas Relacionadas
Objetivo
O objetivo deste documento é trazer uma visão de como funcionam as telas de Listagem, Design e Visualização de Visão de Dados.
Introdução
Uma Visão de Dados é um poderoso recurso de visualização e manipulação de dados, permitindo a aplicação de filtros e agrupamentos de forma responsiva e a realização de pesquisas.
As Visões de Dados podem ser acessados através da tela de Listagem, onde também é possível iniciar o fluxo de criação. Para maiores detalhes do fluxo de criação, ver Iniciando o Fluxo de Criação de Recursos.
Listagem
A tela de listagem pode ser acessado através do item "Visão de Dados" do menu do Smart View. Nela é possível acessar as visões de dados criadas pelo próprio usuário e também as tabelas compartilhadas com ele por outros usuários. Para mais detalhes, ver Listagem de Recursos.
Design
Na etapa de Design da Visão de Dados é onde será definido o layout e, consequentemente, a visualização final dos dados. Na primeira edição de design de uma Visão de Dados, todas as colunas do objeto de negócio são exibidos na tela. A partir do Seletor de Colunas (ícone do botão abaixo), localizado na parte superior direita da tela de Design , podem ser selecionados quais campos (colunas) do Objeto de Negócio devem ser exibidos na visão.
![]()
Definidas as colunas a serem exibidas, é possível reordená-las livremente, bastando para isso clicar e segurar com o botão esquerdo do mouse sobre o título da coluna e arrastá-la para a posição desejada.
Nos itens abaixo serão explicados as formas de manipular os dados da visão de dados.
Ordenação
Ao clicar com o botão direito do mouse sobre os nomes das colunas, é possível realizar a ordenação dos dados de forma ascendente ou descendente. Além disso, caso seja aplicado ordenação em mais de uma coluna, é respeitada a sequência em que a ordenações foram configuradas. No exemplo abaixo primeiramente a coluna "Aplicação" foi ordenada de forma ascendente e em seguida a coluna "Data liberação" foi ordenada de forma descendente:
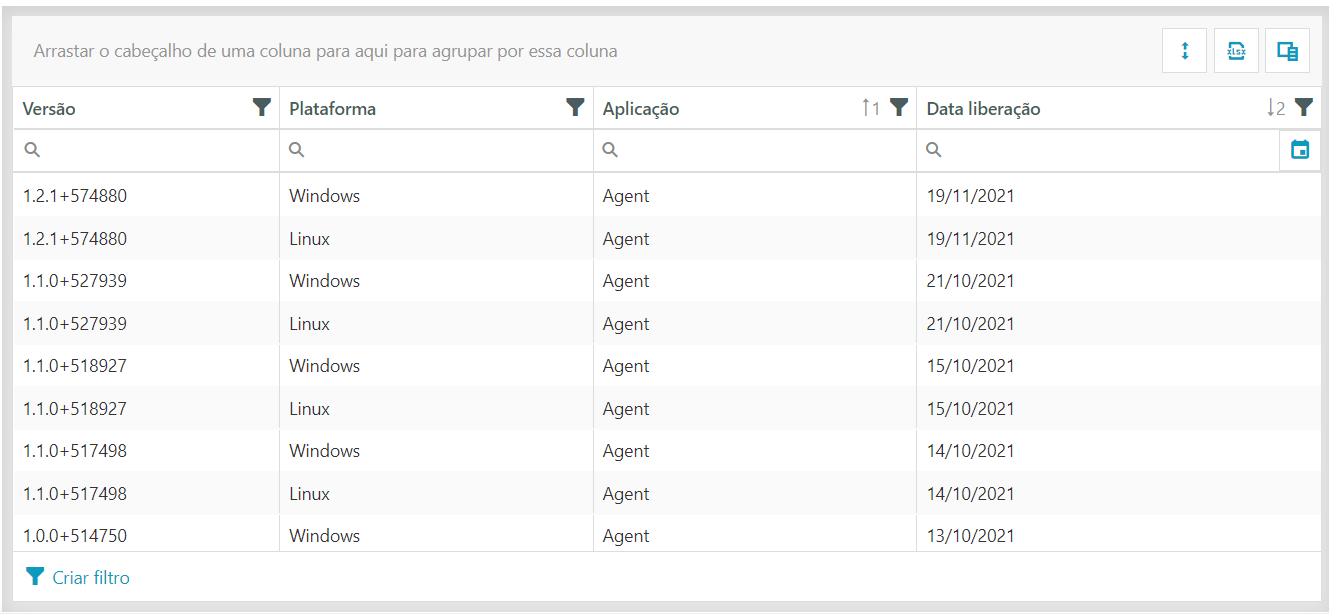
Como pode ser observado, ao lado do nome da coluna é mostrado o sentido da ordenação e o número da sequência que está sendo seguida.
Pesquisa
Abaixo do título das colunas é disponibilizado um campo de pesquisa onde é possível digitar diretamente um valor a ser procurado na respectiva coluna. Essa pesquisa na verdade realiza um filtro do tipo "contém" e não faz distinção entre maiúsculas e minúsculas. Nesse mesmo campo é possível realizar outros tipos de pesquisa, bastando clicar sobre o item da lupa (os operadores variam de acordo com o tipo do dado da coluna):

Filtros
Além do campo de pesquisa demonstrado acima, onde é realizado um filtro conforme operador e valor preenchido, existem dois outros tipos de filtros que podem ser aplicados nos dados:
Filtros Simples
É possível a aplicação de um filtro simples, do tipo seleção de valor. Para isso basta clicar sobre o botão com ícone de funil localizado ao lado do título da coluna e selecionar os valores desejados, conforme demonstrado abaixo:

Filtros Avançados
Os filtros avançados permitem realizar operações condicionais entre os resultados de filtros das colunas, possibilitando uma maior flexibilidade na manipulação dos dados. Para criar um filtro avançado, deve-se clicar sobre o botão mostrado abaixo, o qual fica no canto inferior esquerdo da tela de design da visão:
![]()
Ao clicar nesse botão é exibida a tela de construção do filtro, conforme exibido abaixo:
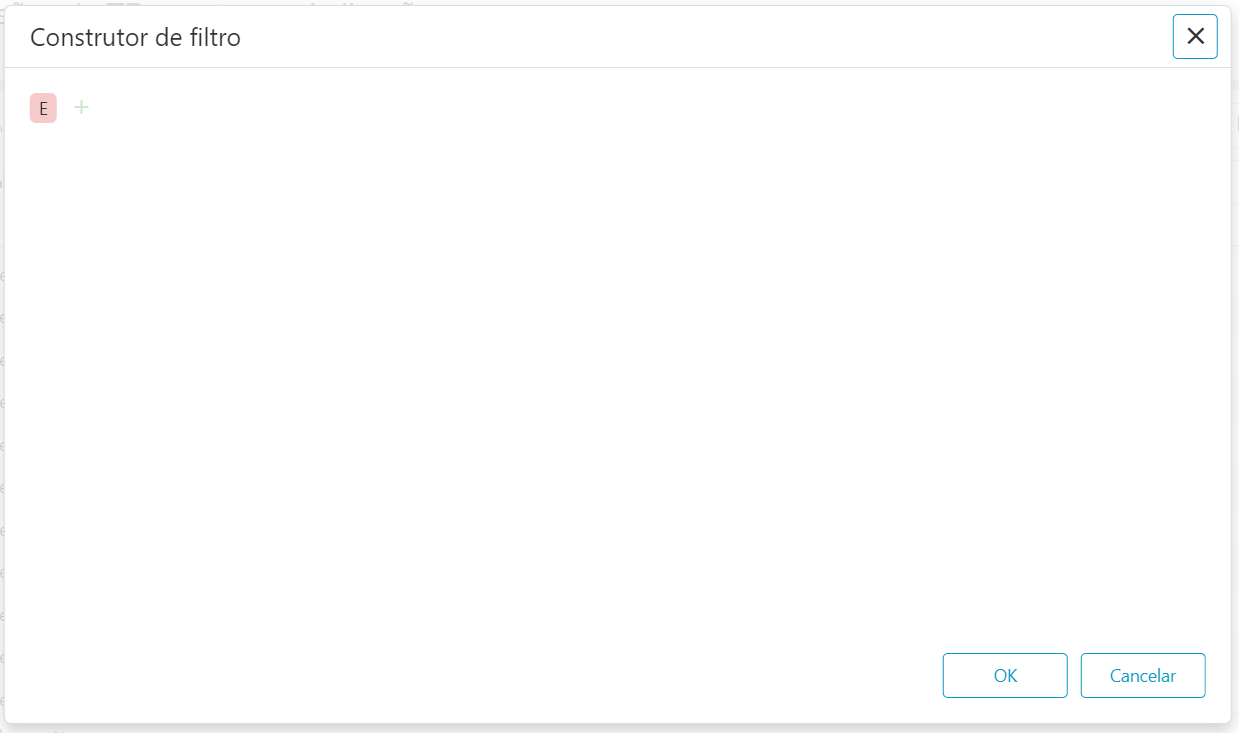
No Construtor é possível elaborar filtros através de grupos lógicos (E, OU, NÃO E, NÃO OU) e de condições aplicadas sobre os campos (colunas). Abaixo um exemplo de filtro avançado construído:

No exemplo acima foi criado um filtro para visualizar apenas as aplicações do Smart View que sejam da versão 1.5 ou que tenham sido liberadas entre os dias 01/04/2022 e 08/06/2022.
Como pode ser observado, o filtro avançado permite uma grande flexibilidade na manipulação de dados, torando-se uma importante ferramenta na visualização de objetos de negócios complexos.
Agrupamento
Na Visão de Dados é possível agrupar os dados por colunas selecionadas pelo usuário. Para isso, deve-se clicar e segurar com o botão direito do mouse sobre a coluna que se deseja agrupar e arrastar até a área identificada com "Arrastar o cabeçalho de uma coluna para aqui para agrupar por essa coluna". Após essa ação, as demais colunas serão agrupadas pelos respectivos valores da coluna utilizada para realizar o agrupamento. No exemplo abaixo, a coluna "Plataforma", a qual possui apenas os valores Windows e Linux, foi arrastada para o campo de agrupamento:
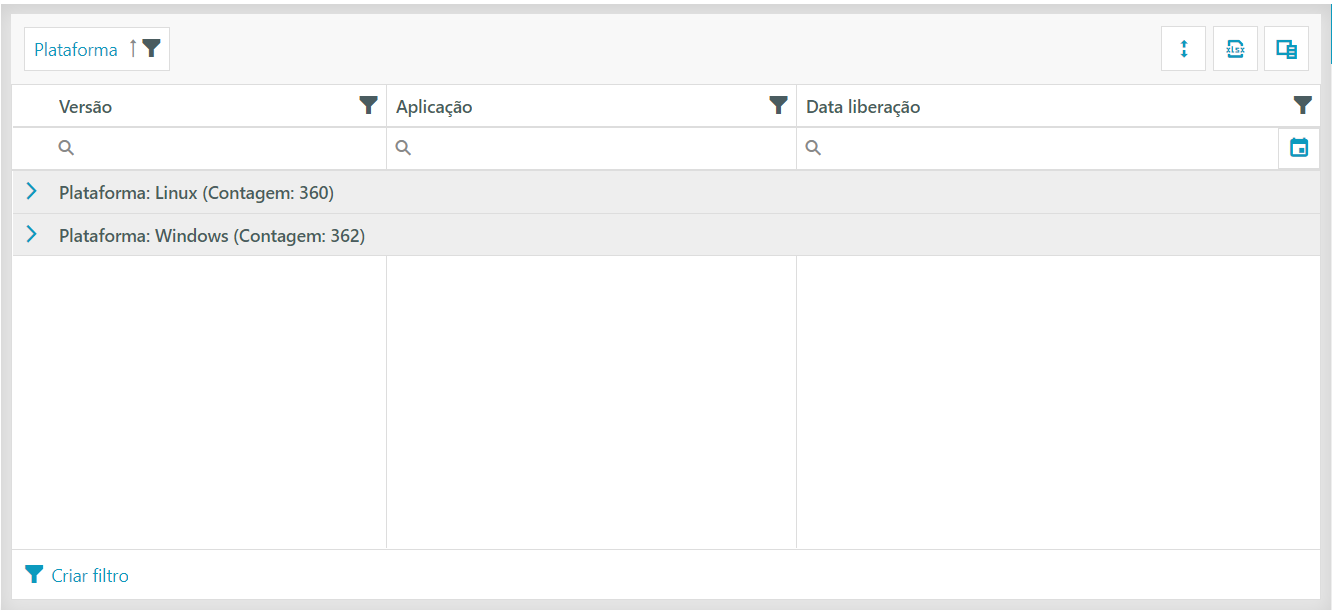
Na imagem acima, os dados estão recolhidos sobre os agrupamentos, porém fica fácil de identificar a quantidade de linhas sob cada um deles através do indicador "Contagem", o qual mostra 360 linhas para a plataforma Linux e 362 linhas para a plataforma Windows.
É possível expandir ou recolher cada agrupamento individualmente clicando sobre o item abaixo:

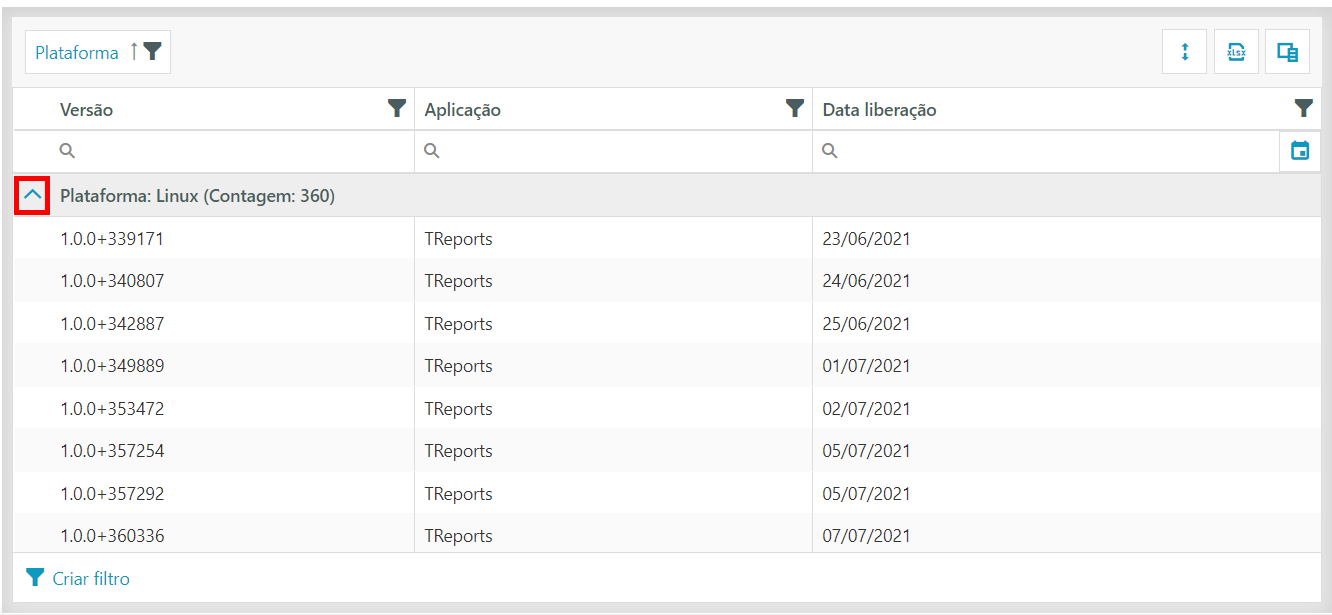
É possível ainda expandir e recolher todos os agrupamentos através dos botões disponíveis no canto superior direito:
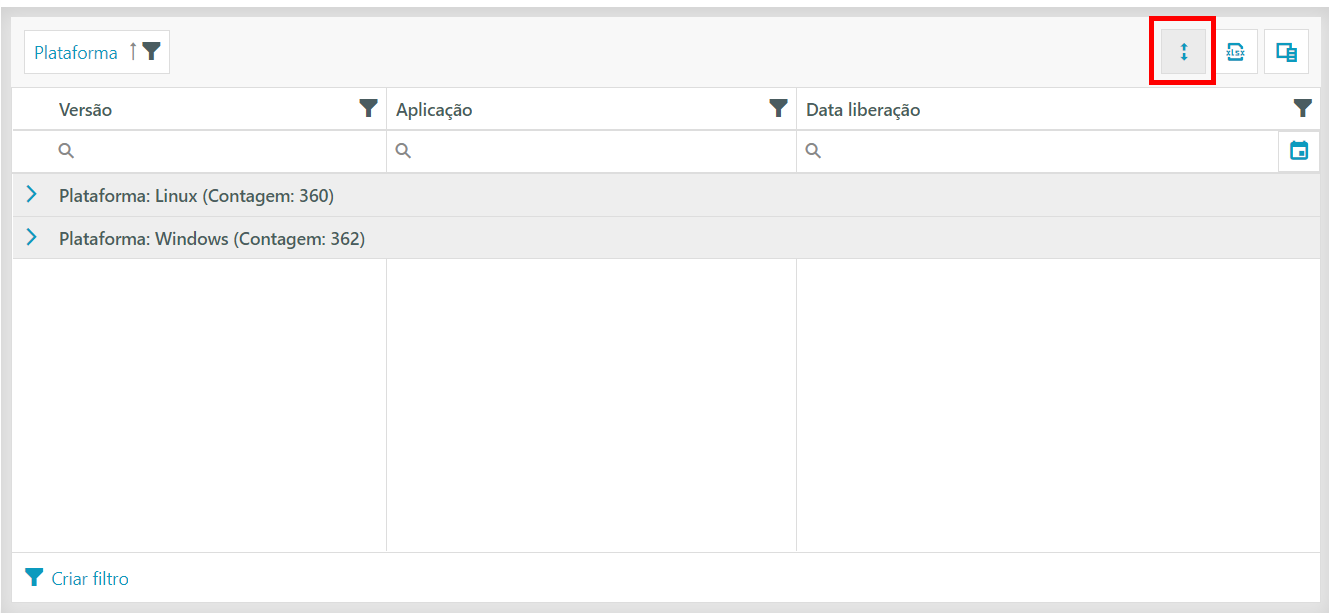
Pode-se também realizar sub-agrupamentos, o qual segue a hierarquia das colunas deslocadas para o área de agrupamento seguindo a ordem da esquerda para a direita. No exemplo abaixo foram agrupados as colunas Plataforma e Aplicação:
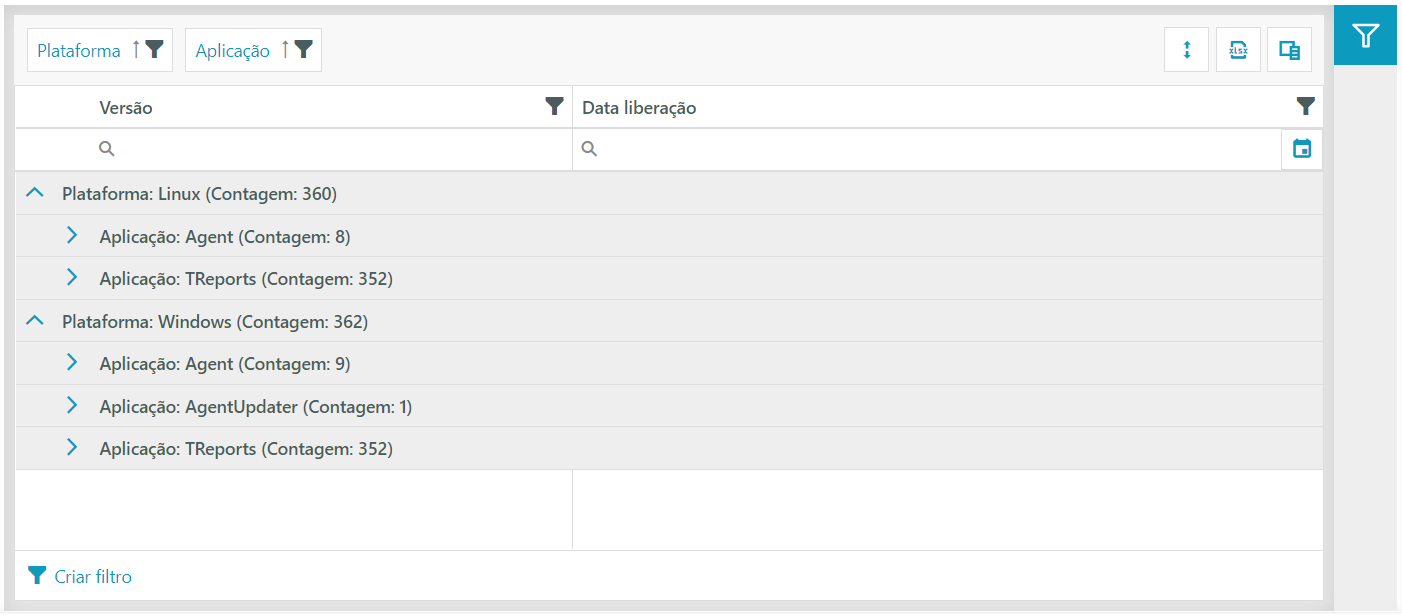
Sumários
Para realizar a configuração de sumários basta acessar o ícone disponibilizado no canto superior direito e clicar no botão +:

A configuração de sumários pode ser realizada de forma geral ou em grupo, a opção desejada deve ser escolhida no switch disponibilizado:

Quando a opção selecionada for grupo, será disponibiliza mais duas opções: alinhar a coluna e exibir no rodapé, por elas é possível definir o local de exibição do sumário configurado.


Caso a coluna selecionada seja do tipo string, date ou boolean, é exibido apenas as opções Contagem, Min e Max:

Se for do tipo number, é exibido as opções Contagem, Soma, Avg, Min e Max:

Caso o texto do sumário não esteja preenchido, é utilizado o texto padrão da Devex:

Caso o texto do sumário esteja preenchido, deve ser inserido o valor 0 entre chaves para exibição, conforme imagens:

Formatação
Formatação de sumários
Para realizar a configuração de formatação de sumários basta clicar no ícone de engrenagem, no campo formatação, abrindo assim a tela de modal:

No modal são disponibilizadas as categorias e opções de formatação de acordo com o tipo de dados da coluna selecionada.

Quando a formatação é aplicada, é possível visualiza-la no desing do recurso:

Formatação de campos
Para realizar a configuração de formatação de campos basta acessar o ícone {0}, selecionar a coluna desejada e clicar no botão +:

Ressaltando que apenas os campos do tipo date e number são exibidos:

Após selecionar a coluna desejada, ao realizar o acionamento do ícone de engrenagem é exibida a tela do modal de configuração de formatos:

No modal são disponibilizadas as categorias e opções de formatação de acordo com o tipo de dados da coluna selecionada.

Ao confirmar a seleção de um formato no modal, podemos edita-lo no campo formatação. Um exemplo disso é quando o "$" é selecionado no modal, podemos adicionar o "R" para inserirmos o formato do Real (R$):

Quando a formatação é aplicada, é possível visualiza-la no desing do recurso:

Configuração de parâmetros
Para realizar a configuração de parâmetros basta clicar no ícone disponibilizado, abrindo assim a tela de modal. Essa opção só estará disponível quando houver parâmetros no recurso.
Modal para edição de parâmetros.
Para mais informações sobre a funcionalidade, acesse a documentação Configuração de Parâmetros.
Limitar o tamanho dos dados recebidos
É possível limitar o tamanho dos dados retornados no Design ou Viewer de um recurso. Para isso, basta incluir na pasta de instalação do Smart View Agent o arquivo appsettings.Production.json com a variável SMART_VIEW_GETDATALIMIT_KB e o valor desejado em kilobytes, conforme abaixo:
{
"SMART_VIEW_GETDATALIMIT_KB": 50
}
Alerta de limitação no Design da visão de dados:
Alerta de limitação no Viewer da visão de dados:
Visualização
A tela de visualização é acessada através da tela de Listagem das Visões de Dados. Nessa tela é possível visualizar a visão de dados conforme salva na tela de Design e realizar as mesmas manipulações de dados disponíveis no Design, como agrupamento dos campos, aplicação de filtros, ordenação e a exportação da visualização para um arquivo de planilha do Excel.
Caso a visão de dados a a ser visualizada tenha sido configurada com um filtro com parâmetros ou objeto de negócio utilizado possua parâmetros nativos, para exibi-la será necessário primeiramente enviar os valores dos parâmetros
Produto: Framework
Processo: Visão de Dados
Versão: 1.7 ou Superiores
- Desenvolvido por Confluence da Atlassian 7.19.17
- Impresso pelo Confluence da Atlassian 7.19.17
- Reportar um problema
- Notícias da Atlassian