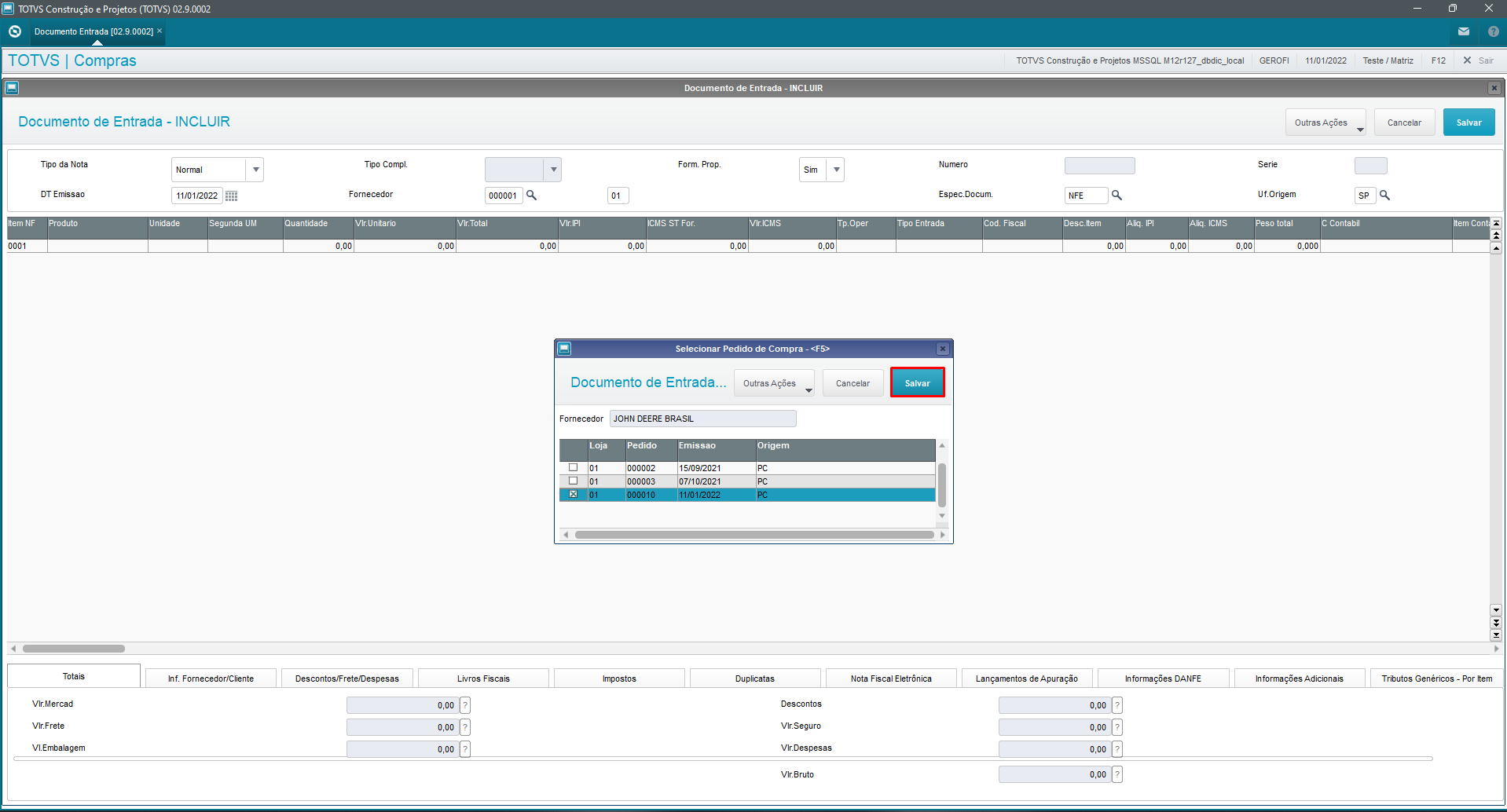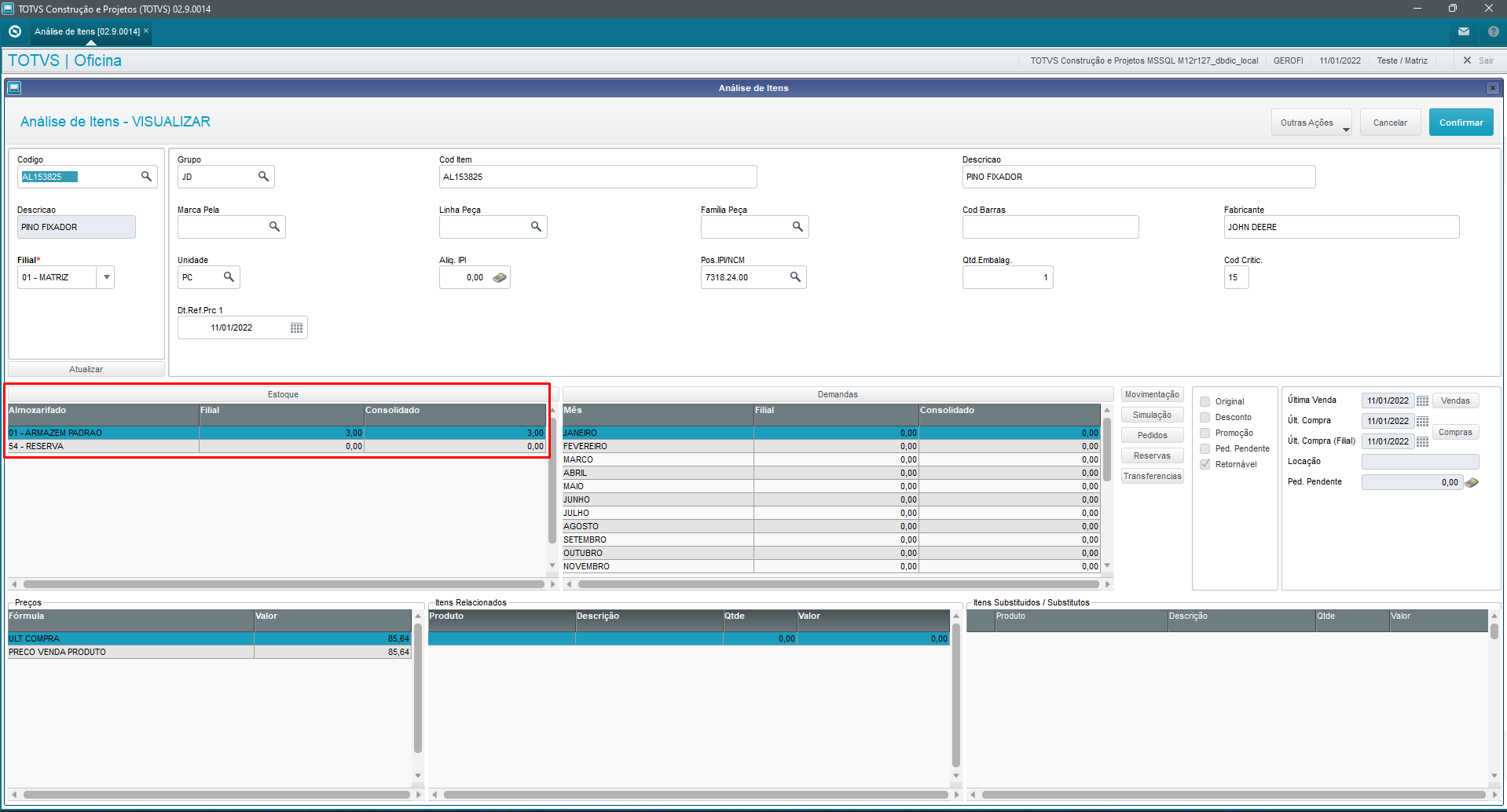01. DADOS GERAIS
| Produto: |
TOTVS DMS |
|---|---|
| Linha de Produto: | Linha Protheus |
| Segmento: | Varejo |
| Módulo: | Oficina (SIGAOFI) |
| Função: | Painel Orçamento (OFIXA018) |
| País: | Brasil |
| Ticket: | 13015738 |
| Requisito/Story/Issue (informe o requisito relacionado) : | MMIL-7593 |
02. SITUAÇÃO/REQUISITO
As reservas que são feitas pelo processo de sugestão de compras do BO através da rotina Painel Orçamento (OFIXA018), quando o pedido é cancelado o saldo da peça continua sendo enviado para o armazém de reserva, quando o correto seria para o armazém disponível.
03. SOLUÇÃO
Alterado o processo de sugestão de compras do BO através da rotina Painel Orçamento (OFIXA018) para que não faça a reserva do item quando o orçamento de pedido tenha sido cancelado antes da efetuação da entrada do pedido de compra.
Procedimentos para utilização
- Acessar a rotina Painel Orçamento (OFIXA018), clicar na pasta "Pedido de Venda" e então na opção "Incluir";
- Informar os campos necessários no grid superior e no grid inferior, informar um item com quantidade zero em estoque;
- Informar demais campos e clique em "Salvar".
- De volta ao browse, selecione o pedido que foi criado no passo anterior e ainda na pasta "Pedido de Venda", clique na opção "Alterar";
- Na tela do orçamento, clique no botão "Outras Ações → Sug. Compras BO";
- Clique em "Salvar" e em seguida confirme que deseja aguardar a chegada das peças solicitadas;
- Anotar o número da sugestão que foi criada e confirmar a tela do orçamento.
- No módulo de Compras, acessar a rotina Sugestão de Compra (MATA297), posicionar na sugestão de compra anotada anteriormente e clicar no botão "Outras Ações → Efetivar";
- Informar no campo "Ger. Sol/Ped" o conteúdo igual a 2-Pedido, informe os demais campos necessários e em seguida clique em "Confirmar" para que seja gerado o pedido de compra.
- Acessar novamente a rotina Painel Orçamento (OFIXA018), posicione no orçamento que foi criado anteriormente, clique na opção "Cancel. Total" e em seguida em "Confirmar".
- No modulo de Compras, acessar a rotina Documento Entrada (MATA103) e clique no botão "Incluir";
- Informe o fornecedor e loja que consta no pedido de compra, demais campos necessários e em seguida no botão "Outras Ações → Pedido".
- Selecione então o pedido que foi gerado nos passos anteriores e clique em "Salvar";
- Clique novamente em "Salvar" e confirmar a geração da nota fiscal .
- Acessar a rotina Análise de Itens (OFIOC520), selecione o item que foi comprado e clique na opção "Visualizar";
- A quantidade que foi comprada constará no armazém disponível ao invés de constar no armazém de reserva.
04. DEMAIS INFORMAÇÕES
| Pacotes gerados: | 12.1.27: https://suporte.totvs.com/portal/p/10098/download?e=1057685 12.1.33: https://suporte.totvs.com/portal/p/10098/download?e=1057686 |
|---|
05. ASSUNTOS RELACIONADOS
- Não há.
Visão Geral
Import HTML Content
Conteúdo das Ferramentas
Tarefas