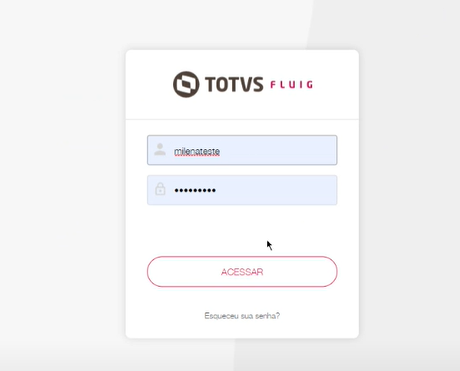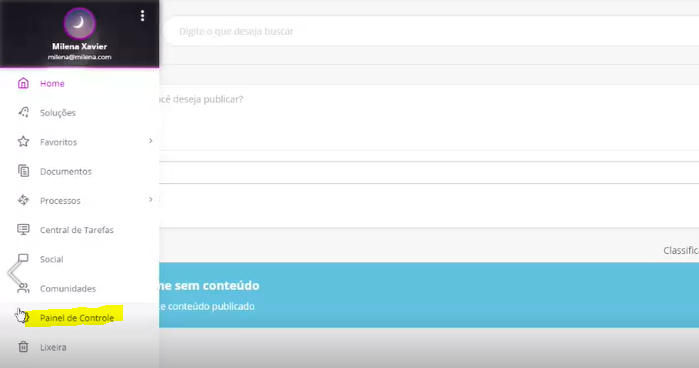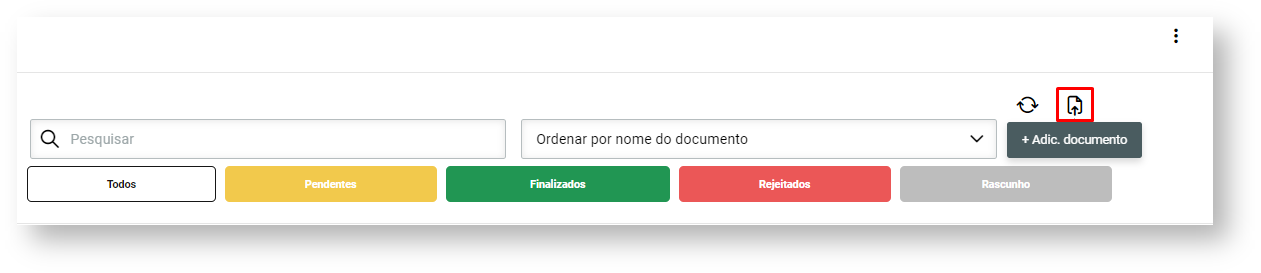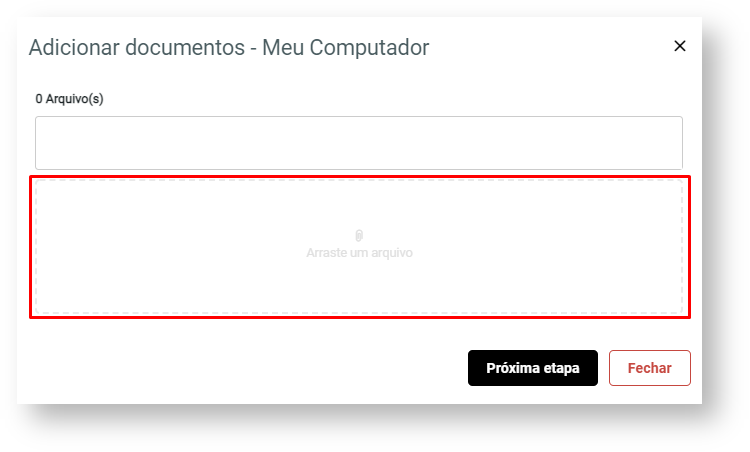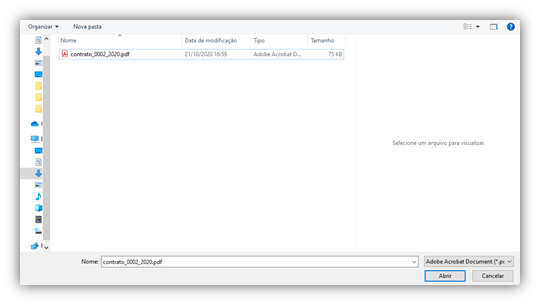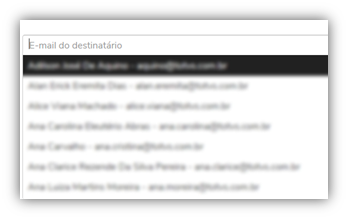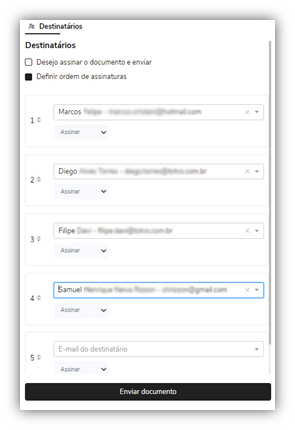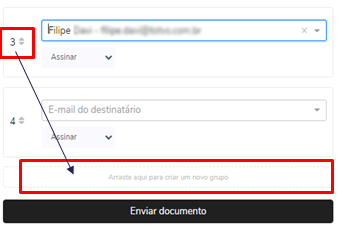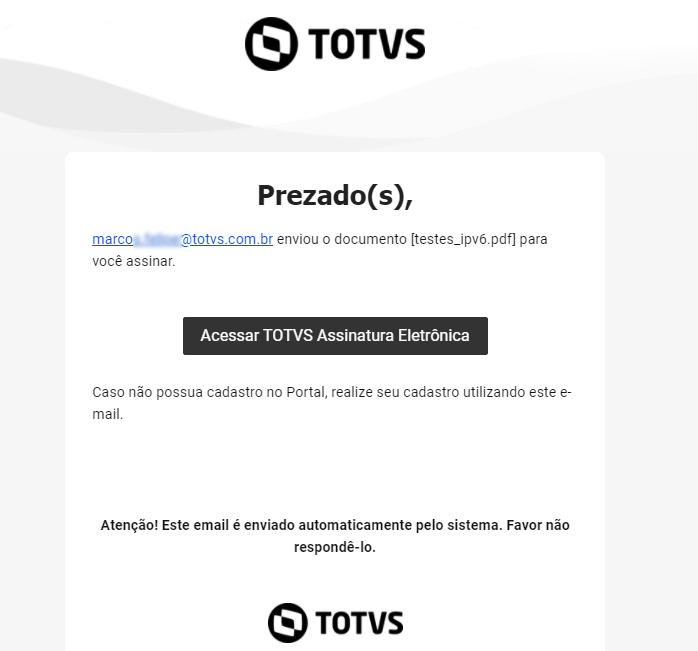Boas vindas!
O documento a seguir tem por objetivo orientar o usuário sobre a utilização e funcionalidades existentes no App TOTVS Assinatura Eletrônica no TOTVS Fluig Plataforma.
Disponível como App em versões 1.7.0 do TOTVS Fluig Plataforma. A versão atual do APP TOTVS Assinatura Eletrônica não é compatível com as versões 1.8.x do FLUIG. Está sendo desenvolvido uma nova versão integrada ao ECM / BPM.
O que é o TOTVS Assinatura Eletrônica?
O TOTVS Assinatura Eletrônica (TAE) consiste em um ambiente online para assinatura de documentos. Com essa ferramenta é possível publicar documentos para que sejam assinados, de forma digital (usando um certificado A1 ou A3) ou eletronicamente, sem a necessidade de possuir o documento físico. As assinaturas pelo TOTVS Assinatura Eletrônica equivalem à uma assinatura de próprio punho e o documento é valido juridicamente.
Para mais informações acesse o site: https://www.totvs.com/assinatura-eletronica/
Funcionalidades
Acesse o TOTVS Fluig Plataforma
Acesse o menu Painel de Controle
Pesquise por Itens da Store
Localize na tela inicial ou pela Busca o APP TOTVS Assinatura Eletrônica e clique em adquirir/configurar.
Clique em Instalar
Pronto! Agora o TAE já se encontra no seu menu de aplicativos.
Para adquirir o TRIAL, o responsável pela empresa deve efetuar o cadastro pelo link abaixo. Clicando em: Crie uma Conta Grátis.
https://www.totvs.com/assinatura-eletronica/
Deve preencher o formulário:
E automaticamente a empresa será provisionada em produção. O responsável pela empresa receberá seu acesso inicial com permissão de administrador, que pode gerenciar via PORTAL WEB TAE, seus usuários, configurar regras para o funcionamento do TAE na sua empresa e visualizar análises de consumo.
Para adquirir pacotes de documentos do TOTVS ASSINATURA ELETRÔNICA utilize a TOTVS STORE.
Ao acessar o App serão exibidas as opções de Login e Cadastro.
O formulário para cadastro será exibido após clicar na opção “Cadastre-se aqui”, abaixo da sessão de login.
Nesta tela, preencha os campos ali dispostos seguindo as regras abaixo:
- Nome Completo: Campo obrigatório;
- CPF: Campo obrigatório. Deverá conter 11 dígitos correspondentes à um CPF válido;
- Cargo: Campo NÃO obrigatório;
- Telefone: Campo NÃO obrigatório;
- E-mail: Campo obrigatório;
Caso seja colaborador de uma empresa licenciada, o e-mail deve corresponder ao e-mail corporativo da empresa (ex: [email protected]); Se for um usuário convidado poderá utilizar qualquer e-mail.
- Empresa: Este campo somente será exibido para colaboradores e caso o sistema identifique uma empresa licenciada vinculada ao seu e-mail. Sendo assim, você deverá selecionar uma das empresas.
- Senha: Campo obrigatório. Possui as seguintes regras:
- Deve conter no mínimo 5 cararectes;
- Deve conter pelo menos 1 caracter maiúsculo (A-Z);
- Deve conter pelo menos 1 caracter minúsculo (a-z);
- Deve conter pelo menos 1 dígito (0-9);
- Deve conter pelo menos 1 caracter especial (@#$¨&*);
- Confirme a Senha: Campo obrigatório. Deve ser correspondente ao campo “Senha” digitado anteriormente;
Abaixo um exemplo de cadastro com e-mail corporativo de empresa licenciada:
Abaixo um exemplo de cadastro de convidado:
Após preencher os dados de cadastro é necessário ler e concordar com a Política de privacidade e Termo de uso. Para ter acesso à esses documento é só clicar em cima deles e ele abrirá o documento para leitura.
Ao concordar com os documentos listados acima e se todos os dados estiverem preenchidos corretamente o botão "Cadastrar" será habilitado.
Ao clicar no botão "Cadastrar", uma mensagem será exibida informando que o cadastro foi realizado com sucesso:
Um e-mail será enviado para a sua caixa de entrada (verifique também na caixa de spam caso não encontre o documento) e você deverá seguir as instruções do e-mail para confirmar seu cadastro.
Caso você já possua um usuário cadastrado, realize o login. Após preencher o e-mail e senha clique no botão “Entrar”.
Obs.: O botão “Entrar” somente será habilitado, após o preenchimento dos campos.
Para realizar a publicação de um documento, clique no botão indicado na imagem abaixo. Esse botão encontra-se na tela que é exibida logo após o login.
Obs.: Usuários externos não poderão publicar documentos, ficando a cargo apenas dos colaboradores habilitados e vinculados à alguma empresa.
Ao clicar no botão um modal se abrirá. Ele apresentará dois caminhos para Upload: Arquivos do seu Computador e Arquivos que estão no TOTVS Fluig - ECM.
Caso escolha Meu computador o modal abaixo se abrirá.
Ao clicar na área vermelha escolha um documento e clique em “Abrir”.
Também é possível realizar esse procedimento arrastando um documento para dentro da área vermelha.
Caso escolha TOTVS Fluig - ECM o modal abaixo se abrirá.
Permitindo a seleção de arquivos do ECM.
É permitido subir até 10 MB de arquivos por envelope (conjunto de documentos).
Após selecionar o documento clique em "Próxima etapa". Nessa nova tela você irá definir a forma de assinatura, quem serão os assinantes/validadores e a data de expiração caso tenha uma.
Selecione os usuários que assinarão o documento como assinante, testemunha ou validador, de acordo com a finalidade pretendida.
- Assinantes: Usuários que assinarão eletronicamente via TOTVS Fluig Plataforma. Para assinar digitalmente, utilizando certificados A1/A3, o usuário deverá utilizar o PORTAL WEB TAE pelo link recebido no e-mail;
- Testemunhas: Usuários que irão testemunhar o documento.
- Validadores: Usuários que irão apenas validar o documento, não participam da assinatura e servem apenas para definir se o documento está “OK”.
- Observadores: Usuários que acompanharam o processo sem nenhuma ação sobre com o documento.
Obs: Quando um documento é enviado com a ação: ASSINAR, o destinatário poderá usar qualquer plataforma para assinar esse documento: App no TOTVS Fluig Plataforma, App "Minha Assinatura Eletrônica" disponível para Android e IOs ou via PORTAL WEB TAE. Caso o destinatário queira realizar a assinatura digital, utilizando certificado digital A1/A3, precisará realizá-la exclusivamente via portal web.
Ao digitar são listados os e-mails dos usuários que você já enviou algum documento anteriormente e que já realizaram acesso ao TOTVS Assinatura Eletrônica (TAE). Caso o usuário ainda não tenha cadastro no TAE ou ainda não tenha realizado o primeiro acesso, basta digitar seu e-mail no campo destinatário e teclar “ENTER” para que ele seja inserido na lista. Então você poderá selecioná-lo como um assinante/validador/testemunha/observador.
Obs: Os usuários do TOTVS Fluig Plataforma não são listados no campo destinatário. Somente serão exibidos os contatos da sua agenda no TAE, conforme detalhado acima.
Defina a forma de assinatura que você, como portador do documento, irá escolher para assinar. Caso não participe da assinatura/validação do documento deixe a opção “Desejo assinar o documento e enviar” desmarcada .
Caso deseje assinar, assinale a opção ilustrada acima e clique em "Próxima etapa".
Na etapa seguinte selecione o tipo de assinatura e concorde com em usar assinaturas e registros eletrônicos.
Clique no botão “Assinar documento” . O documento será salvo no TOTVS Assinatura Eletrônica e os destinatários receberão um e-mail solicitando que acessem a ferramenta e realizem a assinatura/validação.
Também é possível definir ordenação para as assinaturas (workflow). Basta marcar a opção “Definir Ordem de Assinaturas”. É possível escolher a ordem dos assinantes ou até mesmo definir a ordenação utilizando grupos. No exemplo a seguir o documento seria enviado inicialmente para o Marcos, quando ele assinasse seria disparado o email para o Diego e assim por diante. O Fluxo só continua quando a pessoa atual realiza a assinatura.
Para alterar a ordem dos destinatários basta clicar sobre as numerações e arrastar para a posição desejada.
Outra forma de ordenação possível é utilizando grupos. Onde definimos um grupo de pessoas para receber o documento primeiro, e após todas elas assinarem o documento é disponibilizado para o grupo dois, e assim sucessivamente. Para criar um grupo clique na numeração de um contato e arraste até a opção “Arraste aqui para criar um grupo”
Também é possível incluir anexos em uma publicação. Basta selecionar a aba Anexos e escolher a forma de upload.
Caso já exista anexos inseridos serão listados abaixo dos botões.
Obs: Os anexos não são assinados, são documentos complementares. Exemplo: Foto de documentos, atas de reuniões, ou qualquer outro documento necessário.
Para realizar o upload de um anexo do seu computador clique no botão "Seu Computador" e selecione o arquivo.
Ou selecione um arquivo direto do TOTVS Fluig - ECM:
É possível realizar o download de cada anexo, excluír ou excluir todos.
Ao clicar em excluir será exibida uma janela de confirmação para a ação:
Também é possível realizar configurações adicionais na aba Opções.
- Como definir a data de expiração para a publicação que será exibida na tela inicial. Essa data serve como um lembrete para os destinatários.
- Solicitar assinatura manuscrita, marcando essa opção o autor define como obrigatório o uso de assinaturas manuscritas e rubricas no documento.
- Assunto e Corpo da Mensagem essas opções serão usadas para personalizar o envio do e-mail de notificação de documento pendente para seus destinatários.
Para realizar a assinatura de um documento, realize o login e encontre o documento que irá assinar na tela principal.
Clique no documento e aguarde seu conteúdo ser carregado. Role até última página para que o botão “Próxima Etapa” seja habiltado e, em seguida, clique nele para dar prosseguimento ao processo de assinatura.
Após clicar no botão “Próxima etapa”, verifique os dados, marque a opção “Concordo em usar assinaturas e registros eletrônicos” e clique no botão “Assinar documento”. O documento será assinado e as informações serão gravadas no documento.
Após todos os destinatários do documento realizarem suas respectivas ações (assinar, testemunhar ou validar) o documento será finalizado e será enviado um e-mail para todos os destinatários informando a conclusão.
Clique no documento que deseje rejeitar e em seguida clique no botão ”Próxima etapa” conforme descrito no item 2.7. Logo após, clique no botão “Rejeitar”.
Uma janela será exibida solicitando que descreva o motivo da rejeição do documento. Preencha esse campo e clique no botão “Rejeitar”.
Todos os destinatários do documento receberão um e-mail confirmando a rejeição.
Clique no documento que deseje fazer o download e em seguida clique no ícone “” no canto superior direito da tela e selecione uma opção.
Escolha o tipo de download dentre as seguintes opções:
- Manifesto: Documento com o protocolo das assinaturas na última página, em formato PDF;
- Original: Documento original submetido ao TOTVS Assinatura Eletrônica;
- Documento digital: Documento digital para validação no site do governo (https://verificador.iti.gov.br);
- Todos os documentos: Arquivo “zipado” com os dois documentos.
Após clicar em uma da opções o arquivo será baixado. Para o documento “manifesto” a página de protocolo das assinaturas é exibida da seguinte forma:
Caso o documento utilize assinaturas manuscritas o manifesto será exibido conforme imagem abaixo.
E as rubricas serão exibidas na parte inferior de cada página do documento.
Você pode clicar no link descrito no protocolo ou se preferir utilizar o QRCode para acessar o site “Verificador de Assinaturas”, que irá validar o hash (código único do documento) e identificar os assinantes.
Um documento já publicado, poderá ser excluído pelo responsável pela publicação a qualquer momento, desde que o documento ainda não tenha sido assinado por todos os assinantes, ou seja, o documento não deverá estar com o status “finalizado”.
Clique no documento que deseje excluir e em seguida clique no ícone “” no canto superior direito da tela e selecione a opção “Excluir documento”.
Logo após, clique no botão “OK” para confirmar a exclusão do documento do TOTVS Assinatura Eletrônica.
Todos os destinatários do documento receberão um e-mail confirmando a exclusão do documento.
O TOTVS Assinatura Eletrônica também permite adicionar um ou mais anexos à um determinado documento.
Os anexos não são assinados, são documentos complementares. Exemplo: Foto de documentos, atas de reuniões, ou qualquer outro documento necessário.
Para realizar o upload de um anexo do seu computador clique no botão "Seu Computador" e selecione o arquivo.
Ou selecione um arquivo direto do TOTVS Fluig - ECM:
É possível realizar o download de cada anexo, excluír ou excluir todos.
Ao clicar em excluir será exibida uma janela de confirmação para a ação:
É possível também, adicionar novos assinantes à um documento já publicado. Para isso, clique no documento em questão e em seguida clique na opção “Destinatários” no canto superior direito da tela. Logo após, informe os novos destinatários e selecione o respectivo papel de acordo com a finalidade pretendida clique em adicionar para colocá-los na lista de participantes. Por fim, clique no botão “Adicionar destinatário(s)”.
Um e-mail será enviado ao(s) assinantes(s) e o documento ficará pendente de sua assinatura.
Você também poderá excluir os assinantes de um documento já publicado. Para isso o usuário deverá ser o responsável pela publicação do documento e, só poderá ser excluído, o assinante que ainda não realizou a assinatura, caso contrário, essa opção não será exibida.
Clique no documento em questão e em seguida clique na opção “Informações” no canto superior direito da tela. Logo abaixo será listado os respectivos destinatários do documento. Clique no ícone “ ” para excluir um determinado destinatário.
Uma janela será exibida solicitando a confirmação da exclusão. Clique no botão “OK”.
Após a exclusão, o usuário será removido da lista de assinante daquele documento.
Uma vez publicados ou recebidos, os documentos associados ao seu usuário serão exibidos na tela inicial, sendo o padrão de ordenação o nome do documento.
Abaixo da barra de pesquisa existe botões que, após clicados, filtrará e exibirá todos os documentos que respeitem aquela condição.
Caso existam vários documentos (filtrando ou não), a lista de exibição será paginada exibindo no máximo 10 itens por vez. Você poderá navegar entre as páginas usando os botões logo abaixo da lista.
É possível incluir observadores no documento, tanto no momento de sua publicação, quanto após a mesma; desde que seu status não seja 'Rejeitado'.
Um usuário observador participa do documento de forma indireta, podendo apenas acompanhar seu fluxo mas nunca influenciá-lo. São listados na aba 'Informações' do documento, logo abaixo dos participantes ativos.
Também é permitido, no momento da adição de destinatários, converter um usuário participante (que assina, valida ou testemunha) em um observador. A conversão contrária ainda não existe; para que o usuário "observador@teste.com.br" seja convertido em um assinante, primeiro é necessário excluí-lo de sua listagem atual e incluí-lo novamente com a devida ação.
Caso o usuário deseje, é possível fazer o upload de múltiplos arquivos. Fazendo isso, todos os arquivos submetidos ao sistema serão agrupados em um único documento, e seu nome será definido de forma condicional.
Se múltiplos arquivos forem arrastados para a área de transferência, o nome do envelope será definido por você no campo "Envolope" que aparecerá após anexar mais de um arquivo, é possivel alterar tambem a ordem dos arquivos.
Segue abaixo algumas Informações Adicionais sobre o APP TOTVS Assinatura Eletrônica na TOTVS Fluig Plataforma: