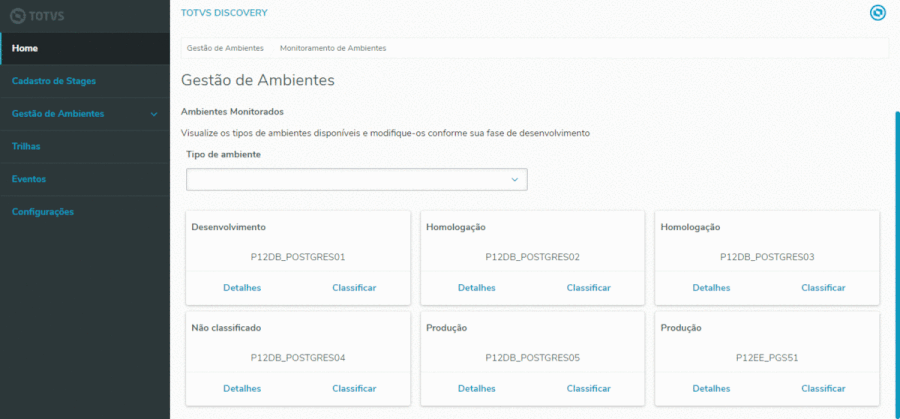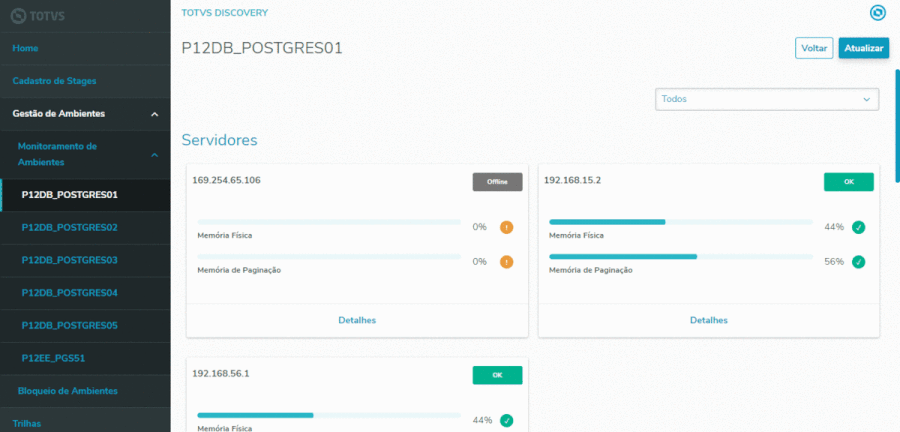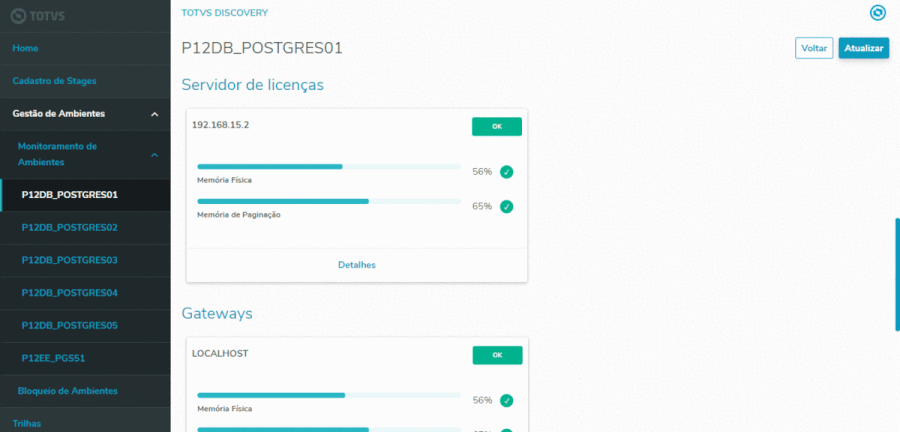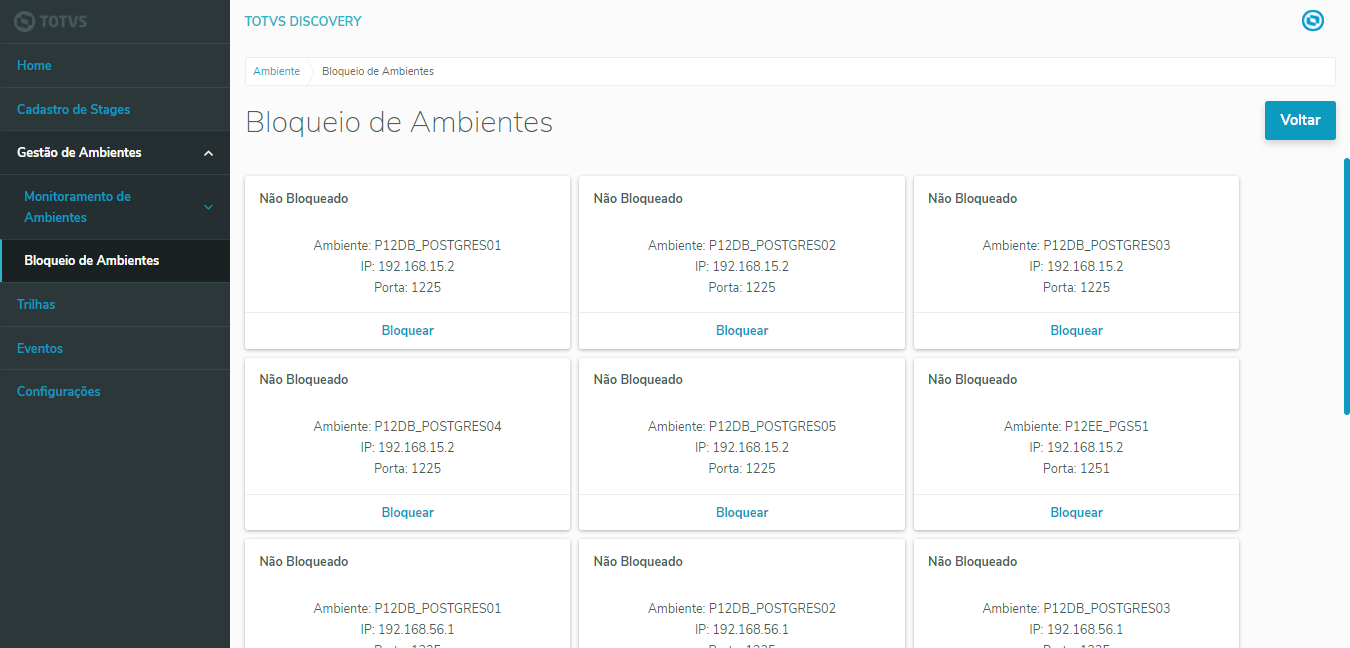No menu Gestão de Ambientes é possível realizar o Monitoramento de Ambientes Protheus e da Infraestrutura dos mesmos. É possível monitorar informações como consumo de memória, CPU, versão de LIB e Release, Threads, Banco de Dados, entre muitas outras. Abaixo veremos uma visão geral desses recursos.
Acessando o Monitoramento de Ambientes
Existem 2 locais de acesso ao Monitoramento de Ambientes:
1. Através dos cards da Home Page do Discovery
Clicando no botão Detalhes do card do ambiente na Home, acessa o monitoramento daquele ambiente.
2. Através do menu Gestão de Ambientes > Monitoramento de Ambientes > Selecionar o Ambiente
Na tela inicial do Monitoramento de um Ambiente, é possível Atualizar, clicando no respectivo botão no canto superior direito, para trazer informações mais atualizadas do ambiente em questão. É possível também filtrar a tela para trazer apenas itens de uma determinada criticidade (status), como OK, Atenção, Problemas e Offline. A classificação de status é feita baseado na ocorrência de algum ponto de atenção dentro de cada item. Em cada Ambiente existem cards para Servidores, Servidor de Licenças, Gateways e Banco de Dados.
Áreas Monitoradas
Servidores
Exibe informações referentes ao servidor onde o ambiente Protheus está instalado. Mostra informações de Hardware, Sistema Operacional, e também de configurações do Protheus, como o appserver.ini, versão de LIB e Release, entre outras. Na primeira tela de Servidores, ao clicar em Detalhes, é exibida uma tela com as informações de memória física e memória de paginação destacadas em tamanho grande. Esta tela pode ser útil para acompanhar o consumo de memória do servidor. Clicando na aba Serviço > Detalhes, é possível visualizar informações mais detalhadas do servidor Protheus, como seu Modo de Execução (console ou serviço), build do AppServer, informações do appserver.ini, dentre outras.
Servidor de Licenças
Exibe informações referentes ao servidor onde o License Server Virtual está instalado. Mostra informações de Memória, Sistema Operacional, versão do License e do Binário dele, dentre outras informações internas do License Server Virtual.
Gateways
Os Gateways são as pontes de comunicação entre o Banco de Dados e o ERP. No Protheus, o software Gateway é o DBAccess. Ao acessar este card, são exibidas informações de CPU, memória, Sistema Operacional, conexões ativas, versão do Banco de Dados, Build do DBAccess, Latência, entre outras. O indicador de Latência, por exemplo, é muito importante para saber o tempo de resposta de comunicação entre o DBAccess e o Banco de Dados, pois se a latência estiver alta, o ERP pode sofrer lentidão.
Banco de Dados
Exibe informações do servidor onde o Banco de Dados deste ambiente está instalado, como informações de hardware e sistema operacional, versão do banco de dados, collation, dentre outras. O indicador de collation, por exemplo, mostra se o collation que está sendo utilizado no banco de dados, está de acordo com o sugerido pela Totvs para aquele Banco de Dados (collation homologado).
Observação: no Card de Banco de dados, é possível exibir informações avançadas de Querys (apenas para banco de dados MSSQL, os outros bancos tem tratamentos próprios para esta questão). Para ativar, é necessário incluir a chave ADVANCEDDB=1 na seção [General] do arquivo appserver.ini do Discovery. Os parâmetros podem ser ajustados com o serviço em execução, não sendo necessário reiniciar o mesmo. Note que, o ativar a chave ADVANCEDDB=1, o serviço do banco de dados MSSQL passa a consumir grande quantidade de memória, devido as várias querys que passam a ser executadas no banco.
ADVANCEDDB=0 - Não executa querys avançadas no banco de dados
ADVANCEDDB=1 - Executa querys avançadas no banco de dados
Outra chave que pode ser usada é a REFRESHDB=1, na mesma seção [General] do arquivo appserver.ini do Discovery. Ela serve para, dependendo de sua ativação:
REFRESHDB=0 - Atualiza as informações de banco de dados 1 vez ao dia
REFRESHDB=1 - Atualiza as informações de banco de dados com a mesma frequência da atualização dos ambientes (definido na página de Configurações do Discovery)
Status dos Ambientes
Dentro de cada card de ambiente, existe uma tag de status, que pode ser OK, Atenção, Problemas e Offline. Essas tags de status ajudam a identificar visualmente ambientes que necessitem de mais atenção.
Status OK - quando os indicadores deste card estão dentro do esperado.
Status Atenção - quando algum indicador deste card está próximo do limite, como memória acima de 75% (e abaixo de 85%).
Status Problema - quando algum indicador deste card está fora da normalidade, como memória acima de 85%.
Status Offline - quando este ambiente parou de responder. Pode estar desativado, sem comunicação, ou não existir mais. Quando um ambiente está Offline, é possível excluí-lo do monitoramento, clicando nos Detalhes do Card, aba Serviço, clicando no botão Excluir do card Offline.
Log de Atualização
Em todos os ambientes, existe uma aba chamada Log de Atualização. Nesta aba serão exibidos todos os logs de atualizações ocorridas neste ambiente, como UPDDISTR, aplicação de pacotes do Gestão de Projetos, dentre outros.
Ao clicar em Detalhes, são exibidos todos os passos da atualização, com sua respectiva Severidade. É possível filtrar, no topo da página, por tipo de severidade, que pode ser Informativo, Alerta, Crítico e Erro de Execução. É possível também filtrar por Data e Empresa.
Mas detalhes do log de atualização: https://tdn.totvs.com/pages/viewpage.action?pageId=589498821
Bloqueio de Ambientes
Podem existir situações onde um ambiente já foi desativado, mas continua sendo listado no TOTVS Discovery pois já está no seu banco de dados. Ou algum ambiente que aparece em uma placa de rede virtual do servidor, mas que você não quer que apareça nos cards. Para estes casos, existe a rotina de Bloqueio de Ambientes. Com ela, você pode marcar um grupo de características para bloqueio, fazendo com que eles não sejam mais exibidos no TOTVS Discovery. Ambientes bloqueados não aparecerão mais na Home do TOTVS Discovery nem no menu lateral. Lembrando que o bloqueio é só de exibição, não está sendo feito outro tipo de bloqueio no ambiente.
Os bloqueios podem ser feitos por IP, IP+Ambiente, IP+Porta ou IP+Ambiente+Porta. Ao clicar no botão Bloquear em um card de ambiente, as opções são exibidas.
IP: bloqueia todos os cards que tem o mesmo endereço IP do ambiente do card selecionado.
IP+Ambiente: bloqueia todos os cards que tenham o mesmo endereço IP e Ambiente (do Protheus) do ambiente do card selecionado. Se existir um ambiente Protheus em outro servidor com IP diferente, não será bloqueado.
IP+Porta: bloqueia todos os cards que tenham o mesmo endereço IP e Porta do AppServer Protheus do ambiente do card selecionado.
IP+Ambiente+Porta: bloqueio específico para um ambiente. Vai bloquear apenas o card do servidor que está em um endereço IP, Porta do AppServer e Ambiente específicos.
Ao selecionar o grupo de características a ser bloqueado, na tela de Bloqueio de Ambientes os cards correspondentes a essas características ficarão marcados em azul, com a descrição do tipo de bloqueio no topo do card.
Para desbloquear, basta clicar no botão Desbloquear em um dos cards bloqueados (fundo azul). A característica que será desbloqueada é a que está no topo do card.