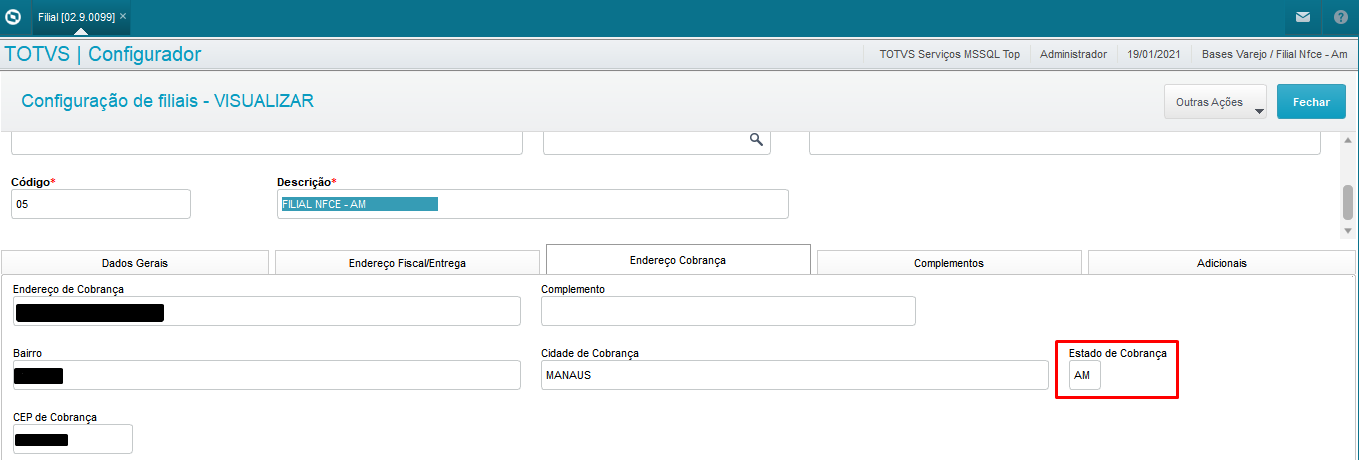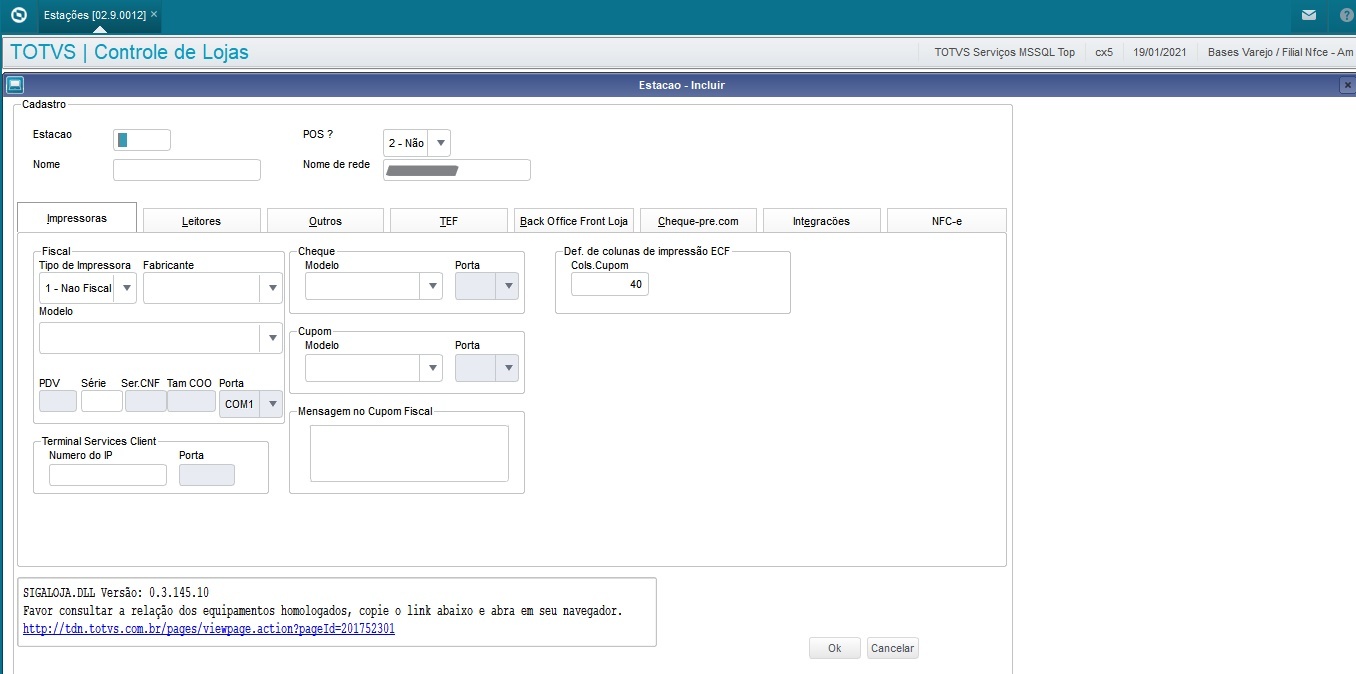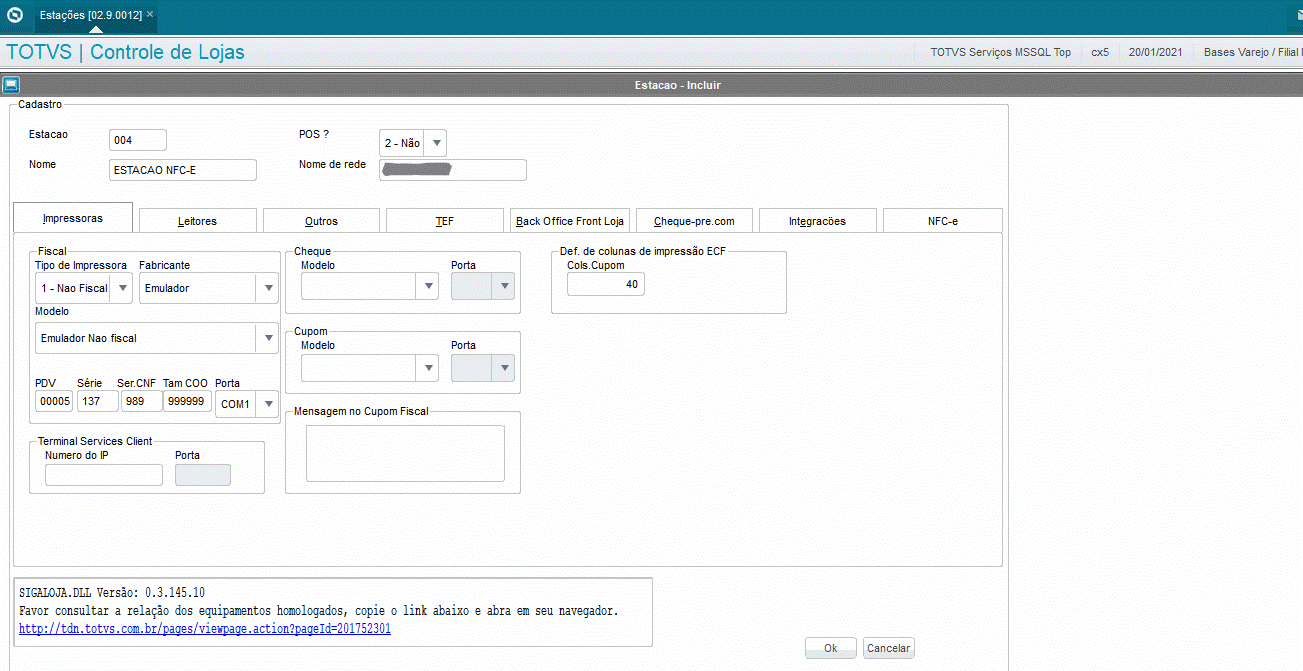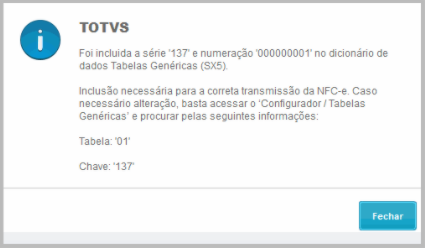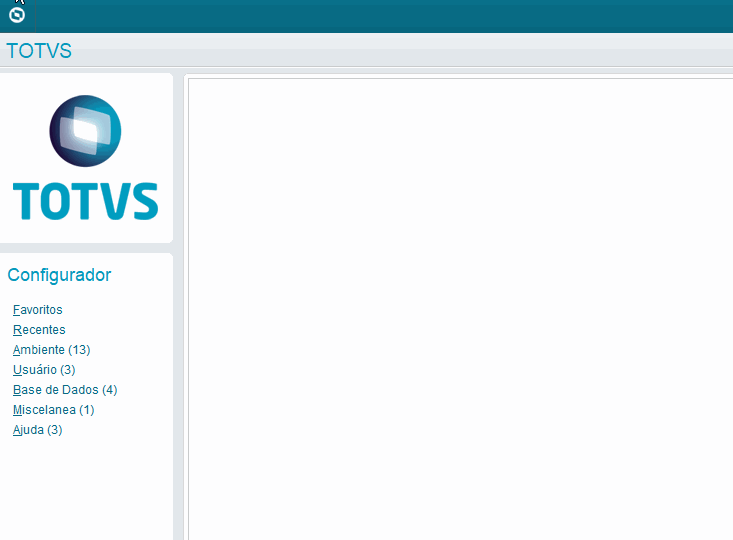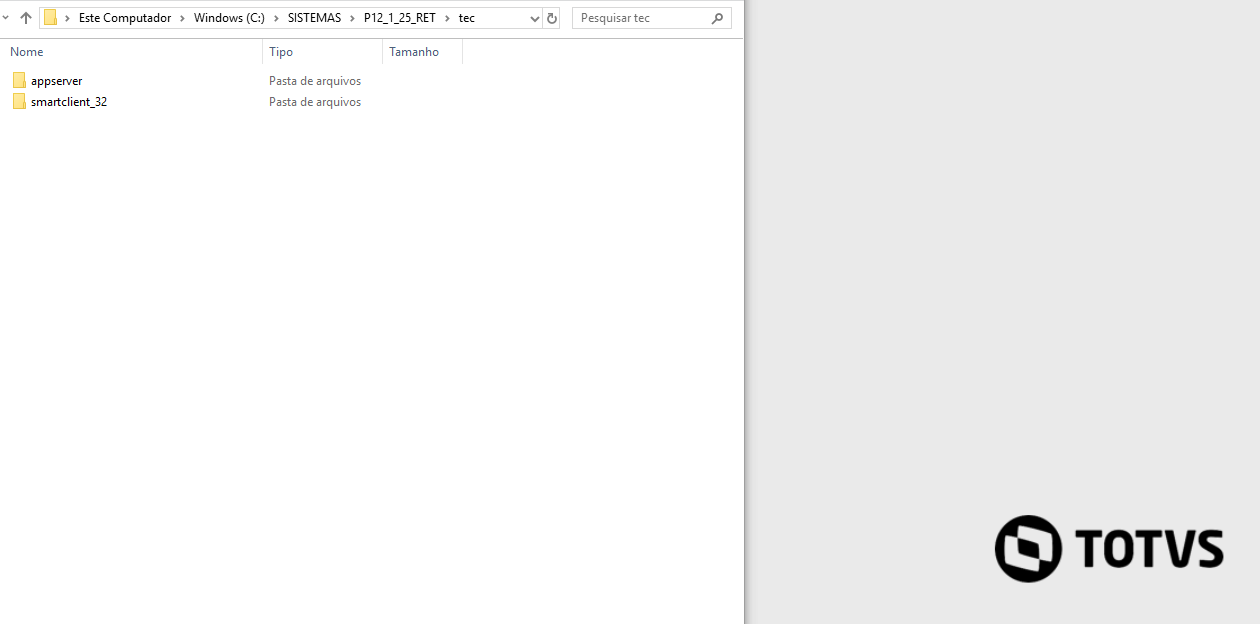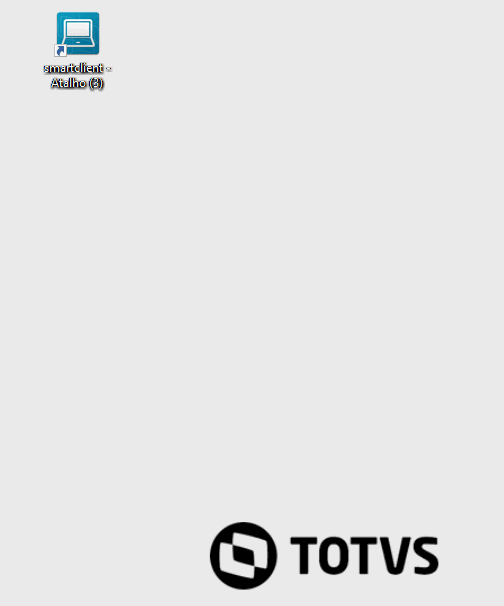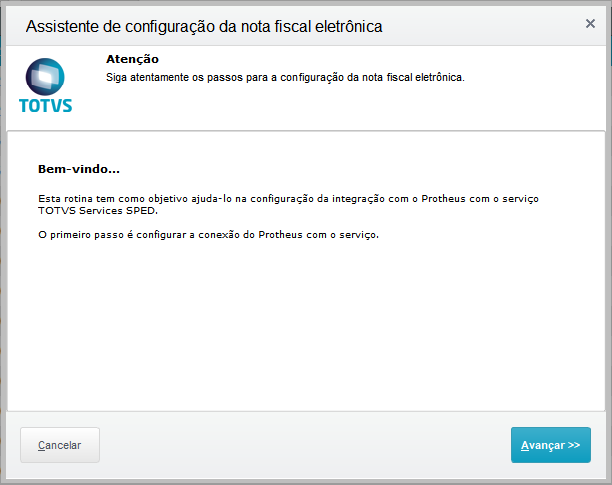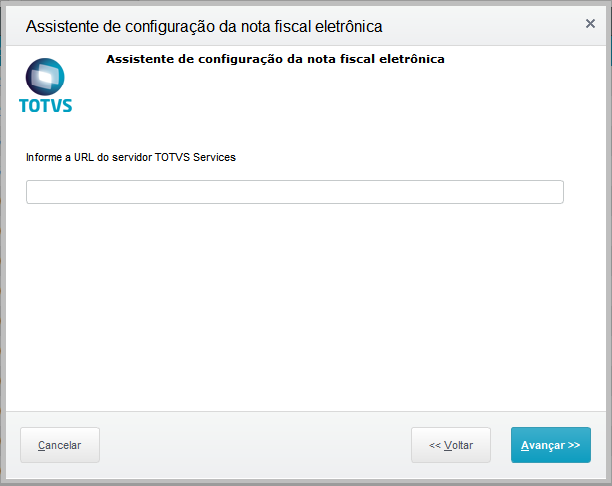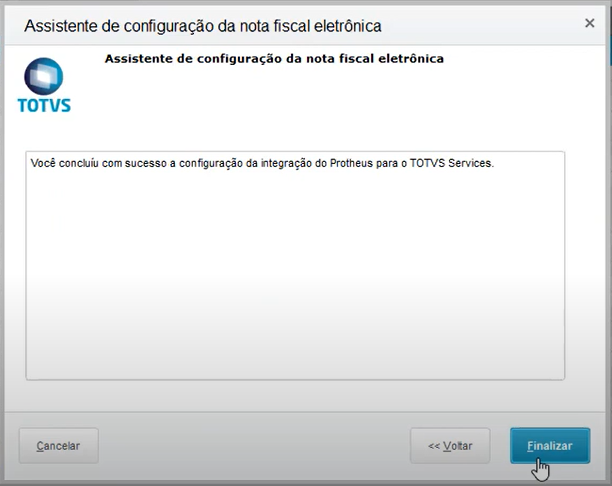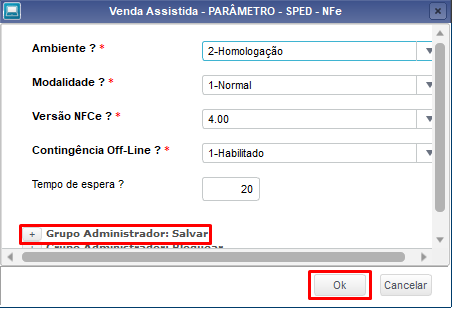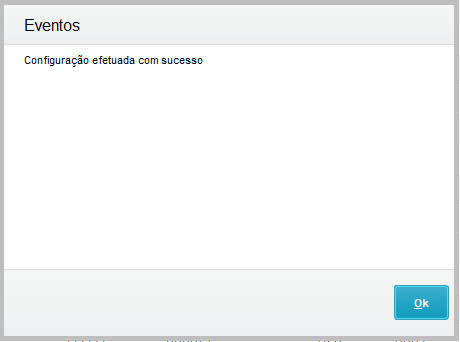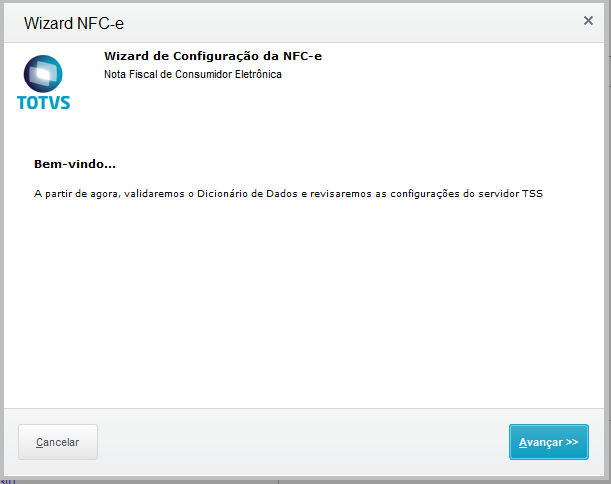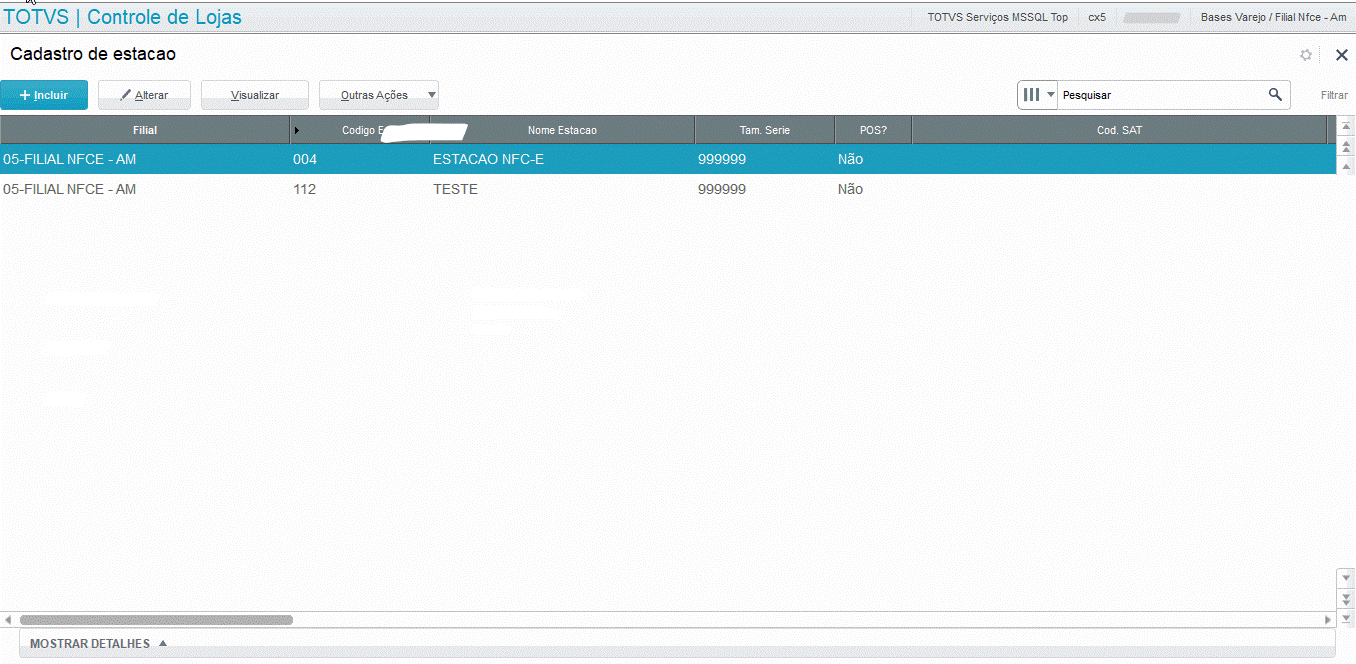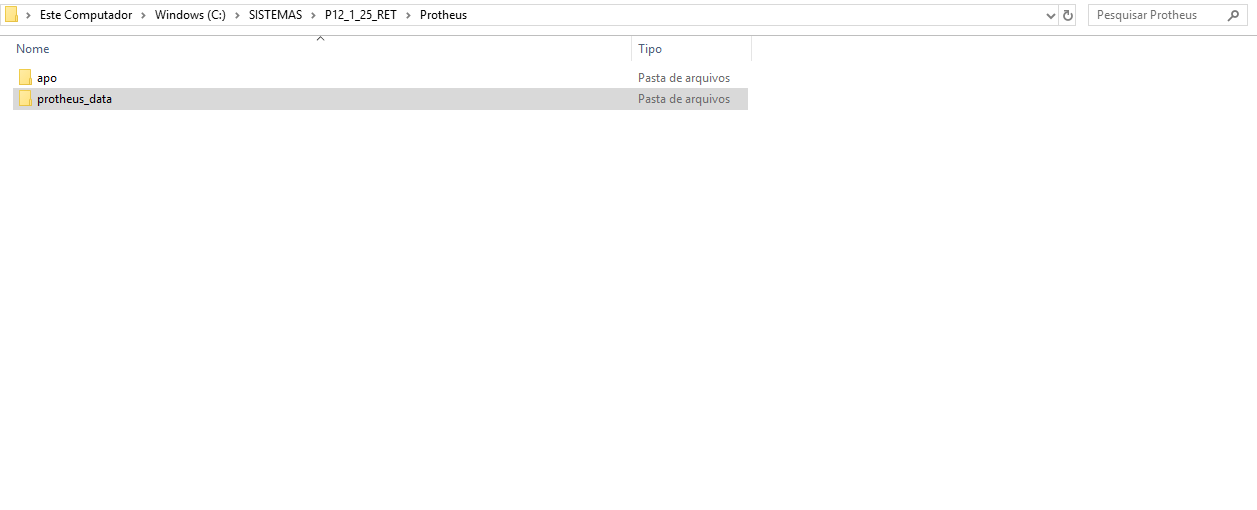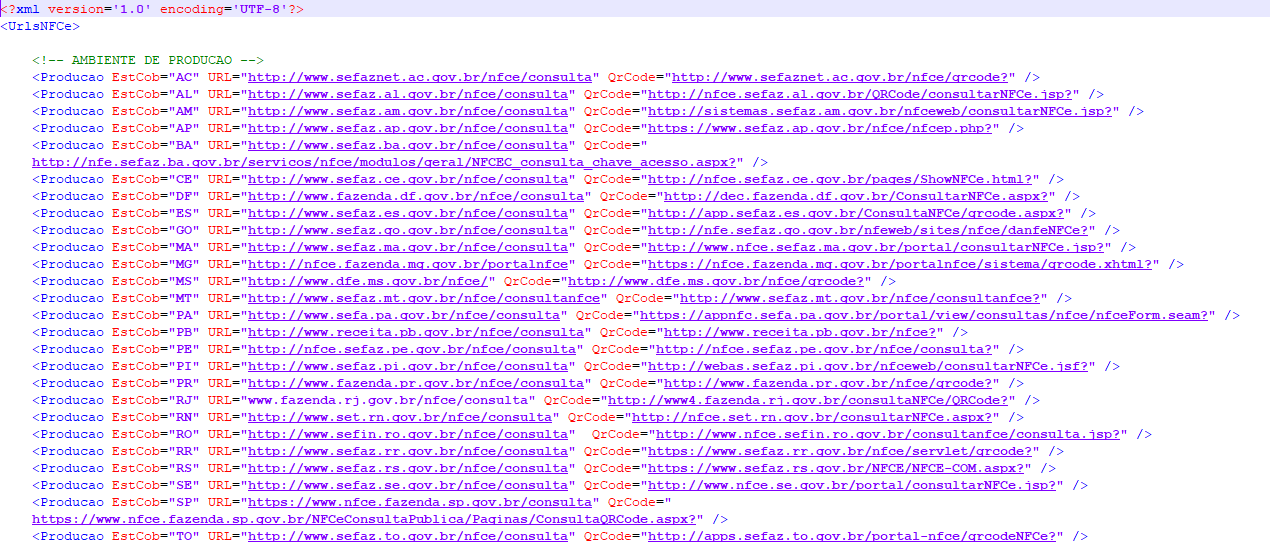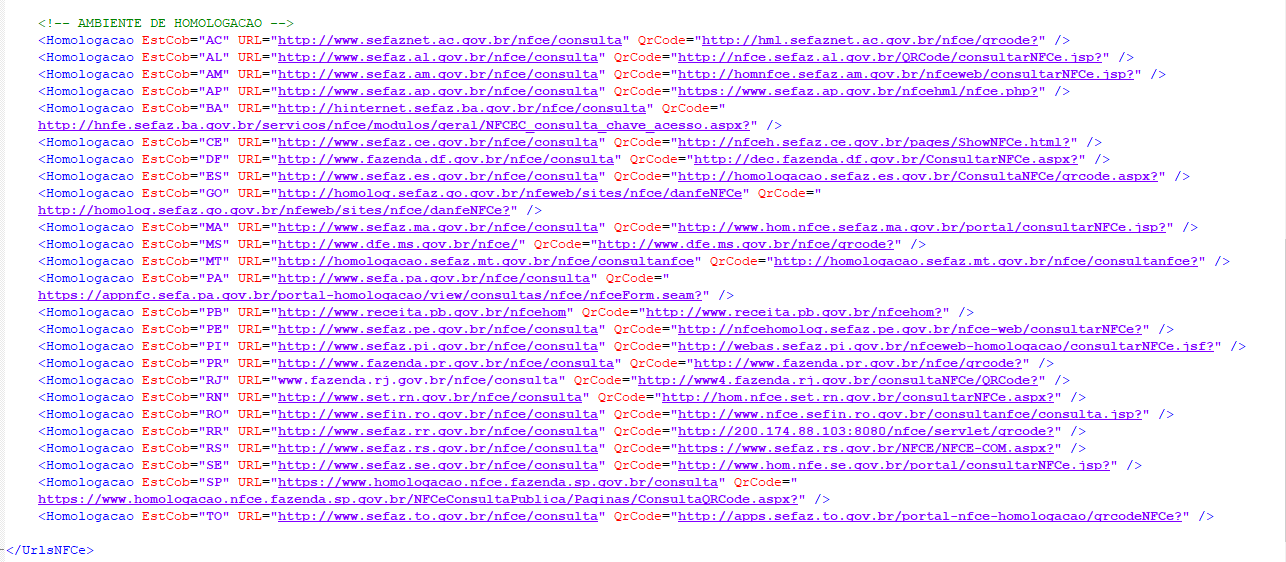Esta documentação demonstrará o passo a passo de como realizar a configuração de um ambiente NFC-e no Módulo SIGALOJA.
Premissas
- Certificar-se de que a emissão de NFC-e é homologada para o seu estado - (verifique com a SEFAZ do estado);
- Possuir TSS ativo com URL de configuração - (entre em contato com a equipe do TSS da TOTVS para obter mais informações);
- Possuir Certificado Digital e senha para emissão de NFC-e - (verifique com a SEFAZ do estado);
Guia passo a passo
Após seguir os passos acima, o ambiente estará configurado para emissão de NFC-e. Esta operação pode ser realizada no Módulo Controle de Lojas através da rotina Venda Assistida (LOJA701).
Para maiores informações, consulte: Venda Assistida (LOJA701 - SIGALOJA)
Vídeo How To
Artigos relacionados
TOTVS PDV - Configuração de Ambiente NFC-e
SIGALOJA/SIGAFRT - Desvendando a NFC-e - Nota Fiscal de Consumidor Eletrônica
SIGALOJA - Parâmetros para configurar ambiente NFC-e
MP - SIGALOJA - Como exportar o XML da NFC-e no Venda Assistida
MP - SIGALOJA - NFCe - Como definir ambiente de Homologação ou Produção
MP - SIGALOJA - Melhorias no processo de cancelamento da NFC-e
Encontrado(s) 5 resultado(s) para NFC-e SIGALOJA.
... campo M0CNAE. Observações: Procedimento pode ser feito em todas as filiais. basedeconhecimento varejo sigaloja m0cnae nfce finalizacaodavenda lojnfce rejeicaoelement cnae mpvarejoinov Migration of unmigrated content due ... ...
14 mar, 2017
Rótulos: cnae, m0_cnae, lojnfce, base_de_conhecimento, sigaloja ... Mais 5 rótulos.
... Condensado na Danfe da NFCe http://tdn.totvs.com/display/PROT/TTZFR3DTTagCondensadoDanfeNFCE basedeconhecimento mpvarejoinov sigaloja frentelojas sigafrt loja701 frta271 customizacao danfenfce rdmake lojrnfce protheusvarejo nfce ... customizar a impressão da DANFE na impressora não fiscal Chamados relacionados: Impressão DANFE ...
22 fev, 2021
Rótulos: frta271, danfenfce, customizacao, danfinha, base_de_conhecimento ... Mais 12 rótulos.
... desconto no total. Observações: Para mais informações sobre o parâmetro acesse: DTMVNFCEDES basedeconhecimento nfce mpvarejoinov sigaloja imprimirdesconto impressoadescontoitem mvnfcedes Migration of unmigrated content due to installation ... imprimir desconto no item na ...
17 out, 2017
Rótulos: imprimir_desconto, base_de_conhecimento, sigaloja, nfce, impressoa_desconto_item ... Mais 2 rótulos.
... layout da NFCe: MVNFCEIDT: ID Token = "000001"; MVCODREG: 3. basedeconhecimento mpvarejoinov nfce sigaloja sigafrt mvcodreg mvnfceidt mvvernfce mvnfceend mvmodnfce mvnfcetok mvambnfce bra centralajuda ... Parâmetros para configurar ambiente NFCe ...
18 out, 2017
Rótulos: central_ajuda, mv_modnfce, base_de_conhecimento, sigaloja, nfce ... Mais 9 rótulos.
... funciona a nota fiscal Paranaense para NFCe? Produto: Microsiga Protheus Versões: 11 e Superior Ocorrência: Como funciona a nota fiscal ...
16 out, 2017
Rótulos: nota_paranaense, cpf_parana, base_de_conhecimento, sigaloja, nfc-e_pr ... Mais 4 rótulos.
- protheus_automacao_comercial
- mp_varejo_protheus
- linha_protheus
- sigaloja
- controle_de_lojas
- nfce
- configuracao_nfce
- ambiente_nfce
- nfc-e
- criacao_de_ambiente_nfce
- wizard_nfce
- eventos_nfce
- parametros_nfce
- ljnfceurls
- urls_para_consulta_nfce
- configuracao_do_certificado_digital
- certificado_digital
- estacao_nfce
- loja
- varejo_protheus
- nota_fiscal_ao_consumidor_eletronica
- desvendando_a_nfce
- mp_protheus
- mp_protheus_varejo
- protheus_varejo