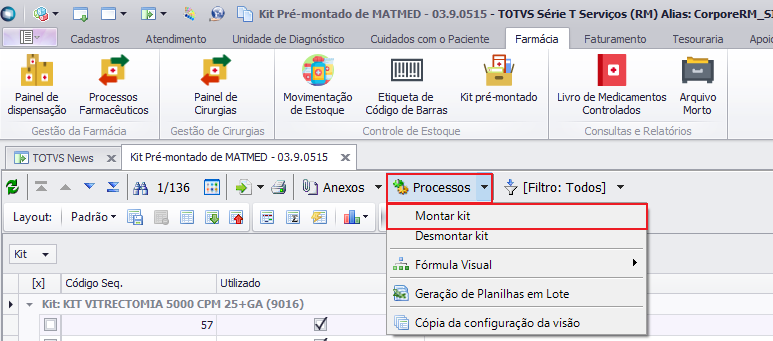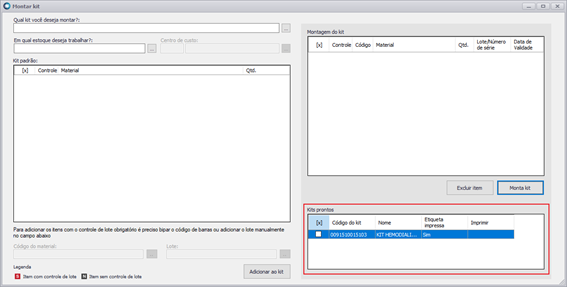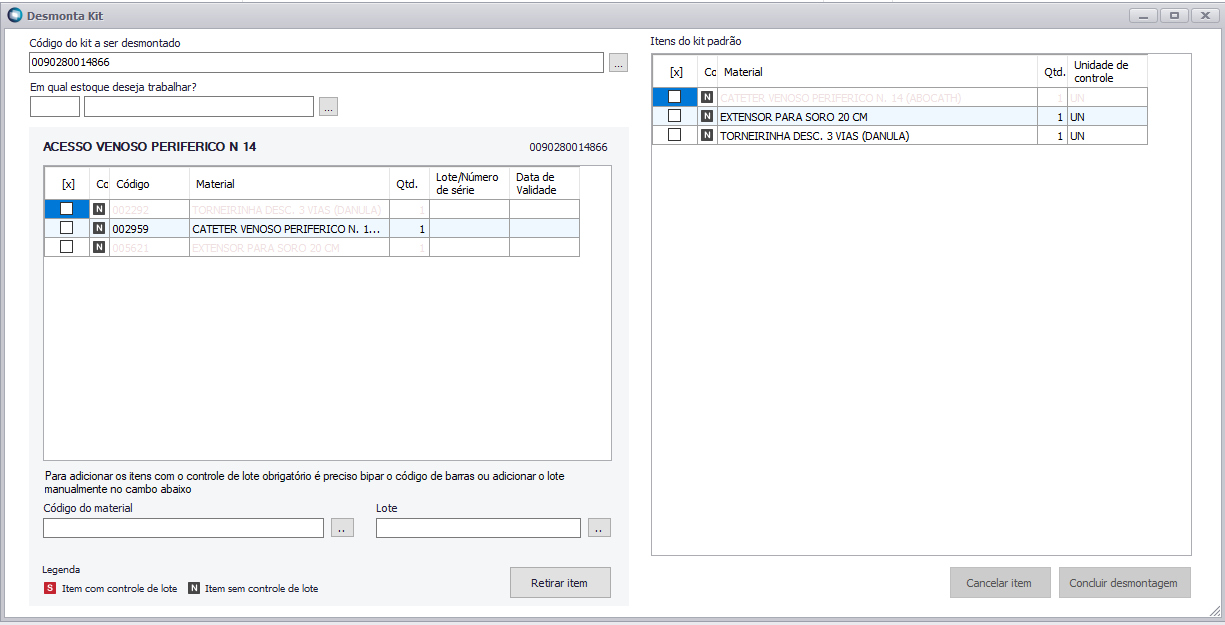- Visão Geral
- Montar Kit
- Desmontar Kit
01. VISÃO GERAL
Para acessar o kit pré-montado de Matmed deve-se clicar em:
Dessa forma, será mostrado todos os kits montados até então:
02. MONTAR KIT
Para montar um kit basta clicar em: Processos > Montar kit.
Após abrir a tela deve informar qual o kit deseja montar e qual o local de estoque. Após o preenchimento do kit será listado todos os produtos que participam dele, é necessário selecionar o local de estoque para habilitar o campo para bipar o produto.
Para adicionar ao kit os itens que não são controlados por lote, basta o usuário selecionar os itens no grid e clicar no botão adicionar ao kit.
Para os itens controlados por lote existem duas opções:
- Informar o código de barra no campo de "código do material" e apertar a tecla “enter” no campo para buscar as informações do produto. O campo de lote será preenchido automaticamente de acordo com o código de barra preenchido.
- Selecionar o botão “...” que está ao lado do campo do código do produto. Em seguida, será aberto a tela de pesquisa do produto. O usuário pode confirmar o produto e as informações serão preenchidas e a tela será fechada. Após fechar a tela, o usuário pode clicar no botão “Adicionar ao kit”. Nessa tela de busca só exibiremos os itens que constam no kit.
Montagem do Kit
Para montar o kit o usuário deve adicionar todos os produtos. Após adicionar todos os itens o botão “Montar kit” fica habilitado, vide imagem abaixo.
Após clicar no botão “Montar kit” será exibida uma mensagem de confirmação:
Após gerar o kit será exibida a mensagem para permitir o usuário imprimir a etiqueta:
Após a montagem do kit
Quando finalizar a montagem será preenchido o grid dos kits prontos.
Caso feche a tela, o usuário pode verificar todos os kits que foram montados na visão.
Validações
- O kit é um item de estoque cadastrado anteriormente como "Kit pré-montado". Os itens podem ser alterados apenas nesse momento, no cadastro. Na montagem, os itens não podem ser adicionados ou excluídos do kit.
- Não deve ser possível montar o kit após adicionar mais ou menos itens do que foi determinado em padrão. Caso o usuário tente adicionar algum item além do padrão, deve ser exibida a mensagem "Ação bloqueada. Todos os itens predeterminados no kit padrão já foram adicionados a montagem. O [NOME DO KIT] está completo".
- Caso o lote seja preenchido, deve ser possível adicionar o item ao kit, mesmo sem ter inserido o código de barras.
- Caso um item que não conste no kit tente ser adicionado, deverá aparecer a seguinte mensagem: “Ação bloqueada. Este item não pertence ao [NOME DO KIT] e por isso não pode ser adicionado a montagem”
- Itens vencidos não poderão ser adicionados ao kit. Ao clicar em montar kit, deve aparecer alerta informando ao usuário qual item está vencido e porque não foi possível concluir a montagem do kit. A linha do item vencido deve aparecer em vermelho.
- O botão excluir item deve ser habilitado a partir do primeiro item adicionado ao grid direito, montagem kit. Ao clicar em excluir item deve ser excluído o item da(s) linha(s) selecionadas.
- O botão montar kit deve ser habilitado quando todos os itens do grid esquerdo tiverem passado para o grid direito, ou seja, a montagem do kit tiver sido concluída.
- Após imprimir etiqueta de kit, na coluna de confirmação de impressão de etiqueta, que antes estava sinalizada como "Não", agora passa a estar sinalizada como "Sim".
03. DESMONTAR KIT
Para desmontar kit basta clicar em: Processos > Desmontar kit. A seguinte tela é apresentada:
Para adicionar um kit deve selecionar o kit através do lookup "Código do kit a ser desmontado"
Em seguida, o grid da esquerda será carregado com os itens que foram montados naquele kit. O grid da direita é o kit pré-montado(modelo) que foi cadastrado para aquele produto. Como é mostrado na imagem abaixo:
Para desmontar um kit o usuário deve selecionar os itens no grid da direita ou bipar o item no campo "Código do material".
Após selecionar um item no grid da esquerda o usuário deve clicar no botão "Retirar Item". Assim, os itens do grid da direita vão ficando em negrito e os itens do grid da esquerda ficam cinza.
Para retirar um item controlado por lote será necessário selecionar o material e o lote nos campos (Código do material e Lote) abaixo da grid da esquerda, ou então apenas informar o código de barras no campo Código do material, desta forma, o lote será preenchido automaticamente.
Quando todos os itens forem retirados o botão concluir desmontagem fica habilitado.
Para cancelar um item, o usuário deve selecionar um item no grid da direita e clicar no cancelar item. Dessa forma, o botão cancelar fica habilitado.
Validações
- O lookup de local de estoque é obrigatório:
- O campo de centro de custo é visivel quando o sistema é integrado com EMS ou Protheus.
- O código de barras de kit inserido deve ser válido, correspondente a um kit montado que conste em local de estoque.
- Devem constar no grid os itens que constem em kit de estoque, itens esses que foram lançados no ato da montagem.
- Códigos de barras e lote devem ser válidos e devem constar no kit montado, caso contrário não devem ser aceitos na desmontagem. Caso um item que não conste no kit tente ser desmontado, deverá aparecer a seguinte mensagem: “Ação bloqueada. Este item não pertence ao [NOME DO KIT]”
- Botão cancelar itens deve cancelar itens selecionados em checkbox no grid do lado direito. e então eles devem ser excluídos deste e constar em grid do lado esquerdo
- Kit só pode ser desmontado em sua totalidade. Portanto, para ser desmontado o kit deve conter todos os itens. Um kit cobrado para algum paciente deverá apenas ser devolvido, e não desmontado.