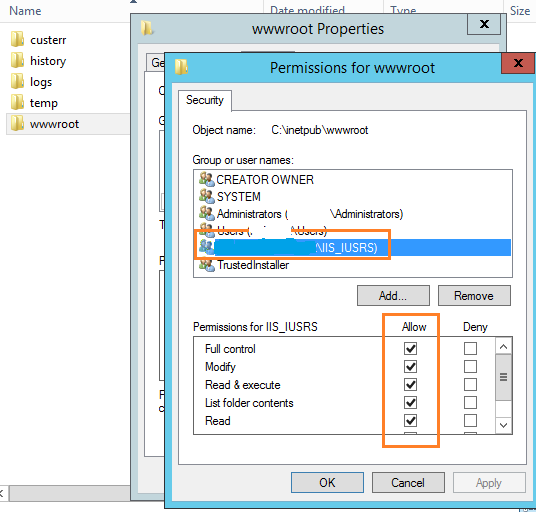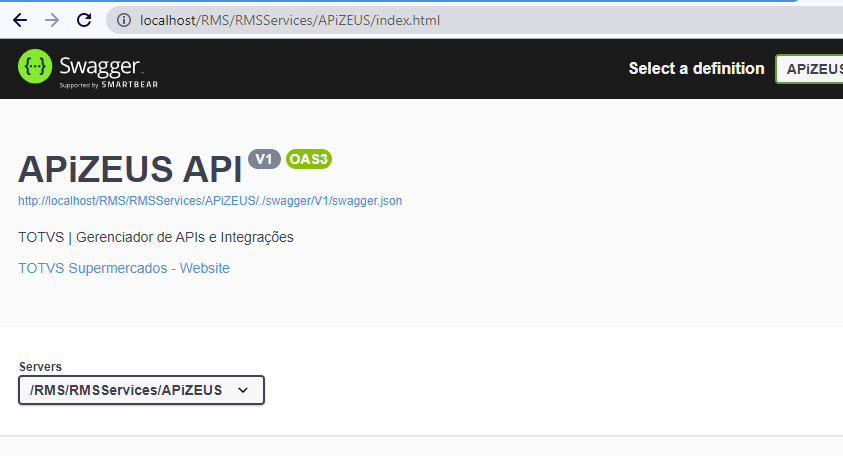01. DADOS GERAIS:
| Linha de Produto | RMS |
|---|---|
| Segmento | Varejo |
| Módulo | Web |
| Tipo | Aplicação Web |
02. PRÉ-REQUISITOS:
| Versão | Release 12.1.27 ou superior |
|---|---|
| S.O. | Windows Server 2012 ou superior (com as atualizações mais recentes) |
| .NET Framework | .NET Framework 4.7.1 ou Superior |
| .Net Core | .NET Core 2.2.8 .NET Core 3.1.6 |
| IIS | Instalação IIS |
| Arquitetura IIS (RMS) | Arquitetura de diretórios RMS |
*Sugerimos que após realizar todas as instalações acima, reinicie o servidor.
03. INSTALAÇÃO - Implantação das APIs:
Conforme listado nos pré-requisitos é necessário que a estrutura de diretórios esteja devidamente estruturada na pasta "...\inetpub\wwwroot";
Será necessário liberar permissão total do diretório "wwwroot" para os os usuários IIS (IIS_IUSRS); Esse processo é necessário para que os projetos possam manipular arquivos.
- Localize a pasta RMS (pacote baixado na central de downloads) ;
- Copie a pasta RMSServices para o diretório RMS, dentro da estrutura do IIS.
- Caso, já exista esta pasta, basta copiar apenas o conteúdo, para seu diretório RMSServices.
- Copie a API: APiZEUS para o diretório: RMSServices;
- Conteúdo baixado na central de downloads;
- Acesse a pasta que foi copiada;
- Encontre o arquivo "appsettings.json";
- Abra-o com o editor de texto de sua preferencia;
- Edite o valor da propriedade "PathFileConfig" para a pasta "_data" localizada dentro do diretório raiz do RMSServices;
-
- O diretório "..\RMSServices\_data" será responsável por armazenar todos os arquivos de configurações e arquivos criptografados referentes a todas as nossas APis;
- Abra o IIS;
- Crie um pool de aplicação para a API.
- Clique em OK;
- Selecione o pool criado, clique com o botão direito do mouse e clique em "Advanced Settings" (Opções avançadas);
- Em "Identity" altere a opção para "LocalSystem";
- Este passo é necessário para que a API consiga manipular arquivos com permissões do sistema operacional.
- Localize na arvore da esquerda, o diretório RMS>RMSServices;
- Identifique a pasta APiZEUS;
- Converta-o para aplicação vinculando o pool de aplicação criado no passo 13;
- Clique com o botão direito em "APiZEUS" em seguida Clique em "Convert to Application" (Converter para aplicação);
- Para testar, selecione e clique com o botão direito do mouse em "APiZEUS" > Manage Application > Browse;
- Quando o navegador abrir, adicione uma "barra"( / ) no final da url.
- Feito para acessar a documentação da API.
- Quando o navegador abrir, adicione uma "barra"( / ) no final da url.
- O resultado esperado é esta tela:
- Com isso finalizamos a implantação e configuração da API.
04. INSTALAÇÃO - Implantação Aplicação Web:
- Dentro da pasta recebida para implantação identifique o seguinte diretório: RMS > Aplicações;
- Mova a pasta Aplicações para dentro do diretório do IIS;
- Caso já tenha o diretório criado na estrutura do IIS ("...\inetpub\wwwroot\RMS\Aplicacoes"), basta apenas copiar a pasta(API-Manager);
- Volte até o IIS;
- Dentro da árvore à esquerda, identifique o diretório que acabamos de criar;
- Caso não apareça, atualize a árvore. (F5 ou clique com o botão direito > Refresh);
- Da mesma forma como convertemos para aplicação as pastas do RMSServices, vamos repetir o processo para a aplicação web;
- Selecione a pasta RMS > Aplicacoes > API-Manager;
- Pode ser vinculado ao pool de aplicação criado para API.
- Clique com o botão direito do mouse > "Convert to Application";
- Selecione o pool de aplicação que foi criado anteriormente;
- Clique em "OK" para finalizar a conversão.
- Pronto, finalizamos a conversão;
- Para acessar a aplicação, selecione o RMS > Aplicacoes > API-Manager;
- Clique com o botão direito do mouse > Manage Application > Browse;
- Como resultado, o navegador exibirá a nossa aplicação web:
- Com isso finalizamos a implantação de nossa aplicação web.
05. Encryptor- Criptografando informações para acesso ao banco de dados(Oracle):
- Para realizar a criptografia das informações de acesso ao banco clique em "Encryptor"
- Um modal irá abrir para informar os dados de acesso:
- Após informar todos os dados descritos acima, clique em "Criptografar".
- Será criado um arquivo dentro do diretório ".\RMSServices\_data".
- Arquivo chamado: dbConnInfo.tcrpt.
- Este arquivo contém as informações de banco de dados criptografadas.
- Todas as novas versões das APIs fará a leitura das informações de acesso ao banco neste arquivo, com isso não será mais necessário fazer a configuração individualmente em cada API/Web Service.
- Nas configurações das APIs e Web Services será necessário informar o diretório da pasta "_data", isso estará nas documentações de cada projeto.
- Arquivo chamado: dbConnInfo.tcrpt.
- Para verificar o status da conexão com o banco de dados, basta clicar em "Conexão BD";
- Com isso finalizamos a configuração do arquivo de criptografia.
Visão Geral
Import HTML Content
Conteúdo das Ferramentas
Tarefas