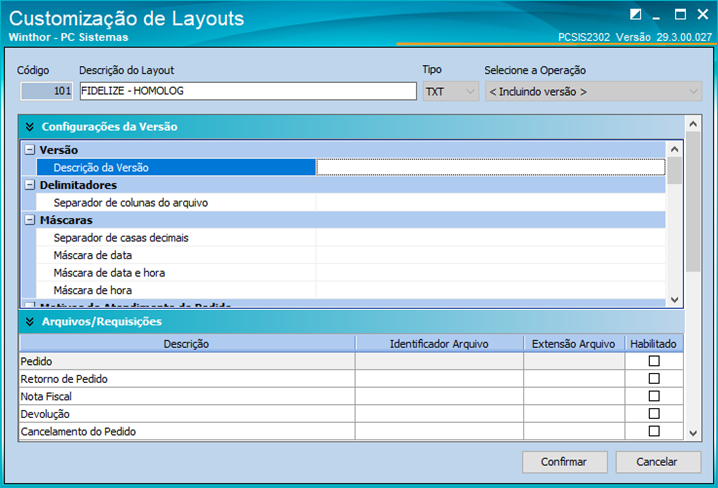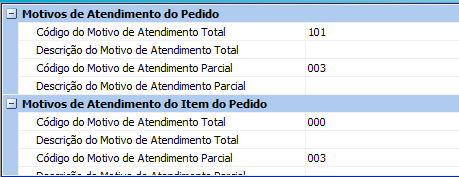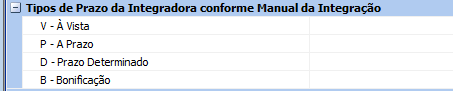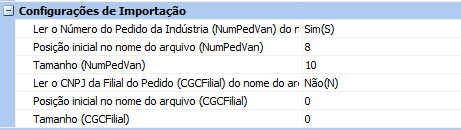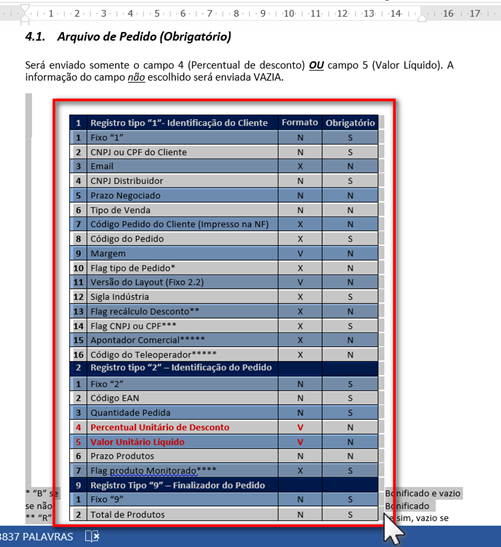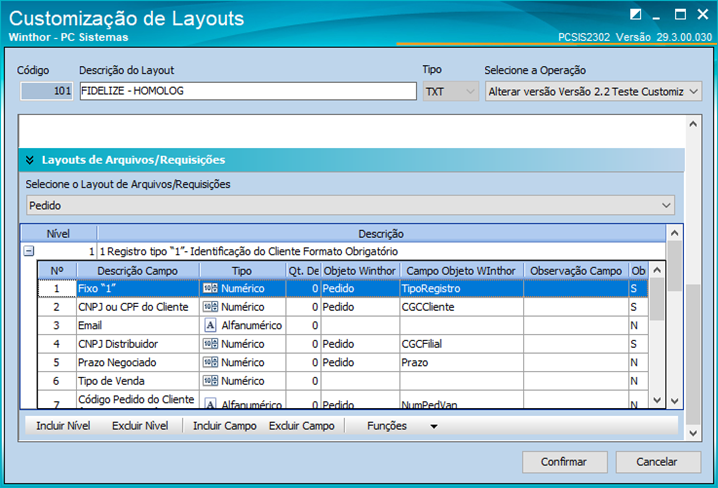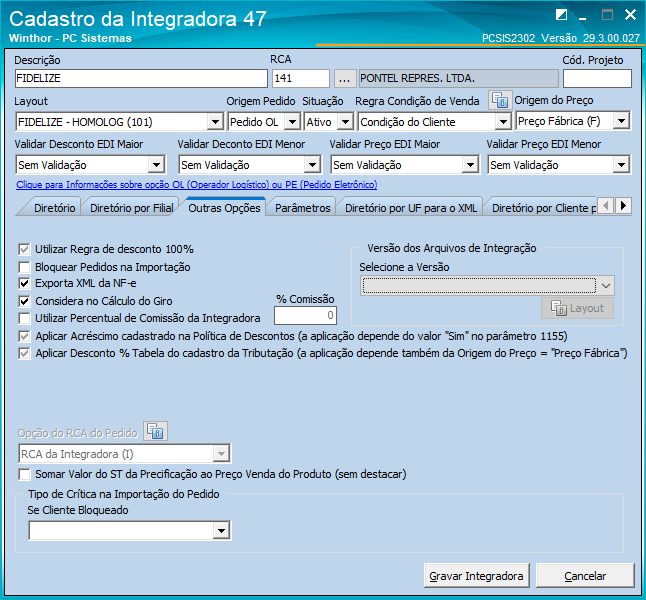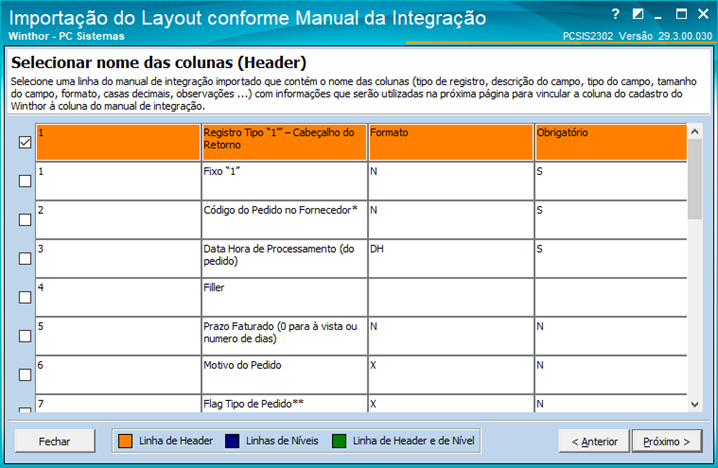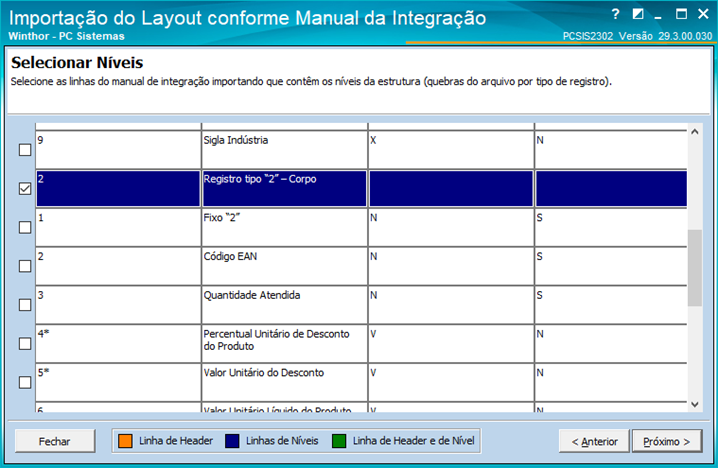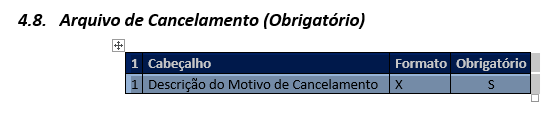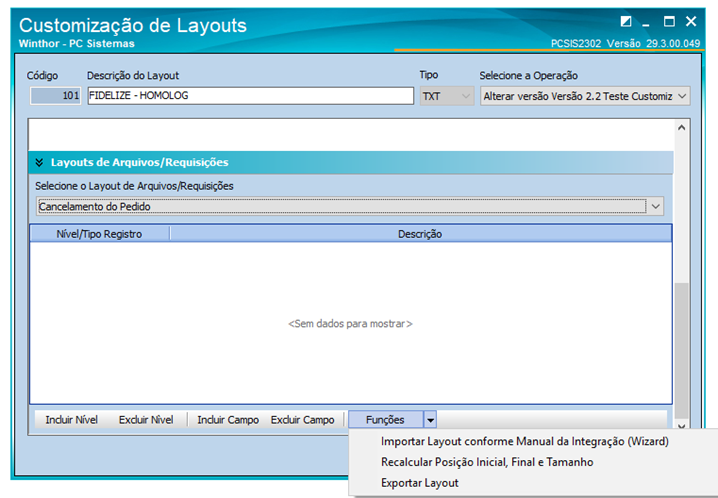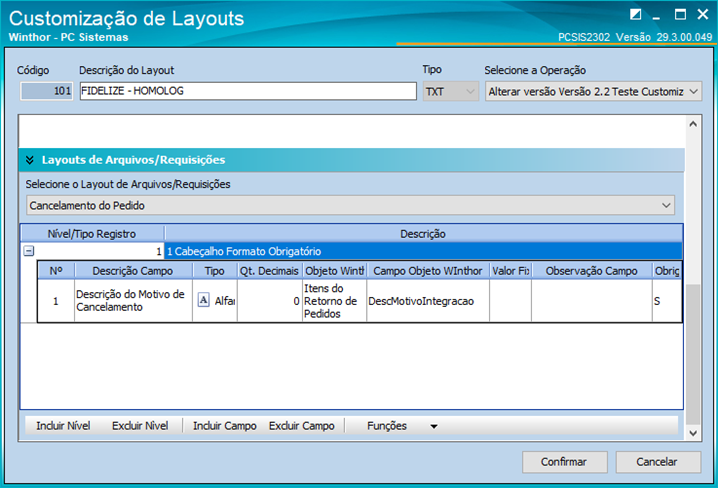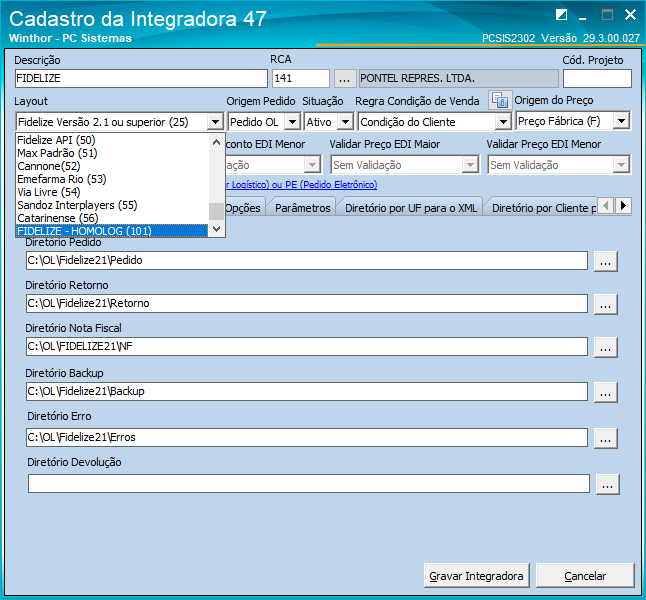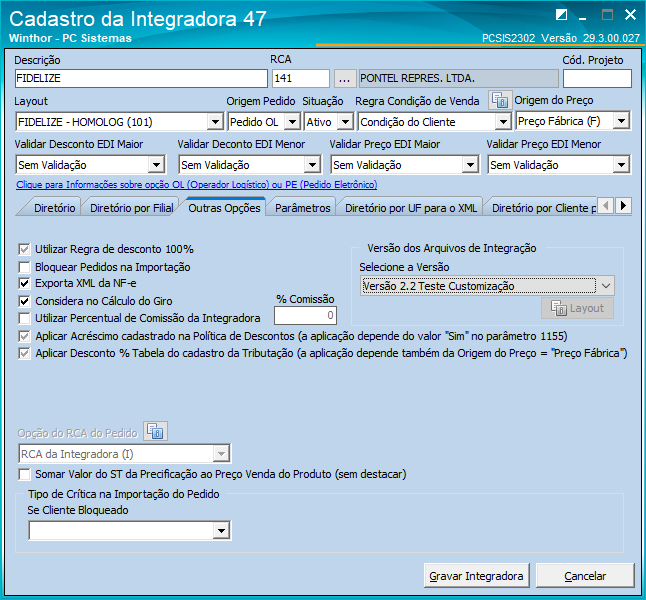- Criado por Dalmata Cardoso Da Silva, última alteração por CELSO MENDES DE BRITO FILHO em 19 set, 2019
Tutorial de montagem e configuração dos layouts de pedidos de OL
Produto: | Rotina 2302 |
| Passo-a-passo: | Os passos abaixo apresentarão como você irá conseguir realizar a montagem dos layouts de OL, para:
Pré requisitos:
Layout - Importação de pedidos de OL 1) Na Rotina 2302 foi adicionada uma nova opção no botão “Cadastros”, que ao ser clicado agora exibe 2 opções:
2) Clicando na opção “Cadastro de Layouts Customizados”, será exibida uma janela para a criação/edição de layouts conforme a necessidade da indústria:
3) Ao clicar no botão “Novo” para adicionar um novo layout, será aberta uma nova janela onde iremos informar a descrição e o tipo de layout: Obs.: Inicialmente o “Tipo” será fixo, mas será evoluído para outros tipos de integração em futuras versões.
4) Caso seja um layout novo, na opção “Selecione a Operação” será apresentada somente a opção “Incluir novo layout e nova versão”. Após gravada a primeira versão, serão adicionadas novas linhas nessa opção para alterar as versões gravadas. 5) Devemos selecionar a opção “Incluir novo Layout e nova versão” para criarmos nosso primeiro layout:
6) Ao clicar em Ok, será aberta a tela inicial para a customização
Descrição dos campos: Configurações da Versão - Versão:
Descrição da Versão = Texto livre obrigatório para identificar o número da versão do manual de integração. - Delimitadores:
Separador de colunas do arquivo = Opções para arquivos com delimitador vírgula (arquivo csv) ou pipe (similar ao csv, mas com o caracter delimitador pipe) e sem separadores, neste caso as colunas têm posições fixas conforme manual de integração) - Máscaras:
Nesta seção são configuradas as formatações utilizadas no manual de integração para valores com casas decimais e valores de data e hora. - Motivos de Atendimento do Pedido e Seção de Motivos de Atendimento do Item do Pedido:
Nesta seção são configurados os motivos de atendimento total ou parcial que devem ser gravados no retorno do pedido conforme descrito no manual de integração. Algumas integrações somente contemplam os motivos de não atendimento do item do pedido, neste caso não será necessário preencher os motivos do pedido, somente do item do pedido. Idem para a descrição, algumas integrações requerem o envio do motivo como descrição, nesse caso os campos de código deverão ficar vazios, e as descrições preenchidas conforme descrito no manual de integração. - Tipos de Dados conforme Manual de Integração:
Esta seção deverá ser preenchida ao se utilizar a funcionalidade para importar o layout do manual de integração. Através destes campos o Winthor conseguirá fazer o relacionamento do tipo de dado do manual de integração com o tipo de dado cadastro do layout, permitindo o preenchimento automático do layout no Winthor a partir da estrutura copiada do manual de integração para dentro do Winthor. - Tipos de Prazo da Integradora conforme Manual de Integração:
Esta seção deverá ser preenchida quando no manual de integração apresentar campo de tipo de prazo para ser aplicado no pedido de venda. Através destes campos o Winthor conseguirá fazer o relacionamento do tipo de prazo enviado no pedido conforme descrito no manual de integração com o tipo de prazo da integradora do Winthor que estiver usando este layout. - Situações de Atendimento conforme Manual da Integração:
Esta seção deverá ser preenchida quando no manual de integração apresentar campo de tipo de situação de atendimento (Total, Parcial ou Não Atendido) para ser gravado no retorno do pedido conforme descrito no manual de integração. - Configurações da Importação:
Esta seção contém configurações de importação do pedido que deverão ser customizadas conforme regras definidas no manual de integração. Em algumas integrações o Número do Pedido da Indústria somente é transmitido no nome do arquivo, bem como o CNPJ de Faturamento do Distribuidor, ocorrendo essa particularidade deverá ser feita a configuração a posição e tamanho dessa informação no nome do arquivo, para que na importação do pedido o Winthor consiga extrair do nome do arquivo o valor dos campos configurados como Sim(S). - Configurações da Exportação:
Esta seção contém configurações de exportação do retorno do pedido que deverão ser customizadas conforme regras definidas no manual de integração: -- Regra da nomenclatura dos arquivos de Retorno:
Para integrações onde os arquivos de retorno obedecem o mesmo nome do pedido, somente mudando a extensão do arquivo, deve-se selecionar a opção “Mesma nomenclatura do arquivo do pedido alterando a extensão” (Exemplo: de “.PED” para “.RET”); Outras integrações mantêm a mesma extensão, mudando somente parte do nome do arquivo através de um identificador descrito no manual de integração. Neste caso deve-se usar a opção “Mesma nomenclatura do arquivo do pedido alterando o identificador” (Exemplo: de “PEDIDO_” para “RETORNO_”). Existe uma terceira opção que é uma junção das duas primeiras regras. Tanto a extensão como o identificador deverá ser informado em “Arquivos/Requisições” por tipo de arquivo. -- Forma de Geração dos Arquivos de retorno:
Para integrações onde deve ser gerado um arquivo de retorno somente com um pedido, deve-se selecionar a opção “Gerar um arquivo para cada retorno de pedido pendente”. Outras integrações que solicitam um lote de retornos de vários pedidos, deve-se selecionar a opção “Gerar um arquivo com todos os retornos de pedidos pendentes”. - Arquivos/Requisições:
Permite ativar ou desativar os tipos de arquivos envolvidos na integração, bem como configurar o identificador do arquivo que é exigido em algumas integrações e a extensão dos arquivos de exportação.
Essa opção para selecionar o layout de arquivos só ficará visível caso alguma das requisições tenha sido habilitada anteriormente. Será possível customizar o Layout do Pedido a partir da inclusão dos níveis do arquivo (tipos de registro) e campos pelos botões “Incluir Nível” e “Incluir Campo” respectivamente, ou através de Wizard, acessível através da opção “Importar Layout conforme Manual de Integração”, que permite copiar do manual de integração a estrutura do Layout
Opção exclusiva para tabelas em documento do Word (para importar tabelas em arquivo pdf, deverá ser convertido o documento pdf para documento do word e só então copiada a estrutura). 1) Antes de iniciarmos o Wizard, é necessário preencher os campos das seções da customização do layout (descrição, delimitadores, máscaras, etc.) 2) Com o arquivo do manual de integração aberto, selecione a tabela com a estrutura do layout do manual de integração e a copie (CTRL + C).
3) Retorne ao Wizard, e clique em “Próximo” para o Sistema processar a informação da área de transferência:
4) Identificar qual a linha da tabela que tem o nome das colunas com os atributos dos campos:
5) Após clicar no botão “Próximo >” devemos relacionar os nomes das colunas informadas no manual de integração com os respectivos campos do cadastro do layout customizado:
6) Após relacionar as colunas, clique no botão Próximo; 7) Selecionar as linhas contendo as quebras de tipo de registro (Níveis do Layout)
Note que ao selecionar novamente a linha com o Registro tipo 1, ela ficou na coloração verde, indicando que além de ser uma Linha de Header, também é uma Linha de Nível conforme a legenda das cores.
8) Ao avançar, iremos agora confirmar as linhas com os campos, desmarcado linhas desnecessárias que foram copiadas junto com a estrutura, caso necessário. Obs.: Note que as linhas previamente configuradas como Header ou Nível já vêm desmarcadas:
9) Clique no botão “Finalizar” para o Sistema preencher automaticamente o cadastro do layout customizado a partir das opções selecionadas. 10) Quando o Wizard é finalizado, a rotina retorna para a tela de Customização dos Layouts:
11) Deve ser feita a vinculação dos campos “Objeto Winthor” e “Campo Objeto Winthor”, que devem ser preenchidas de acordo com a descrição dos campos:
12) Ao clicar em “Confirmar”, será exibida uma janela com as críticas dos campos obrigatórios não preenchidos ou que poderá ser requerido conforme a integração.
13) Caso haja necessidade de correção, clique no botão “Voltar para revisar os campos”. Caso contrário Finalize a gravação. 14) Retorne à tela inicial da rotina e acesse o Cadastro de Integradora. Botão Cadastros > Cadastro da Integradora; 15) Realizar a alteração ou cadastro de nova integradora, selecionando o novo Layout customizado:
16) Na aba Outras Opções, selecione a versão do Layout.
17) Ao finalizar, clique no botão Gravar Integradora. 18) Retorne à tela inicial da rotina 2302 e realize a importação do pedido OL. Layout - Retorno de pedidos
Essa opção para selecionar o layout de arquivos só ficará visível caso alguma das requisições tenha sido habilitada anteriormente. Será possível customizar o Layout do Pedido a partir da inclusão dos níveis do arquivo (tipos de registro) e campos pelos botões “Incluir Nível” e “Incluir Campo” respectivamente, ou através de Wizard, acessível através da opção “Importar Layout conforme Manual de Integração”, que permite copiar do manual de integração a estrutura do Layout.
Motivos de Não Atendimento Quando o Layout exigir os motivos de não atendimento, os mesmos deverão ser relacionados no cadastro dos Layouts Customizados, vinculando o Código da Rejeição do Winthor com o Código da Rejeição do Manual de Integração. Existem duas formas incluir os motivos: pelo botão “Incluir Motivos” ou pelo botão “Funções” > “Importar Motivos de Layout Existente” a) Incluir Motivos
Ao clicar no botão de incluir motivos, o Sistema solicitará se na inclusão de motivos serão gerados motivos de retorno de pedido e motivos de retorno de produtos, ou somente motivos de produtos (para selecionar esta opção deve-se consultar o manual de integração)
Os motivos de não atendimento do Winthor serão inseridos automaticamente e o relacionamento com os motivos do manual de integração deverão ser relacionados manualmente.
b) Importar Motivos de Layout Existente Ao clicar no botão “Funções” > “Importar Motivos de Layout Existente”, o Sistema apresentará uma janela para seleção do layout de origem para replicação dos motivos existentes no Dicionário de Layouts do Winthor
Ao clicar em Confirmar, o Sistema incluirá os motivos automaticamente com a função de importação:
Opção exclusiva para tabelas em documento do Word (para importar tabelas em arquivo pdf, deverá ser convertido o documento pdf para documento do word e só então copiada a estrutura). 1) Antes de iniciarmos o Wizard, é necessário preencher os campos das seções da customização do layout (descrição, delimitadores, máscaras, etc.) 2) Com o arquivo do manual de integração aberto, selecione a tabela com a estrutura do layout do manual de integração e a copie (CTRL + C).
3) Retorne ao Wizard, e clique em “Próximo” para o Sistema processar a informação da área de transferência:
4) Identificar qual a linha da tabela que tem o nome das colunas com os atributos dos campos
5) Após clicar no botão “Próximo > ” devemos relacionar os nomes das colunas informadas no manual de integração com os respectivos campos do cadastro do layout customizado:
6) Após relacionar as colunas, clique no botão Próximo; 7) Selecionar as linhas contendo as quebras de tipo de registro (Níveis do Layout)
Note que ao selecionar novamente a linha com o Registro tipo 1, ela ficou na coloração verde, indicando que além de ser uma Linha de Header, também é uma Linha de Nível conforme a legenda das cores.
8) Ao avançar, iremos agora confirmar as linhas com os campos, desmarcado linhas desnecessárias que foram copiadas junto com a estrutura, caso necessário. Note que as linhas previamente configuradas como Header ou Nível já vêm desmarcadas:
9) Clique no botão “Finalizar” para o Sistema preencher automaticamente o cadastro do layout customizado a partir das opções selecionadas. 10) Quando o Wizard é finalizado, a rotina retorna para a tela de Customização dos Layouts:
11) Deve ser feita a vinculação dos campos “Objeto Winthor” e “Campo Objeto Winthor”, que devem ser preenchidas de acordo com a descrição dos campos:
12) Retorne à tela inicial da rotina e acesse o Cadastro de Integradora. Botão Cadastros > Cadastro da Integradora; 13) Realizar a alteração ou cadastro de nova integradora, selecionando o novo Layout customizado:
14) Na aba Outras Opções, selecione a versão do Layout
15) Ao finalizar, clique no botão Gravar Integradora. 16) Retorne à tela inicial da rotina 2302 e realize a exportação do arquivo de retorno, no botão “Exportar”. Layout - Nota Fiscal
1) Deve-se habilitar a opção de Nota Fiscal na seção Arquivos/Requisições e preencher os campos de Identificador Arquivo e Extensão Arquivo de acordo com a necessidade:
2) Para a configuração da Nota Fiscal da Fidelize, deve-se observar com atenção para a Seção de Configurações de Exportação:
No exemplo do Layout de Nota Fiscal Fidelize, devemos selecionar “Mesma nomenclatura do arquivo do pedido alterando o identificador” (Exemplo: de “PEDIDO_” para “NOTA_”). E na opção da Forma de Geração dos Arquivos de retorno, selecionar “Gerar um arquivo para cada retorno de pedido pendente”. Configurações adicionais da Nota Fiscal A) Lotes de Fabricação: Se a versão do Layout exigir informações de Lotes de Fabricação, deverá ser selecionada no campo “Posição dos lotes de fabricação” a opção que atenda a disposição dos lotes no arquivo conforme regra descrita no manual de integração. As opções válidas são:
1) Dentro do registro do produto a que se refere - Quando no manual de integração indicar para destacar o lote no registro do produto. Quando houver quebra de lote, o produto se repetirá em várias linhas do arquivo, conforme a quantidade de lotes distintos. 2) Registro de lote em separado imediatamente após o registro do produto a que se refere - Quando o manual de integração indicar para inserir os lotes em novo tipo de registro de forma intercalada após cada produto que tiver lote de fabricação. 3) Registro de lote em separado desvinculado do registro de produtos - Quando o manual de integração indicar para inserir os lotes em novo tipo de registro em separado dos produtos Exemplo de formatação com Produtos 7896862910037 com Lotes LOTE_A e LOTE_B e Produto 7898049799015 com Lote LOTE_C, todos com 50 unidades (os tipos de registro e as posições fixas são meramente ilustrativas). Caso 1: 027896862910037LOTE_A50 027896862910037LOTE_A50 027898049799015LOTE_C50 Caso 2: 027896862910037100 03LOTE_A50 03LOTE_B50 027898049799015050 03LOTE_C50 Caso 2: 027896862910037100 027898049799015050 030000000000000000 047896862910037LOTE_A50 047896862910037LOTE_B50 047898049799015LOTE_C50 B) Tipos de Agrupamento do Resumo de ICMS Se a versão do Layout exigir informações resumidas de ICMS, deverá ser selecionada no campo “Posição dos lotes de fabricação” a opção que atenda o agrupamento de valores conforme regra descrita no manual de integração. As opções válidas são: 1) Por CFOP - Apresentar os valores agrupados por CFOP 2) Por Alíquota - Apresentar os valores agrupados por Alíquota de ICMS 3) Por CFOP e Alíquota - Apresentar os valores agrupados por CFOP e Alíquota de ICMS
Opção exclusiva para tabelas em documento do Word (para importar tabelas em arquivo pdf, deverá ser convertido o documento pdf para documento do word e só então copiada a estrutura). 1) Antes de iniciarmos o Wizard, é necessário preencher os campos das seções da customização do layout (descrição, delimitadores, máscaras, etc. 2) Com o arquivo do manual de integração aberto, selecione a tabela com a estrutura do layout do manual de integração e a copie (CTRL + C).
3) Retorne ao Wizard, e clique em “Próximo” para o Sistema processar a informação da área de transferência:
4) Identificar qual a linha da tabela que tem o nome das colunas com os atributos dos campos.
5) Após clicar no botão “Próximo > ” devemos relacionar os nomes das colunas informadas no manual de integração com os respectivos campos do cadastro do layout customizado:
6) Após relacionar as colunas, clique no botão Próximo; 7) Selecionar as linhas contendo as quebras de tipo de registro (Níveis do Layout)
Note que ao selecionar novamente a linha com o Registro tipo 1, ela ficou na coloração verde, indicando que além de ser uma Linha de Header, também é uma Linha de Nível conforme a legenda das cores.
8) Ao avançar, iremos agora confirmar as linhas com os campos, desmarcado linhas desnecessárias que foram copiadas junto com a estrutura, caso necessário. As linhas previamente configuradas como Header ou Nível já vêm desmarcadas. 9) Clique no botão “Finalizar” para o Sistema preencher automaticamente o cadastro do layout customizado a partir das opções selecionadas. 10) Quando o Wizard é finalizado, a rotina retorna para a tela de Customização dos Layouts:
11) Deve ser feita a vinculação dos campos “Objeto Winthor” e “Campo Objeto Winthor”, que devem ser preenchidas de acordo com a descrição dos campos:
Na Customização da Nota Fiscal, serão disponibilizados os objetos Nota Fiscal, Itens da Nota Fiscal, Alíquotas da Nota Fiscal, Lotes dos Itens da Nota Fiscal e Títulos da Nota Fiscal. 12) Retorne à tela inicial da rotina e acesse o Cadastro de Integradora. Botão Cadastros > Cadastro da Integradora 13) Realizar a alteração ou cadastro de nova integradora, selecionando o novo Layout customizado:
14) Na aba Outras Opções, selecione a versão do Layout
15) Ao finalizar, clique no botão Gravar Integradora. 16) Retorne à tela inicial da rotina 2302 e realize a exportação do arquivo de retorno, no botão “Exportar”. Layout - Devolução
1) Deve-se habilitar a opção de Devolução na seção Arquivos/Requisições e preencher os campos de Identificador Arquivo e Extensão Arquivo de acordo com a necessidade:
2) Para a configuração do arquivo de Devolução deve-se observar com atenção para a Seção de Configurações de Exportação:
No exemplo do Layout de Nota Fiscal Fidelize, devemos selecionar “Mesma nomenclatura do arquivo do pedido alterando o identificador” (Exemplo: de “PEDIDO_” para “CANCELAMENTO_”). E na opção da Forma de Geração dos Arquivos de retorno, selecionar “Gerar um arquivo para cada retorno de pedido pendente”. Os valores do tipo de devolução podem variar conforme o manual de integração, por isso é possível cadastrar o valor para Devolução Parcial e o valor para Devolução Total.
Opção exclusiva para tabelas em documento do Word (para importar tabelas em arquivo pdf, deverá ser convertido o documento pdf para documento do word e só então copiada a estrutura). A configuração do layout poderá ser feita de forma manual ou através do Wizard, tal como a customização do Arquivo de Pedido:
1) Os camposs “Objeto Winthor” e “Campo Objeto Winthor”, que devem ser preenchidas de acordo com a descrição dos campos:
Na Customização da Devolução serão disponibilizados os objetos de Nota Fiscal, Itens da Nota Fiscal, Alíquotas da Nota Fiscal, Lotes dos Itens da Nota Fiscal e Funções. 2) Ao final, clique no botão Confirmar para gravar e retornar à tela dos Layouts Customizados; 3) Na tela inicial da rotina, acesse o Cadastro de Integradora. Botão Cadastros > Cadastro da Integradora; 4) Realizar a alteração ou cadastro de nova integradora, selecionando o novo Layout customizado:
5) Na aba Outras Opções, selecione a versão do Layout
6) Ao finalizar, clique no botão Gravar Integradora. Layout - Cancelamento do pedido
1) Deve-se habilitar a opção de Cancelamento do Pedido na seção Arquivos/Requisições e preencher os campos de Identificador Arquivo e Extensão Arquivo de acordo com a necessidade:
2) Para a configuração do Cancelamento do Pedido deve-se observar com atenção para a Seção de Configurações de Exportação:
No exemplo do Layout de Nota Fiscal Fidelize, devemos selecionar “Mesma nomenclatura do arquivo do pedido alterando o identificador” (Exemplo: de “PEDIDO_” para “CANCELAMENTO_”). E na opção da Forma de Geração dos Arquivos de retorno, selecionar “Gerar um arquivo para cada retorno de pedido pendente”.
Opção exclusiva para tabelas em documento do Word (para importar tabelas em arquivo pdf, deverá ser convertido o documento pdf para documento do word e só então copiada a estrutura). 1) Antes de iniciarmos o Wizard, é necessário preencher os campos das seções da customização do layout (descrição, delimitadores, máscaras, etc.) 2) Com o arquivo do manual de integração aberto, selecione a tabela com a estrutura do layout do manual de integração e a copie (CTRL + C).
3) Na seção Layouts de Arquivos/Requisições, selecione Cancelamento do Pedido e em seguida clique no botão Funções e selecione Importar Layout conforme Manual da Integração (Wizard):
4) No Wizard, e clique em “Próximo” para o Sistema processar a informação da área de transferência:
5) Identificar qual a linha da tabela que tem o nome das colunas com os atributos dos campos
6) Após clicar no botão “Próximo > ” devemos relacionar os nomes das colunas informadas no manual de integração com os respectivos campos do cadastro do layout customizado:
7) Após relacionar as colunas, clique no botão Próximo; 8) Selecionar as linhas contendo as quebras de tipo de registro (Níveis do Layout)
Note que ao selecionar novamente a linha com o Registro tipo 1, ela ficou na coloração verde, indicando que além de ser uma Linha de Header, também é uma Linha de Nível conforme a legenda das cores. 9) Ao avançar, iremos agora confirmar as linhas com os campos, desmarcado linhas desnecessárias que foram copiadas junto com a estrutura, caso necessário. As linhas previamente configuradas como Header ou Nível já vêm desmarcadas.
10) Clique no btão “Finalizar” para o Sistema preencher automaticamente o cadastro do layout customizado a partir das opções selecionadas. 11) Quando o Wizard é finalizado, a rotina retorna para a tela de Customização dos Layouts:
12) Deve ser feita a vinculação dos campos “Objeto Winthor” e “Campo Objeto Winthor”, que devem ser preenchidas de acordo com a descrição dos campos:
13) Ao final, clique no botão Confirmar para gravar e retornar à tela dos Layouts Customizados; 14) Na tela inicial da rotina, acesse o Cadastro de Integradora. Botão Cadastros > Cadastro da Integradora; 15) Realizar a alteração ou cadastro de nova integradora, selecionando o novo Layout customizado:
16)Na aba Outras Opções, selecione a versão do Layout
17) Ao finalizar, clique no botão Gravar Integradora. 18) Retorne à tela inicial da rotina 2302 e realize a exportação do arquivo de retorno, no botão “Exportar”. Obs.: A partir desta versão será permitido gerar novamente o arquivo de cancelamento após a exportação do mesmo. Clicando no Botão Sel.Reenvio e escolha a opção Alterar Status para gerar Arquivo de Cancelamento. Retornando à tela inicial, clique em Exportar.
|