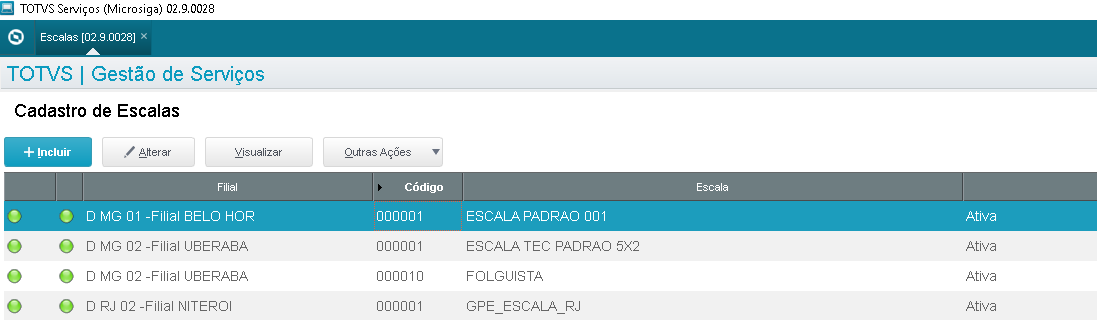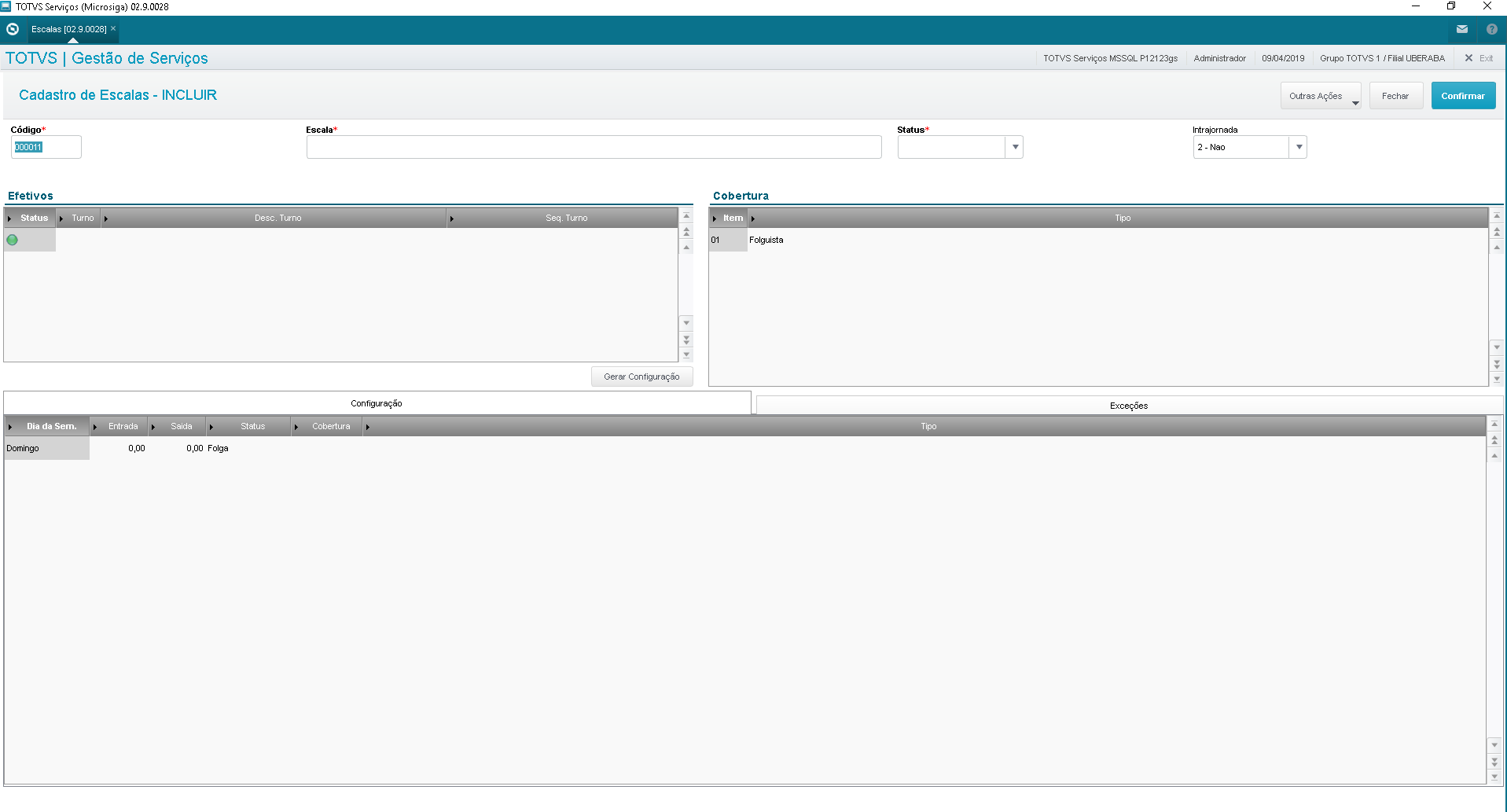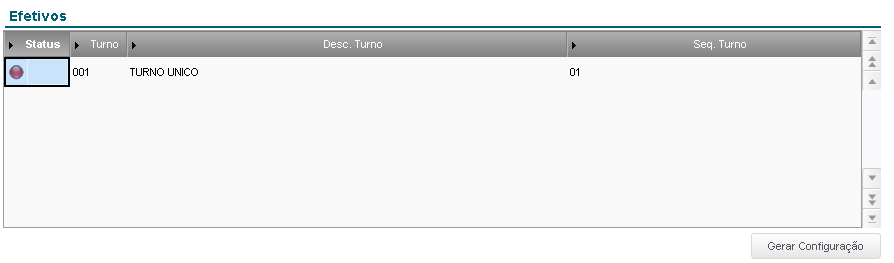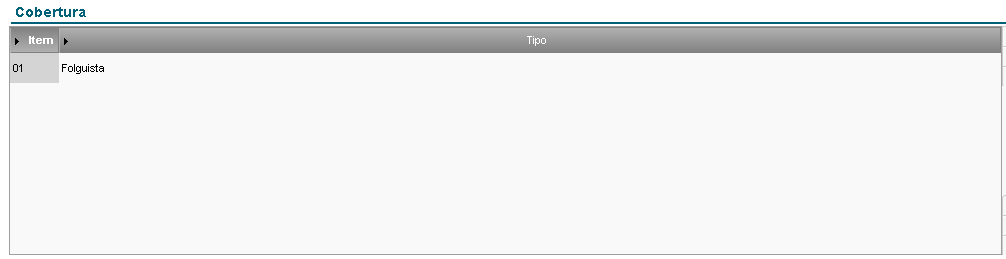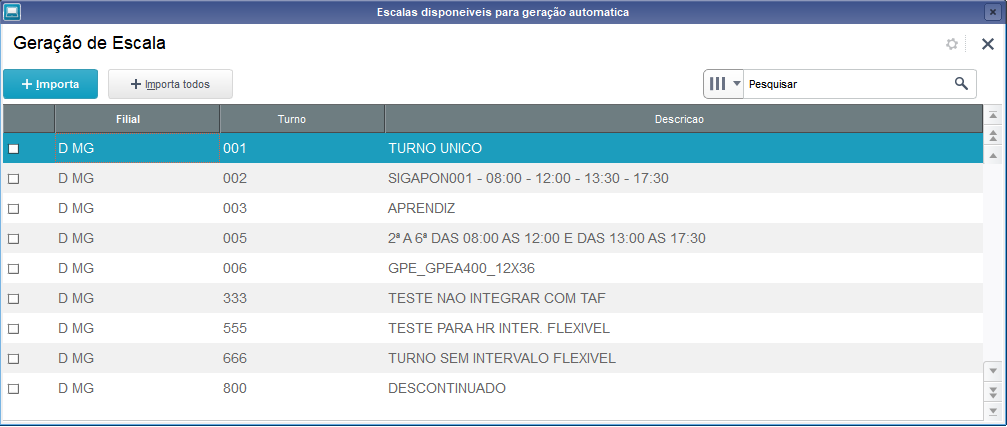Índice
Objetivo
Escalas são a base para a geração das agendas dos atendentes. Através das escalas que são identificados os horários de entrada / saída / intervalos e exceções competentes ao período das agendas. As escalas utilizam como base as configurações de turno e sequencia / horários da tabela de horário padrão, portanto, é importante que esses cadastros sejam configurados corretamente para que as escalas sejam consistente.
Para geração / configuração das escalas utilizamos a rotina de Cadastro de Escalas (TECA580), localizada em Atualizações → Cadastros → Prest. Serviços → Escalas
Mapa Mental
Conheça neste diagrama as informações que contemplam as funcionalidades da rotina:
Visão do Browse
Na janela principal da rotina são exibidas as escalas cadastradas e as opções padrão do browse (Incluir, Alterar e Visualizar)
Figura 1 - Visão do Browse
Visão do Cadastro de Escala
Figura 2 - Visão do Cadastro de Escala
Detalhes do Cadastro de Escala
Figura 3 - Cabeçalho do Cadastro de Escala
Campo: |
Descrição |
| Código * | Código da Escala Exemplo: 000012 |
| Escala * | Descrição da Escala Exemplo: ESCALA TOTVS 01 |
| Status * | Selecione o status atual da escala. 1 - Ativa 2 - Inativa |
| Replica Feriados * | Executa a replica de feriados na aba "Exceções". 1 - Sim 2 - Não |
| SDF * | 1-Sim = Configurar a escala para trabalhar no sábados, domingos e feriados. 2-Não = Configurar para manter o comportamento padrão da escala. |
| Quantidade Alocações * | Quantidade de pessoas disponíveis para alocação na escala para atualizar a Quantidade prevista no Posto no Orçamento e incluído na Configuração de Planilhas (Aba de Parâmetros) para uso nas fórmulas das Planilhas de Cálculos. |
| Intrajornada | Informar se a escala possui configuração de intrajornada 1 - Sim 2 - Não |
Tabela 1 - Campos do cabeçalho
Figura 4 - Seção Efetivos
O botão Gerar Configurações é responsável por gerar, automaticamente, as configurações das agendas na grid Configuração (vide aba Configurações, deste documento).
Campo: |
Descrição |
| Turno | Informe um turno utilizado na escala. Exemplo: 001 |
| Desc. turno | Descrição de um turno, utilizado na escala. Carregado do cadastro de turnos. Exemplo: Turno Único |
| Seq. Turno | Informe a sequencia de turno. Exemplo: 01 |
Tabela 2 - Campos da seção Efetivos
Figura 5 - Seção Coberturas
Campo: |
Descrição |
| Item | Campo sequencial para controle dos itens da cobertura. Exemplo: 01 |
| Tipo | Selecione o tipo da cobertura. 1 - Folguista 2 - Almocista 3 - Jantista 4 - Ferista |
Tabela 3 - Campos da seção Cobertura
Não Informe horários para dias não trabalhados
Quando criar uma tabela de horário padrão para a escala que será cadastrada, não informe horários para os dias não trabalhados.
Veja o exemplo na imagem abaixo:
No domingo, que é um dia não trabalhado, os horários de entrada e saída ficaram zerados
Para criar uma cobertura em dias não trabalhados, no cadastro da escala, crie uma linha para o dia não trabalhado e informe o horário de cobertura manualmente, conforme a imagem a seguir:
Os dias de folga da escala são incluídos manualmente
A seção de configuração mostra a configuração da da escala, gerada a partir do turno, cadastrado na seção de Efetivos, após clicar no botão Gerar Configuração.
Nota - Geração automática
Os campos do grid, na seção configuração, são abertos para edição, porém, é recomendado que a geração seja automática, via botão Gerar Configuração, conforme descrito abaixo:
Figura 6 - Geração automática de configuração
Após clicar no botão SIM, será gerada configuração para cada linha da seção Efetivos
Figura 7 - Grid com as configurações da escala
Campo: |
Descrição |
| Dia da Sem. | Escolha o dia da semana: 1 - Domingo 2 - Segunda 3 - Terça 4 - Quarta 5 - Quinta 6 - Sexta 7 - Sábado |
| Entrada | Horário de entrada para o dia da semana selecionado. Exemplo: 08,00 |
| Saída | Horário de saída para o dia da semana selecionado. Exemplo: 09,00 |
| Status | Lista de seleção para o status do período atual 1 - Trabalhado 2 - Folga 3 - Intervalo |
| Cobertura | Digitar um item de cobertura, cadastrado na seção Cobertura Exemplo: 01 |
| Tipo | Tipo de cobertura, carregado da seção Cobertura Exemplo: Folguista |
Tabela 4 - Campos da aba Configuração
É possível configurar exceções para a geração das agendas através da aba exceções. Quando existe configuração de exceção, as agendas geradas obedecem as configurações registradas nas seções Gerais e Feriados, conforme abaixo:
Gerais
Permite incluir exceções para um ou mais dias da semana.
Exemplo de utilização - Exceções -> Gerais
Todos os domingos deverão ser trabalhados e, para fins de horas extras, será considerado Folga Trabalhada, incluir uma linha na seção Gerais, da aba Exceções, observando os seguintes campos:
Da da Sem. → Domingo
→ Preencher os horários ←
Hora Extra → F.T (Folga Trabalhada)
Figura 11 - Exemplo de utilização - Exceções - Gerais
Campo: |
Descrição |
| Dia da Sem. | Escolha o dia da semana: 1 - Domingo 2 - Segunda 3 - Terça 4 - Quarta 5 - Quinta 6 - Sexta 7 - Sábado |
| 1ª Entrada | Horário de Exceção para a 1ª Entrada Exemplo: 08,30 |
| 1ª Saída | Horário de Exceção para a 1ª Saída Exemplo: 13,00 |
| 2ª Entrada | Horário de Exceção para a 2ª Entrada Exemplo: 13,15 |
| 2ª Saída | Horário de Exceção para a 2ª Saída Exemplo: 17,30 |
| 3ª Entrada | Horário de Exceção para a 3ª Entrada Exemplo: 14,30 |
| 3ª Saída | Horário de Exceção para a 3ª Saída Exemplo: 16,30 |
| 4ª Entrada | Horário de Exceção para a 4ª Entrada Exemplo: 18,00 |
| 4ª Saída | Horário de Exceção para a 4ª Saída Exemplo: 19,30 |
| Hora Extra | Escolha o tipo de hora extra 1 - Normal 2 - F.T. |
| Limite.Inf. | Limite mínimo para marcações do dia. Exemplo: 5,00 |
| Limite Sup. | Limite máximo para marcações do dia. Exemplo: 5,00 |
Tabela 5 - Campos da grid Gerais, na aba Exceções
Feriados
Obs.: Para que as funcionalidades dessa grid sejam aplicadas corretamente, é necessário realizar o cadastro de calendário (Atualizações → Cadastros → Prest. Serviço → Cadastros GPE → Feriados GS) e vincular o mesmo no posto de trabalho (Atualizações → Prest. Serviços → Alocação de Pessoal → Gestão de Escalas). Nesse calendário serão listados os feriados.
Exemplo de utilização - Exceções -> Feriados
Se algum feriado cair em uma segunda-feira todos os funcionários deverão trabalhar e, para fins de horas extras, será considerado dia normal de trabalho, incluir uma linha na seção Feriados, da aba Exceções, observando os seguintes campos:
Dia da Sem. → Segunda
→ Preencher os horários ←
Hora Extra → Normal
Campo: |
Descrição |
| Dia da Sem. | Escolha o dia da semana: 1 - Domingo 2 - Segunda 3 - Terça 4 - Quarta 5 - Quinta 6 - Sexta 7 - Sábado |
| 1ª Entrada | Horário de Exceção para a 1ª Entrada Exemplo: 08,30 |
| 1ª Saída | Horário de Exceção para a 1ª Saída Exemplo: 13,00 |
| 2ª Entrada | Horário de Exceção para a 2ª Entrada Exemplo: 13,15 |
| 2ª Saída | Horário de Exceção para a 2ª Saída Exemplo: 17,30 |
| 3ª Entrada | Horário de Exceção para a 3ª Entrada Exemplo: 14,30 |
| 3ª Saída | Horário de Exceção para a 3ª Saída Exemplo: 16,30 |
| 4ª Entrada | Horário de Exceção para a 4ª Entrada Exemplo: 18,00 |
| 4ª Saída | Horário de Exceção para a 4ª Saída Exemplo: 19,30 |
| Hora Extra | Escolha o tipo de hora extra 1 - Normal 2 - F.T. |
| Troca Seq. | Informa se a sequencia do turno será alterada, caso ocorra exceção 1 - Sim 2 - Não |
| Limite.Inf. | Limite mínimo para marcações do dia. Exemplo: 5,00 |
| Limite Sup. | Limite máximo para marcações do dia. Exemplo: 5,00 |
| Trb. Feriado? | Trabalha no feriado mesmo quando for dia não trabalhado. 1 - Sim 2 - Não |
Tabela 6 - Camposo da grid Feriados, na aba Exceções
Permite visualizar a tabela de de horário padrão para o turno selecionado. Exibe todas as sequências, independentemente se esses estão sendo utilizadas na seção Efetivos.
Figura 8 - Exibição de outras ações → visualizar turno
Exibe uma simulação da geração das agendas, considerando as coberturas, exceções e o calendário de feriados (opcional)
Figura 9 - Pergunte de outras ações → visualizar escala
Figura 10 - Visualização da escala
A funcionalidade de cadastro e geração de Manutenções Programadas (TECA580G) está habilitada caso o sistema cumpra os seguintes requisitos:
→ fontes TECA580G.prw, TECA330.PRW, TECA330A.PRW, TECA550.prw, TECA580.PRW, teca190D.prw, TECA190E.PRW, TECA870.PRW e TECXFUNB.prw na versão 27/11/2019 ou superior;
→ Tabela TXH configurada no dicionário de dados.
Utilização:
Ao acessar o Cadastro de Escalas (TECA580) e ALTERAR ou VISUALIZAR um registro, o sistema apresentará dentro do botão "Outras Ações" a opção "Manutenções Planejadas". É possível planejar manutenções para cada uma das sequências da Escala.
Imagem 1 - Opção "Manutenções Planejadas"
Ao acessar a rotina, o sistema apresentará uma tela de cadastro segmentada em três seções. A seção superior, apenas visualização, contém os dados da Escala e da Sequência da escala em que as Manutenções Programadas estão vinculadas. A segunda seção contém os dias trabalhados da sequência da Escala. Apesar de também ser apenas visualização, os registros inseridos na terceira seção estão relacionados com o dia trabalhado da segunda seção. Isso significa que ao selecionar um dia na segunda seção e inserir registros na terceira sessão, o vinculo desses registros inseridos é realizado com o registro selecionado da segunda seção.
Imagem 2 - Cadastro de Manutenções Programadas
Os campos disponíveis para Manutenção Programada são:
Código da Manutenção (TXH_MANUT): Código de uma manutenção de Hora Extra. Campo obrigatório.
Horário Inicial (TXH_HORAIN): Horário de início da jornada. Caso este campo não seja alterado, o sistema não modificará o horário de entrada dos atendentes naquela Escala / Sequência. Caso este campo seja modificado, o sistema aplicará automaticamente uma Manutenção de Hora Extra modificando o horário de entrada do(s) atendente(s).
Horário Final (TXH_HORAFI): Horário de término da jornada. Caso este campo não seja alterado, o sistema não modificará o horário de saída dos atendentes naquela Escala / Sequência. Caso este campo seja modificado, o sistema aplicará automaticamente uma Manutenção de Hora Extra modificando o horário de saída do(s) atendente(s).
Código do Posto (TXH_CODTFF): Campo opcional. Código do posto (TFF_COD) em que o sistema deve considerar para aplicar as manutenções de hora extra. Caso o campo esteja em branco, o sistema aplicará em todos os postos vinculados naquela Escala.
Código do Tipo de Movimentação (TXH_CODTCU): Campo opcional. Código do Tipo de Movimentação (TCU_COD) em que o sistema deve considerar para aplicar as manutenções de hora extra. Caso o campo esteja em branco, o sistema aplicará em todos os tipos de movimentação da Escala.
A partir da versão 09/03/2020 do fonte TECA580G foi implementada a seguinte funcionalidade no botão outras ações: Replicar Manutenções.
Caso a rotina esteja no modo edição (inclusão, alteração), esta funcionalidade replica todas as manutenções cadastradas para o horário posicionado nos demais dias da sequência da escala, sobrepondo as manutenções que já tenham sido cadastradas.
A imagem abaixo ilustra uma Hora Extra entre 14:00 e 15:00 para uma jornada entre 08:00 e 14:00. A manutenção está configurada para a Escala de código 000015 e sequência 01. Ao gerar a agenda na Mesa Operacional (TECA190D), no Gestão de Escalas (TECA330A) ou na Troca de Efetivos , o sistema automaticamente aplicará essa H.E. neste dia e sequência:
Imagem 3 - Manutenção Programada para dia da escala
Ao gerar as agendas do atendente para a Escala com Manutenções Programadas, o sistema automaticamente incluirá as H.E.:
Imagem 4 - Geração das agendas
O sistema apresentará uma barra de progresso indicando que a operação está sendo executada:
Imagem 5 - Barra de progresso das Manutenções Programadas
Verifique que a H.E. foi inserida:
Imagem 6 - Agenda com H.E. planejada
O processo pode ser replicado na geração das agendas via Gestão de Escalas ou Troca de Efetivos, além da Mesa Operacional.
A partir da versão 18/03/2020 do fonte TECA580G foi implementada a seguinte funcionalidade Manutenção Planejada com Horários Flexíveis.
Informações sobre Horários Flexíveis: https://tdn.totvs.com.br/pages/releaseview.action?pageId=501478324
Caso o parâmetro de Horários Flexíveis - MV_GSGEHOR esteja ligado o comportamento da rotina mudará, e não olhará mais para o Cadastro de Escalas passará a olhar para o Editor de Horários na Mesa Operacional.
Podemos observar que no domingo é dia trabalhado no período de 06:00 às 12:00 e 13:00 às 17:00, temos uma manutenção programada de hora extra de 06:00 às 13:00 ou seja o total de 01:00 extra.
Imagem 1 - Tela de Manutenções Programadas
No momento da implantação na Mesa Operacional vamos alterar o horário de 06:00 às 12:00 e 13:00 às 17:00 para 04:00 às 11:00 e 12:00 às 15:00.
Imagem 2 - Editor de Horários da Mesa Operacional.
Ao realizar a projeção das agendas, observe foi projetado com os horários informados no Editor de Horários.
Imagem 3 - Mesa Operacional Projeção de Alocação.
Após a gravação da alocação podemos verificar que a manutenção de hora extra no total de 01:00 foi aplicada na agenda.
Imagem 4 - Resultado final da Manutenção Planejada com Horários Flexíveis.
O almoço indenizado é um tipo de configuração de escala em que o atendente não faz o intervalo na jornada e este passa a ser caracterizado como hora extra. Estas situações podem ocorrer esporadicamente em um dia normal de trabalho ou ser uma prática recorrente em feriados e finais de semana. Para estas duas últimas situações, foi desenvolvida uma funcionalidade que permite "programar" a escala para que os intervalos sejam sempre indenizados em situações de feriado ou finais de semana. Veja as orientações a seguir para implementar esta funcionalidade antes do release 12.1.31:
1) No Configurador, utilize as informações abaixo para criar o campo TXH_FERIAD:
Campo |
Valor |
|---|---|
| X3_CAMPO | TXH_FERIAD |
| X3_ORDEM | 14 |
| X3_ARQUIVO | TXH |
| X3_TIPO | C |
| X3_TAMANHO | 1 |
| X3_DECIMAL | 0 |
| X3_TITULO | Apl. Feriad? |
| X3_DESCRIC | Aplica em feriados? |
| X3_PICTURE | @9 |
| X3_VALID | Pertence("123") .or. Vazio() |
| Usado? | Sim |
| X3_RELACAO | "3" |
| Real? | R = Real |
| Visual? | A = Alterar |
| X3_CBOX | 1=Apenas Feriados;2=Apenas dias Úteis;3=Todos os dias |
2) Depois de criar o campo acima, cadastre os feriados criando um calendário na rotina Feriados GS (TECA790). Veja mais informações no documento: Cadastro de Feriados Gestão de Serviços - TECA790 - Gestão de Serviços - P12. Este cadastro indicará quais serão os feriados no período de agenda do atendente e, portanto, caso não seja cadastrada nenhuma exceção na escala do posto, ao projetar e gravar as agendas, o atendente estará em folga nestes dias.
3) Para que o atendente trabalhe no feriado, é necessário informar a exceção de feriado no cadastro da escala, conforme mencionado no item anterior. Para mais informações sobre esta opção, verifique as orientações da aba Exceções.
Configurando o intervalo indenizado:
1) Acesse a rotina de Cadastro de Escalas, selecione a escala e clique em Alterar. Posicione em uma das sequências e clique em Manutenções Planejadas (veja mais informações neste documento, na aba correspondente). Cadastre as manutenções que eliminam o intervalo por meio da hora extra.
Com esta funcionalidade, é possível definir se as alterações nos horários de intervalos valerão somente para feriados, apenas para dias úteis ou para todos os dias. Caso seja selecionada a opção 1= Apenas feriados, quando for realizada a alocação do atendente nesta escala em um dia que a manutenção planejada corresponda a um feriado trabalhado, a agenda será gerada com intervalo indenizado.
Observações
Para mais informações sobre como configurar as alocações em feriados, acesse o documento: Mesa operacional - TECA190D - Gestão de Serviços - P12, aba Configurações de Alocação.
É possível gerar escalas automáticas para os turnos cadastrados nas tabelas: Turnos de trabalho e Tabelas de Hora padrão.
Figura 1 - Botão da Geração da Escala.
Figura 2 - Tela de abertura para escolhas das escalas a serem geradas.
Gera somente um turno por escala
A geração automática gera uma escala por turno, ou seja, a escala gerada será correspondente ao turno selecionado, com suas sequencias devidamente cadastradas.