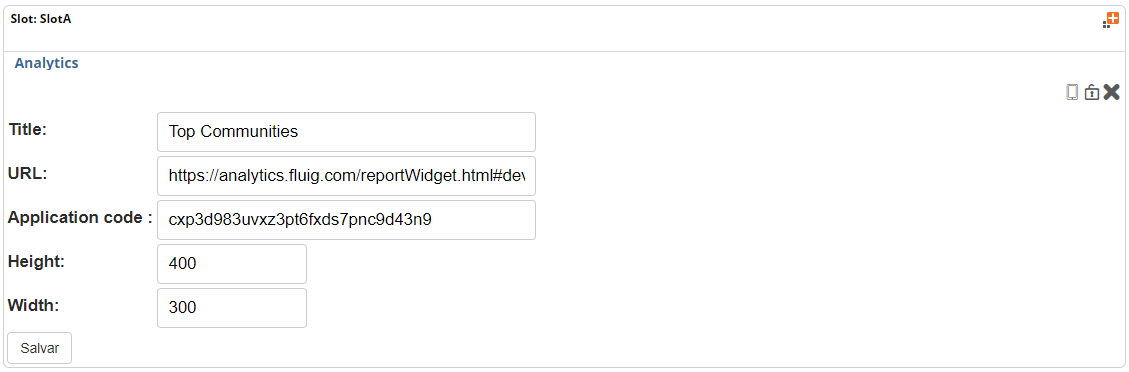Índice
Objetivo
El objetivo de esta guía es detallar los procedimientos de configuración de las widgets de Experiencia de Uso en fluig.
Consulta rápida
Requisitos
- Poseer las experiencias de uso configuradas.
- Provisión del acceso autorizado en el Identity.
Beneficios
- Acceso rápido al contenido de los sistemas en consultas típicas.
- Agilidad para la toma de acciones.
- Una única pantalla de acceso para el usuario.
Configuración del widget 'Consulta Rápida' en fluig
Siga, moviéndose en las siguientes pestañas, las instrucciones para la configuración del widget de 'Consulta Rápida' en fluig.
En la edición de la página en que se desea agregar el widget, haga clic en ‘Agregar Nuevo Widget’ para agregar el widget al slot.
Figura 1 - Configuración Widget de consulta rápida.
En la pantalla de adición de widgets, el filtro integración filtra las widgets relacionadas con la experiencias de uso. En este ejemplo incluiremos a widget de Consulta Rápida que permite tener acceso rápido a los informes simplificados.
Figura 2 - Configuración Widget de consulta rápida.
-
Al adicionar el widget, fluig detecta las empresas del ERP vinculadas mediante fluig Identity.
Configuraremos el widget para retornar un informe simplificado de pedidos por ítem de la empresa 'Matriz'.
- Título: Pedidos por Ítem.
- Consulta Rápida: PEDIDOS POR ÍTEM.
- Empresa: Matriz.
Figura 3 - Configuración Widget de consulta rápida.
- En la secuencia, haga clic en guardar y publique la edición de widget hecha en la página.
Figura 4 - Configuración Widget de consulta rápida.
- Al visualizar la página el informe de la consulta rápida se exhibirá.
Figura 5 - Configuración Widget de consulta rápida.
Analytics
Requisitos
- fluig integrado con identity
App de Analytics configurado
Beneficios
- Dashboards dinámicos
- Datos de análisis utilizados donde son necesarios
- Acceso compartido con perfiles de usuarios
- Nuevas visiones en minutos
Configuración del widget 'Analytics' en fluig
Siga, moviéndose en las siguientes pestañas, las instrucciones para la configuración del widget de 'Analytics' en fluig.
En la edición de la página en que se desea agregar el widget, haga clic en ‘Agregar Nuevo Widget’ para agregar el widget al slot.
Figura 6 - Configuración Widget Analytics.
En la pantalla de adición de widgets, el filtro integración filtra las widgets relacionadas con la experiencias de uso. En este ejemplo agregaremos a widget Analytics que permite visualizar gráficos y dashboards de Analytics de forma fácil y rápida.
Figura 7 - Configuración Widget Analytics.
Al adicionar el widget, fluig detecta las empresas del ERP vinculadas mediante fluig Identity.
Cambiaremos el título de widget a ‘TOP - Comunidades’ y después de la configuración se mostrará el gráfico de análisis de las comunidades más accedidas por la empresa en fluig.
En este widget es necesario configurar los campos, Título, URL, Aplicación, Altura y Ancho.
Figura 8 - Configuración Widget Analytics.
- El URL se refiere al URL Embeded del gráfico en Analytics que se desea visualizar en fluig. Este URL se obtiene al acceder a Analytics. En el gráfico que se desea visualizar, haga clic en "Embed" en la parte inferior del gráfico:
Figura 9 - Configuración Widget Analytics.
- Enseguida copie el trecho del URL del gráfico Analytics para informar en el campo URL del widget no fluig.
Figura 10 - Configuración Widget Analytics.
- En la secuencia, haga clic en guardar y publique la edición de widget hecha en la página.
Figura 11 - Configuración Widget Analytics.
- Al visualizar la página el gráfico de fluig analytics se mostrará.
Acceso Centralizado
Requisitos
- Poseer las experiencias de uso configuradas.
- Provisión del acceso autorizado en el Identity.
Beneficios
- Visión de rutinas puestas a disposición
- Acceso en entornos locales y en la nube
- Creación de listas de rutinas conectadas a un contexto
Configuración del widget 'Acceso Centralizado' en fluig
Siga, moviéndose en las siguientes pestañas, las instrucciones para la configuración del widget de 'Acceso centralizado' en fluig.
En la edición de la página en que se desea agregar el widget, haga clic en ‘Agregar Nuevo Widget’ para agregar el widget al slot.
Figura 13 - Configuración Widget de acceso centralizado.
En la pantalla de adición de widgets, el filtro integración filtra las widgets relacionadas con la experiencias de uso. En este ejemplo agregaremos el widget de Acceso Centralizado que permite tener acceso fácil a las rutinas de sistemas integrados a Fluig.
Figura 14 - Configuración Widget de acceso centralizado.
Al adicionar el widget, fluig detecta las empresas del ERP vinculadas mediante fluig Identity.
Configuraremos el título del widget como ‘Rutinas’ y mostraremos el menú 'completo' configurado en el ERP.
- Es posible configurar para acceso centralizado los siguientes tipos de menú:
Completo, Favoritos, Más accedidos y Lista Personalizada.
Figura 15 - Configuración Widget de acceso centralizado.
Los siguientes comportamientos se crean para cada tipo:
Completo: muestra todas las rutinas de Menú del usuario en la empresa seleccionada.
Favoritos: muestra todas las rutinas de Menú del usuario en la empresa seleccionada que se marcaron como favoritas.
Más accedidos: muestra las rutinas en orden de más accedidas a menos accedidas.
Lista personalizada: permite que el administrador de la página pueda seleccionar de una lista las rutinas que se mostrarán a los usuarios.
En la secuencia, haga clic en guardar y publique la edición de widget hecha en la página.
Figura 16 - Configuración Widget de acceso centralizado.
Al visualizar la página se exhibirá el menú.
Figura 17 - Configuración Widget de acceso centralizado.