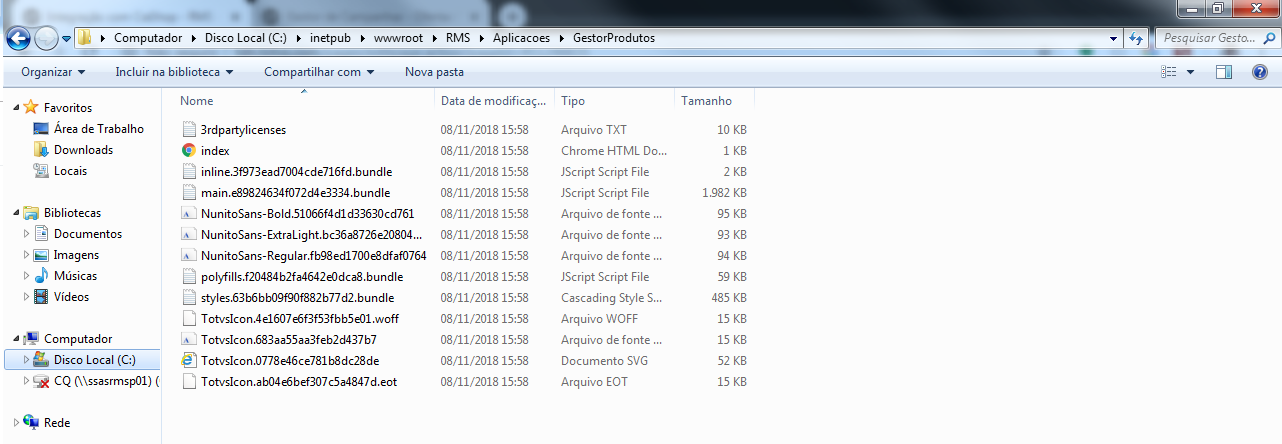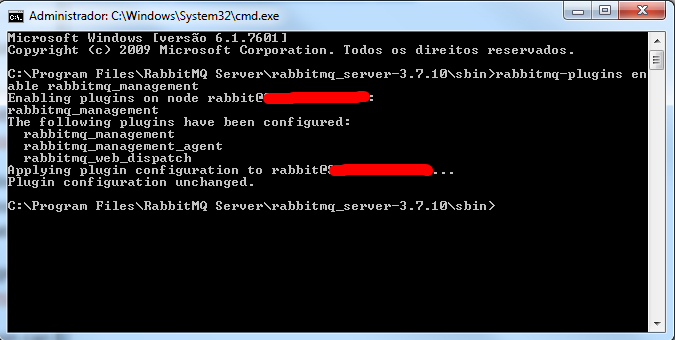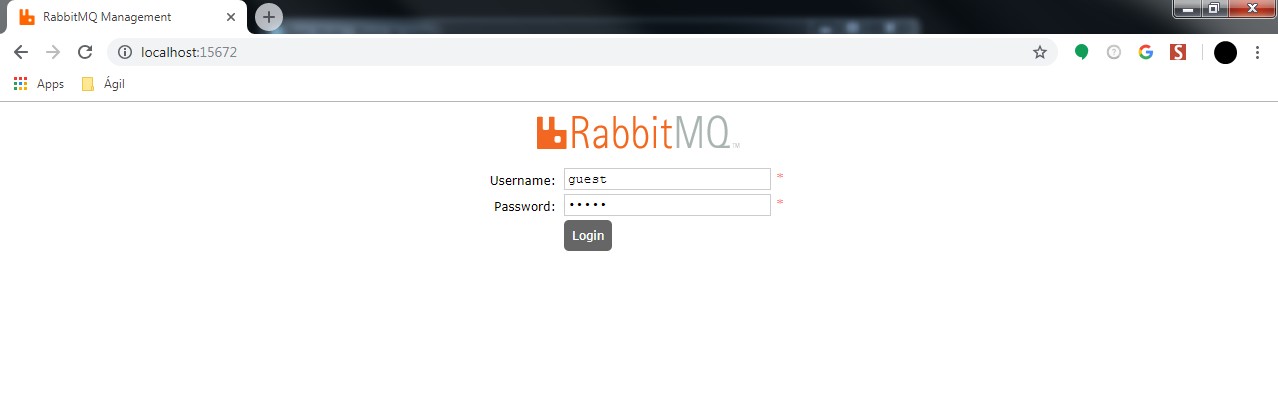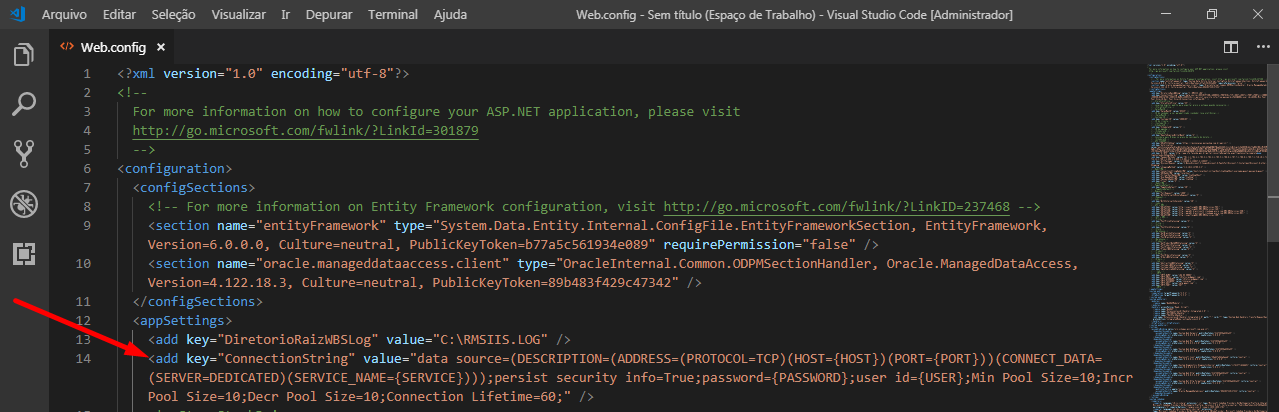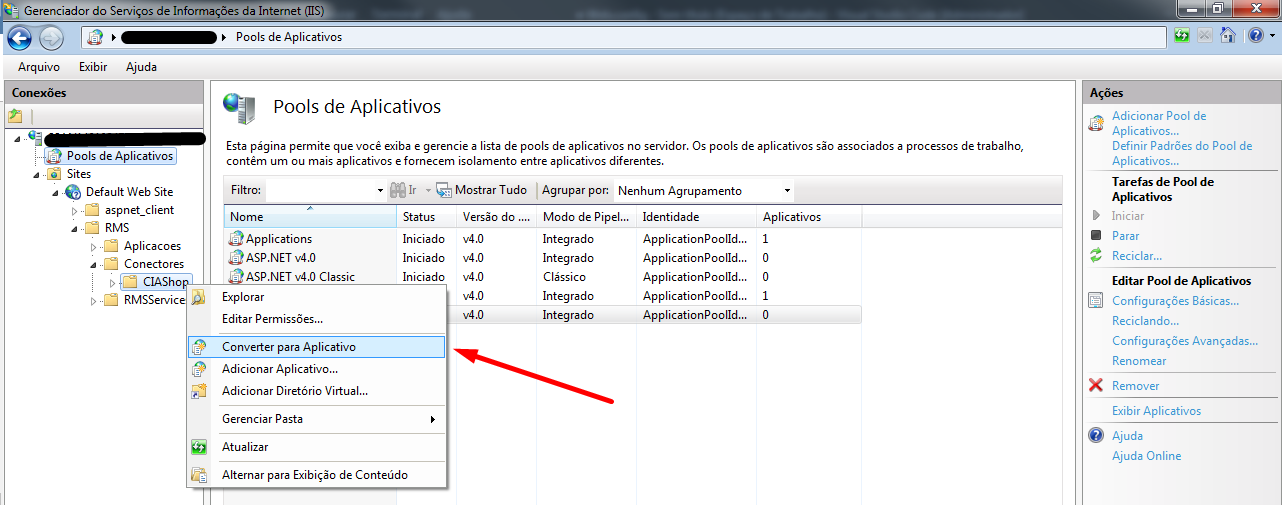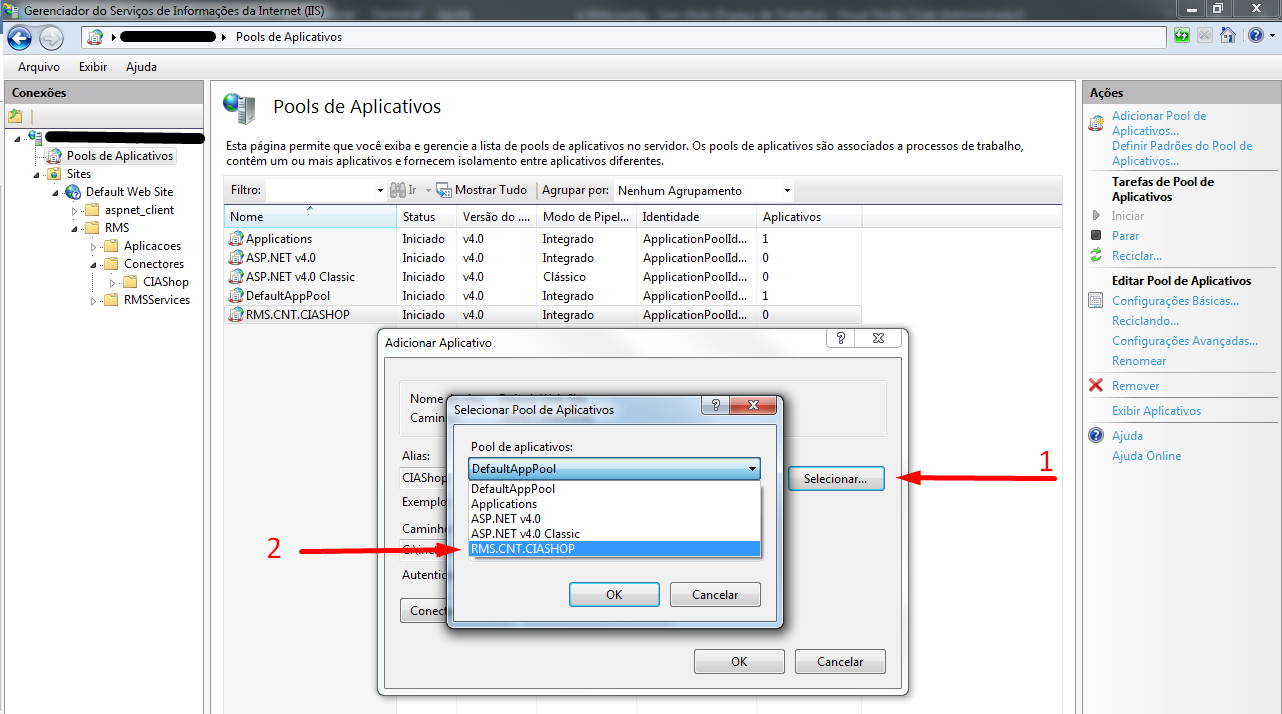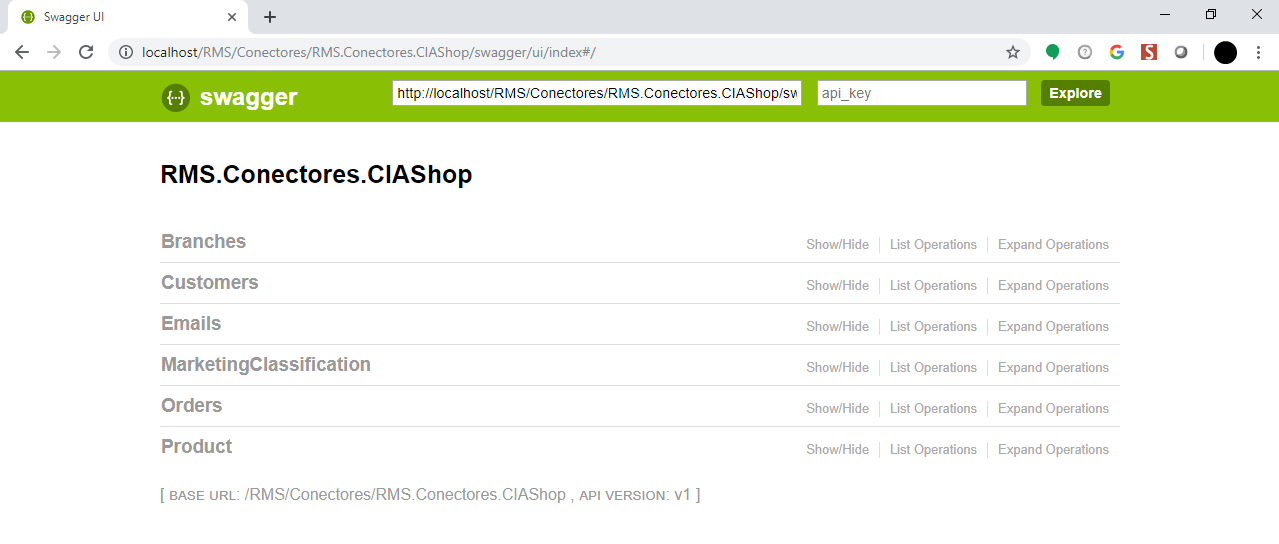Guia de Instalação e configuração da integração do RMS com o CiaShop
Produto: | RMS |
Versões: | V12R23 |
Ocorrência: | Criar um passo a passo para a instalação e configuração da aplicação de integração RMS <-> CIASHOP. |
Ambiente: | Windows |
Passo a passo: | Requisitos Mínimos:
Instalação da aplicação SGI 1 - Extraia a pasta GestorProdutos dentro do diretório RMS/Aplicacoes do IIS (RMS/Aplicacoes /GestorProdutos). 2 - Valide se a aplicação está rodando com sucesso, acesse o endereço (http://localhost/RMS/Aplicacoes/GestorProdutos): Instalação e configuração do Erlang/OTP + RabbitMQ Para o gerenciamento da fila de mensagens trocadas entre o RMS e o CiaShop é utilizado o RabbitMQ. Seguem abaixo instruções para a instalação e configuração do servidor de gerenciamento da fila. 1 - Instale o Erlang/OTP, para montar o ambiente básico para a execução do servidor RabbitMQ. O instalador pode ser encontrado em http://www.erlang.org/downloads. Para essa documentação foi utilizada a versão 21.2. Escolha entre 32 bits (1) ou 64 bits (2) de acordo com a arquitetura do seu servidor de aplicação:
Para essa documentação foi utilizada a versão 3.7.10.: 3 - Após a instalação do RabbitMQ Server, abra o prompt de comando (cmd), caminhe até a pasta sbin dentro do diretório de instalação e digite o comando "rabbitmq-plugins enable rabbitmq_management", sem as aspas. Se tudo der certo a saída será como mostrado na imagem abaixo:
Username: guest Password: guest 5 - Após entrar com as credenciais no ambiente de gerenciamento, navegue até aba "Admin" (1) e selecione a opção "Users" no menu da direita (2). Na página de usuários expanda o formulário de cadastro de novo usuário clicando na opção "Add a user" (3) e entre com o usuário (4), senha (5), confirmação de senha (6) e inclua a tag de administrador clicando na opção "Admin" (7). Por fim clique no botão "Add user" (8) para incluir o novo usuário. 6 - Ainda na aba Admin" selecione a opção "Virtual Hosts" no menu da direita (1), expanda o formulário de cadastro de novo virtual host clicando em "Add a new virtual host" (2), entre com o nome do novo virtual host a ser criado (3) e conclua o cadastro clicando no botão "Add virtual host" (4) 7 - Após a criação, clique no nome do recém criado virtual host na lista de virtual hosts cadastrados e navegue até a página de configuração. Na página de configuração, expanda o formulário de permissões (1), selecione no combo "User" o usuário criado no item 5 (2) e conclua a configuração de permissões clicando no botão "Set permission" (3) 8 - Uma vez configuradas as permissões, na mesma página de configuração, expanda a opção "Topic permissions" (1). No formulário expandido, selecione no combo "User" o usuário criado no item 5 (2) e, para cada opção do combo "Exchange" (3), selecione e clique no botão "Set topic permission" (4) até que a lista "Current topic permissions" fique como na imagem abaixo. Instalação e configuração do conector1 - Extraia a pasta RMS.Conectores.CIAShop dentro do diretório RMS/Conectores do IIS (RMS/Conectores/RMS.Conectores.CIAShop). 2 - Neste diretório, edite o arquivo Web (Web.config) e altere a tag de chave ConnectionString, substituindo os valores da seguinte forma: {HOST} - Nome do Host onde se encontra a instância do banco de dados do servidor RMS. {PORT} - Porta da conexão do banco de dados. O padrão para esse campo é a porta 1521. {SERVICE} - Service Name da conexão. {USER} - Usuário do banco de dados. {PASSWORD} - Senha do banco de dados. 3 - Ainda no arquivo Web (Web.config), configure as informações de filial padrão, com dígito (StoreStockPrice), código do vendedor sem dígito (SalesManID), código da agenda (ScheduleID) e quantidade, em dias, para determinar o prazo de expiração do boleto (DaysToExpiresBilletBank) que serão usados para as integrações de produtos e pedidos. 4 - Configure os dados de integração com o seu ambiente no CiaShop. substituindo os valores da seguinte forma: {SUALOJA} - nome da loja configurada como subdomínio no ambiente CiaShop {SEUTOKEN} - o token fornecido pelo e-commerce para validar as requisições a API 5 - Configure as formas de pagamento setando a tupla da seguinte maneira: R-P;C - onde R = código da forma de pagamento no RMS, P = número de parcelas da forma de pagamento e C = código da forma de pagamento correspondente no e-commerce com os elementos separados por vírgula. 6 - De forma análoga, configure os pacotes de presente (GiftPackage), motivo de desconto (DiscountReason) e transportadora (shippingMethod). Com GiftPackage e shippingMethod a configuração é da forma R;C, onde R = código do pacote de presente/transportadora no RMS e C = código do pacote de presente/transportadora correspondente no e-commerce. No DiscountReason basta alterar o primeiro elemento da tupla para o código correspondente a cada razão possível no e-commerce. 7 - Para configurar o gerenciamento de fila nas mensagens trocadas entre os dois sistemas configure o bloco RabbitMQ da seguinte forma: {HOST} - endereço de hospedagem do servidor RabbitMQ configurado na seção "Instalação e configuração do Erlang/OTP + RabbitMQ" ("localhost" caso o RabbitMQ Server esteja no mesmo servidor do conector) {VIRTUALHOST} - nome do virtual host criado na seção "Instalação e configuração do Erlang/OTP + RabbitMQ" {USER} - nome do usuário criado na seção "Instalação e configuração do Erlang/OTP + RabbitMQ" {PASSWORD} - senha do usuário criado na seção "Instalação e configuração do Erlang/OTP + RabbitMQ" 8 - Insira o caminho para as API's do RMSService alterando {HOST} para o endereço do servidor onde os serviços foram implantados ("localhost" caso o conector esteja no mesmo servidor do conector) 9 - Por fim, configure o dados para envio de e-mail caso ocorra algum tipo de erro durante a integração de produtos ou pedidos substituindo os dados da seguinte forma: {EMAIL} - endereço de e-mail que será usado para o envio da mensagem de erro. {USER} - usuário do servidor SMTP. {PASSWORD} - senha do servidor SMTP. {HOST} - endereço do servidor SMTP. {PORT} - porta do servidor SMTP. 10 - Após configurar os dados da integração, no IIS (inetmgr), abra o Pool de Aplicativos, conforme a imagem abaixo. Clique em "Adicionar Pool de Aplicativos" (1) e crie um pool exclusivo com nome "RMS.CNT.CIASHOP" com o framework v4.0 e modo de pipeline em integrado (2). 11 - Selecione o Pool RMS.CNT.CIASHOP (1), clique na opção "Configurações Avançadas" (2), vá até a opção "Habilitar Aplicativos de 32 bits", selecione a opção "True" (3) e confirme em "Ok". 12 - Na árvore da estrutura de pastas, navegue até a pasta "CIAShop" dentro da pasta "Conectores", clique com o botão direito do mouse nela e vá em "Converter para Aplicativo" 13 - No momento da conversão clique na opção para selecionar o pool de aplicativos (1). Na janela que abre, selecione o pool RMS.CNT.CIASHOP criado na etapa 2 e confirme no "Ok" em ambas janelas. 14 - Valide se a aplicação está rodando com sucesso, acesse o endereço adicionando swagger no final para exibir a interface de recursos da API(http://localhost/RMS/Conectores/RMS.Conectores.CIAShop/swagger) |