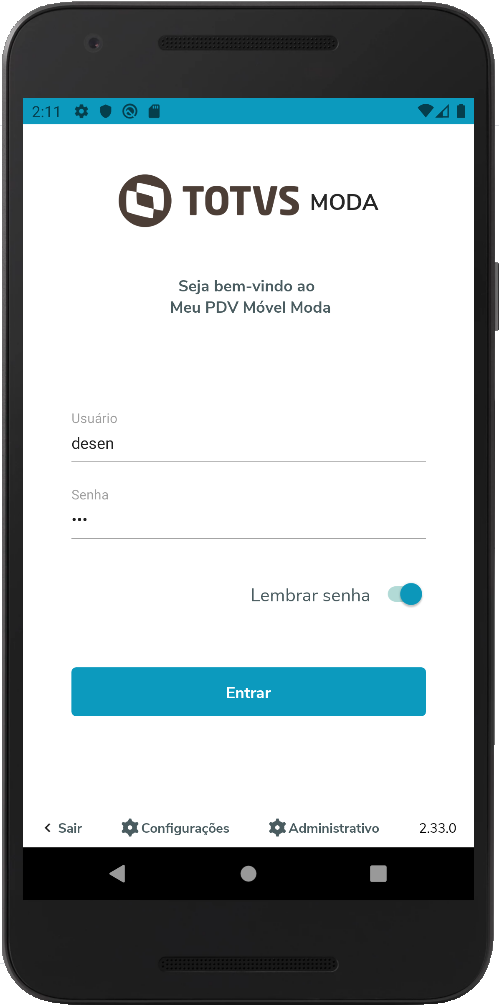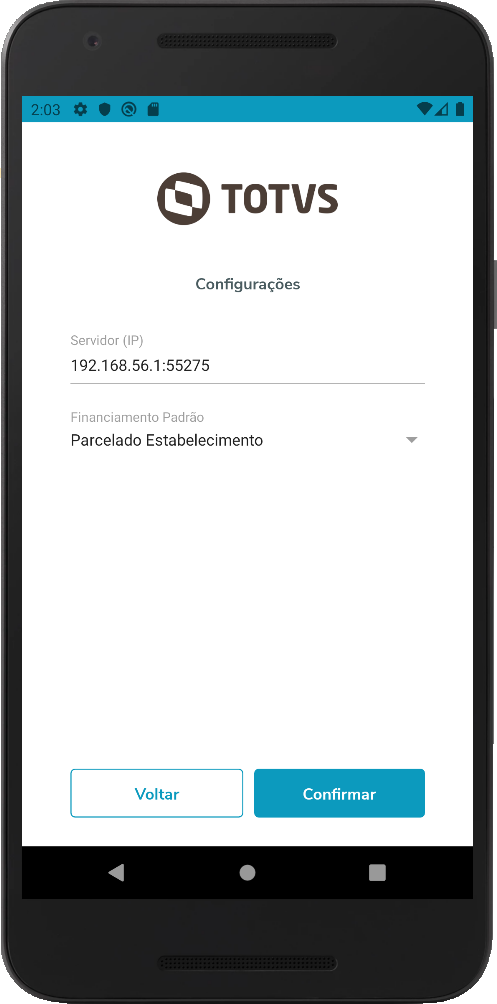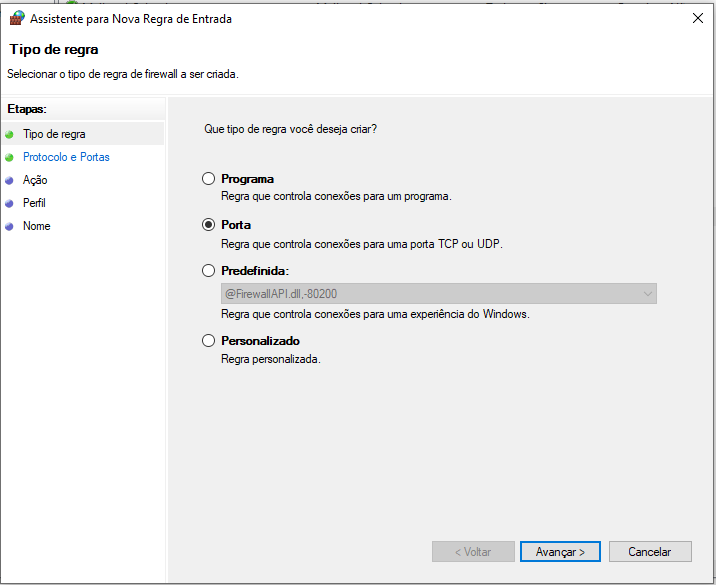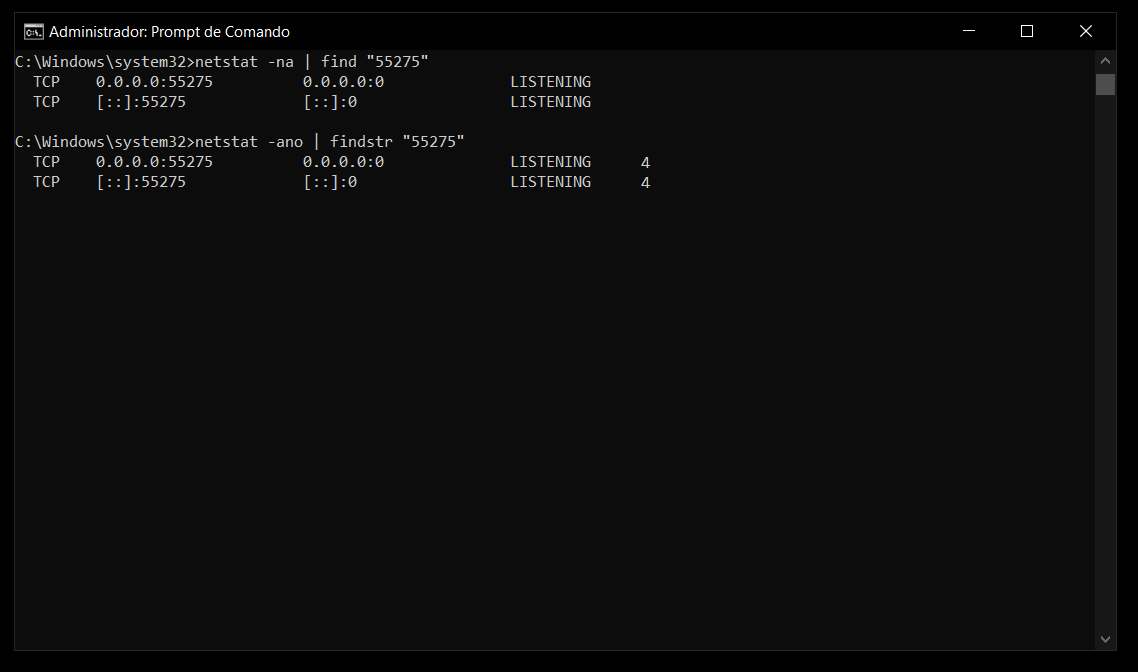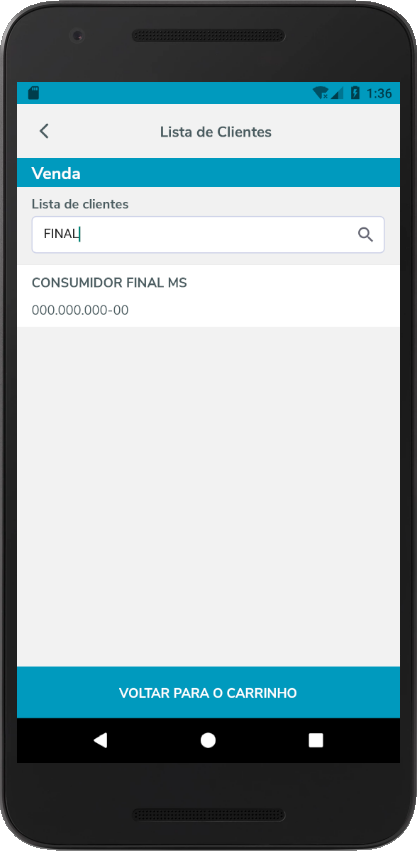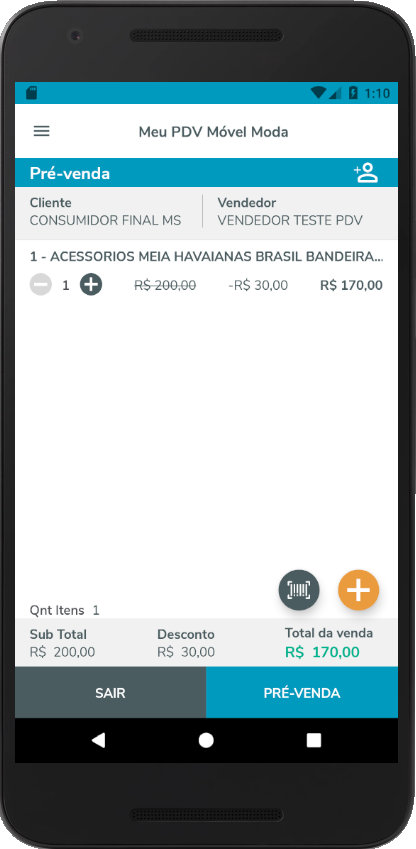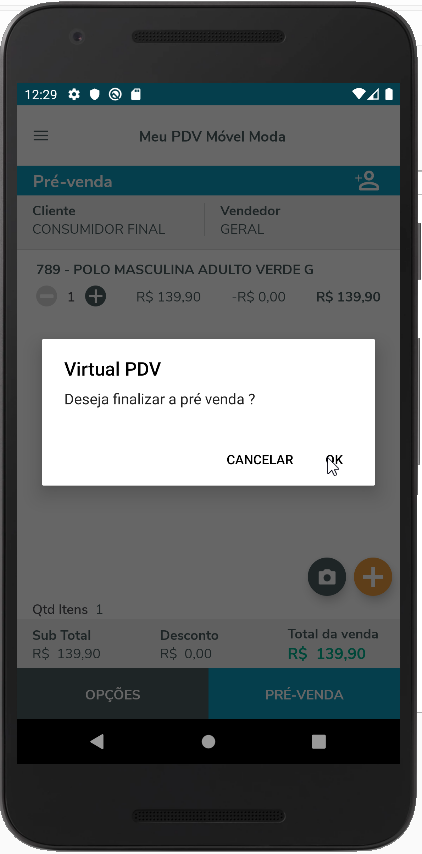Objetivos
Este manual tem como objetivo mostrar como instalar, configurar, e orientar a forma operacional de utilização do aplicativo Meu PDV Móvel Moda.
Após configurado, o aplicativo estará integrado com o Totvs Moda PDV, possibilitando que o vendedor bipe os produtos de seu cliente, e pague com:
- Dinheiro;
- Cartão de crédito;
- Cartão de débito;
- Carteiras digitais;
- Fatura
E após a compra será impresso o cupom fiscal.
Requisitos mínimos
- Sistema operacional: Android 5.1 ou superior.
- Totvs Moda PDV na versão 1.21.0 ou superior.
Periféricos integrados
- Ingenico A8 (homologado com Sitef);
- Cielo LIO (V2 ou V3).
- REDE GPOS700 (homologado com Sitef)
Instalação
Para instalar basta executar a APK do aplicativo e aguardar a instalação ser finalizada.
Configurações no Totvs Moda PDV
O Totvs Moda PDV deve estar configurado corretamente para realizar vendas NFC-e e gerar cupons fiscais.
Configurações do aplicativo
Ao abrir o aplicativo será possível acessar a tela de configurações através do botão "Configurações", conforme a imagem abaixo.
Na tela de configurações deve ser colocado o endereço IP da máquina que está instalado o TOTVS Moda PDV, onde será usado como retaguarda para o aplicativo.
Pode-se obter o IP a ser configurado, da seguinte forma:
- Esteja na maquina onde o TOTVS Moda PDV, foi instalado.
- No meu iniciar do Windows pesquise por CMD
- Abra o programa Prompt de Comando do Windows
- Digite o comando ipconfig e tecle ENTER
- Caso esteja conectado com a internet por cabo de rede, copiar o Endereço IPv4 do Adaptador Ethernet. Caso esteja conectado via Wi-Fi, copiar o Endereço IPv4 do Adaptador de Rede sem Fio Wi-Fi:
Além de adicionar o endereço de IPv4 nos configurações do dispositivo móvel, atente-se a incluir a porta de acesso aos serviços do TOTVS Moda PDV pelo Meu PDV Móvel Moda.
Ao final do endereço IPv4, inclua :55275.
Realizada a configuração do endereço IP, salvar os dados pressionando o botão "Confirmar".
No dispositivo Ingênico A8 é possível fazer a configuração do endereço IP do servidor no próprio aplicativo, assim como as configurações do Sitef.
Imagem 01 - Tela de configurações, onde é feita a configuração de servidor IP e Sitef.
No dispositivo Cielo LIO (V2 ou V3), é possível fazer a configuração do endereço IP do servidor no próprio aplicativo, e a configuração do TEF é feita automaticamente pela LIO.
Imagem 01 - Tela de configurações, onde é feita a configuração de servidor IP.
Impressão do comprovante.
Para configurar a impressão de comprovante deve-se entrar no Totvs Moda PDV, abrir o menu de Configurações/ TEF, e no expander "Mobile", escolher a forma de impressão de acordo com o aparelho usado, podendo ser:
- Ingênico A8;
- Cielo LIO (V2 ou V3);
- Servidor.
Logando no aplicativo.
Para logar no aplicativo basta inserir os dados de usuário e senha, os mesmo utilizados no TOTVS Moda PDV e clicar no botão "Entrar".
Após inserir os dados de usuário e senha corretamente, caso apareça a mensagem "Network Error", confira se o endereço IP do servidor foi digitado corretamente, caso continue apresentando erro siga o passo a acima de Erro de Rede.
Imagem 01 - Exibe a tela de login, onde devem ser preenchidos os campos de usuário e senha.
Caso ao efetuar o login , seja apresentada a mensagem "Erro Network", deverá ser executado alguns procedimentos no computador onde o TOTVS Moda PDV está instalado.
Acesse o painel de controle, e selecione a opção Sistema e Segurança
Selecione a opção Windows Defender Firewall
Selecione a opção Configurações avançadas;
Em Windows Defender Firewall com Segurança Avançada, selecione a opção Regras de Entrada, e logo em seguida Nova Regra;
Marque a opção Porta, e clique em Avançar >
Marque a opção TCP e em Portas locais específicas, inclua 55275 e clique em Avançar > seguidamente até chegar a pagina nome;
Nomeie a regra como Meu PDV Móvel Moda - TCP e clique em Concluir
Execute o processo novamente, porem na pagina Protocolo e Portas, marque a opção UDP, clique em Avançar > até chegar a pagina Nome
Nomeie a regra como Meu PDV Móvel Moda - UDP e clique em Concluir
Validando a Porta de Rede Configurada
No Windows, acesse o programa CMD como administrador e execute um dos comandos a seguir:
- netstat -na | find “55275”
- netstat -ano | findstr "55275"
Caso a porta esteja configurada corretamente, deverá ser apresentado o resultado abaixo:
Iniciando uma venda no aplicativo.
Para iniciar uma venda basta pressionar o botão de "Venda" localizado na home do aplicativo.
Tela de carrinho - Alterando o cliente.
Alterando o cliente: para alterar o cliente deve-se pressionar o campo "Cliente", localizado na parte superior esquerda, pesquisar e tocar sob o(a) cliente desejado(a) para selecioná-lo(a), conforme as imagens abaixo.
Tela de carrinho - Alterando o vendedor.
Alterando o vendedor: para alterar o vendedor deve-se pressionar o campo "Vendedor", localizado na parte superior direita, pesquisar e tocar sob o vendedor desejado para selecioná-lo, conforme as imagens abaixo.
Quando a tela de venda é aberta, o vendedor padrão que está carregado na tela de vendas, é salvo na capa da transação. Quando um vendedor é alterado, o mesmo irá ser gravado nos itens lançados. Portanto a alteração de vendedor surti efeito somente para os itens da transação.
Se desejar alterar o vendedor da transação para que as próximas vendas ou pré-vendas sejam iniciadas com este vendedor, então deve ser alterado o "vendedor padrão" no Totvs Moda PDV. Na tela de "Configuração de Parâmetros" no Totvs Moda PDV, clicar no botão "Vendedor Padrão" e selecionar o vendedor desejado e clicar no botão "Confirmar" para finalizar a seleção do novo vendedor. Após selecionar o vendedor, clicar no botão "Confirmar" localizado no canto inferior direito da tela, para salvar a nova configuração.
Tela de carrinho - Lançando itens no carrinho.
O lançamento de itens no carrinho pode ser feito de duas formas, clicando no ícone de código de barras localizado próximo ao "Total da venda", e então a câmera do dispositivo será aberta possibilitando bipar o código de barras do produto para realizar o lançamento do item.
Também é possível lançar o item clicando no ícone + localizado próximo ao "Total da venda", onde uma tela de pesquisa e seleção de itens é aberta possibilitando adicionar 1 ou mais itens no carrinho. Na tela de seleção de itens basta pressionar sob o botão + localizado na frente da descrição de cada item, para adiciona-lo ao carrinho.
Recebimento - Dinheiro.
Na tela de recebimento da venda é possível lançar recebimentos em dinheiro, cartão de crédito e cartão de débito.
Recebimentos em dinheiro podem ser inseridos somente uma vez em cada venda, podendo ser lançado um valor parcial, total ou que excede o valor total da venda, gerando assim o troco.
Na imagem abaixo, está sendo laçado um pagamento em dinheiro com valor parcial mantendo assim a venda ativa.
Recebimento - Cartão de crédito.
Também é possível realizar o pagamento em cartão de crédito. O recebimento em cartão de crédito pode ser feito a vista ou parcelado, podendo ser recebido o montante total da venda ou um valor parcial.
Para inserir um recebimento em cartão de crédito, basta pressionar o botão "Crédito" localizado no topo da tela de recebimento da venda. Isso fará com que libere um campo para inserir o valor a receber. Após inserido o valor, deve-se pressionar o botão "Adicionar", para que a retaguarda retorne as parcelas que são permitidas para o valor inserido. Deve-se então pressionar o botão de parcelamento desejado, e isso acionará a máquina de cartão que permitirá passar o cartão e consolidar o recebimento em cartão de crédito.
Recebimento - Cartão de débito.
O recebimento em cartão de débito pode ser feito somente a vista, podendo ser recebido o montante total da venda ou um valor parcial. Para inserir um recebimento em cartão de crédito, basta pressionar o botão "Débito" localizado no topo da tela de recebimento da venda. Isso fará com que libere um campo para inserir o valor a receber. Após inserido o valor, deve-se pressionar o botão "Adicionar". Deve-se então pressionar o botão de parcelamento desejado ( somente à vista), e isso acionará a máquina de cartão que permitirá passar o cartão e consolidar o recebimento em cartão de débito.
Recebimento - Carteira Digital.
Recebimentos por carteira digital podem ser inseridos multiplas vezes durante uma venda, podendo ser lançado um valor parcial ou total.
Para inserir um recebimento por carteira digital, basta selecionar a carteira desejada e digitar o valor a ser recebido, ou clicar no botão "Valor Total", em seguida será liberado o botão "Obter QR Code", após clicar será aberta a tela de leitura do QR Code.
Para que o valor seja recebido basta que o cliente leia o QR Code gerado com seu aparelho celular, após a leitura ser concluída o valor será adicionado à transação de venda.
ATENÇÃO: A tela de leitura do QR Code deve permanecer aberta até que o valor seja recebido, e então ela será fechada automaticamente.
Recebimento - Fatura.
Também é possível realizar o recebimento por Fatura. O recebimento só será habilitado quando o cliente tiver limite disponível para fatura.
Para inserir um recebimento em Fatura, basta pressionar o botão "Fatura" localizado no topo da tela de recebimento da venda. Isso fará com que libere um campo para inserir o valor a receber , a quantidade de parcelas e a data de vencimento. Após inserido o valor, deve-se pressionar o botão "Adicionar", ou clicar no botão "Valor Total", que após adicionado o valor a transação será finalizada automaticamente.
Cancelando um recebimento.
Para realizar o cancelamento de um recebimento deve-se acessar a tela de "Resumo do recebimento", pressionando o campo "Valor recebido".
A tela de "Resumo do recebimento" conterá uma lista com os recebimentos inseridos para está venda, possibilitando que o vendedor faça o cancelamento.
Para cancelar um recebimento em dinheiro, basta pressionar o ícone de lixeira que está localizado no fim da descrição de cada recebimento.
Para cancelar recebimentos em cartão de crédito e cartão de débito é necessário pressionar o ícone de lixeira, inserir o cartão de crédito ou débito pertencente aquele recebimento e preencher as informações solicitadas pelo dispositivo GPOS.
Finalizando a venda.
Após finalizar o pagamento, a venda será encerrada automaticamente, não sendo necessário pressionar o botão receber.
A impressão do comprovante fiscal será feita pelo dispositivo GPOS ou pela impressora instalada no Totvs Moda PDV, conforme a configuração realizada previamente no aplicativo.
Processo de pré-venda.
O processo de pré-venda consiste em iniciar um atendimento ao cliente pelo aplicativo Meu PDV Móvel Moda e finalizar a pré-venda no Totvs Moda PDV ou no sistema Totvs Moda (Virtual Age), através do componente PDVFP012.
Configuração no Totvs Moda PDV.
No Totvs Moda PDV é possível configurar onde será realizado o fechamento da pré-venda: Totvs Moda PDV ou no Totvs Moda (Virtual Age). Na imagem abaixo é possível ver as duas opções sendo listadas no campo "Tipo Finalização Pré-Venda". Após selecionar a finalização que deseja, é preciso clicar no botão "Confirmar" para salvar a configuração.
Iniciando uma pré-venda no aplicativo.
Para iniciar uma pré-venda basta pressionar o botão "Pré-Venda" localizado na home do aplicativo.
Iniciando uma pré-venda com comanda no aplicativo.
Para iniciar uma pré-venda com comanda basta pressionar o botão "Pré-Venda" localizado na home do aplicativo.
Se o parâmetro ValidarComandaPreVenda (IN_VALIDA_COMANDA_PREVNDA) estiver configurado, então ao iniciar uma pré-venda será solicitado que seja informado o número da comanda antes de iniciá-la, conforme a imagem abaixo:
Tela de carrinho - Alterando o cliente.
Consulte o passo a passo descrito acima nessa mesma documentação.
Tela de carrinho - Alterando o vendedor.
Consulte o passo a passo descrito acima nessa mesma documentação.
Tela de carrinho - Lançando itens no carrinho.
Consulte o passo a passo descrito acima nessa mesma documentação.
Tela de carrinho - Aplicando desconto de item.
Para aplicar o desconto à um item, tocar no valor à frente do Valor Bruto do item (mostrado abaixo pelo valor acinzentado -R$ 0,00 ou após alterado -R$ 20,00);
No modal de desconto de item, poderá ser informado o valor de desconto em % percentual ou em R$ real. Para aplicar o desconto basta clicar no botão "CONFIRMAR".
Tela de carrinho - Aplicando desconto de capa.
Para aplicar o desconto à pré-venda, pressionar o campo "Desconto" localizado entre o Sub Total e o Total da venda (mostrado abaixo pelo valor acinzentado R$ 0,00 ou após alterado R$ 30,00);
Na modal de desconto de capa, poderá ser informado o valor de desconto em % percentual ou em R$ real. Para aplicar o desconto basta clicar no botão "CONFIRMAR".
Finalizando a pré-venda.
Para finalizar a pré-venda basta pressionar o botão "PRÉ-VENDA" localizado no canto inferior direito da tela.
Após finalizada é possível recuperar a pré-venda no Totvs Moda PDV ou no componente "PDVFP012 - Finalização Pré-Venda" de acordo com as configurações de finalização realizadas no Totvs Moda PDV.
Finalização de pré-venda no Totvs Moda PDV.
Para finalizar a pré-venda pelo sistema Totvs Moda PDV, basta seguir os passos abaixo:
1 - Abrir a modalidade de venda desejada (NFC-e, NF-e, S@T, etc.).
2 - Na parte inferior esquerda, clicar no botão "Pré-Venda", selecionar a(s) pré-venda(s) desejada(s), informar a pessoa destino e clicar no botão "Confirmar".
3 - Após confirmado, a transação será carregada na tela de venda acessada, conforme a imagem abaixo.
4 - Caso desejar, é possível fazer alterações na venda como por exemplo, adicionar mais itens, aplicar descontos, etc.
Após as alterações finalizadas, clicar no botão "Receber" para realizar o recebimento da transação e finalizar a venda, fechando o processo de recuperação e finalização de pré-venda.
Manutenção de pré-venda no Totvs Moda (Virtual Age).
A manutenção da pré-venda pelo Totvs Moda (Virtual Age) pode ser realizada pelo componente PDVFM055.
1- Acessar o componente PDVFM055.
2 - Navegar até a tela de "PDVFL016 - Consulta de Transação/Pré-venda", clicando no botão representado pelo caractere >>, localizado logo após o campo "Transação". Na tela de consulta, clicar duas vezes sob a pré-venda que deseja recuperar.
3 - Com a pré-venda carregada é possível realizar as manutenções que desejar.
Finalização de pré-venda através do Totvs Moda (Virtual Age).
Através do componente PDVFP012 é possível trocar o cliente caso necessário e finalizar a pré-venda.
1- Acessar o componente PDVFP012.
2 - Navegar até a tela de "PDVFL016 - Consulta de Transação/Pré-venda", clicando no botão representado pelo caractere >>, localizado logo após o campo "Transação". Na tela de consulta, clicar duas vezes sob a pré-venda que deseja recuperar.
3 - Realizar o recebimento da pré-venda selecionando a pré-venda padrão e clicando em "Processar".
4 - Na tela de recebimento, informar os dados de recebimento e finalizar clicando no botão "Confirmar".
5 - Finalização concluída com sucesso.