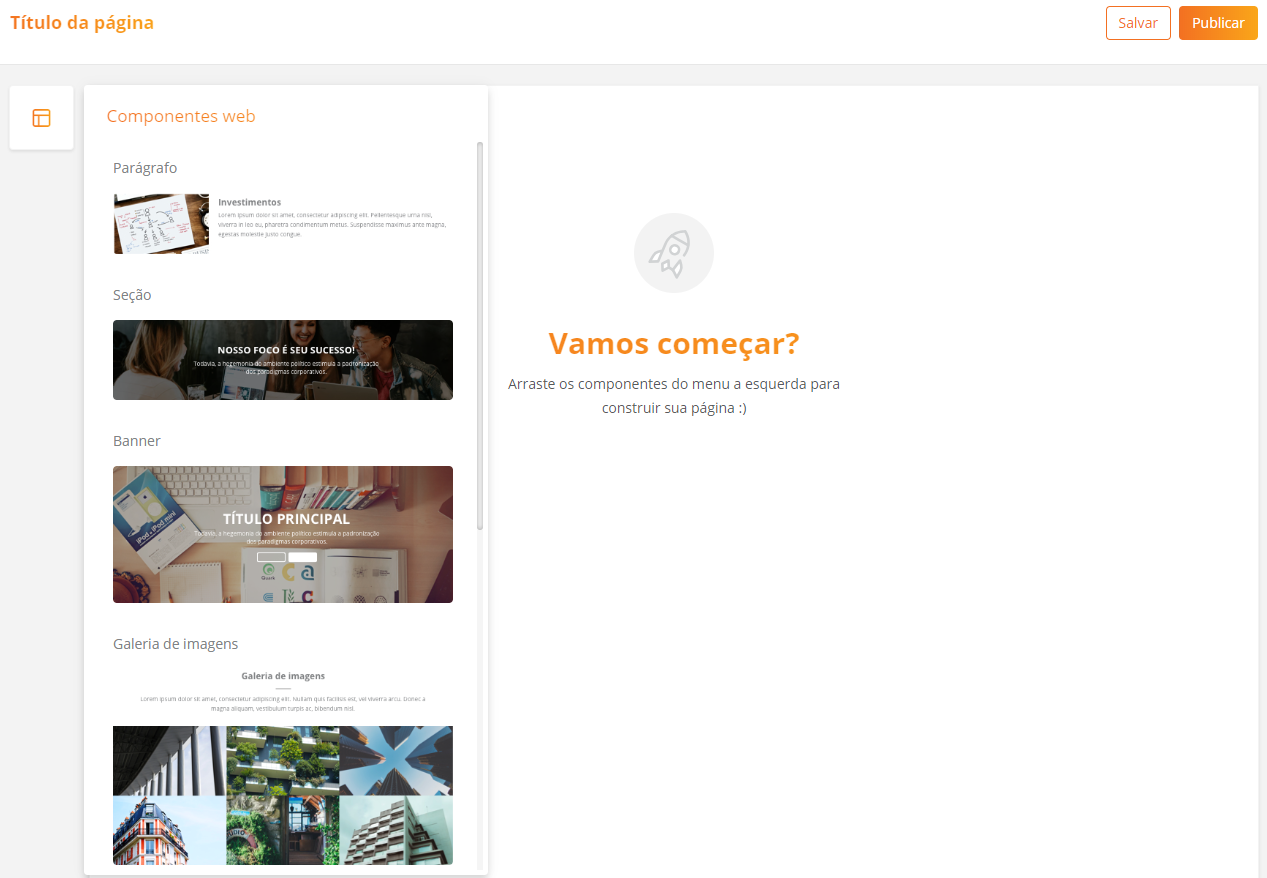Atenção!
Os aplicativos Beta foram descontinuados e o suporte padrão e oficial da TOTVS será mantido apenas até Junho de 2023.
Depois desse período, clientes que ativaram e estão usando os aplicativos continuarão tendo acesso a eles, porém, sem direito ao suporte.
Dica!
Encontre os recursos existentes nos antigos aplicativos Beta na nova solução que já está disponível: o TOTVS Collab.
Assim, você pode continuar usufruindo de todos os benefícios da gestão de projetos e tarefas, além de promover a colaboração no seu time!
Índice
Falando de desenhador de páginas...
O desenhador de páginas permite ao usuário configurar os elementos que devem ser apresentados na página, no que se refere à ordenação e às propriedades de cada elemento.
É possível adicionar à página os seguintes componentes web: Banner, Rodapé, Seção, Conteúdo externo, Parágrafo, Galeria de imagens, Menu e Conteúdo do texto.
Cada alteração na página é gravada automaticamente a cada 15 segundos. Essas alterações ficam em rascunho até que o usuário acione a opção "Publicar", no canto superior direito da página, para tornar a página acessível publicamente por meio da URL definida.
Componentes web
Componentes web: Para adicionar um componente, basta acionar esse botão para expandir os componentes, clicar no componente desejado e arrastá-lo até o ponto da página em que ele deve ser apresentado.
Quando o componente está adicionado na página, ao passar o mouse sobre ele, são apresentadas as seguintes opções:
Mover componente para baixo
Mover componente para cima
Configurar componente (as opções de configuração variam de acordo com o tipo de componente)
Remover componente da página
Dica!
Se você criou a página a partir de um template, você também consegue utilizar a opção para acessar a configuração de cada um dos componentes, e com isso personalizar a página da forma que desejar.
A seguir serão apresentados os componentes que podem ser incluídos nas páginas, bem como suas configurações.
Parágrafo
Esse componente possibilita incluir na sua página um título e um parágrafo de texto, com a opção de mostrar uma imagem e botões. Referente a esse componente são apresentadas as seguintes configurações:
Geral: configura as propriedades gerais do parágrafo.
- Título: título do parágrafo.
- Descrição: descrição que deve ser apresentada abaixo do título.
- Cor do texto: configura a cor do texto do parágrafo.
- Habilitar container?: configuração de largura do componente. Se estiver desabilitado o container, o componente será redimensionado conforme a largura da tela, independentemente do dispositivo. Se o container foi habilitado, a largura máxima irá obedecer às medidas apresentadas nesse quadro.
- Mostrar imagem?: indica se deve ser apresentada a imagem referente ao parágrafo.
- Alinhar imagem à direita?: indica se a imagem será alinhada à direita. Por padrão, ela é alinhada à esquerda.
- Imagem: imagem que deve ser apresentada no parágrafo. A imagem deve ser um arquivo da galeria ou do próprio dispositivo.
Itens: insere, remove ou configura os itens que devem ser apresentados no parágrafo.
Adicionar item: essa opção permite adicionar ícones ao parágrafo, e esses itens direcionam para outros endereços web. Cada item tem a seguinte configuração:
- Título: configura o título do link.
- URL: endereço web que será aberto ao acionar o item.
- Cor do texto: configura a cor do texto do item.
- Cor do fundo: configura a cor que deve ser apresentada para o item.
- Abrir em uma nova aba?: indica se o endereço deve ser aberto em uma nova aba ou na atual.
Seção
Esse componente possibilita a divisão da página em porções de conteúdo, chamadas de seção. Cada seção é composta por uma imagem, que pode ter um título e uma descrição. Referente a esse componente são apresentadas as seguintes configurações:
Seção: configura as propriedades gerais do componente.
- Imagem de fundo: imagem que deve ser apresentada como fundo na seção. A imagem deve ser um arquivo da galeria ou do próprio dispositivo.
- Título: título da seção.
- Tamanho do título: tamanho da fonte para o título da seção.
- Subtítulo: descrição que deve ser apresentada abaixo do título.
- Tamanho do subtítulo: tamanho da fonte para o texto seção.
- Cor do texto: configura a cor do texto da seção.
- Altura: altura da página que será dedicada a essa seção.
- Alinhamento: indica o alinhamento do título e do subtítulo. Pode ser alinhado à esquerda, centralizado ou à direita.
- Parallax: indica se o efeito parallax deve ser empregado para paralisar a imagem enquanto a página está sendo percorrida.
- Máscara: indica se o efeito máscara deve ser empregado, para passar maior destaque ao texto da seção.
- Habilitar container?: configuração de largura do componente. Se estiver desabilitado o container, o componente será redimensionado conforme a largura da tela, independentemente do dispositivo. Se o container foi habilitado, a largura máxima irá obedecer às medidas apresentadas nesse quadro.
Banner
Os banners são componentes incluídos para dar destaque a algum conteúdo de imagem ou vídeo, que são alternados manual ou automaticamente. Referente a esse componente são apresentadas as seguintes configurações:
Banner: configura as propriedades gerais do componente.
- Setas: indica se as setas devem ser apresentadas nas laterais dos banners.
- Bullets: indica se as bullets devem ser apresentadas na parte inferior dos banners.
- Máscara: indica se o efeito máscara deve ser empregado, para passar maior destaque ao texto do banner.
- Altura: configura a altura dos banners. Caso as imagens sejam maiores do que a altura reservada para os banners, elas são automaticamente redimensionadas para se adequarem à altura definida. Caso a imagem seja muito pequena, ela pode ficar distorcida.
Composição de banner: adiciona, remove ou configura os banners que devem ser apresentados.
Se for incluído mais de um banner, a visualização deles é alternada automaticamente a cada 5 segundos. Para cada banner é necessário configurar:
- Conteúdo: indica se o conteúdo do banner será de imagem ou vídeo. Tanto a imagem quanto o vídeo devem ser arquivos da galeria ou do próprio dispositivo. Os formatos aceitos de imagem são: JPG, JPEG, GIF ou PNG, e de vídeo são: MP4 ou OGG. Caso o vídeo tenha mais de 5 segundos de duração e tenha mais banners a apresentar, a visualização do vídeo será interrompida, para dar lugar ao próximo banner.
- Título: título do banner.
- Subtítulo: descrição que deve ser apresentada abaixo do título.
- Cor do texto: configura a cor do texto de cada banner.
- Alinhamento: indica o alinhamento do título e do subtítulo. Pode ser alinhado à esquerda, centralizado ou à direita.
- Adicionar item: essa opção permite adicionar botões ao banner, e esses botões direcionam para outros endereços web. Cada item tem a seguinte configuração:
- URL: endereço web que será aberto ao acionar o botão.
- Abrir em uma nova aba?: indica se o endereço deve ser aberto em uma nova aba ou na atual.
- Texto: configura o label do botão.
- Cor do texto: configura a cor do label do botão.
- Cor do botão: configura a cor que deve ser apresentada para o botão.
Galeria de imagens
Esse componente cria uma galeria de imagens, que pode ter um título e uma descrição, além da possibilidade de configurar uma máscara de cor sobre cada imagem. Referente a esse componente são apresentadas as seguintes configurações:
Geral: configura as propriedades gerais da galeria.
- Título: título da galeria.
- Subtítulo: descrição que deve ser apresentada abaixo do título.
- Espaços: indica se devem ser apresentados espaços ao redor das imagens.
- Máscara: indica se o efeito máscara deve ser empregado nas imagens.
- Colunas: quantas colunas de imagens devem ser apresentadas.
Imagens: insere, remove ou configura as imagens que devem ser apresentadas na galeria.
Clique no botão para adicionar novas imagens. Cada imagem tem a seguinte configuração:
- Legenda: descrição que deve ser apresentada ao abrir a visualização da imagem na galeria.
Menu
Esse componente cria um menu com opções, para que o conteúdo da sua página fique mais organizado e acessível. Referente a esse componente são apresentadas as seguintes configurações:
Geral: configura as propriedades gerais do componente.
- Logotipo: imagem que deve ser apresentada no logotipo do menu. A imagem deve ser um arquivo da galeria ou do próprio dispositivo.
- Link do logotipo: endereço a ser acessado ao clicar na logo.
- Cor do texto: configura a cor do texto do menu.
- Realce do texto: configura a cor que deve ser apresentada no texto ao passar o mouse sobre o item de menu.
- Cor do fundo: configura a cor que deve ser apresentada no fundo do menu.
- Realce do fundo: configura a cor de fundo que deve ser apresentada ao passar o mouse sobre o menu.
- Alinhar a direita?: indica se os itens de menu devem ser alinhados à direita. Por padrão, eles são alinhados à esquerda.
- Habilitar container?: Configuração de largura do componente. Se estiver desabilitado o container, o componente será redimensionado conforme a largura da tela, independentemente do dispositivo. Se o container foi habilitado, a largura máxima irá obedecer às medidas apresentadas nesse quadro.
- Tamanho do texto: tamanho da fonte dos itens de menu.
Itens: insere, remove ou configura os itens que devem ser apresentados no menu. É possível inserir até 10 itens de menu.
Clique no botão para adicionar novos itens. Cada item tem a seguinte configuração:
- Abrir em uma nova aba?: indica se o endereço deve ser aberto em uma nova aba ou na atual.
- URL: endereço web que será aberto ao acionar o item.
- Título: configura o label do item.
Conteúdo do texto
Diferentemente do parágrafo, esse componente possibilita incluir diversos textos, que são apresentados lado a lado horizontalmente, com o limite de 4 conteúdos por linha. Cada conteúdo de texto pode mostrar uma imagem e botões. Referente a esse componente são apresentadas as seguintes configurações:
Conteúdo de texto: configura as propriedades gerais do componente.
- Habilitar container?: Configuração de largura do componente. Se estiver desabilitado o container, o componente será redimensionado conforme a largura da tela, independentemente do dispositivo. Se o container foi habilitado, a largura máxima irá obedecer às medidas apresentadas nesse quadro.
- Alinhamento: indica o alinhamento de todos os textos. Pode ser alinhado à esquerda, centralizado ou à direita.
- Conteúdo: indica se o conteúdo do texto será com ou sem imagem. A imagem deve ser um arquivo da galeria ou do próprio dispositivo.
- Imagem de fundo como ícone: indica se deve ser habilitado o recurso para ajustar a imagem em formato de ícone, para evitar que ela tenha cortes ou distorções.
- Título: título da galeria.
- Texto: conteúdo de texto que deve ser apresentado abaixo do título.
- Adicionar item: essa opção permite adicionar botões ao conteúdo de texto, e esses botões direcionam para outros endereços web. Cada item tem a seguinte configuração:
- URL: endereço web que será aberto ao acionar o botão.
- Abrir em uma nova aba?: indica se o endereço deve ser aberto em uma nova aba ou na atual.
- Texto: configura o label do botão.
- Cor do texto: configura a cor do label do botão.
- Cor do botão: configura a cor que deve ser apresentada para o botão.
Rodapé
O rodapé é uma pequena área na parte inferior, que tem uma grande importância, tanto em termos de design como para fornecer informações complementares. Normalmente inclui informações como: direitos autorais, links para redes sociais, slogan, etc. Referente a esse componente são apresentadas as seguintes configurações:
Geral: configura as propriedades gerais do componente.
- Logotipo: imagem de logo que deve ser apresentada no rodapé. A imagem deve ser um arquivo da galeria ou do próprio dispositivo.
- Mensagem de Copyright: texto apresentado abaixo da logo e dos ícones.
- Cor do texto: configura a cor da mensagem de Copyright.
- Cor de fundo: configura a cor de fundo do rodapé.
Itens: configura os itens que devem ser apresentados no rodapé.
Adicionar item: essa opção permite adicionar ícones ao rodapé, e esses ícones direcionam para outros endereços web. Cada item tem a seguinte configuração:
- Imagem: imagem que deve ser apresentada no link do rodapé. A imagem deve ser um arquivo da galeria ou do próprio dispositivo.
- Título: configura o título do link.
- URL: endereço web que será aberto ao acionar o item.
- Abrir em uma nova aba?: indica se o endereço deve ser aberto em uma nova aba ou na atual.
Conteúdo externo
Esse componente foi elaborado, essencialmente, para fazer um link com o recurso de Forms Beta, para possibilitar o uso de formulários na sua página. Isso permite que sejam incluídos formulários de contato, de avaliação ou sugestões, por exemplo.
Referente a esse componente são apresentadas as seguintes configurações:
Conteúdo Externo: configura as propriedades gerais do componente.
- URL: endereço web do conteúdo a ser adicionado. Algumas URL's podem não ser carregadas por motivos de permissão.
- Altura: configura a altura da área reservada ao conteúdo externo. Caso o conteúdo seja maior do que a altura configurada nesse campo, o conteúdo deve ser automaticamente redimensionado para se adequar à altura definida.
- Habilitar container?: Configuração de largura do componente. Se estiver desabilitado o container, o componente será redimensionado conforme a largura da tela, independentemente do dispositivo. Se o container foi habilitado, a largura máxima irá obedecer às medidas apresentadas nesse quadro.
Fique atento!
Esta documentação é válida a partir da atualização 1.6.5 - Liquid. Se você utiliza uma atualização anterior, ela pode conter informações diferentes das quais você vê na sua plataforma.