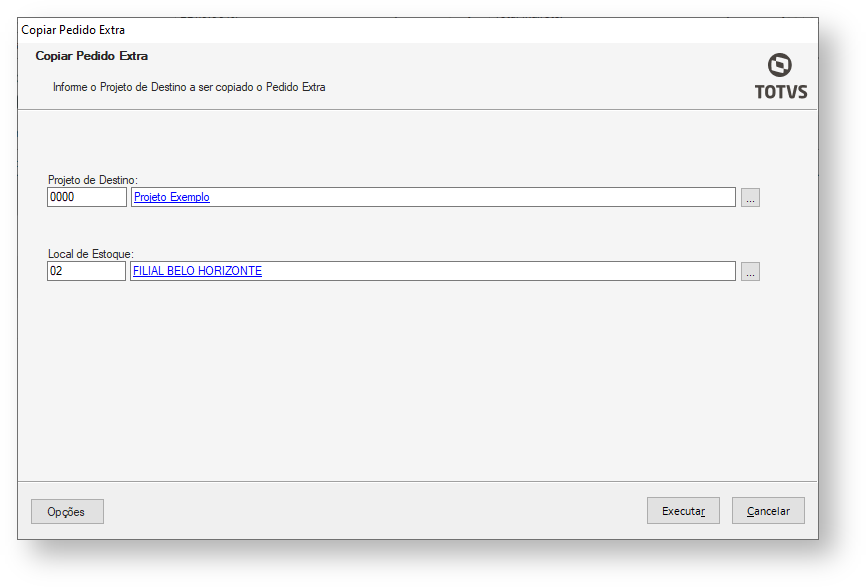Com a finalidade de controlar os gastos de Pedido Extra, ou seja, Pedido além do planejado, foi criado o processo de Pedido Extra, onde são controladas todas as movimentações de pedidos, autorização do pedido, quantidade pedida para determinada tarefa e principalmente as pessoas envolvidas no processo.
Para realização do processo, toda a parametrização da integração da Requisição do TOTVS Obras e Projetos com o Gestão de Estoque Compras e Faturamento deverá ser realizada anteriormente, inclusive a integração de movimentos e inclusão de locais de estoque.
No Pedido Extra é possível definir a utilização do Preço Orçado:
Utiliza preço orçado: Este campo indica se o pedido usará o preço orçado no envio para suprimentos. (Geração do movimento)
Calculo do preço orçado: O preço será recuperado do insumo respeitando o parâmetro de vigência de preço. (Será utilizado o campo Valor com Leis). Caso não seja possível recuperar o preço do Insumo o preço será recuperado do produto.
Preço Calculado
Para utilização do preço orçado é importante que o preço do insumo esteja calculado.
Também é possível definir a possibilidade de alteração de preço nos itens que não possuem insumo, ou seja realizar a definição do preço orçado no momento da inclusão do item.
Para ativar a integração com o Gestão de Estoque Compras e Faturamento, seguir os passos:
- Acessar os Parâmetros do Projeto | Integração | Integração CRM | Pedido Extra;
- Informar os campos;
- Para cadastro do Grupo de Atendimento no CRM, acessar CRM | Workflow | Grupos;
- Para cadastro do Tipo de Atendimento no CRM, acessar CRM | Workflow | Tipo de Atendimento;
- Para cadastro do parâmetro do tipo de atendimento, acessar Anexos | Parâmetros do Tipo de Atendimento;
- Para cadastro de Etapas do tipo de atendimento, acessar Anexos | Etapas;
- Para cadastro do Fluxo das etapas do tipo de atendimento, acessar Anexos | Fluxo de Etapas.
Para configuração de usuários no CRM, acessar o menu Atendentes, cadastrar um atendente e associar o usuário ao mesmo. Esse processo deve ser realizado tanto para o usuário aprovador quanto para o usuário não aprovador.
O atendente inicial deverá estar vinculado ao aprovador e o grupo deve ser um grupo para o qual esse mesmo atendente esteja vinculado.
Para envio de e-mail ao usuário aprovador, acessar CRM | Ambiente | Parâmetros Globais.
Configurar os dados do e-mail do usuário remetente, para que ao ser enviado o Pedido Extra para aprovação, o usuário aprovador receba um e-mail de aviso desde que o mesmo possua um e-mail devidamente cadastrado no cadastro de atendentes.
Para incluir um Pedido Extra no TOTVS Obras e Projetos, basta acessar a funcionalidade através do Menu Planejamento | Geração de Pedido Extra.
Com a tela aberta, acionar o botão "Incluir" e informar os campos.
Os itens são incluídos através do anexo | Item de Pedido Extra, acionar o botão "Incluir", preencher os campos necessários e "salvar".
Após incluir os itens, é necessário enviar o pedido para aprovação, através do processo "Enviar Pedido Extra para Aprovação" e em seguida o Sistema deverá alterar o status do pedido para: "Em Aprovação".
Para itens que forem para uma tarefa de valor cotado e esta tarefa ainda possuir saldo e para os itens que forem de contrato e o mesmo ainda possuir saldo, o pedido será aprovado automaticamente.
Algumas opções podem ser parametrizadas, através dos Parâmetros do Projeto | Integração | Suprimentos / Faturamento | Geral:
- Utilizar Fluxo de Aprovação para Pedido Extra: Se o parâmetro estiver desmarcado, o Pedido Extra deverá ser criado com status de aprovado (Processo de aprovação deverá ficar desabilitado) e deverá permitir o processo de Gerar Movimento. Se o parâmetro estiver marcado, o Pedido Extra deverá passar pelo processo de aprovação antes do processo de gerar movimento (Não será possível o Processo de gerar movimento antes da aprovação finalizada).
- Permitir Aprovação de Pedido Extra através de Senha: Se o parâmetro estiver marcado, o usuário não aprovador poderá realizar o processo de aprovação através do Login e Senha do Aprovador.
O usuário sem permissão terá acesso ao processo de Aprovação, desde que o mesmo possua o Login e Senha do aprovador.
Neste caso, ao acessar a lista de pedidos ou itens do pedido, acionar o processo de aprovação, em seguida o sistema emitirá uma tela para Login e Senha do usuário aprovador, após realizar o login corretamente, o pedido ou item terá passado pelo processo de aprovação escolhido pelo usuário. - Aprovar Tarefa Valor Cotado pelo Saldo: Se o parâmetro estiver marcado, o pedido será aprovado automaticamente apenas se existir saldo de verba para tarefa do Pedido Extra. Caso o parâmetro esteja desmarcado, sempre será solicitado a aprovação do Pedido Extra.
- Permitir Motivo de Pedido Extra Vazio: Com esse parâmetro selecionado, o usuário poderá deixar sem preenchimento o motivo do pedido extra.
Não serão permitidas alterações no Pedido Extra que já foi enviado para Aprovação.
Aprovação do Pedido no TOTVS Obras e Projetos
Quando um pedido possuir itens e somente um for analisado e aprovado o sistema exibirá mensagem informando que os demais estão pendentes.
Exemplo:
Início do processo [Finalizar Aprovação de Pedido Extra]
Pedido 0000002 possui os itens (5,6) não analisados.
Fim do Processo [Finalizar Aprovação de Pedido Extra]
Para realizar a aprovação, estão disponíveis as seguintes opções:
- Aprovação do pedido como um todo: Selecionar o pedido e acionar Processos | Aprovar Pedido Extra, ou Menu de atalho (Aprovar Pedido Extra), ou abrir o pedido no modo de edição e acionar botão "Aprovar", o sistema emite mensagem de sucesso, altera o status do pedido para: "Aprovação Finalizada", salva a data e o nome do aprovador e habilita os botões do processo Gerar Movimento.
- Reprovação do pedido como um todo: Selecionar o pedido e acionar processos | Reprovar Pedido Extra, ou Menu de atalho (Reprovar Pedido Extra), ou abrir o pedido no modo de edição e acionar botão "Reprovar" , o sistema emite mensagem de sucesso, altera o status do pedido para: "Aprovação Finalizada" e salva a data e o nome do aprovador.
- Aprovação Item a Item: Selecionar o pedido com status pendente e acionar o processo de aprovação desejado na barra de tarefas ou acessar cada item no modo de edição, acionar os botões: "Aprovar" para aprovação total, para aprovação parcial, acionar "Aprovação Parcial" e indicar a quantidade que deseja aprovar, para reprovação do item, acionar "Reprovar", ou acionar "Em analise" para que o item fique em analise, caso queira realizar o processo de aprovação posteriormente.
Caso desejar relatar a justificativa pela ação tomada, preencher o campo, após todos os itens analisados e realização do processo de aprovação, finalizar o processo em: Finalizar Aprovação, em seguida o sistema altera o status do pedido para: "Aprovação Finalizada".
Envio do Pedido Extra
É possível enviar o Pedido Extra através das opções:
- Gerar 1 Movimento: Selecionar o pedido na visão de Geração de Pedido Extra, após selecionar o pedido, clique no botão Gerar 1 Movimento ou Processos | Gerar 1 Movimento.
Através deste processo, o Pedido Extra se tornará em apenas um pedido do Gestão de Estoque Compras e Faturamento. Se as obras tiverem locais de estoque diferentes, será gerado um movimento para cada obra. A data de entrega do movimento será a data de início do primeiro período previsto.
Após o processo, o sistema altera o status do pedido extra para "Enviado ". - Geração de Movimentos para o Protheus com Controle de Status - Integração (EAI 2.0): Apesar de estar no mesmo processo, a geração do movimento foi separada internamente do processo de integração. Assim, caso haja erros de integração, os movimentos e consequentemente todos os cálculos efetuados continuam salvos na base e passíveis de serem reenviados para o sistema integrado.
Para esse controle, foi acrescentado um novo status no Fluxo dos Pedidos para que o usuário final visualize os movimentos pendentes de integração. Ou seja, caso sejam gerados movimentos no RM e algum desses não seja integrado corretamente, o usuário final deverá somente ajustar a inconsistência e reenviar o movimento para integração.
Enquanto esse movimento não for corrigido e reenviado pelo usuário, este ficará com o status: "Em Suprimento/Faturamento com Movimentos não Integrados". - Gerar Movimento por Data: Selecionar o pedido na visão de Pedido Extra, após selecionar o pedido, clique no botão Gerar movimento por Data ou Processos | Gerar Movimento por Data.
Através desse processo, serão gerados N movimentos de acordo com os períodos planejados, onde para cada período o sistema criará um movimento correspondente no Gestão de Estoque Compras e Faturamento,
A data de entrega dos itens será a data correspondente ao inicio de cada período.
Em ambas as gerações de movimentos, será gerado um movimento por cada local de estoque e filial.
As quantidades dos produtos a serem enviadas ao faturamento, serão sempre as quantidades aprovadas.
Os produto reprovados não serão enviados ao faturamento.
No momento de enviar o pedido para o Suprimento/Faturamento gerando apenas um movimento ou gerando movimento por data, será possível informar manualmente o fator de conversão para insumos específicos, a fim de chegar-se o mais próximo possível da quantidade real necessária do insumo na etapa corrente do projeto. Para isso, basta acessar o TOTVS Obras e Projetos | menu Orçamento | Insumos | Cadastros | pasta Identificação e marcar o parâmetro "Fator de Conversão Variável".
Edição de Pedido Extra
Para editar um pedido de material extra, basta clicar no pedido desejado e realizar a edição dos campos habilitados.
Copiar Pedido Extra:
- Na tela do processo terá um loopkup para o Projeto, esse campo será preenchido com o Projeto atual e o cliente pode alterar.
- Na tela vai ter um campo de Local de estoque que virá com o local de estoque do pedido atual. Se trocar de projeto tem que validar se o novo projeto tem esse local de estoque
- Na final do processo, se não tiver a tarefa com o mesmo código vai logar a informação e não copiar o item
- No final do processo se não tiver o motivo, vai copiar o motivo para o projeto de destino.
- O objeto de contrato associado ao item será copiado apenas se o projeto de destino for o mesmo do projeto de origem.
- O preço orçado dos itens será o mesmo do pedido de origem.
Exclusão de Pedido Extra
Para a execução do processo, acessar a lista de Pedidos Extra, selecionar o item ou o pedido que deseja excluir e acionar o botão "Excluir".
Não será permitida a exclusão de um item pertencente a um pedido, cuja quantidade de itens do pedido seja = 1.
Não será permitida a exclusão de um item ou do pedido cujos movimentos já foram processados pelo Gestão de Estoque Compras e Faturamento.
Para os movimentos com status "Em Suprimento/Faturamento com Movimentos não Integrados", a exclusão dos movimentos continuam de forma transparente para o usuário, não importando se o movimento já está Integrado ou com status de "Em Suprimento/Faturamento com Movimentos não Integrados", basta executar o processo de "Excluir Movimentos" para que esse movimento seja excluído e o pedido possa sofrer alterações novamente.
Caso a exclusão do movimento não ocorra por inconsistências de integração, seguirá o mesmo fluxo de status apresentado anteriormente.
Informações Complementares
Campos Complementares do Pedido de Material Extra
Aprovação via FLUIG de Pedido Extra
Cancelar Workflow de Aprovação