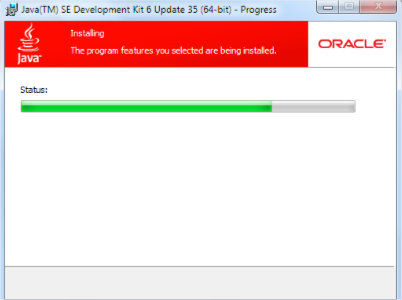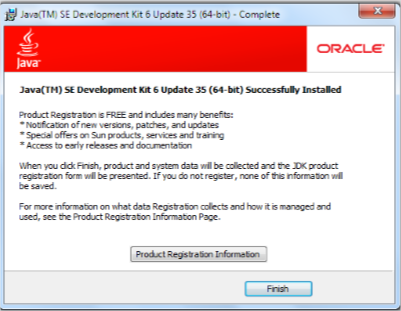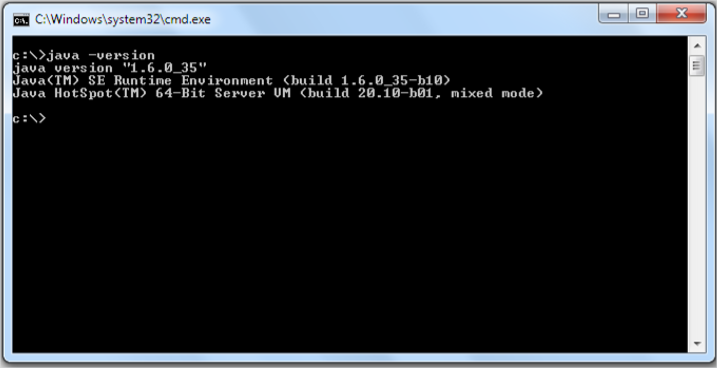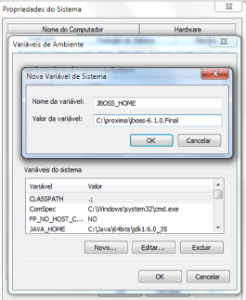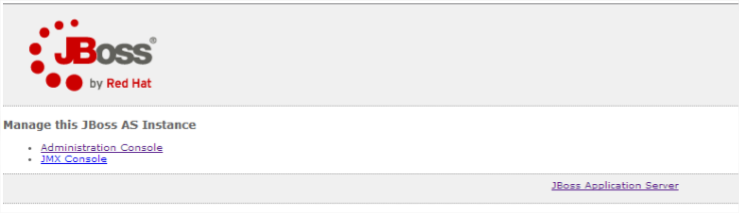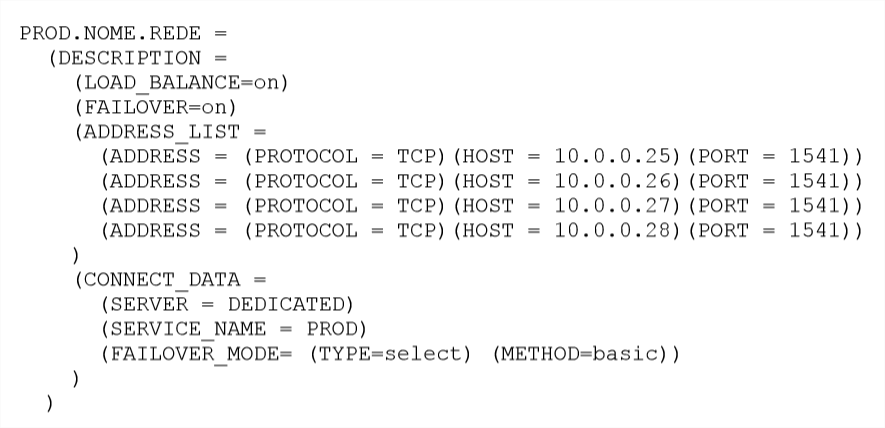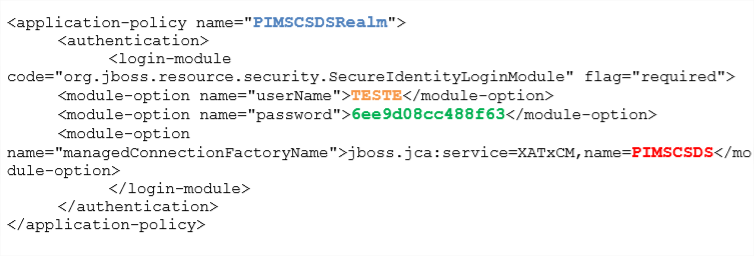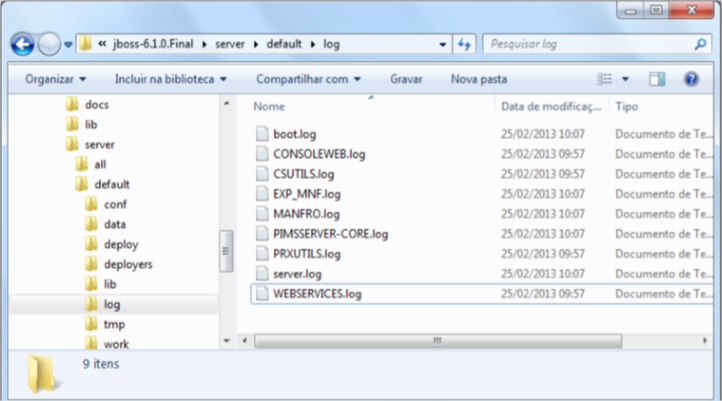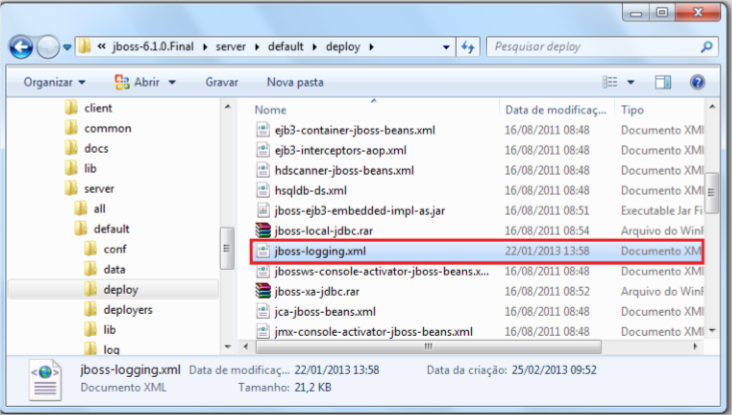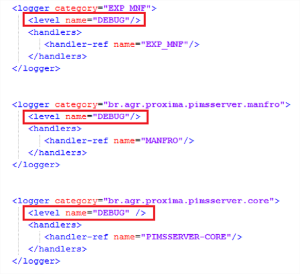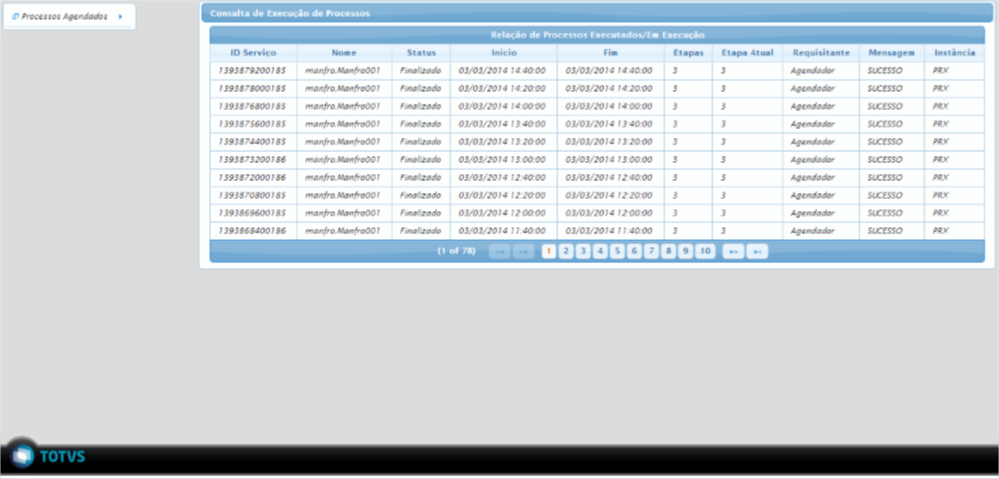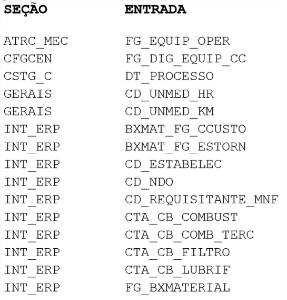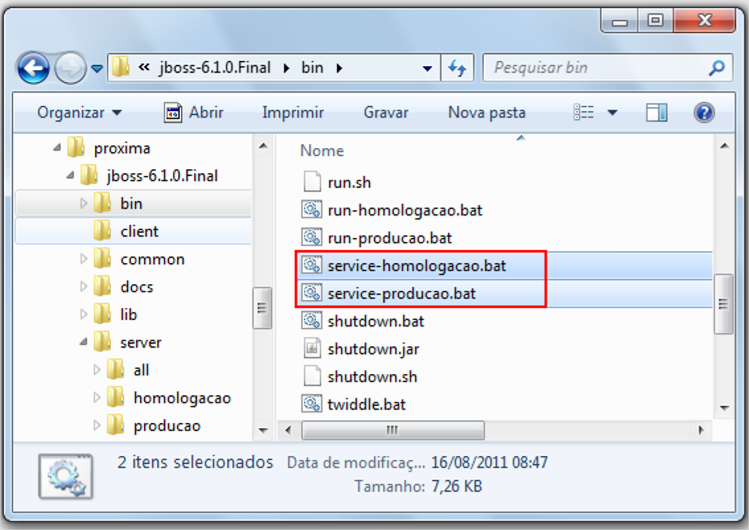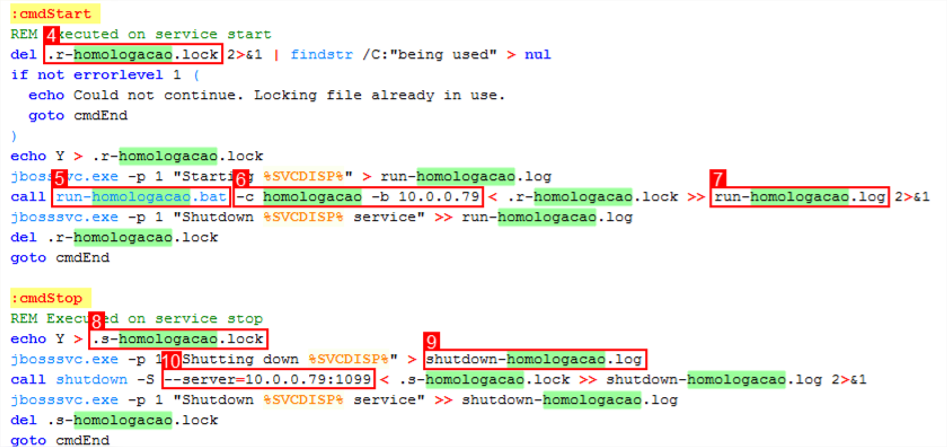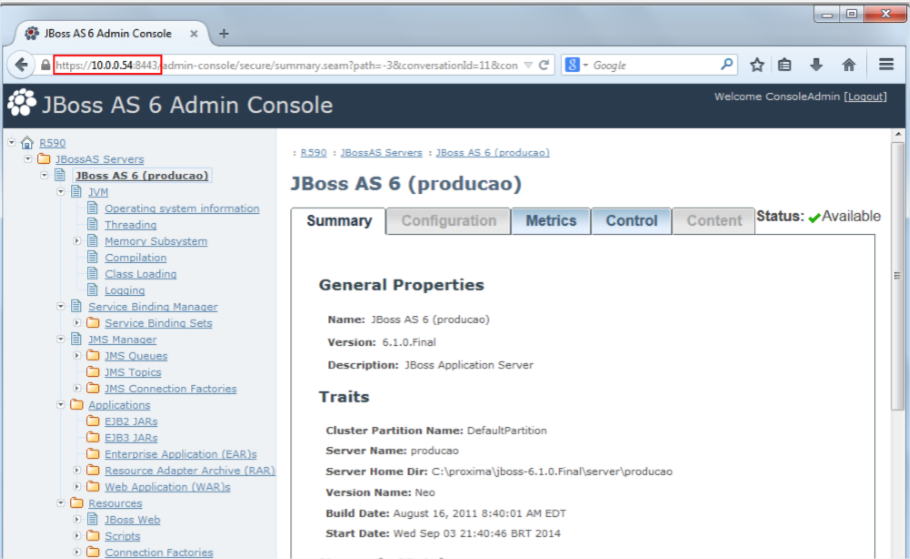1. Introdução
Este manual tem como objetivo fornecer os passos necessários para instalação e configuração do aplicativo PIMSServer. As instruções aqui apresentadas contemplarão desde a instalação dos softwares necessários, como o SDK Java e Servidor de Aplicações JBoss 6.1.0, bem como a implantação da aplicação nestes ambientes. No decorrer do manual as instruções serão apresentadas para a plataforma Windows, por exigir alguns passos a mais, e no Apêndice A são apresentados os procedimentos relativos à plataforma Linux.
Antes de realizar o procedimento desse manual, por gentileza, leia os requisitos de Hardware e Software: PIMSServer - Requisitos de Hardware e Software PIMSServer 2.0
2. Instalação do JDK (Windows)
2.1. Versões do JDK suportadas pelo PIMSServer
Para a instalação do PIMSServer a instalação de um SDK Java é exigida. Deve-se utilizar a versão 6.x (onde "x" é a versão da release mais recente).
2.2. Obtenção do Software
O software JDK está disponível para diversos sistemas operacionais e plataformas (32 bits e 64 bits). A versão mais recente (atualizada) do software pode ser obtida através das seguintes fontes:
- Download direto do site da Oracle:
http://www.oracle.com/technetwork/java/javase/downloads/index.html
- Obtenção através do FTP disponibilizado pela TOTVS Próxima. Neste caso é necessário entrar em contato com o suporte para obter os dados de acesso.
2.3. Instalação
2.3.1. Requisitos de espaço em disco
No mínimo 300MB devem estar disponíveis no disco de instalação.
http://www.oracle.com/technetwork/java/javase/windows-diskspace-140460.html
2.3.2. Inicio da instalação
Com a versão mais recente (atualizada) do instalador à disposição, proceda com a execução do mesmo:
No próximo passo configuraremos os diretórios de instalação:
Clicando em change, alteraremos o caminho de instalação para: C:\proxima\jdk
Após confirmar e prosseguir, será iniciado o processo de instalação:
Na sequência será solicitado o local de instalação do JRE (Java Runtime Environment). A instalação deste Runtime não é necessário para o funcionamento do PIMSServer, mas recomenda-se sua instalação (caso o sistema já não tenha uma versão instalada) pois os consoles de administração do servidor de aplicações se baseiam em Applets, que exigem um JRE.
Como caminho para o JRE informe C:/proxima/jre
Ao clicar em Finish encerramos a instalação. Não é necessário registrar o produto (opcional).
2.3.3. Variáveis de ambiente
Definir as seguintes variáveis de ambiente abaixo como sendo do sistema:
JAVA_HOME=C:\proxima\jdk CLASSPATH=.; PATH=%JAVA_HOME%\bin;(restante do path)
2.3.4. Várias instalações do JDK
Caso a máquina já contenha uma versão do JDK instalada e outros softwares usem essa JDK é recomendado realizar a instalação da JDK homologada do PIMSServer e indicar para o JBoss qual JDK será usada.
Para indicar ao JBoss qual a versão JDK que será usada é necessário editar o arquivo run.conf.bat (lembrando que este nome é o padrão, se houver mais de uma instância instalada, é necessário editar o arquivo da instância que deseja alterar, exemplo “run-custag.conf.bat” ou “run-manfro.conf.bat”), estes arquivos ficam na pasta JBOSS_HOME\bin .
Na linha 29 podemos ver o seguinte texto rem set "JAVA_HOME=C:\opt\jdk1.6.0_13", apague a palavra “rem”, e substitua o caminho da JDK pelo caminho correto. Exemplo:
2.3.5. Teste da instalação
Ao acessar o terminal o comando abaixo pode ser executado para verificar se a instalação e configuração foram realizadas com sucesso. Após a execução do comando deve ser possível visualizar as informações da versão instalada.
C:\> java –version
2.3.6. Problemas na instalação
Caso ocorra algum problema na instalação, consultar o manual Online citado nas referências para resolução, e em segundo nível o suporte da TOTVS Próxima.
3. Instalação do Servidor de Aplicações JBoss 6.1 (Windows)
3.1. Versões do JBoss suportadas pelo PIMSServer
Para a implantação do PIMSServer a instalação de um Servidor de Aplicações é exigida. O único servidor de aplicações homologado para a execução do PIMS Multicultura, atualmente é o JBoss Application Server, em sua versão 6.1.0.
3.2. Obtenção do Software
O software JBoss AS é open-source e multiplataforma, o que significa que seu instalador pode ser utilizado para diversos sistemas operacionais e plataformas (32 bits e 64 bits) que suportem a plataforma Java.
Apesar de estar gratuitamente disponível para download no site do fornecedor, obtenção do instalador do JBoss para o PIMSServer deve ser feita através do FTP disponibilizado pela TOTVS Próxima, pois o mesmo já estará pré-configurado com as bibliotecas necessárias para o funcionamento do PIMSServer. Portanto, para a obtenção do instalador, é necessário entrar em contato com o suporte da TOTVS Próxima para obter os dados de acesso ao FTP.
3.3. Instalação
3.3.1. Requisitos de espaço em disco
Para a instalação do JBoss AS 6.1.0, no mínimo 10GB devem estar disponíveis no disco de instalação.
3.3.2. Requisitos de Software
É necessário que se tenha o JDK Oracle devidamente instalado e configurado no ambiente.
3.3.3. Início da Instalação
Uma vez obtido o pacote, a instalação consiste basicamente em descompactar o mesmo. Portanto descompacte-o no diretório de instalação. A recomendação é o diretório C:/próxima:
A instalação está concluída! Nas seções seguintes serão apresentadas algumas configurações e uma breve apresentação dos principais recursos do servidor.
3.3.4. Variáveis de ambiente
Uma vez instalado o JBoss é necessário definir a variável de ambiente JBOSS_HOME (apresentada abaixo) como sendo do sistema, onde a variável deve ter como valor o caminho para o diretório de instalação do JBoss AS:
JBOSS_HOME=C:\proxima\jboss-6.1.0.Final
Acessando o diretório bin da instalação do JBoss, será possível encontrar o arquivo run.bat. Ele é responsável pela execução do servidor:
3.3.5. Teste da instalação
Para testar a instalação execute o arquivo run.bat. Isso irá inicializar o servidor em modo stand-alone. Observe os logs no prompt de comando:
Ao final do log é possível constatar o tempo de inicialização do servidor.
Para comprovar que o servidor está realmente sendo executado, acesso através de um navegador o seguinte endereço: http://localhost:8080/
3.3.6. Encerrando o modo stand-alone
Basta clicar CTRL+C ou fechar a janela do JBOSS em stand-alone.
3.3.7. Ajustando Parâmetros de Memória
Se for necessário alterar a quantidade de memória disponível para a JVM (Java Virtual Machine) utilizada pelo JBoss, devemos editar o arquivo run.conf.bat, que está no diretório bin, da instalação do JBoss.
Neste arquivo, procure por uma linha como a seguinte:
set "JAVA_OPTS=-Xms768M -Xmx768M -XX:MaxPermSize=256M"
Os parâmetros -Xms e -Xmx determinam, respectivamente, a quantidade inicial e a quantidade máxima de memória que pode ser utilizada pelo servidor, e devem ser configuradas para o mesmo valor, por questões de desempenho. Neste caso (do exemplo) a configuração determina 768MB de memória, que pode ser aumentado de acordo com a necessidade e disponibilidade de recursos do servidor.
Para maiores informações sobre os possíveis parâmetros e seus significados, acessar a documentação http://www.oracle.com/technetwork/java/javase/gc-tuning-6-140523.html
3.3.8. Configurando o JBOSS para executar como serviço do Windows
Dentro do diretório bin da instalação do JBoss é possível encontrar os arquivos jbosssvc.exe e service.bat. Estes dois arquivos são utilizados para a execução e configuração do serviço, respectivamente.
O arquivo service.bat contém as configurações para a execução do serviço. Dentre as configurações encontradas neste arquivo existe uma que define o nome pelo qual o serviço do JBoss será identificado. Esta configuração pode ser vista no trecho abaixo:
Se for necessário, as descrições (em vermelho) podem ser modificadas para outro nome.
O arquivo service.bat utiliza os arquivos de inicialização e finalização do JBoss (run.bat e shutdown.bat). Se for necessário informar parâmetros de inicialização ou finalização ao JBoss (como quando há a necessidade de inicializar uma instância com uma configuração em específico) isto pode ser feito nas seções apresentadas abaixo..
Para passar parâmetros adicionais na inicialização:
Para passar parâmetros adicionais na finalização:
O parâmetro abaixo indica que a instância do JBoss deve ser executada no IP 192.168.0.111. Em cada instalação feita deve-se verificar o IP do servidor onde o JBoss foi instalado, e ajustar para o IP adequado.
Já na finalização, foi indicado qual o IP do servidor que deve ser parado:
Para realizar a instalação do serviço, basta executar no prompt de comando (como administrador), e a partir do diretório JBOSS_HOME/bin, o seguinte comando:
JBOSS_HOME/bin> service.bat install
Este comando precisa ser realizado apenas uma vez. Para realizar a desinstalação o procedimento é parecido:
JBOSS_HOME/bin> service.bat uninstall
ATENÇÃO: caso a instalação do serviço falhe, tenha certeza de ter aberto o prompt de comando com permissão de Administrador, para a execução dos comandos:
Após a configuração é possível ver o serviço disponível como qualquer outro serviço do Windows. Configure-o para inicialização automática e reinicie o servidor, para que o serviço possa ser iniciado (isto pode ser necessário caso o usuário em execução não tenha permissão para inicialização de serviços).
3.3.9. Problemas na instalação
Caso ocorra algum problema na instalação, consultar o manual Online citado nas referências para resolução, e em segundo nível o suporte da TOTVS Próxima.
4. Instalação da Aplicação PIMSServer
A aplicação PIMSServer é desenvolvida em Java, como um componente que deve ser implantado no servidor de aplicações JBoss 6.1.0. O arquivo da aplicação, disponibilizado para implantação, chama-se PIMSServer.ear.
Durante a implantação, ou então quando for necessário realizar uma atualização da aplicação, este arquivo deverá ser copiado para o diretório deploy, cujo caminho está descrito a seguir:
C:\proxima\jboss-6.1.0.Final\server\default\deploy
NOTA: lembre-se que este caminho pode mudar de acordo com o local escolhido para a instalação do servidor de aplicações JBoss.
NOTA: quando for realizar a atualização da aplicação, tenha certeza de ter realizado uma cópia de segurança da versão que está sendo substituída, com uma cópia do arquivo em local adequado antes de sua remoção para a substituição pelo novo arquivo.
NOTA: se a instalação do PIMSServer contemplar o Processamento de Custos deve ser criada uma pasta conforme o exemplo: “C:\proxima\jboss-6.1.0.Final\server\default\” com o nome de dll, ou seja, “C:\proxima\jboss-6.1.0.Final\server\default\dll” e dentro desta pasta deve conter o arquivo Rateio32.dll.
4.1. Datasource para conexões com o banco de dados.
Para que a aplicação funcione adequadamente, é necessário configurar o acesso ao banco de dados em um arquivo de configuração de datasource. O arquivo em questão é o PIMSCS-oracle-xa-ds.xml, e está localizado no diretório deploy, citado acima.
Neste arquivo devem ser informados o IP (ou nome de rede) do servidor onde está configurado o banco de dados, a porta de conexão, o nome da instância, usuário e senha de acesso. O exemplo abaixo, (específico para o Oracle) apresenta estas informações em destaque:
4.2. Configuração de datasource para conexões com o banco de dados em RAC.
Quando o servidor de banco de dados estiver configurado em RAC, é necessário que o client do Oracle esteja instalado na máquina, e que seu diretório de instalação esteja referenciado nas variáveis de ambiente, como PATH, por exemplo.
Além disso, existem mudanças na maneira de se configurar o datasource. Tomemos como exemplo a seguinte entrada no tsnames.ora:
Exemplo de configuração resultante no datasource:
4.3. Criptografia de Senhas no Datasource
É possível criptografar a senha exposta no Datasource para uma maior segurança, principalmente em ambientes de produção. Para isso é necessário, inicialmente, criar um módulo de segurança no arquivo JBOSS_HOME/server/default/conf/ login-config.xml. A criação do módulo de segurança consiste na inclusão de um trecho de XML, como o que está exemplificado abaixo, no arquivo login-config.xml:
Na configuração acima destacam-se os seguintes itens:
PIMSCSDSRealm: este é o nome do módulo de segurança que está sendo criado. Este nome é importante pois será referenciado no datasource, posteriormente.
TESTE: este é o nome do usuário de banco de dados a ser utilizado para a conexão.
6ee9d08cc488f63: esta é a senha já criptografada do usuário utilizado para acessar o banco de dados. Para realizar a criptografia da senha acesse o diretório de instalação do JBoss pelo prompt de comando e execute o comando abaixo, substituindo “SENHA” pela senha do usuário. O comando deve ser digitado todo em uma única linha:
java -cp client/jboss-logging.jar;lib/jbosssx.jar org.jboss.resource.security.SecureIdentityLoginModule SENHA
Exemplo de execução do comando:
PIMSCSDS: Este deve ser o nome JNDI do datasource configurado para o banco de dados que utilizará o módulo de segurança.
Abaixo está um exemplo do módulo acima configurado dentro do arquivo login-config.xml:
Abaixo estão exemplos das configurações do datasource (conexão direta e RAC) utilizando o módulo de segurança:
4.4. Configuração de Certificado SSL
Por padrão, o JBoss que disponibilizamos para a instalação do PIMSServer já está preparado para utilizar SSL (Secure Socket Layer). Esta configuração está no arquivo server.xml (o caminho para ele pode variar dependendo da localização da instalação):
C:\proxima\jboss-pimsserver\server\default\deploy\jbosswebtomcat50.sar\server.xml
Neste arquivo será possível visualizar um trecho igual ao seguinte:
Este trecho é responsável por indicar a configuração do arquivo de certificado, bem como a senha utilizada. Por padrão, enviamos um certificado auto assinado (prx.keystore), que está localizado no diretório abaixo (lembrando que a localização deste diretório pode mudar de acordo com sua instalação):
C:\proxima\jboss-pimsserver\server\default\conf
Este certificado serve apenas para testes. Cada cliente deve entrar em contato com uma entidade certificadora que lhe forneça um certificado válido e reconhecido pelos navegadores. O processo de solicitação e geração destes certificados junto à entidade podem variar, portanto é importante que o cliente siga os procedimentos indicados pela empresa que contratar. É importante também que o cliente deixe claro, ao fazer a solicitação, que o certificado será utilizado em um servidor de aplicações Java (JBoss, Tomcat).
Uma vez recebido o certificado, o mesmo deve ser copiado para o diretório conf (indicado acima) e o trecho de configuração indicado no arquivo server.xml deve ser alterado, para apontar o novo arquivo e senha.
Abaixo uma imagem da página de login da aplicação depois de uma solicitação utilizando o protocolo HTTPS:
Além de indicar o protocolo https, é necessário utilizar a porta 8543 para acessar a aplicação, quando a configuração está utilizando a porta default para http (8080). Se houver variação na configuração das portas, um consultor TOTVS deverá lhe informar qual a porta adequada para o acesso.
4.5. Limpeza de Diretórios Temporários
Sempre que o servidor for parado, seja para atualização de versão ou por qualquer outro motivo, recomenda-se que alguns arquivos temporários sejam removidos do servidor antes de iniciá-lo novamente. Estes arquivos estão destacados na imagem abaixo:
Se for necessário, pode-se realizar um backup dos arquivos de log antes da exclusão.
NOTA: o diretório data nunca deve ser excluído, pois neste diretório se encontra um banco de dados embutido utilizado pela aplicação.
4.6. Arquivos de Log e Verbosidade de Logs
Dentro do diretório log encontram-se os logs de execução do aplicativo PIMSServer
Cada módulo terá seu arquivo de log exclusivo, identificado pelo nome. Na imagem apresentada o arquivo MANFRO.log possui todos os logs gerados pelo módulo Manfro. Além dos arquivos de log específicos a cada módulo, poderão existir ainda arquivos específicos para uma execução em particular, como é o caso do arquivo EXP_MNF.log, que possui os logs das operações de validação, movimentação e acúmulo realizados pelo módulo Manfro.
À quantidade detalhes dos logs gerados pela aplicação damos o nome de verbosidade. A configuração dos logs pode ser mais verbosa (gerar mais logs, com mais detalhes) ou menos verbosa (gerar menos logs, com menos detalhes).
Em um ambiente de produção recomenda-se uma geração de logs menos verbosa, que registre apenas os erros e as informações mais relevantes dos processos executados.
Há quatro configurações comumente usadas para a verbosidade dos logs: DEBUG, INFO, WARN e ERROR, sendo DEBUG a mais verbosa e ERROR a menos verbosa.
O arquivo onde se pode configurar a verbosidade dos logs é o jboss-logging.xml, que está no diretório deploy:
Neste arquivo podem-se encontrar as seções em destaque na imagem abaixo, em que se pode configurar a verbosidade dos logs de cada arquivo:
Nos exemplos a verbosidade está configurada para DEBUG, mas em um ambiente de produção o recomendado é que estejam configuradas para ERROR.
NOTA: os arquivos de logs gerados serão organizados por datas. Recomenda-se uma limpeza periódica dos arquivos mais antigos à medida que o espaço em disco for ficando ocupado por muitos arquivos.
4.7. Exemplo de Log – EXP_MNF.log
O arquivo de log EXP_MFN contém as informações relativas às etapas de processamento presentes no módulo Manfro, para cada um dos ciclos de execução deste processamento.
A seguir são apresentados exemplos das informações que podem ser encontradas no arquivo.
[ 1 ] indicação de que a etapa de validação foi iniciada
[ 2 ] informações sobre o registro que está sendo validado
[ 3 ] mensagens de erro encontradas para o registro validado. Podem existir nenhuma ou várias mensagens de acordo com os problemas encontrados
[ 4 ] indicação do término da etapa de validação
[ 5 ] indicação do início da etapa de importação de dados da tabela RABASTEC para a tabela APT_ABAST_DE
[ 6 ] indicação do Modo de Agrupamento dos boletins gerados e do método de execução. Estes parâmetros são assumidos para todos os registros no ciclo de execução
[ 7 ] informações sobre o registro processado
[ 8 ] indicação do término da etapa de importação
[ 9 ] indicação do início da etapa de cálculo de acúmulo de quilometragem
[ 10 ] informações sobre o registro processado
5. Módulos Disponíveis no PIMSServer
O PIMSServer é uma aplicação modular, o que significa que em um mesmo pacote de instalação vários módulos diferentes podem ser configurados. A configuração dos módulos disponíveis na aplicação poderá variar de acordo com as necessidades de cada cliente ou instância em execução.
5.1. Módulo Manfro – Manutenção de Frotas
O módulo “Manfro – Manutenção de Frotas” possui um conjunto inicial de funcionalidades voltadas a validação, movimentação e cálculo de quilometragem relativos aos apontamentos de abastecimento. O processamento está dividido basicamente em três etapas:
O processo principal, que inclui as três etapas acima apresentadas, pode ser invocado diretamente pela aplicação PIMSCS e pode também ser agendado para execução automática.
Para realizar a configuração do agendamento da execução do processo, está disponível uma aplicação Web que pode ser acessada através do endereço onde o servidor está sendo executado, com o endereço a seguir:
http://192.168.0.111:8080/PIMSServer/
No exemplo acima a aplicação estaria instalada em um servidor disponível através da porta 192.168.0.111.
Ao acessar a aplicação a primeira página a se abrir será a página de agendamento de serviços:
Ao clicar sobre o nome do serviço será possível modificar o agendamento do mesmo:
NOTA: se a modificação do agendamento do serviço for realizada enquanto o mesmo estiver em processamento uma mensagem de aviso será apresentada indicando que a modificação precisará ser feita em outro momento.
Além do agendamento de execução a aplicação Web permite o acompanhamento das execuções, através do menu “Consulta de Processos”:
Na tela apresentada é possível visualizar o tempo de execução do processo, e os resultados (FALHA ou SUCESSO). Clicando sobre uma linha é possível ver os detalhes da execução:
Em caso de falhas o log do módulo deverá ser consultado para a identificação do problema, e eventualmente este log precisará ser enviado à equipe de suporte da TOTVS Próxima para avaliação.
5.1.1. Tabelas Utilizadas pelo Módulo Manfro
As seguintes tabelas são utilizadas pelo módulo Manfro, e o usuário utilizado para a configuração do(s) datasource(s) precisa ter permissão de acesso a elas:
5.1.2. Parâmetros Utilizados pelo Módulo Manfro
Os seguintes parâmetros são utilizados pelo módulo Manfro:
5.2. Módulo Captação de Entradas CUSTAG
O módulo Captação de Entradas tem o mesmo objetivo do processo CSTG_PRC -> Processos -> Captação de Entradas, a diferença consiste na implementação do processo em tecnologia Java PIMSServer. Após configurar e disponibilizar o serviço JBoss é necessário realizar algumas configurações no PIMS CS.
Primeiro é necessário alterar o parâmetro CSTG_C/IP_CAPTACAO_ENTRADAS_JAVA, esse parâmetro deverá ser preenchido com o número do IP e a porta em que o serviço JBoss esta disponível. Necessário colocar em todas as instâncias. Após configurar o IP é necessário alterar o parâmetro CSTG/FG_UTILIZA_PIMSSERVER, deve-se alterar o valor para S, assim o CSTG_PRC irá utilizar a Captação de Entradas do PIMSServer. Caso deseje utilizar a Captação de Entradas antiga é só colocar o valor N nesse parâmetro.
Depois de configurados esses dois parâmetros o processo de Captação de Entradas está habilitado para funcionar. Para testar é necessário abrir o processo em CSTG_PRC -> Processos -> Captação de Entradas, a tela mudou, agora é possível captar as entradas de todas as instâncias de uma só vez, e é possível escolher as origens para captação, caso ocorra algum erro de negocio o usuário pode recaptar apenas a origem afetada.
5.3. Módulo de Processamento de Custos
Para habilitar o processamento de custos do PIMSServer é necessário alterar o parâmetro CSTG_C/FG_UTILIZA_PIMSSERVER para o valor ‘S’ e alterar o CSTG_C/IP_PROC_CUSTOS_JAVA com o IP + Porta de onde está instalado o JBoss. Será aberta uma nova janela de processamento de custos, o funcionamento é igual, é necessário escolher um período e processar.
5.4. Módulo de Orçamento
Para habilitar o processamento do orçamento no PIMSServer é necessário alterar o parâmetro CSTG_O/FG_UTILIZA_PIMSSERVER para o valor ‘S’ e alterar o CSTG_O/IP_ORCAMENTO_JAVA com o IP + Porta de onde está instalado o JBoss. As regras são as mesmas, apenas a tela foi reformulada.
6. Recursos de Hardware e Software
Plataforma: O hardware utilizado para a instalação do PIMSServer deve ser uma máquina dedica e possuir uma arquitetura de 64 bits, devido à possibilidade de aumento de memória e melhor desempenho. Sistema operacional: exige-se, no mínimo, Windows XP SP3, sendo possível realizar a instalação em servidores com Windows 2003 Server, Windows 2008 Server ou ainda Windows 7. O sistema operacional também deve ser 64 bits. Sistemas Operacionais Linux também são suportados. Memória RAM: 2GB disponíveis (por disponível entenda a quantidade de memória livre, além daquela já utilizada pelo sistema operacional e outros aplicativos; não se trata da quantidade total de memória da máquina) Processador: Dual Core 2.0 GHZ ou XEON 2.0 GHZ Espaço em Disco: 20GB (o espaço em disco total leva em conta os espaços requeridos pelo SDK Java, pelo Servidor de aplicações JBoss 6.1, o tamanho da aplicação e espaço para armazenamento de logs da aplicação. O armazenamento necessário para o banco de dados do cliente deve ser considerado à parte).
Estes valores são uma referência de configuração mínima, e podem sofrer alterações de acordo com as necessidades do contexto do cliente. Qualquer alteração nas recomendações, para mais ou para menos, deverão ser analisadas pela equipe técnica da TOTVS Próxima.
7. Problemas conhecidos
7.1. Falha na utilização de comandos paralelos com a utilização do “|“ (pipe).
Há relatos de problemas com alguns servidores que, por algum motivo ainda não conhecido, não aceitam comandos paralelos com a utilização do “|“ (pipe). Na execução do serviço, service.bat, existe a linha de comando:
del .r.lock 2>&1 | findstr /C:"being used" > nul
E para que o serviço possa ser executado corretamente é necessário incluir, no início da linha, a instrução cmd /c, conforme mostra a linha abaixo:
cmd /c del .r.lock 2>&1 | findstr /C:"being used" > nul
Este comando habilita para pegar a saída do primeiro comando e pode ser usada no segundo
Para saber se um servidor está com o mesmo problema, o resultado do comando abaixo será este erro: C:\>dir | more The input line is too long.
7.2. 'findstr' não é reconhecido como um comando interno ou externo (Windows)
Há alguns casos em que, ao tentar iniciar o serviço do JBoss, ou até mesmo executar o arquivo run.bat, a aplicação não é inicializada, e a mensagem a seguir é apresentada:
'findstr' não é reconhecido como um comando interno ou externo, um programa operável, ou um arquivo de lotes.
Para solucionar este problema é preciso garantir que a variável de ambiente PATH contenha o caminho para o diretório System32, como na imagem abaixo:
Na imagem acima %SystemRoot%\system32 poderia ser C:\Windows\System32, por exemplo.
8. APÊNDICE A - Procedimentos de Instalação Para Linux
Este apêndice apresenta informações relativas aos procedimentos de instalação do JDK Java e do servidor de aplicações JBoss para o ambiente Linux. Os procedimentos relativos à configuração da aplicação, apresentados nas seções 4 e 5, são praticamente os mesmos para as duas plataformas.
Instalação do JDK no Linux
ATENÇÃO: Os passos aqui descritos refletem uma visão geral do processo de instalação do JDK na plataforma Linux. Diferentes distribuições podem apresentar detalhes não apresentados aqui. Recomendamos que você procure na documentação de sua distribuição os procedimentos mais detalhados.
Obtenha o arquivo de instalação da JDK mais adequado para sua distribuição Linux, desde que respeitando a versão mínima exigida (6.x, onde "x" é a versão da release mais recente). Este instalador pode ser obtido junto da equipe da TOTVS Próxima.
ATENÇÃO: algumas distribuições Linux disponibilizam a OpenJDK por padrão, uma distribuição open-source da JDK. A OpenJDK não é recomendada, apenas a JDK da Oracle.
Vá até o diretório onde se encontra o instalador. Para este exemplo vamos assumir que o instalador está no diretório /opt/jdk. Tendo garantido as permissões de execução do arquivo, e já com o perfil de root, execute o arquivo (neste exemplo o arquivo é jdk-6u38-linux-x64.bin):
# ./jdk-6u38-linux-x64.bin
Pressione a barra de espaços até que seja apresentada uma mensagem de confirmação. Digite "yes" e pressione Enter.
Após este procedimento um diretório de instalação deve ter sido criado no mesmo diretório, algo como:
/opt/jdk/jdk1.0_38
Definição das Variáveis de Ambiente
Ainda é necessário configurar a variável de ambiente JAVA_HOME no sistema. Isto pode ser feito através do comando abaixo:
# export JAVA_HOME=/opt/jdk/jdk1.0_38
Para que esta definição fique permanente, o comando poderá ser colocado no arquivo .bash_profile do usuário ou então no arquivo /etc/profile do sistema.
Verificação da Instalação
Após a instalação da JDK e da configuração da variável de ambiente JAVA_HOME, verifique se a instalação foi realizada com sucesso digitando o seguinte comando no prompt:
# java -version
Se as informações da instalação forem apresentadas, como a versão da JDK, significa que a configuração foi feita com sucesso: Havendo algum erro procure a documentação de sua distribuição para maiores informações.
Detalhes Específicos de Algumas Distribuições
No caso do Fedora, é necessário instalar os executáveis do JDK no sistema, através dos comandos abaixo (os caminhos podem mudar de acordo com seu local de instalação):
# alternatives --install /usr/bin/java java /opt/jdk/jdk1.0_38/jre/bin/java 20000
# alternatives --install /usr/bin/javaws javaws /opt/jdk/jdk1.0_38/jre/bin/javaws 20000
# alternatives --install /usr/bin/javac javac /opt/jdk/jdk1.0_38/bin/javac 20000
Em outras distribuições, podem ser criados links simbólicos dos executáveis:
# ln -s /opt/jdk/jdk1.0_38/bin/java /usr/bin/java # ln -s /opt/jdk/jdk1.0_38/bin/javac /usr/bin/javac # ln -s /opt/jdk/jdk1.0_38/jre/bin/javaws /usr/bin/javaws
Trocando a Distribuição Padrão
Em distribuições que trazem por padrão a OpenJDK instalada, após a instalação da JDK da Oracle pode ser necessário especificar qual a JDK será padrão. Se você estiver utilizando o Fedora, após instalar a JDK da Sun pode recorrer ao comando alternatives para verificar qual JRE está configurada como padrão. Se estiver utilizando outra distribuição consulte a documentação para saber qual comando executar para determinar a JDK padrão.
Instalação do JBoss 6.1 no Linux
O mesmo pacote de instalação do JBoss disponibilizado para Windows pode ser utilizado para a instalação em Linux. A instalação consiste basicamente em descompactar o arquivo de instalação. Após este procedimento deve-se apenas atentar para os seguintes pontos:
- Deve-se evitar executar o JBoss com usuário root. Crie um usuário e um grupo específicos para esta finalidade. Sugere-se criar um usuário com nome jboss e um grupo com mesmo nome;
- O diretório escolhido para a instalação do JBoss deve pertencer ao usuário jboss (criado segundo sugestão acima), e este deve ter permissão total de escrita e execução no diretório e em todos os arquivos e subdiretórios da instalação (usar comandos chmod -775 -R "diretorio" e chown jboss:jboss -R "diretorio", onde diretorio é a raiz da instalação do JBoss);
- O arquivo de configurações dos parâmetros de memória no Linux é o run.conf (ao invés do run.conf.bat do Windows);
- O arquivo que deve ser executado no Linux para o servidor ser iniciado é o jboss_init_redhat.sh (ao invés do run.bat no Windows);
- Ao contrário do que acontece com o Windows, não é necessário instalar um "serviço" do JBoss no Linux;
Caso seja necessário executar o servidor em um IP específico (o que acontece na maioria dos casos) e com uma configuração específica, a configuração deve ser feita no próprio arquivo jboss_init_redhat.sh. Para isto modifique, por exemplo, o trecho abaixo:
#configuration to use, usually one of 'minimal', 'default', 'all'
JBOSS_CONF=${JBOSS_CONF:-"default"}
#if JBOSS_HOST specified, use -b to bind jboss services to that address
JBOSS_BIND_ADDR=${JBOSS_HOST:+"-b $JBOSS_HOST"}
#define the classpath for the shutdown class
JBOSSCP=${JBOSSCP:"$JBOSS_HOME/bin/shutdown.jar:$JBOSS_HOME/client/jnet.jar"}
#define the script to use to start jboss
JBOSSSH=${JBOSSSH:-"$JBOSS_HOME/bin/run.sh -c $JBOSS_CONF $JBOSS_BIND_ADDR"}
Para algo como:
#configuration to use, usually one of 'minimal', 'default', 'all'
JBOSS_CONF=${JBOSS_CONF:-"producao"}
#if JBOSS_HOST specified, use -b to bind jboss services to that address
JBOSS_BIND_ADDR=${JBOSS_HOST:+"-b 192.168.0.166"}
#define the classpath for the shutdown class
JBOSSCP=${JBOSSCP:"$JBOSS_HOME/bin/shutdown.jar:$JBOSS_HOME/client/jnet.jar"}
#define the script to use to start jboss
JBOSSSH=${JBOSSSH:-"$JBOSS_HOME/bin/run.sh -c $JBOSS_CONF $JBOSS_BIND_ADDR"}
Veja que nos trechos em destaque foram modificados o IP (host) e o nome do diretório de configuração (que por padrão tem o nome de default, e só deve ser alterado quando um NOVO diretório for criado).
Os demais procedimentos de configuração, como memória, datasources e logs são os mesmos.
APÊNDICE B - Procedimentos para Instalação de 2 Serviços JBoss no Windows
O processo de instalação de dois serviços é parecido com o processo de instalar um único serviço, apenas algumas configurações a mais são necessárias. É preciso estar atento apenas a alguns detalhes: É preciso ter dois endereços IP disponíveis. Muitas vezes será necessário criar um IP virtual, pois a máquina pode não ter duas placas de rede ativas. Para a configuração de dois ou mais serviços do JBoss no Windows não é necessário que mais de uma instalação do JBoss seja utilizada. Para isso será utilizada uma única instalação com configurações (contextos de execução) diferentes. Para a finalidade deste exemplo, vamos supor duas configurações (contextos de execução) que precisam ser iniciadas como serviço: produção e homologação. Estas configurações são representadas por dois diretórios físicos:
É importante planejar a instalação de mais de duas instâncias definindo, por exemplo, qual IP será utilizado para cada uma. Abaixo um plano de instalação para este exemplo
- Configuração:Homologação
Diretório de configuração: C:\proxima\jboss\server\homologacao
IP: 10.0.0.79
- Configuração: Produção
Diretório de configuração: C:\proxima\jboss\server\producao
IP: 10.0.0.54
Para criar os diretórios homologacao e producao faça uma cópia do diretório default que se encontra dentro do diretório server e mude o nome das cópias para os nomes indicados (homologacao e producao). Vamos partir para as configurações necessárias. Primeiramente é necessário criar duas cópias do arquivo run.bat, uma para cada configuração a ser criada:
Para cada um destes arquivos, o seguinte ponto deverá ser modificados (aqui mostrados em apenas no arquivo run-homologacao.bat, por brevidade):
A referência ao arquivo .bat executável deve ser atualizada para refletir o mesmo nome do arquivo corrente, neste caso como estamos editando o arquivo run.homologacao.bat este deve ser o nome.
Agora é necessário criar duas cópias do arquivo service.bat, uma para cada configuração:
Para cada um destes arquivos, os seguintes pontos deverão ser modificados (aqui mostrados apenas no arquivo servicehomologacao.bat, por brevidade):
[ 1 ] e [ 2 ] Os nomes dos serviços deverão refletir a identidade da configuração, para facilitar sua identificação no painel de serviços do Windows.
[ 3 ] O nome do arquivo de serviço para a configuração deve ser modificado.
[ 4 ] As referências ao nome do arquivo de lock de execução (.r.lock) deverão ser modificadas para refletir a configuração.
[ 5 ] As referências ao nome do arquivo executável (.bat) para a configuração deverão ser atualizados.
[ 6 ] Deverão ser indicados o nome da configuração a ser executada (parâmetro –c) e o endereço IP no qual a configuração será executada (parâmetro –b).
[ 7 ] As referências ao arquivo de log de execução (run.log) deverão ser modificadas para refletir a configuração.
[ 8 ] As referências ao arquivo de lock de shutdown (.s.lock) deverão ser modificadas para refletir a configuração.
[ 9 ] As referências ao arquivo de log de shutdown deverão ser modificadas para refletir a configuração.
[ 10 ] O endereço IP da configuração deverá ser atualizado para as rotinas de shutdown. As mesmas modificações deverão ser feitas em outros pontos do arquivo, conforme demonstrado.
Depois de feitas as modificações, basta acessar o prompt de comando como administrador e instalar os serviços:
Depois disso os serviços serão instalados, podendo serem configurados para a inicialização automática, e podem ser inicializados:
Ao acessar o console de administração web do JBoss podemos verificar a execução dos diferentes contextos:
10.0.0.54
Contexto de Produção
10.0.0.79
Contexto de homologação
Se for necessário realizar modificações nas configurações de memória, ou até mesmo dos endereços IP dos serviços, não é necessário reinstalar os serviços. Nestes casos basta parar a execução dos serviços, realizar as alterações necessárias e iniciá-los novamente.