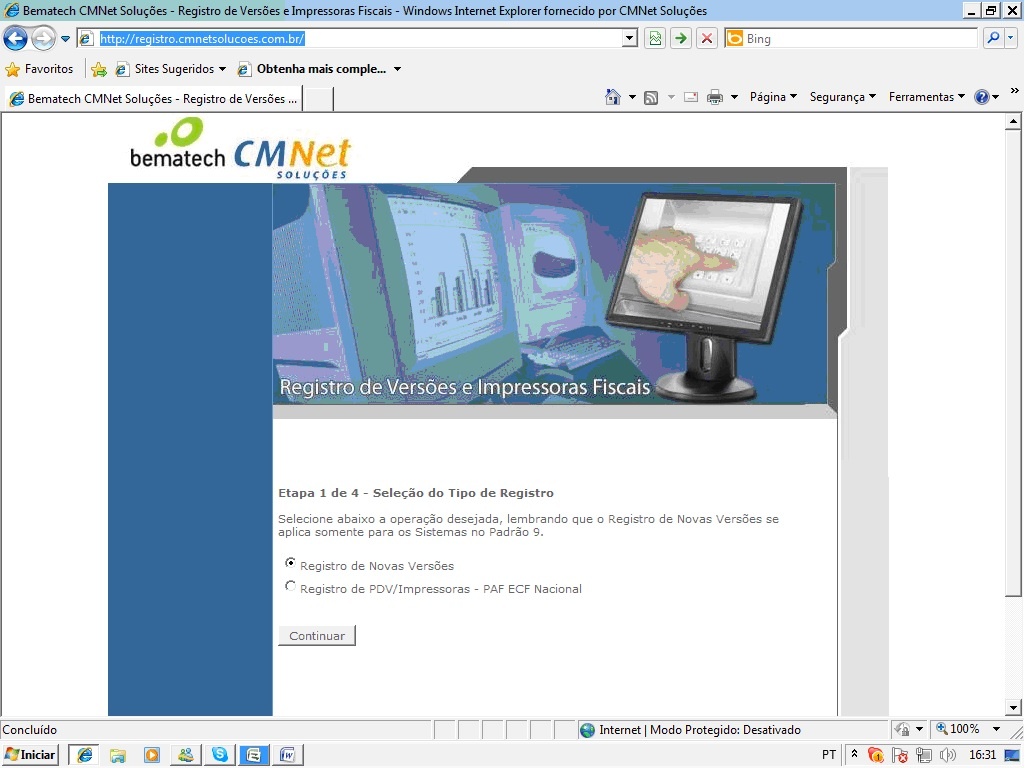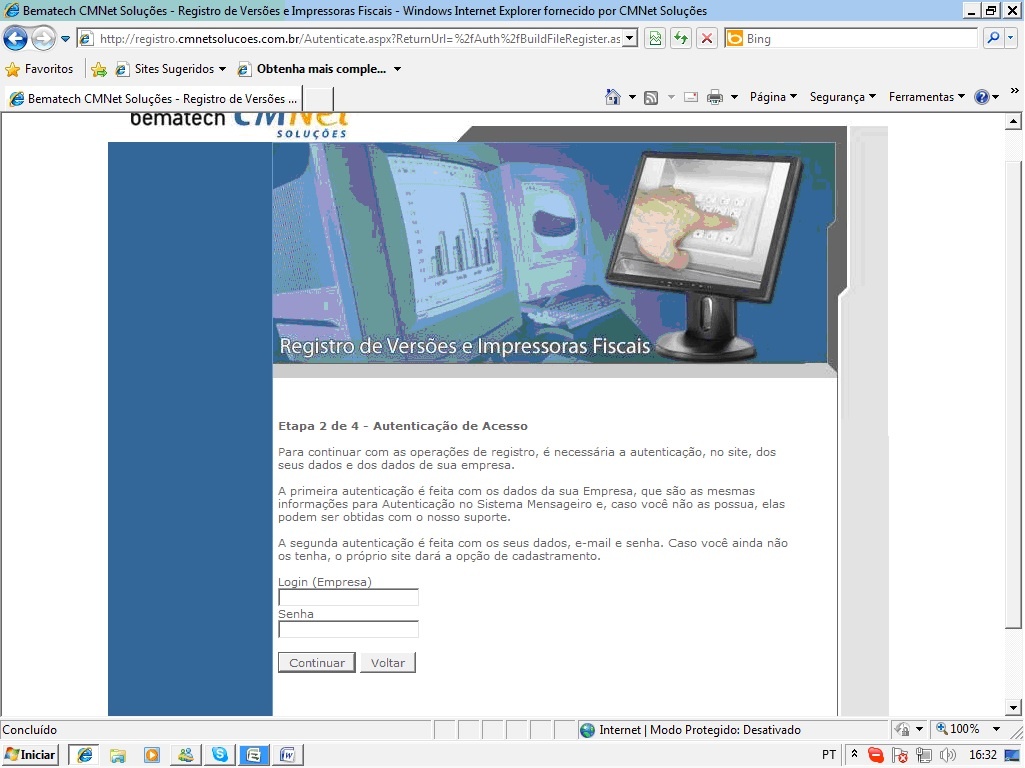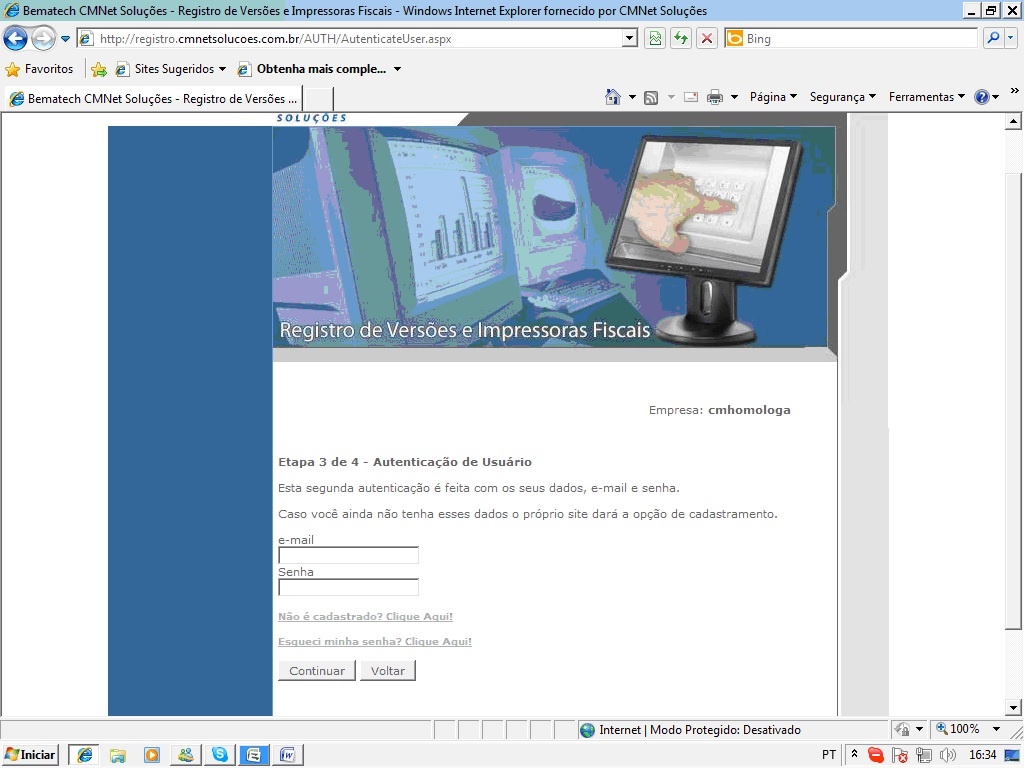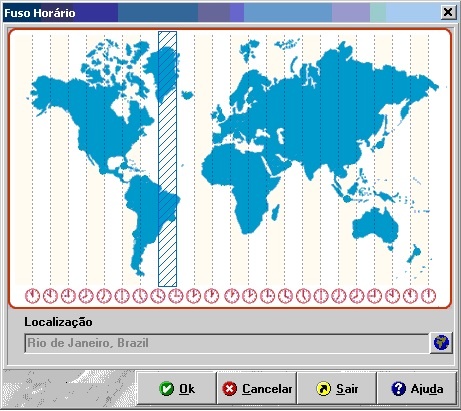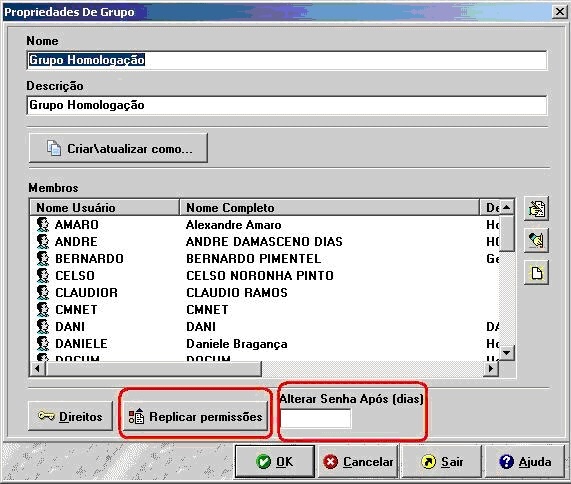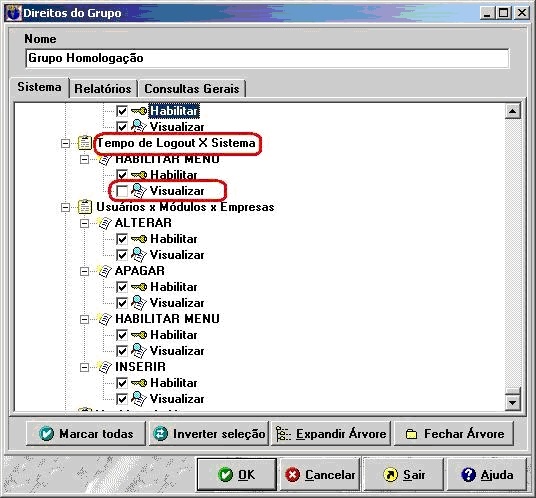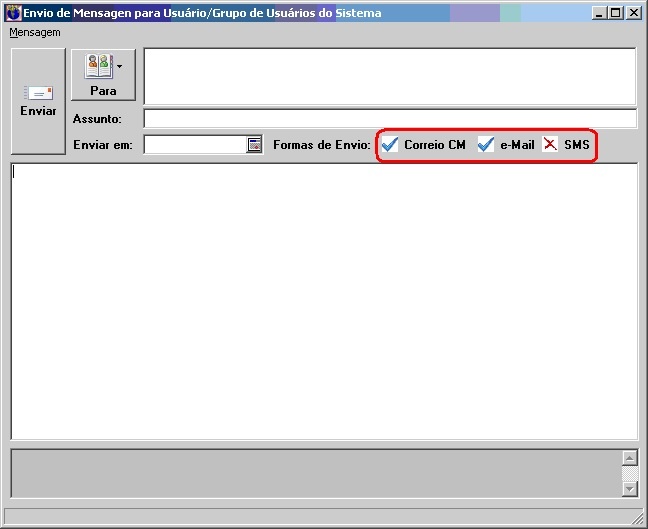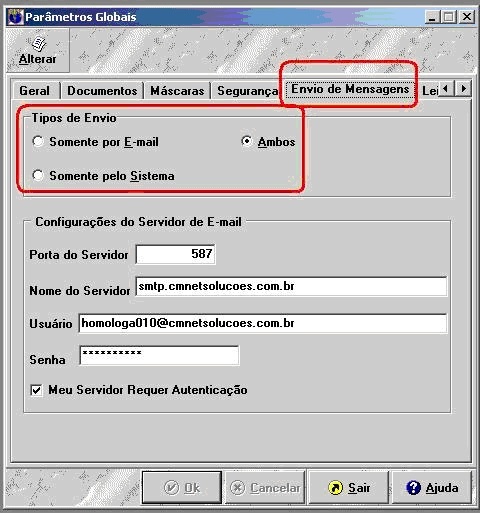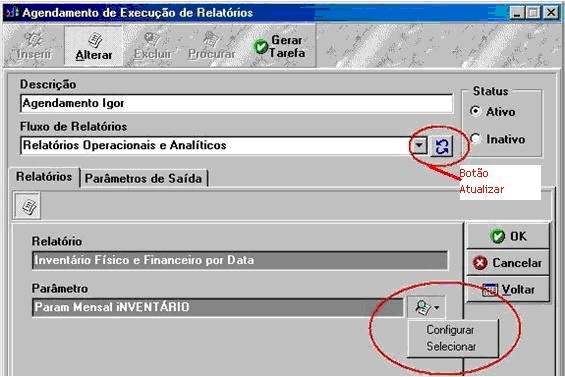Prezado Cliente,
Para obter maiores detalhes sobre essas novas funcionalidades, consulte o help on-line dos sistemas.
Confira a seguir o que há de novo nos sistemas CMNet.
Registro de Versões
A CMNet Soluções leva a sua segurança e privacidade muito a sério, por isso foi criada a Política de Registro e Utilização dos Sistemas CMNet.
A partir do padrão 9 serão requeridos o registro e a ativação dos sistemas que compõem as Soluções Visual Hotal e Visual Special, para verificar se sua instalação foi feita corretamente, utilizando produtos originais da CMNet.
Durante a ativação, a identificação do produto (Product ID) e a identificação de hardware exclusiva são enviadas à CMNet. A identificação do produto (Product ID) é gerada a partir da chave do cliente (Product Key), obtida a partir do acesso ao site http://www.registro.cmnetsolucoes.com.br. A identificação de hardware não inclui nenhuma informação que identifique você de forma pessoal, nem informações sobre outros softwares ou dados residentes no seu PC, nem informações sobre a marca ou o modelo específicos do seu PC, ou dos dados administrados pela sua empresa. A identificação de software só identifica o PC e somente é utilizada para a ativação dos aplicativos CMNet.
Nenhuma informação coletada será usada para identificá-lo de forma pessoal, nem tampouco será compartilhada com parceiros externos à CMNet. As informações são armazenadas em um ambiente controlado e o acesso a essas informações por parte de funcionários da CMNet também é restrito. Essas informações são utilizadas, exclusivamente, com a finalidade de validar a licença do seu produto.
O processo de ativação do software é precedido do registro junto à CMNet, que é diferente da ativação. A ativação é exigida para que o software funcione corretamente, enquanto o registro é feito pelo nosso Departamento Comercial, no momento da contratação e prestação do serviço relativo ao software.
Com o registro do software, a CMNet estabelece mais que uma relação comercial com você, a CMNet estabelece uma parceria que visa garantir uma melhor gestão dos seus negócios, estreitando o canal entre nossas empresas, por meio do envio de informações personalizadas, relativas a funcionalidades e produtos futuros, além de fornecer suporte aperfeiçoado e informações sobre atualização de produtos.
A licença de uso dos sistemas CMNet tem validade de 90 dias. Passado este prazo, após o login, o sistema exibirá a mensagem de que a licença expirará e concederá um acréscimo de 15 dias, para que você possa regularizá-la.
Procedimentos para Registro da Versão e Download da Licença de Uso
Acesse o site: http://registro.cmnetsolucoes.com.br/
1 - Selecione a opção Registro de Novas Versões e clique no botão Continuar.
Fig. 1 - Registro de Versões - Seleção do Tipo de Registro.
2 - Digite o login e senha utilizados no sistema Mensageiro para download de novas versões e clique no botão Continuar.
Fig. 2 - Registro de Versões - Autenticação de Acesso.
3 - Efetue a autenticação de e-mail e senha, previamente cadastrados. Esta autenticação é necessária para que seja efetuado o envio do número serial de registro da versão para o e-mail informado. Caso não esteja cadastrado, clique no link correspondente, localizado abaixo do campo Senha. Após sua indicação, clique no botão Continuar.
Fig. 3 - Registro de Versões - Autenticação de Usuário.
4 - Nesta tela, são exibidos os módulos contratados pelo cliente. Se os módulos estiverem corretos, clique no botão Gerar Arquivo. Caso haja alguma divergência, clique no botão Finalizar e entre em contato com nosso departamento Comercial, por meio do e-mail: [email protected] ou por meio do telefone: (21) 2123-9100.
Fig. 4 - Registro de Versões - Autenticação de Dados para Geração do Arquivo de Registro de Versões.
Neste momento, o sistema gerará o arquivo CMNet.Lic que contempla a licença de uso. Ele deverá ser salvo em uma pasta local. O sistema também enviará, para o e-mail cadastrado no passo 3, o número serial de registro da versão. Estes dados deverão ser indicados na tela de registro de versões (vide figura 7).
Obs.: O arquivo CMNet.lic pode ser único para toda a empresa. Não é necessário um registro ou um arquivo por máquina. Para isso, basta compartilhar uma pasta num servidor, colocar o arquivo nessa pasta e apontar todas as telas de registro para essa pasta. É aconselhável que a pasta seja mapeada para facilitar o ajuste no caso de mudança do servidor.
Fig. 5 - Registro de Versões - Geração do Arquivo de Registro de Versões.
Fig. 6 - Registro de Versões - Política de Registro e Utilização dos Sistemas.
Fig. 7 - Registro de Versões - Indicação do Serial e Arquivo de Licença.
Na tela de configuração dos parâmetros de registro, foi incluído o campo Exibir Start Page, para definir a exibição ou não da tela Start Page no sistema.
Fig. 8 - Parâmetros de Registro do Sistema.
Start Page
Esta é mais uma tela presente no Padrão 9.
Suas funcionalidades são:
- Menu Principal e Relatórios: possibilita mais uma forma de acesso às opções e relatórios do sistema;
- CMNet Channel Feed: oferece mais um canal de comunicação entre os clientes e a Área de Serviços da CMNet. Para atualizar o Feed, basta que sua estação de trabalho esteja conectada à Internet;
- Acessos Recentes: registra e exibe os acessos realizados por usuário;
- Favoritos: agiliza o acesso às opções e relatórios do sistema e a outros aplicativos/arquivos externos, que venham a fazer parte da rotina diária de trabalho do usuário.
Fig. 9 - Start Page.
Fuso Horário
Esta tela possibilita a indicação da localização onde o sistema está sendo operado. Esta indicação é fundamental para a perfeita gravação das informações de data imputadas na aplicação.
A definição do fuso horário sempre é solicitada após o login dos novos usuários. Mas caso seja necessário alterar o fuso horário, é possível acessá-lo por meio da opção Sistema - Fuso Horário.
Fig. 10 - Fuso Horário.
Cadastro de Clientes
Incluído o botão Log Clientes, para consultar as informações referentes às alterações realizadas no cadastro do cliente.
Para visualizar essas alterações, é necessário que algumas tabelas estejam com as triggers TU e TD devidamente habilitadas. Caso não estejam, acesse o item Ferramentas - Criar Triggers de Log no sistema GlobalCM, para gerar essas triggers.
As tabelas envolvidas são: PESSOA, CLIENTEPESS, EMPRESACLIENTE, TELENDPESS, ENDPESS, CONTATOPESS e TELCONTATO.
Fig. 11 -Subguia Dados Gerais - botão Log Cliente.
Melhoria no layout de algumas telas
No subitem Ajuda - Sobre e na tela Informações sobre o Sistema [acionada por meio do botão Detalhes]. - Vide figura.
Fig. 12 - Ajuda - Sobre e Informações sobre o Sistema.
Manutenção de Usuários
1. Usuários
A forma de acesso à tela de Manutenção de Usuários foi alterada. Agora, você pode buscar por um usuário específico, por meio da tela de Filtro para Manutenção de Usuários. Caso você não indique o usuário na tela de busca, o sistema apresentará todos os usuários cadastrados como no padrão anterior.
Na tela de Propriedades do Usuário, foram criadas três opções: Segundos para Logout, Replicar Permissões e Limpar Acessos (vide figura 13).
Fig. 13 - Propriedades do Usuário.
- Segundos para Logout: esta opção consiste na apresentação da tela de login após o tempo indicado para ocorrer o logout.
Obs.: O tempo de logout indicado aqui prevalece sobre o tempo definido para o sistema no subitem Sistema - Utilitários - Tempo de Logout x Sistema, no módulo Global CM.
Assim, se for definido 30 minutos para o sistema e 15 minutos o usuário, a tela de login será exibida com 15 minutos.
- Replicar Permissões: este botão será utilizado para que as permissões do usuário em um ou mais sistemas sejam replicadas para outra empresa.
Obs.: Antes de utilizar este botão, faça a associação do usuário a uma empresa e a um ou mais sistemas no subitem Sistema - Utilitários - Usuário x Módulo x Empresa, no módulo Global CM.
Caso queira excluir todos os acessos (como associações com grupos, hotéis e empresas etc.) que porventura tenham sido concedidos ao usuário de forma indevida, utilize o botão Limpar Acesso. Ex.: funcionário demitido, mudança da política de segurança da empresa, recadastramento dos usuários etc.
Também houve alteração na tela Usuário x Grupos (acesso realizado pelo item Grupos ou tecla de atalho Ctrl+G). Apenas os grupos que já estão associados ao usuário serão exibidos. Para adicionar novos grupos ao usuário, clique no botão .
Obs.: Essa alteração também foi realizada na tela de Propriedades do Grupo.
Manutenção de Grupos
1. Grupos
A forma de acesso à tela de Manutenção de Grupos de Acesso foi alterada. Agora, você pode buscar por um grupo específico, por meio da tela de Filtro para Manutenção de Grupos. Caso você não indique o grupo na tela de busca, o sistema apresentará todos os grupos cadastrados como no padrão anterior.
Na tela de Propriedades de Grupo, foram criadas duas opções: Replicar Permissões e Alterar Senha Após (dias). Vide figura 14.
Fig. 14 - Propriedades de Grupo.
- Replicar Permissões: este botão será utilizado para que as permissões do grupo em um ou mais sistemas sejam replicadas para outra empresa.
Obs.: Antes de utilizar este botão, faça a associação do grupo a uma empresa e a um ou mais sistemas no subitem Sistema - Utilitários - Grupo x Módulo x Empresa, no módulo Global CM.
- Alterar Senha Após (dias): utilize este campo para definir a quantidade de dias em que a senha deverá ser alterada.
- Direitos: houve alteração na tela de Direitos de Grupo, acionada por meio do botão Direitos. Agora, o sistema apresenta duas formas de ação sobre a habilitação das opções do menu: Habilitar e Visualizar.
Obs.: Essa alteração também foi feita na tela de Direitos do Usuário.
. Habilitar = se marcada, a opção será exibida para utilização. Desmarcada, ela será exibida de forma esmaecida e, consequentemente, não poderá ser utilizada (vide figuras 15 e 16).
Fig. 15 - Com a opção Habilitar desmarcada.
Fig. 16 - A opção Tempo de Logout x Sistema aparece esmaecida.
. Visualizar = se marcada, a opção de menu é exibida no sistema. Por outro lado, se estiver desmarcada, a opção não será visualizada, ou seja, como se a opção não existisse no sistema (vide figuras 17 e 18).
Fig. 17 - Com a opção Visualizar desmarcada.
Fig. 18 - A opção Tempo de Logout x Sistema não aparece.
Envio de Mensagens
No novo padrão, esta tela está bastante diferente. Agora, você pode enviar mensagens por meio de duas formas: Correio CM e E-mail (vide figura 19).
Fig. 19 - Tela de Envio de Mensagens para Usuário/Grupo de Usuários.
Observe que existe um símbolo ao lado de cada forma:
Para que as formas de envio Correio CM e E-mail fiquem disponíveis no sistema, é preciso que você acesse o subitem Sistema - Configuração - Parâmetros do Sistema - Guia Envio de Mensagens, no sistema Global CM, e indique no campo Tipos de Envio a opção Ambos (vide figura 20).
Obs.: Você também pode optar por uma das formas. Basta selecionar a opção desejada no subitem Sistema - Configuração - Parâmetros do Sistema - Guia Envio de Mensagens, no sistema GlobalCM.
Fig. 20 - Guia - Envio de Mensagens (Parâmetros do Sistema).
Caso indique uma das opções de envio, o sistema exibirá ao lado da forma não selecionada o símbolo na tela de Envio de Mensagens.
O tipo de envio SMS depende de acordo entre o cliente e a operadora de celular, para definição da tarifa a ser cobrada por SMS enviado.
Obs.: O envio de mensagens por SMS será liberado no release 09.00.06b do Padrão e será disponibilizado num primeiro momento para envio, utilizando qualquer dispositivo 3G (modem) conectado à máquina. O envio via pacotes contratados ou por IP só será disponibilizado em 2011.
Agendamento de Execução de Relatório
O agendamento de execução de relatórios foi criado para automatizar a emissão de relatórios, tornando o processo mais simples.
O processo de configuração desse agendamento tem início nesta tela e é finalizado na tela de Tarefas Agendadas do Windows.
Atenção: É preciso que antes de registrar o agendamento de execução de relatórios, seja cadastrado, no subitem Sistema - Fluxo de Relatórios - Montar, o fluxo de relatórios a ser agendado.
Quando o fluxo de relatórios é indicado, automaticamente, os relatórios configurados nesse fluxo serão inseridos na guia Relatórios (vide figura 21) e, a partir desse ponto, configure ou selecione os parâmetros de impressão de cada relatório, conforme mostra a figura 22.
Fig. 21 - Tela de Agendamento de Execução de Relatórios.
Fig. 22 - Seleção/Configuração de Parâmetros dos Relatórios do Fluxo.
Obs.: A inclusão de novos relatórios para automação deve ser feita no Fluxo de Relatórios e, em seguida, o agendamento cadastrado deve ser alterado por meio do botão Atualizar, localizado ao lado do campo Fluxo de Relatórios (figura 22). Feito isso, os parâmetros do relatório devem ser indicados novamente na tela de Agendamento de Execução de Relatórios.
Inclusão de Novo Log
- Log de Acesso: é um log do evento de login no sistema. Registrado, automaticamente, por TODOS os sistemas para cada LOGIN e LOGOUT efetuado. Pode ser consultado pelo sistema Global CM, no menu Consultas - Relatórios - Operacionais - Log de Acesso ao Sistema.