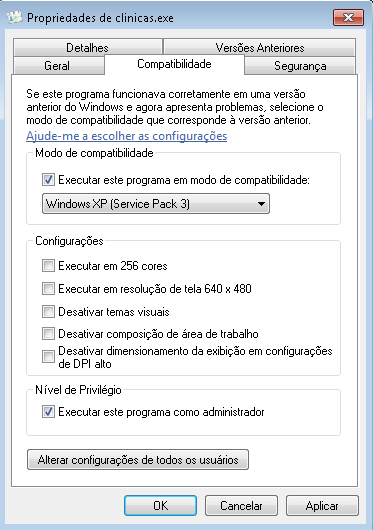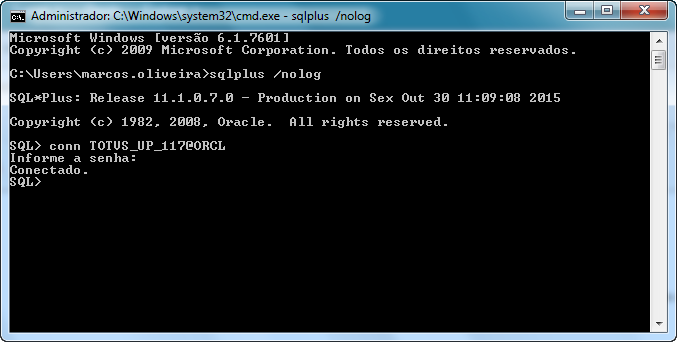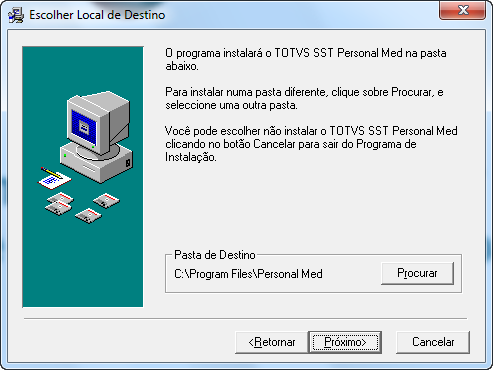Requisitos de Hardware e Software do SST
Requisitos de hardware e software no servidor e nas estações de trabalho
1 Requisitos de Hardware e Software no Servidor
O servidor de Banco de Dados do DSO pode ser Windows e deverá ser compatível com a versão do Oracle do cliente. Os requisitos abaixo consideram um servidor exclusivo com acesso para 50 conexões, outras configurações também são aceitas, mas com uma prévia avaliação da equipe técnica da TOTVS.
Requisitos:
- Processador Intel Core™ de 2 núcleos
- Memória RAM 8 GB.
- Espaço disponível em disco 50 GB – não está contabilizada a instalação do Oracle.
- Oracle Server, versão a partir da 10g.
OBS: Caso seja realizada a instalação Oracle Database Express Edition 10g Release 2, sugerimos a versão Oracle Database 10g Express Edition (Western European). Lembrando que esta versão possui capacidade de armazenamento, memória e acessos limitadas.
2 Requisitos de Hardware e Software nas estações de trabalho
O micro computador do DSO deve ser padrão Windows, recomendamos o Windows 7 ou superior.
Requisitos:
- Processador Intel i3 ou superior.
- Memória RAM 4 GB.
- Espaço disponível em disco 20 GB.
- Oracle Client nas estações.
OBS.: os módulos deverão ser configurados (após a instalação) com a opção de compatibilidade com Windows XP sp3 conforme figura abaixo.
3 Considerações Adicionais
- O Servidor de banco de dados deverá estar em ambiente protegido e garantido contra quedas e picos de energia.
- Possíveis alterações na estrutura física da empresa, ambulatório, etc., poderão ser sugeridas durante a fase de planejamento para otimização do processo.
- Equipamentos de configuração inferior ao sugerido poderão ser avaliados para verificar se podem ser utilizados.
- Para geração dos documentos de PCMSO e PPRA é necessária a instalação do Microsoft Office.
Instalação do Sistema
Para instalar o SST siga as instruções apresentadas a seguir.
O Saúde e Segurança do Trabalho é um sistema desenvolvido com arquitetura Cliente-Servidor. Se estiver rodando em rede, é preciso instalar o sistema em todos os computadores da rede.
1. Configuração do Banco de Dados
Configuração do Servidor
O primeiro passo para instalação do SST, é configurar sua base de dados. Para tanto, deve-se seguir os seguintes passos:
1. Criar um usuário no servidor Oracle, versão 10g ou superior, com um Username e Senha a sua escolha;
2. Instalar o Oracle Client em todas máquinas que irão executar o SST. Testar o acesso através do aplicativo SQL Plus.
Criação da Base de Dados
Importar a base de dados disponibilizada.
2. Instalação do Programa
- Para instalar o SST, você deve executar em cada máquina que utilizará o programa, o arquivo SST_Instalador_v12.exe que foi disponibilizado via FTP(ftp://ftp.poa.totvs.com.br/dso/LOTES/V12/Instalacao/). Siga os seguintes passos:
- Instalar o SST como Administrador;
- Após a execução do arquivo SST_Instalador_v12.exe, a tela Bem-vindo apresenta o instalador do SST. Para continuar a instalação, clique em Próximo ou se deseja instalar em um outro momento, pressione Cancelar;
- Em Escolher local de destino, escolha o local de instalação. O SST sugere um local, mas é possível mudá-lo clicando em Procurar. Após a definição do local, clique em Próximo;
- O SST dará início a instalação do programa. Selecione os programas a serem instalados, conforme a tela mostrada abaixo, Selecionar Componentes. Para continuar a instalação, pressione Próximo duas vezes e o programa fará a instalação. Após o termino o programa pedirá para reinicializar.
- Após a instalação do SST, copie os arquivos borlnddmm.dll e vclx40.bpl para a pasta C:\Windows\System32;
- Após copiar os arquivos, vamos configurar o BDE conforme o próximo assunto.
3. Configuração do Acesso
Configuração do BDE
O SST utiliza o aplicativo Borland Database Engine (BDE) para acessar a base de dados no servidor Oracle. Ele pode ser instalado através da instalação ou configurado manualmente:
1. Geralmente o aplicativo encontra-se instalado no seguinte diretório:
C:\Arquivos de Programas\Borland\Common Files\BDE\BdeAdmin.exe
2. Aleta Configuration
DRIVERS \ NATIVE \ PARADOX
Net Dir = c:\
Version = 3.0 ou 4.0 (deixar o Default)
Type = File
LangDriver = Pdox Ansi INTL
Block Size = 4096
Fill Factor = 95
Level = 7
StrictIntegrty = True
DRIVERS \ NATIVE \ ORACLE
Version = 4.0
Type = Server
Dll = SQL_ORA.DLL
Dll32 = SQLORA8.DLL
Vendor Init = OCI.DLL
Driver Flags = 'Vazio'
Trace Mode = 0
Batch Count = 200
Blob Size = 32
Blobs To Cache = 64
Enabled Bcd = False
Enabled Integers = True
Enabled Schema Cache = False
Lang Driver = Borland PTG Latin-1
List Synonyms = Private
Max Rows = -1
Net Protocol = TNS
Object Mode = True
Open Mode = Read/Write
Rowset Size = 0
Schema Cache Dir = 'Vazio'
Schema Cache Size = 8
Schema Cache Time = -1
Server Name = 'Vazio'
Sqlpassthru Mode = SharedAutocommit
Sqlqrymode = Server
UserName = 'Vazio'
SYSTEM \ INIT
Auto ODBC = False
Data Repository = Borland Data Dictionary
Default Drive = Paradox
LangDriver = Pdox Ansi INTL
Local Share = True
Low Memory Usage Limit = 32
Max BufSize = 4096
Max File Handles = 100
Mem Size = 16
MinBufSize = 128
MTS Pooling = False
SharedMemLocation = 'Vazio'
SharedMemSize = 2048
SysFlags = 0
Version = 4.0 (deixar default)
SYSTEM \ FORMATS \ DATE
FourDigitYear = True
LeadingZerod = True
LeadingZerom = True
Mode = 1
Separator = /
YenBiased = True
SYSTEM \ FORMATS \ TIME
AmsMing = Am
MilSeconds = False
PmStrings = Pm
Seconds = True
TwelveHour = False
SYSTEM \ FORMATS \ NUMBER
DecimalDigits = 2
Decimal Separator = ,
Leading Zeros = True
ThousandSeparator = .
3. Aleta Databases
PERSONAL
Type = Standart
Default Driver = Paradox
Enabled Bcd = False
Path = <Colocar o caminho do diretório Tables do SST na máquina local
Ex. C:\Arquivos de Programas\SST\Tables>
PMedOracle
Type = Oracle
Bach Count = 200
Blob Size = 32
Blobs To Cache = 64
Enabled Bcd = False
Enabled Integers = True
Enabled Schema Cache = False
Lang Driver = Borland PTG Latin-1
List Synonyms = Private
Max Rows = -1
Net Protocol = TNS
Object Mode = True
Open Mode = Read/Write
Rowset Size = 20
Schema Cache Dir = 'Vazio'
Schema Cache Size = 8
Schema Cache Time = -1
Server Name = 'Vazio'
Sqlpassthru Mode = Shared Autocommit
Sqlqrymode = Server
UserName = 'Vazio'
4. Configuração do Usuário
Este é o primeiro passo para a execução do SST. O sistema utiliza apenas um usuário Oracle em sua execução.
Para configurar o usuário Oracle que será utilizado pelo SST, execute o aplicativo ConfigSQLLoginIni.exe, que se encontra na pasta de Instalação do SST com o ícone .
Clicando em NOVO, você deve informar o nome do servidor onde está instalado a base de dados do SST, o Username e Password.
5. Executar o SST como Administrador na primeira execução de cada módulo;
6. Entrando no Sistema
Para testar o SST entre no Atendimento Clínico e entre com o usuário que está na tela abaixo e senha em branco e após o acesso ao programa, clicar em paciente e sair do programa:
Atualização do Sistema
Para Atualizar o SST siga as instruções apresentadas a seguir.
O Saúde e Segurança do Trabalho é um sistema desenvolvido com arquitetura Cliente-Servidor. Se estiver rodando em rede, é preciso atualizar o sistema em todos os computadores da rede.
1. Atualização do Sistema
- Para atualizar o SST, você deve executar em cada máquina que utiliza o programa, o arquivo SST_Atualizador_v12.1.7.exe que foi disponibilizado via FTP(ftp://ftp.poa.totvs.com.br/dso/LOTES/V12/Atualizacao/). Siga os seguintes passos:
- Atualizar o SST como Administrador;
- Após a execução do arquivo SST_Atualizador_v12.1.7.exe, a tela Bem-vindo apresenta o atualizador do SST. Para continuar a atualização, clique em Próximo ou se deseja atualizar em um outro momento, pressione Cancelar;
- Em Escolher local de destino, escolha o local de atualização. O SST sugere um local, mas se o SST foi instalado em outro lugar, apontar para a respectiva pasta clicando em Procurar. Após a definição do local, clique em Próximo;
O SST dará início a atualização do programa. Selecione os programas a serem atualizados, conforme a tela mostrada abaixo, Selecionar Componentes.Para continuar a atualização, pressione Próximo duas vezes e o programa fará a atualização. Após o termino o programa pedirá para reinicializar.
Na pasta de instalação do SST, existe uma pasta 'Script', nela estão os scripts de atualização da base de dados. Executar os scripts da versão em que o sistema estava até a versão do atualizador. Por exemplo: se o sistema estava na versão 11.8.0.7, executar o script da versão 11.8.0.7 até a versão do Atualizador (12.1.16.x)
Atualização Automática
1. Atualização Automática
O programa “PmwUpd.exe” juntamente com os arquivos “PmwUpd.ini” e “PmwUpdSrv.ini”, auxiliam na atualização do SST.
O arquivo “PmwUpdSrv.INI” fica salvo no servidor dentro da pasta SST, neste arquivo ficará a relação dos executáveis e dll’s que serão atualizadas, conforme figura abaixo:
O arquivo “PmwUpd.ini” fica salvo no computador do usuário, este arquivo aponta para a pasta onde ficam os arquivos do SST e também o arquivo “PmwUpdSrv.INI”.
O executável “PmwUpd.exe” ficará disponível no computador do usuário, onde poderá ser executado manualmente ou poderá ser colocado na inicialização do sistema e fará a verificação de nova versão a cada login efetuado.
Atualização do Sistema SO Web
Para Atualizar o SST siga as instruções apresentadas a seguir.
1. Atualização do Sistema
- Para atualizar o SST, você deve executar em cada máquina que utiliza o programa, o arquivo SST_AtualizadorWEB_v12.1.7.x.exe que foi disponibilizado via FTP(ftp://ftp.poa.totvs.com.br/dso/LOTES/V12/Atualizacao/). Siga os seguintes passos:
- Atualizar o SST como Administrador;
- Após a execução do arquivo SST_AtualizadorWEB_v12.1.7.5.exe, a tela Bem-vindo apresenta o atualizador do SST. Para continuar a atualização, clique em Próximo ou se deseja atualizar em um outro momento, pressione Cancelar;
- Em Escolher local de destino, escolha o local de atualização. O SST sugere um local, mas se o SST foi instalado em outro lugar, apontar para a respectiva pasta clicando em Procurar. Após a definição do local, clique em Próximo;
Obs:
- Caso não seja o caminho padrão, informar o destino do serviço do RM(Server);
- Caso não seja o caminho padrão, informar o destino dos relatórios(Report);
- Caso não seja o caminho padrão, informar o destino das páginas Web(Pages);
- O SST dará início a atualização do programa. Para continuar a atualização, pressione Próximo e o programa fará a atualização. Após o termino o programa pedirá para reinicializar.