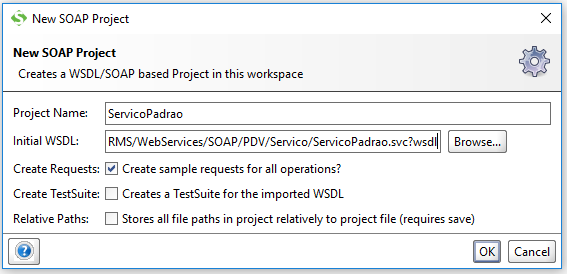Guia de Instalação e Testes da Integração Webservice PDV Padrão
Produto: | RMS |
Versões: | 5681.1, V12R12, V12R14, V12R15 |
Ocorrência: | Criamos um passo-a-passo para a instalação e testes do projeto de integração webservice PDV Padrão. |
Passo a passo: | Requisitos Mínimos:
ATENÇÃO - A máquina não deve conter o sistema RMS instalado na mesma, assim como não deve conter outras instâncias do oracle client instalada, caso exista, favor efetuar a desinstalação antes de prosseguir. Instalação dos webservices de integração: 1 - Baixe o pacote de integração contendo o webservices PDV Padrão solicitando-o à equipe TOTVS RMS. Se não existir a pasta RMS no C:\inetpub\wwwroot, crie a seguinte árvore de pastas. 2 - No caminho C:\inetpub\wwwroot, crie pasta com nome RMS dentro da pasta RMS crie a pasta WebServices. Dentro da pasta WebServices, crie pasta com nome SOAP. O conteúdo do webservice PDV, cole no caminho C:\inetpub\wwwroot\RMS\WebServices\SOAP\PDV, conforme o exemplo abaixo. 3 - No IIS (inetmgr), abra o Pool de Aplicações, conforme a imagem abaixo. Certifique que existe um pool exclusivo no framework 4.5. 4 - Se o Windows for 64 bits, é necessário alterar o campo de compatibilidade com aplicações 32 bits nas configurações avançadas do pool. 5 - Clique com o botão direto na pasta PDV e selecione a opção para converter para aplicativo. 6 – Selecione o pool de aplicações parametrizado previamente. 7 - No caso de estar instalando o webservice em um Windows Server, certifique-se de que as Roles e Features (botão Add Roles and Features) abaixo estão todas instaladas. Todos os subitens devem estar selecionados. 8 - Garantir que no MIME Types, conforme imagem abaixo, a extensão SVC não consta na lista. Se constar, clicar na extensão e apertar o botão Remove à direita. Configuração dos webservices de integração 1 – Abra o arquivo web.config contido na pasta C:\inetpub\wwwroot\RMS\WebServices\SOAP\PDV e preencha as variáveis conforme abaixo (Atenção: o parâmetro AtivarLog deve estar como false em ambiente de produção para evitar overhead de processamento). Atenção: o campo Data Source deve conter o alias do banco de dados configurado no tnsnames da máquina. <add key="aspnet:UseTaskFriendlySynchronizationContext" value="true" /> <add key="ConnectionString" value="Data Source=RMS;User Id=rms;Password=rms;" /> <add key="InsereNFCeComMovimento" value="true" /> <add key="AtivarLog" value="false" /> <add key="CriticaNFCe" value="true" /> <add key="UsaEANAgrupado" value="false" /> Configuração no RMS 1 – Na aba PDV Padrão do Painel de Controle do PDV, ativar a opção Exportar Cadastro para SIM. Instruções para o teste 1 – Execute o comando update ag1pdvpc set pdvc_flag = 'S'. Efetue também o comando delete from ag1pdvpd. 2 – Todos os testes devem ser feitos com um número reduzido de produtos para otimizar os testes integrados. Para isso, remova os dados da tabela AG1PDVPD e faça carga de somente um produto, conforme imagem abaixo. 3 - Para identificar se o webservice do PDV Padrão está trazendo os dados corretamente, abra o IIS e clique na apliação PDV. Pressione o botão Procurar *:80 (http) conforme abaixo. 4 - Clique no link Servico. 5 - Clique no link ServicoPadrao.svc. 6 - Clique no link do WSDL. 7 - Copie o caminho do WSDL. 8 - Abra o SOAPUI e clique no botão SOAP. 9 - Cole o caminho do WSDL no campo Initial WSDL e pressione OK. 10 - Clique duas vezes no item ConsultarProdutosPorFilial e depois em Request 1. Preencha o código da filial onde foi exportado o cadastro do produto selecionado conforme a imagem abaixo e pressione o botão verde PLAY. 11 - O produto foi exportado corretamente. À direita estão os dados referentes aos produtos exportados. 12 - Recomendações Com o apoio de um DBA, recomendamos a execução do rebuild dos seguintes índices do banco RMS. AG1WPDVX AA3CITEM AA2CESTQ AA3CCEAN AA1LINHP AA3CNVCC AA3CLSEC AG1PBACO AA1DITEM AA2CPREC AA3CPREC AG2PRCDS AA3CLSEC |