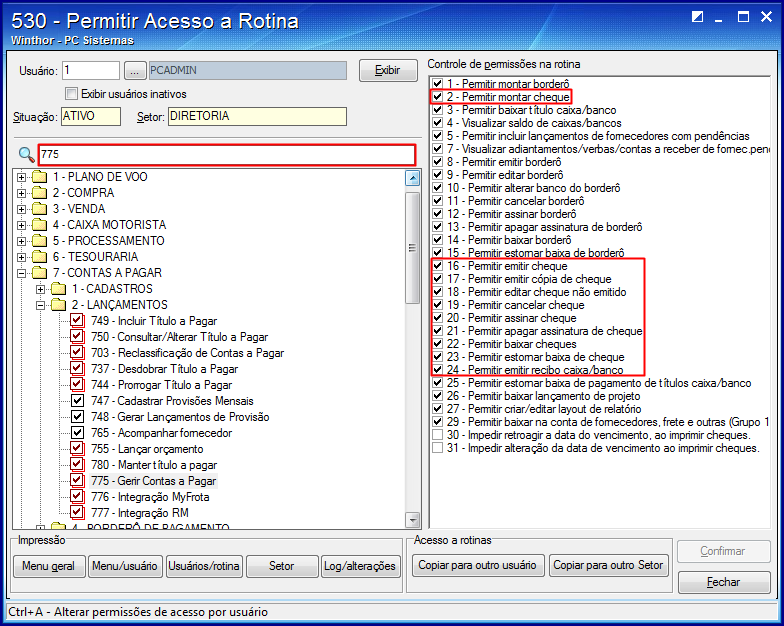Fique atento!
Esta documentação não é mais atualizada neste canal.
Confira as FAQ's atualizadas clicando aqui.
Fique atento!
Esta documentação não é mais atualizada neste canal.
Confira as FAQ's atualizadas clicando aqui.
Como funciona o processo com cheque no contas a pagar?
Produto: | Rotinas 530 - Permitir Acesso a Rotina, 705 - Alterar Próximo Número Cheque, 718 - Contas Pagas e 775 - Gerir Contas a Pagar |
| Ocorrência: | Para conhecer como funciona o processo com cheque no contas a pagar com o objetivo de melhorar o controle de seus lançamentos bancários, assista o vídeo abaixo ou veja os procedimentos apresentados no Passo a passo. |
| Vídeo: | |
Passo a passo: | 1) Acesse a rotina 530, informe o Usuário e clique Exibir; 2) Digite a rotina 775 no campo de pesquisa e pressione Enter; 3) Pesquise e marque as seguintes permissões:
4) Clique o botão Salvar e fechar; 5) Em seguida, acesse a rotina 705; 6) Clique o botão Novo Pagamento; 7) Informe a Filial e selecione a Forma de pagamento como Cheque; 8) Informe o Caixa/Banco e verifique a numeração do cheque que está sendo apresentada no campo Num. cheque; Importante! Se a numeração de seu cheque for diferente da apresentada no campo Num. cheque, é necessário acessar a rotina 705, selecionar o banco e alterar o campo Prox. Num. Cheque com a numeração atual do seu cheque. Salve a alteração, clicando o botão Gravar. 9) Volte à rotina 775 e se houve a necessidade de alterar a numeração, clique Novo Pagamento novamente, e informe a Filial, a Forma de pagamento como Cheque e Caixa/Banco; 10) Informe o Período de vencimento e clique Pesquisar; 11) Marque o cheque na planilha e, em seguida, clique Incluir; 12) Clique Sim ao ser apresentada a mensagem "Existe(m) pagamento(s) realizado(s) em atraso. Confirma valor sem juros?"; 13) Clique o botão Gravar; 14) Clique Sim ao ser exibida a mensagem "Confirma a gravação do cheque?"; 15) Na próxima tela, você terá a opção de emitir o cheque ao clicar Imprimir; 16) Após a impressão, será apresentada a mensagem "Gravação concluída com sucesso! Deseja imprimir cópia de cheque?". Clique Sim ou Não, conforme a necessidade; 17) Agora, que o cheque está incluído no sistema, clique o botão Retornar e, em seguida, clique o botão Assinatura; 18) Informe a Foma de pagamento como Cheque e clique Pesquisar; 19) Marque o cheque na planilha e clique Assinar; 20) Clique Sim ao ser apresentada a mensagem "Confirma a assinatura do(s) título(s) selecionado(s)"; 21) Clique o botão Retornar e, em seguida, clique Baixar; 22) Informe novamente a Forma de pagamento como Cheque e clique Pesquisar; 23) Marque o cheque na planilha e clique o botão Baixar, 24) Na próxima tela que será aberta, confira os dados do cheque e caso deseje acrescentar uma informação, digite-a no campo Observação:. 25) Clique Sim ao ser apresentada a mensagem "Confirma a baixa do(s) título(s) selecionado(s)" e clique OK para finalizar. Importante! Caso você tenha incluído um cheque com dados incorretos e com uma determinada numeração e for necessário corrigir e informar essa mesma numeração, a rotina 775 irá gerar uma mensagem informando que já existe o número do cheque baixado no sistema. Dessa forma, a rotina 775 não irá permitir digitar o mesmo número de cheque, pois para informar, será necessário primeiro estornar esse cheque e refazer o processo todo novamente. |
Observações: | Em caso de dúvida para consultar os seus lançamentos bancários, utilize a rotina 718 e na aba Critérios de Pesquisa (B), marque a opção Apenas lançamentos pagos com cheque para que ao emitir o relatório sejam buscados só contas pagas com cheque. |