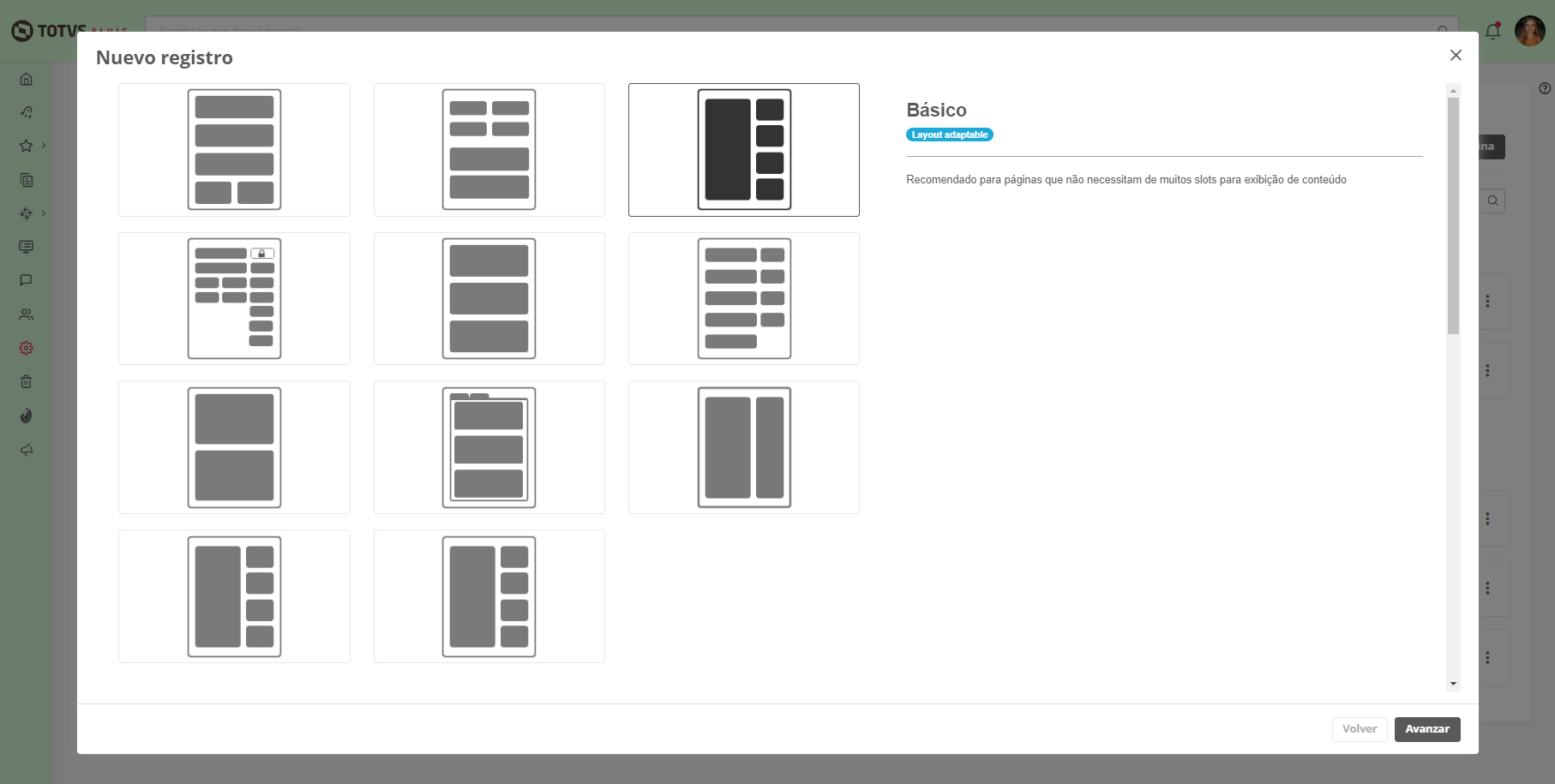Índice
Hablando de agregar página...
Mediante este recurso se pueden agregar páginas al menú principal de la plataforma, definir sus configuraciones y propiedades y personalizarlas, eligiendo su layout y los widgets que las deben componer.
Cuando se crea una nueva página, automáticamente entrará en modo borrador, no siendo necesario para realizar la acción para salvar a un proyecto, porque la información se guardará automáticamente.
Cuando se publica una página, se genera una versión del mismo. Más tarde, después de pasar por las ediciones de página, puede restaurar una versión anterior publicado.
Cuando se publica una página, si la misma contiene al menos un widget que se haya configurado para que aparezca en la aplicación móvil, la página se habilita para que también aparezca en la aplicación móvil. En este caso, cuando se edite el campo "Habilitar página en la aplicación mobile" se muestra marcado.
Añadir página
01. En el menú principal, haga clic en Panel de control, luego marque el agrupador de Personalización y haga clic en Mis páginas.
02. Accionar Crear página.
03. Seleccione el diseño deseado para la nueva página.
Es necesario seleccionar el diseño para definir la estructura de la página, ya que contiene los slots disponibles para agregar widgets, así como su ubicación en la página. Se puede encontrar más información en Diseño. Los diseños que tienen una etiqueta de identificación llamada Diseño receptivo identifican los diseños que se adaptan a diferentes tamaños de pantalla.
04. Accionar Avanzar.
05. Definir el ícono para la nueva página.
La definición del ícono depende del tema vigente en la plataforma.
- Clásico: este tema permite utilizar íconos personalizados; para ello, active la opción Cambiar ícono. El tamaño estándar del ícono de una página es 50 x 30 píxeles. Los íconos mayores serán redimensionados y los íconos más pequeños serán ampliados al tamaño estándar.
- Snowflake: este tema permite elegir un ícono de los que ofrece la plataforma, siguiendo el estándar de íconos flat de la Style Guide.
El tamaño estándar del ícono de una página es 50 x 30 píxeles. Los íconos mayores serán redimensionados y los íconos más pequeños serán ampliados al tamaño estándar.
06. Introduzca la información solicitada a la creación de la nueva página.
Los campos destacados con asterisco (*) son obligatorios.
Nombre de la página
Nombre de la página que se está creando.
Descripción
Descripción de la página se crea.
Identificador único
Identificador único de la página que se está creando.
URL personalizada para acceder a
URL personalizada y simplificado para el acceso a la página que se está creando y puede ser en el formato "http://dominio.com/pagina" o "http://pagina.dominio.com"-en el caso del último ejemplo es necesario informar al administrador del servidor de dominio para llevar a cabo todo redirección debida.
Autorización
Ajuste para restringir el acceso a la página de manera genérica. Las opciones disponibles son:
- Pública: cuando se selecciona, especifica que puede acceder a la página sin ser identificado en el sistema;
- Autenticado: cuando se selecciona, especifica que sólo los usuarios conectados al sistema pueden acceder a la página.
Página raíz
Aparecerá la página a la cual se crea la página como hija. El objetivo de esta configuración es crear una jerarquía de páginas.
- Haga clic en el botón Localizar junto al campo de la página raíz.
- Se mostrará la lista de páginas, ubique y haga clic en el nombre de la página, luego haga clic en Agregar.
Habilitar subpáginas
Cuando está marcada, se determina que la página puede tener subpáginas relacionados con ella, a saber, la creación de una nueva página, estará disponible para ser seleccionado como página principal.
Subpáginas de visualización en el submenú
Cuando está marcada, determina las páginas que se muestran cuando hijas la posición del mouse en la página en el menú principal, no hay que hacer clic en lo que se muestra. De lo contrario, las páginas de niño se muestran en el mismo nivel que la Página principal, es decir, aparecen justo debajo de la página en el menú principal. Esta opción está activada sólo cuando está seleccionada la opción "Enable hijas de páginas".
Página Agrupadora
Cuando está marcada, determina que no tiene contenido no aparece en la página, sólo obtiene y organiza hijas páginas en el menú.
Otras opciones
Activar pathparam
Cuando está marcada, se determina que es posible enviar parámetros a través de URL a la página.
07. Accionar Siguiente.
En la siguiente ventana se pueden definir los permisos para la página.
08. Accionar Agregar para incluir los permisos para la página.
De forma predeterminada, los permisos para el usuario que está creando la página ya aparece. Sin embargo, es posible agregar permisos a otros usuarios, a los papeles y a grupos de usuarios.
09. Incluya los permisos que desee para la página.
Puede agregar permisos para usuarios, roles y grupos de usuarios. Para agregar un usuario/rol/grupo de usuarios, haga clic en Agregar ubicado en la esquina superior izquierda de la pantalla. Se presentará una ventana para ubicar usuarios/grupos/roles. Haga clic en Localizar para que se localicen los usuarios/grupos/roles, haga clic en el usuario/grupo/rol al que desea agregar el permiso y haga clic en Agregar.
Usuario
Usuario a quien se le otorga algún tipo de permiso.
Papel
Función a la que se otorgará a algún tipo de permiso.
Grupo
Grupo de usuarios a los que se otorgarán a algún tipo de permiso.
Ver permiso
Cuando está marcada, se determina que el usuario/papel/grupo de usuarios tiene permiso para ver la página.
Cambio permiso
Cuando está marcada, se determina que el usuario/papel/grupo de usuarios tiene permiso para editar la página.
Quitar permiso
Cuando está marcada, se determina que el usuario/papel/grupo de usuarios tiene permiso para eliminar la página.
10. Accionar Confirmar.
11. Activar Finalizar. La página se presentará en modo de edición en el generador de páginas con los slots disponibles, donde es posible agregar widgets y personalizar la presentación de la página.
12. En el lado izquierdo de la pantalla se puede encontrar todos los widgets que están separados por módulo entre Todos, Aprendizaje, BPM, ECM, Gamificación, Identity, Integraciones, Social y WCM. Además, también es posible utilizar el filtro para buscar entre los widgets de la Plataforma TOTVS Fluig, TOTVS Fluig No-Code y Personalizado, si dispone de widgets personalizados.
13. Para incluir los widgets, puede hacer clic en el widget que desea y arrastrarlo (arrastrar y soltar) colocándolo en los slots deseados.
Es posible retirar el menú lateral del lado izquierdo para una mejor visualización de los slots e inclusión de widgets en la página a través del ícono . Además, se pueden agregar más de un widget para cada slot disponible en la página.
Puede encontrar información adicional sobre los widgets disponibles y la configuración específica de cada uno en Widgets.
14. Al incluir el widget este se mostrará en el slot correspondiente. Después de incluir el widget, es necesario editar los permisos. Para ello, haga clic en el ícono para agregar los permisos.
Para eliminar un widget del slot, simplemente haga clic en el ícono . En el mensaje que se muestra, haga clic en Eliminar para que se elimine el widget del slot.
15. Active la pestaña correspondiente al permiso que desea configurar, estando entre Por grupo, Por papel y Por usuario.
Se pueden configurar los permisos para usuarios, papeles y grupos de usuarios.
16. En la pestaña que desee, haga clic en Agregar para ubicar el usuario/papel/grupo que quiera agregar.
17. Seleccione el usuario/papel/grupo de usuarios que desee haciendo clic sobre el nombre.
18. En el cuadro Permisos, marque las opciones que determinan los tipos de permisos para el usuario/papel/grupo de usuarios.
Mostrar Widget
Cuando está marcada, se determina que el usuario/papel/grupo de usuarios tiene permiso para mostrar lawidget en la página.
Cambio Widget
Cuando está marcada, se determina que el usuario/papel/grupo de usuarios tiene permiso para cambiar lawidget en la página.
Asignar permisos
Cuando está marcada, se determina que el usuario/papel/grupo de usuarios pueden configurar los permisos para la widget.
19. Active Aplicar cambios.
20. Se mostrará un mensaje para confirmar los cambios. Haga clic en Confirmar.
Para eliminar los permisos de un usuario/papel/grupo de usuarios es necesario seleccionarlo y activar Eliminar.
21. Activar Publicar.
22. Ingrese una breve descripción para la página y active Publicar página.
¡Atención!
Esta documentación está válida a partir de la actualización 1.8.1 - Silver Mist. Si usted utiliza una actualización anterior, ésta puede contener informaciones diferentes de las que visualiza en su plataforma.