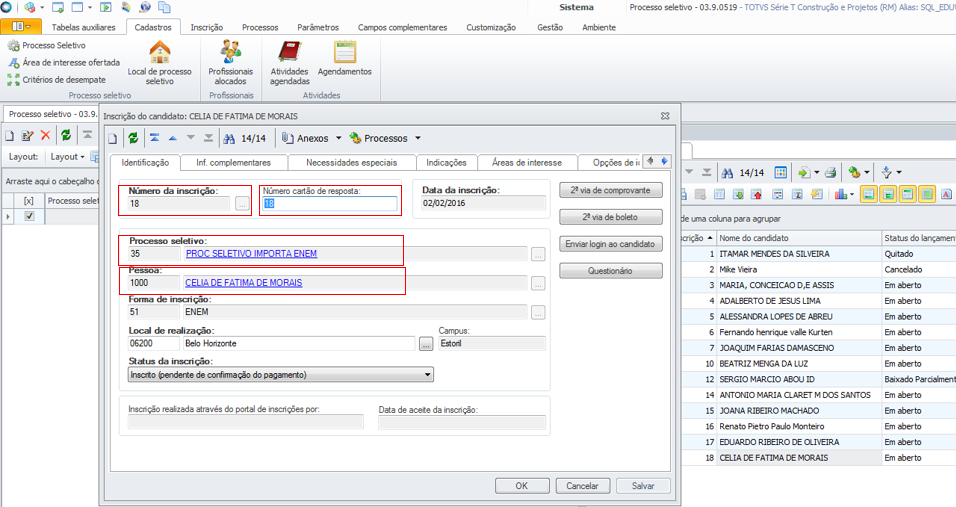Assunto
Produto: | Processo Seletivo |
Versões: | versao_12 |
Ambiente: | SQL | Oracle |
Passo a passo: | 1 - Configurar o WS (WebService) Executar o documento: TBC - Como configurar o Host (integração com sistemas terceiros) para que seja possível subir o WebService do RM. Obs.: Acessando a página do Webservice RM (Orientado no link acima), clicar no link “wsDataServer/MEX?wsdl” e copiar o endereço desta página, este será utilizado na criação do projeto no SoapUI (Exemplo: http://localhost:8052/wsDataServer/MEX?wsdl) 2 - Criando XML base para cadastro de candidatos Acesse o aplicativo SoapUi (Disponível na web gratuitamente http://www.soapui.org/) Solicite um novo projeto e informe: - O nome do projeto - O link WSDL copiado anteriormente na configuração do WS RM
Será criado um projeto com as opções do print abaixo, onde deverão ser definidas as propriedades listadas: - Name = Nome da Janela/página do ReadRecord para o projeto - Encoding = UTF-8 - Username = Usuário do sistema RM - Password = Senha do usuário do sistema RM
Dê um duplo clique em CadastroCandidato, em seguida será aberto uma janela. Informe nas tags abaixo, os valores: É de suma importância que todas as tags abaixo estejam corretamente configuradas. - “<tot:DataServerName>” = EduPSInscricaoAreaOfertadaData - “<tot:PrimaryKey>” = COLIGADA;IDPS;CODPESSOA;NUMEROINSCRICAO (ex.: 1;35;1;1) - “<tot:Contexto>” = CODCOLIGADA=1,CODFILIAL=1,CODUSUARIO=mestre,CODSISTEMA=S (dados do contexto) Clique no ícone “Submit” (Play) conforme demonstra o print acima. Neste momento, o sistema irá gerar o XML do candidato pesquisado, sendo este a base para a criação de novos XML’s de Cadastro de candidato via SoapUI ou WebService. Obs.: O Arquivo tem início no marcador “<![CDATA[” e final no marcador “]]>”. Entre estes marcadores está o XML do candidato pesquisado, que servirá como base para os candidatos que serão incluídos a partir do WebService.
3 - Alterar o XML para o cadastro do novo usuário Selecione o conteúdo do XML, copie para algum editor de texto (Notepad, Notepad++, etc).
Obs.: Devemos nos atentar aos seguintes pontos:
Lembre-se! Na versão 12.1.10 todos os campos <NUMEROINSCRICAO> não deveram conter nenhum valor, igualmente ao campo <NUMEROCARTAORESPOSTA>.
Depois de alterado os dados acesse o SaveRecord e abra o Request 1. Informe username e password. Informe novamente nas Tags os valores abaixo: - “<tot:DataServerName>” = EduPSInscricaoAreaOfertadaData - “<tot:PrimaryKey>” = Informar o XML com os dados do novo candidato - “<tot:Contexto>” = CODCOLIGADA=1,CODFILIAL=1,CODUSUARIO=mestre,CODSISTEMA=S (dados do contexto) Clique no ícone “Submit” (Play) para que o candidato seja cadastrado com Sucesso.
|
Observações: |
|