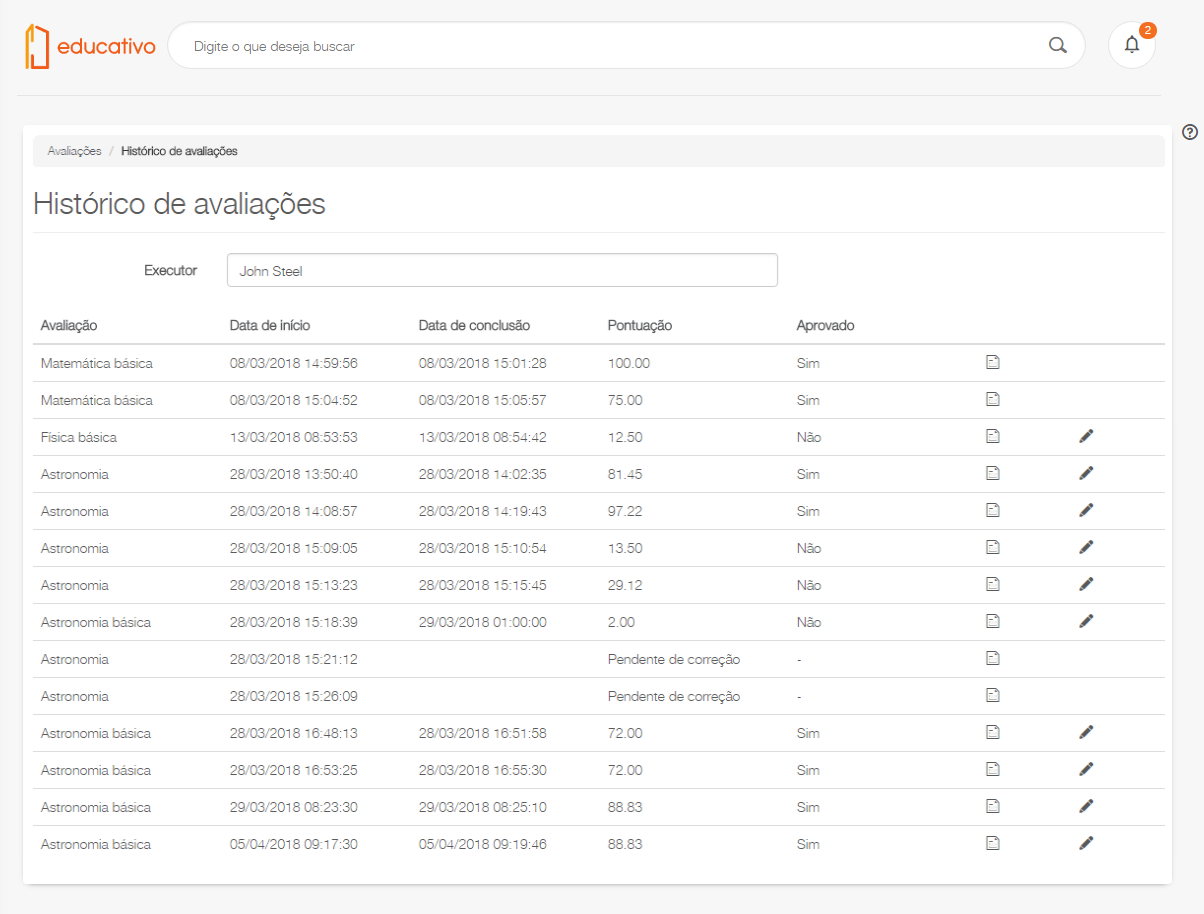Índice
Importante!
A partir da atualização 1.6.5-190219, o LMS não faz mais parte da plataforma para novas instalações. Porém se você adquiriu a plataforma com o LMS incluso entre em contato com o Suporte Fluig para que você consiga utiliza-lo normalmente.
Falando de histórico de avaliações...
Nesse local são exibidas todas as avaliações respondidas pelo usuário autenticado e aquelas que ele é o corretor.
É possível visualizar o histórico de avaliações de outro usuário desde que se tenha permissão para isso.
Para visualizar a avaliação respondida, é necessário que ela permita verificar as questões que o aluno acertou e as que ele errou e/ou as respostas corretas.
A opção para corrigir a avaliação novamente somente é apresentada para o seu corretor.
Visualizar histórico de avaliações
01. No menu principal, posicionar o mouse sobre Avaliações.
02. Acionar Histórico de avaliações.
03. Visualizar todas as avaliações respondidas e aquelas que estão sob responsabilidade de correção do usuário autenticado.
Visualizar histórico de aluno específico
É necessário ter permissão para visualizar o histórico de outros alunos para executar esse procedimento.
01. Em Executor, inserir o nome do aluno do qual se deseja visualizar o histórico de avaliações respondidas.
02. Visualizar as avaliações que foram respondidas pelo aluno informado.
Visualizar avaliação respondida
01. Acionar Visualizar avaliação, localizado na linha da avaliação que se deseja visualizar.
Essa opção somente é apresentada quando a avaliação permite conferir as respostas corretas ou permite conferir quais o aluno acertou e quais errou.
02. Visualizar a avaliação e as informações permitidas sobre suas questões.
03. Acionar Fechar para retornar à janela principal.
Corrigir avaliação novamente
01. Acionar Corrigir novamente, localizado na linha da avaliação que se deseja corrigir novamente.
Essa opção somente é apresentada para o corretor da avaliação.
02. Na janela apresentada, selecionar a questão dissertativa que receberá uma nova pontuação no quadro à esquerda.
03. Inserir as informações solicitadas para a nova correção da questão.
As informações solicitadas são:
Nova pontuação
Nova pontuação a ser atribuída ao aluno na questão dissertativa.
Novo comentário
Novo comentários a respeito da correção da questão dissertativa explicando os motivos pelos quais a pontuação está sendo alterada.
04. Acionar Salvar para confirmar a nova pontuação para a questão; ou Voltar, se desejado.