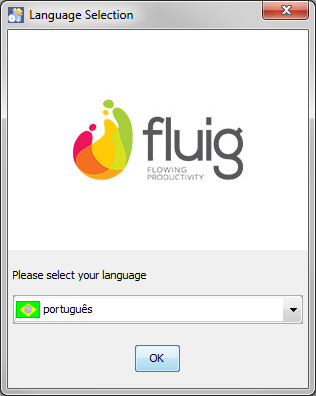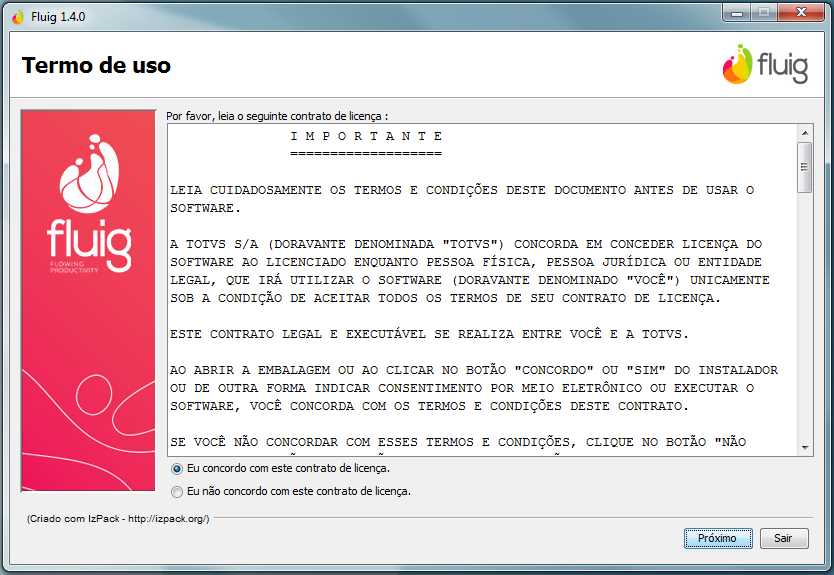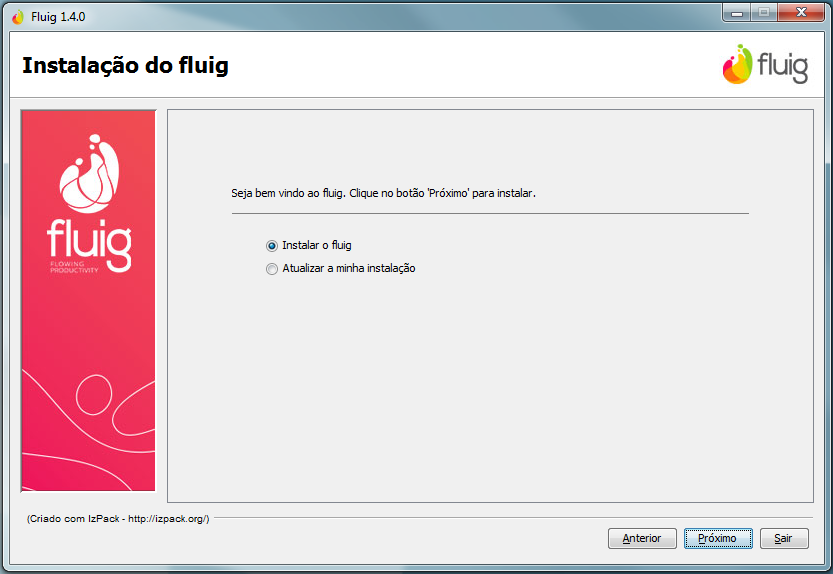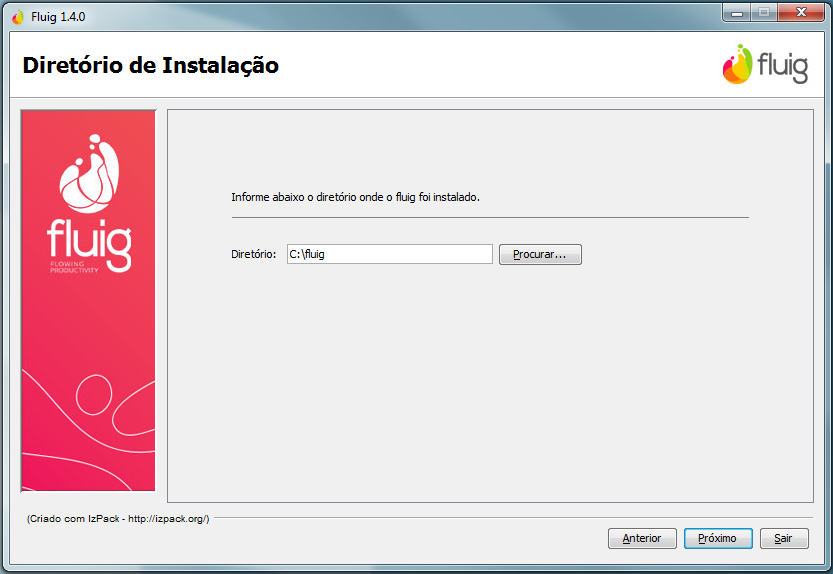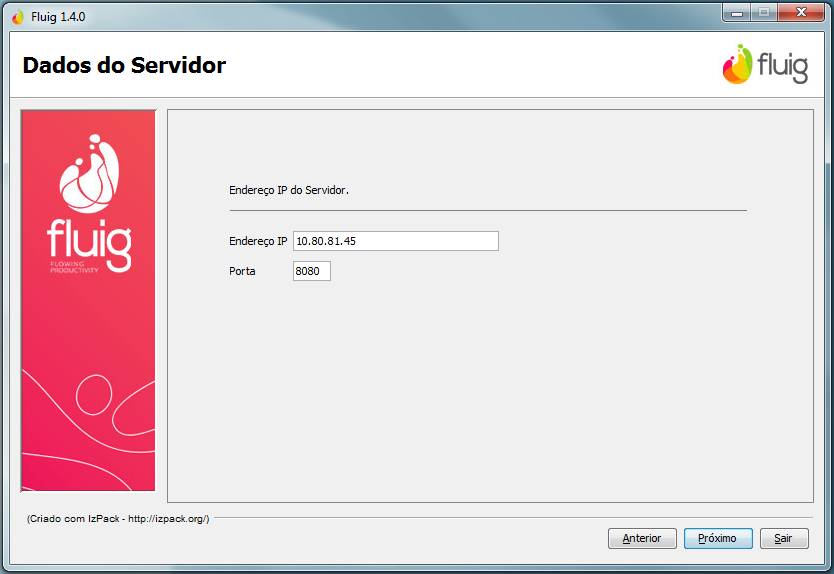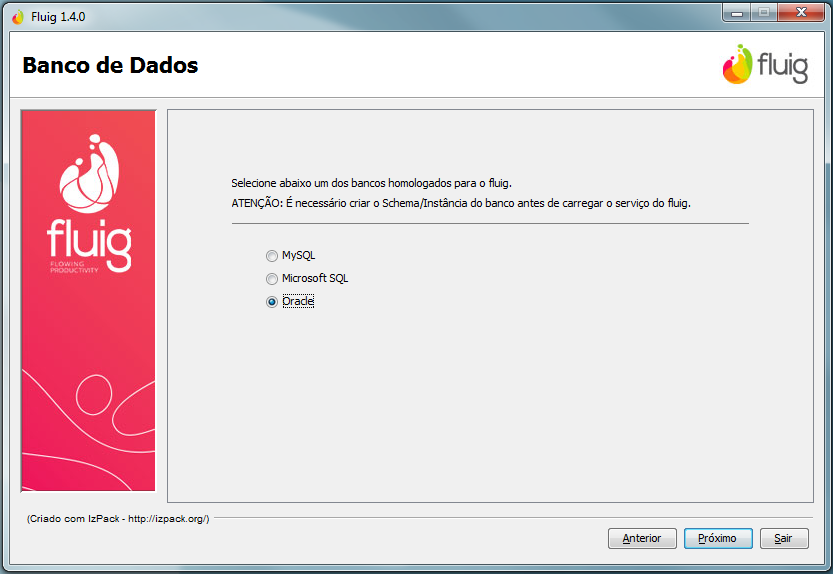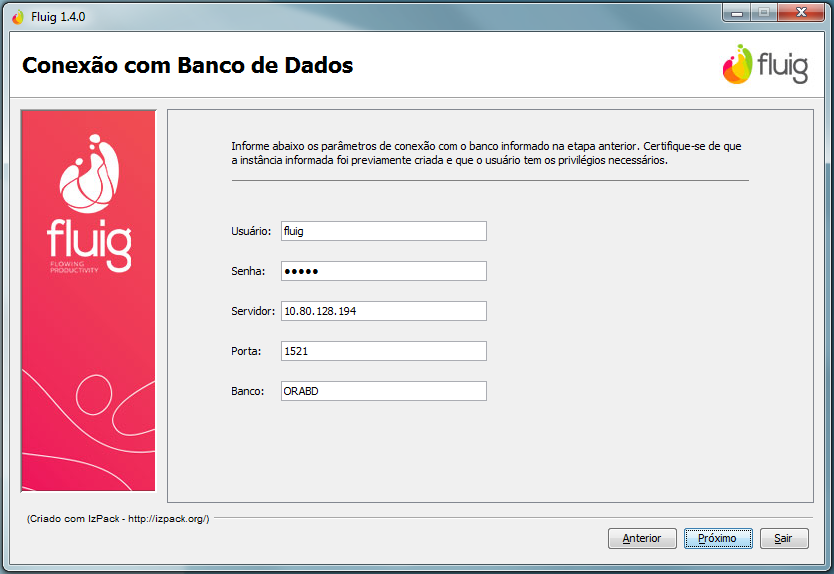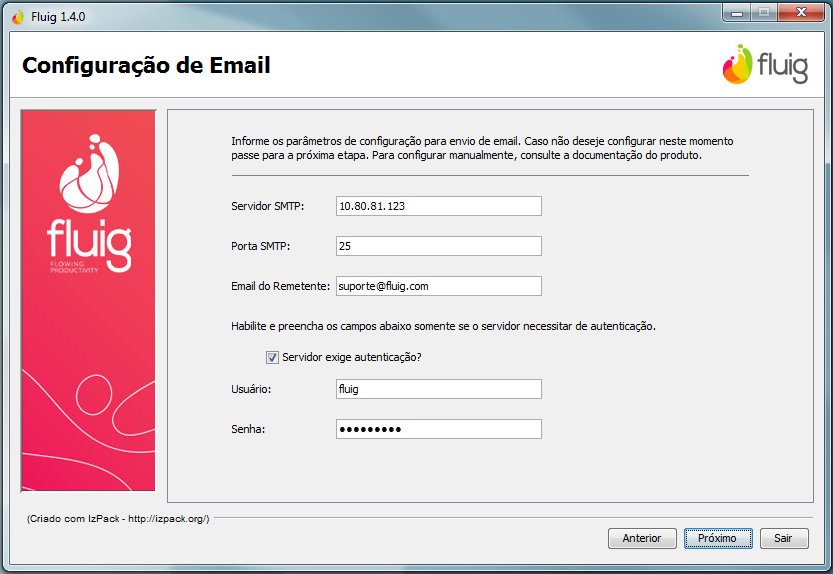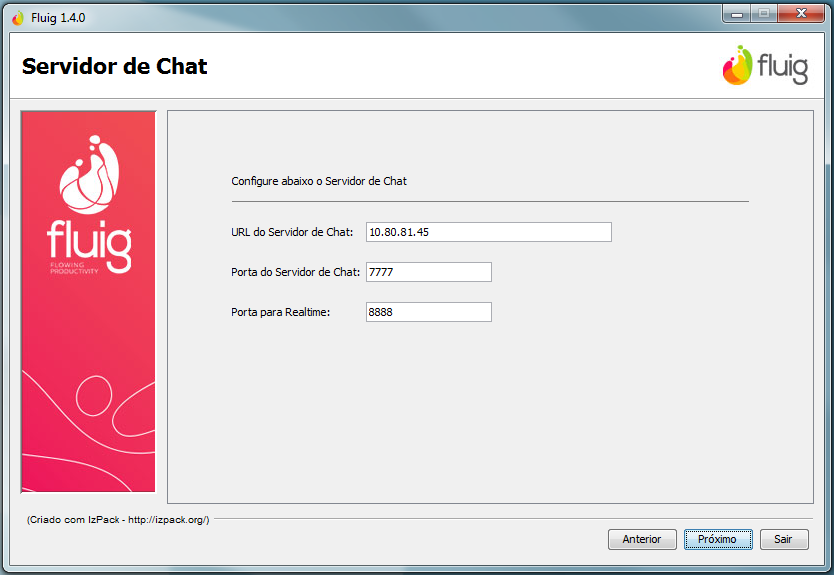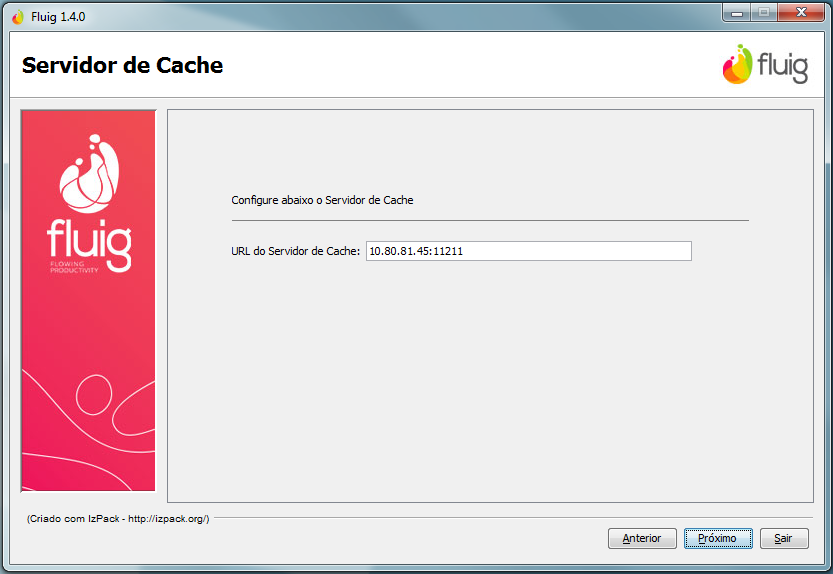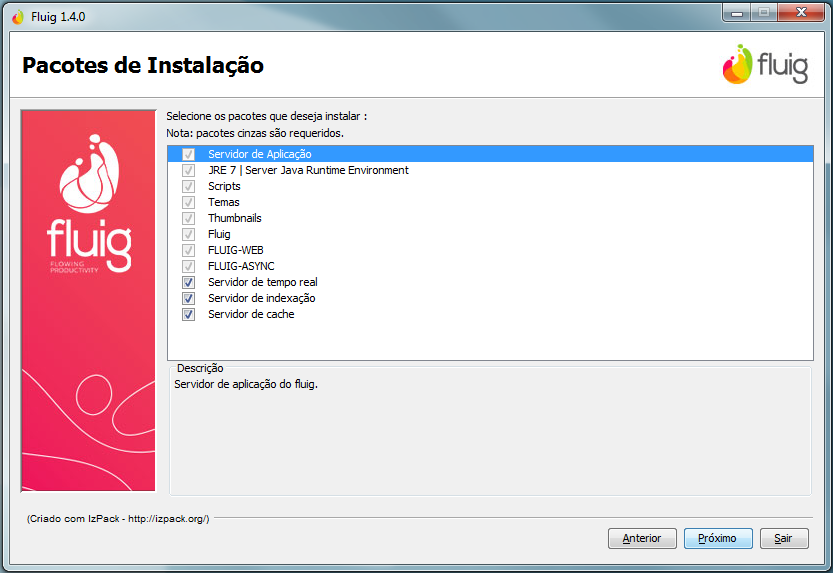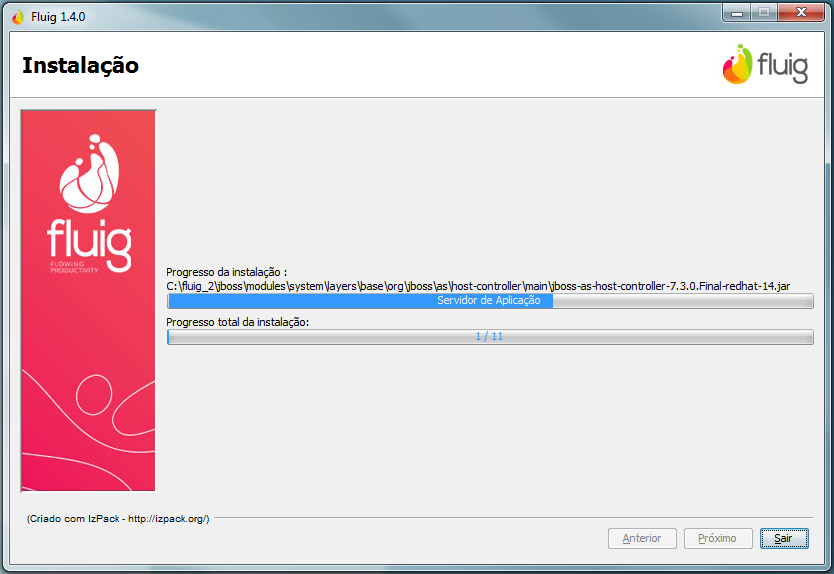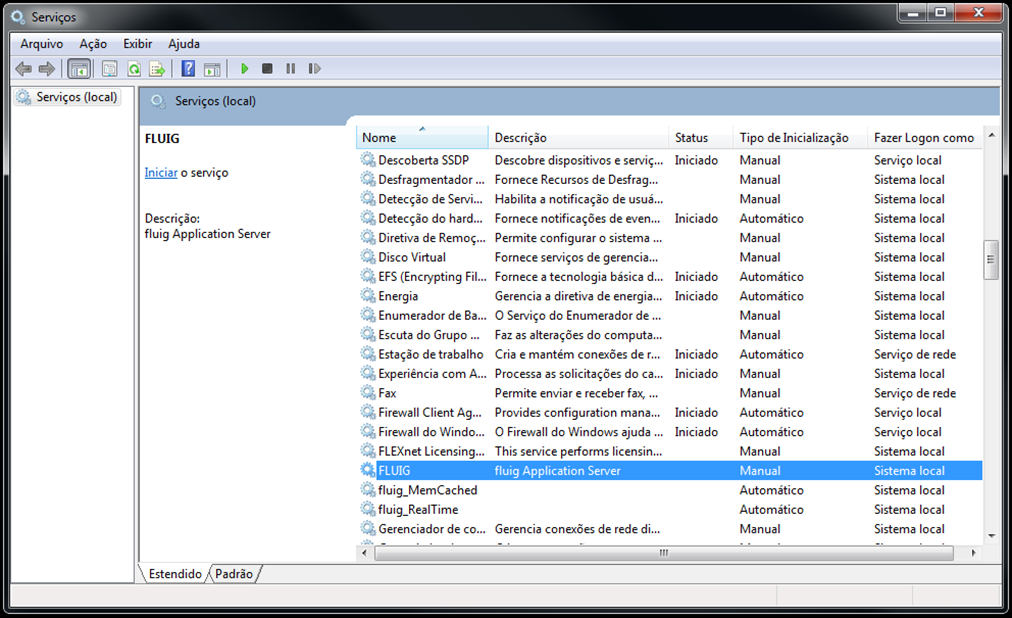Passo a passo para a instalação do Fluig
A seguir, observe o passo a passo para instalação do Fluig em Windows:
- Na primeira tela o idioma da mídia de instalação deve ser selecionado.
Em Termo de Uso é exibido o contrato de licença do produto que contém os termos de uso, copyright e recomendações para a execução da instalação que deverão ser lidos atentamente.
Informação da flag: esta opção assinalada indica que o usuário está de acordo com os termos do contrato de licença do produto.
Para prosseguir, assinale a opção Eu concordo com este contrato de licença e em seguida, clique em Próximo.
- Em Instalação do Fluig informar se deverá ser realizada a instalação ou atualização do Fluig. Mantenha assinalada a opção Instalar o Fluig.
- Em Diretório de Instalação digite o diretório de destino do produto.
Por padrão a pasta de instalação é: <diretório em que o sistema operacional está instalado>\fluig. Por exemplo C:\fluig.
Nesta tela Dados do Servidor, o campo Endereço IP é preenchido automaticamente. Verifique caso seja o IP principal.
Exemplo: Um servidor com múltiplas placas de redes pode selecionar erroneamente o IP desejado, por este motivo é possível alterar manualmente. Caso o IP esteja configurado corretamente, não é necessário efetuar a atualização do campo.
- Nesta tela selecione o banco mais adequado às suas necessidades.
Importante
O Sistema gerenciador de banco de dados deve estar instalado e o banco ou instância criados conforme as especificações do fornecedor.
- Nesta etapa informe os dados para conexão com o banco de dados. Cada banco de dados possui uma configuração distinta de conexão, confira abaixo as informações necessárias para cada um dos banco de dados e utilize o guia referente ao banco de dados selecionado anteriormente:
Para o banco de dados MySQL, é necessário baixar o Driver MySQL, conforme detalhes em ARQ - Como configurar o banco de dados MySQL na release 1.5.13 ou anterior?.
Para um banco de dados MySQL é necessário informar os seguintes dados:
- Arquivo do Driver: informe o caminho do driver MySQL;
- Usuário: usuário utilizado para conexão com o banco de dados;
- Senha: senha do usuário utilizado para conexão com o banco de dados;
- Servidor: endereço do servidor;
- Porta: porta lógica do servidor;
- Banco: nome do banco de dados;
Para um banco de dados Microsoft SQL Server é necessário informar os seguintes dados:
- Usuário: usuário utilizado para conexão com o banco de dados;
- Senha: senha do usuário utilizado para conexão com o banco de dados;
- Servidor: endereço do servidor;
- Porta: porta lógica do servidor;
- Banco: nome do banco de dados;
- Instância: nome da instância do SQL Server;
Para um banco de dados Oracle é necessário informar os seguintes dados:
- Usuário: usuário utilizado para conexão com o banco de dados;
- Senha: senha do usuário utilizado para conexão com o banco de dados;
- Servidor: endereço do servidor;
- Porta: porta lógica do servidor;
- Banco: SID (Oracle System Identifier) da instância do banco de dados;
- Em Configuração de E-mail os campos não são obrigatórios. Poderá ser informado o endereço do Servidor SMTP, Porta SMTP e E-mail do Remetente para notificação de ações tomadas no Fluig.
Caso o servidor SMTP exija autenticação é necessário assinalar a opção Servidor exige autenticação e informar um usuário e senha válido.
- Em Servidor de Licenças digite o endereço do Servidor de Licenças e Porta do Servidor de Licenças, para que o produto seja habilitado para uso.
Importante: Os valores preenchidos automaticamente são apenas uma sugestão.
- Na tela Servidor de Chat digite o endereço do Servidor de Chat, a Porta do Servidor de Chat, a Porta para Realtime. O endereço do servidor utilizado para a instalação do produto pode ser utilizado para a configuração da funcionalidade de chat.
Importante: Caso desejar que o servidor de chat e de instalação sejam os mesmos, a url do servidor de chat deve possuir o mesmo IP que foi informado no campo Endereço IP da tela Dados do Servidor.
- Na tela configuração Servidor de Cache é possível configurar o servidor que armazenará os dados de cache do Fluig. No campo URL do Servidor de Cache digite o endereço do servidor de Cache.
- Na tela de configuração Fluig Identity assinalar a opção Habilitar a autenticação com o Fluig Identity caso queria utilizar autenticação com outros aplicativos. Informar a URL do Fluig Identity, URL da API do Fluig Identity, Chave de Segurança e Domínio da empresa no Identity.
- Na tela configuração Servidor de Indexação é possível configurar o servidor que será utilizado no processo de indexação dos documentos do repositório. Informar a URL do servidor.
- Após a conclusão da verificação clique em Próximo.
- Neste passo o instalador informa os pacotes do produto que serão instalados. A seguir, o instalador irá verificar a compatibilidade dos componentes de software existente no servidor e prepara a instalação com os dados informados anteriormente.
- Os arquivos serão copiados para a pasta destino da instalação. Após a conclusão do processo de instalação, clique em Próximo.
- Nesse passo o instalador exibe a execução dos processos externos e um relatório sobre a instalação do produto. O sistema será registrado como um serviço do Microsoft Windows. Clique em Próximo.
- A instalação do Fluig é realizada com sucesso. Clique em Pronto para concluir.
Inicialização do Fluig
O Fluig será instalado como um serviço no Microsoft Windows. Para iniciar ou pausar o produto, acesse: Painel de Controle / Ferramentas Administrativas / Serviços.
Será necessário alterar o usuário de inicialização dos serviços do Fluig. Os serviços fluig_MemCached, fluig_RealTime e FLUIG devem ser inicializados, nesta ordem, por um usuário que tenha privilégios de administrador no servidor onde Fluig foi instalado. Para isto:
- Clique com o botão direito do mouse sobre um dos serviços
- Selecione a opção "Propriedades"
- Selecione a aba "Logon" no topo da janela
- Selecione a opção "Esta conta" e informe um usuário com privilégios administrativos no servidor
Realizar o procedimento descrito acima para cada um dos serviços Fluig.
Por fim, selecione e inicie o processo FLUIG.
Para informações de acesso ao Fluig, acesse o Guia rápido da plataforma , acompanhe os primeiro passos e se familiarize com o produto!