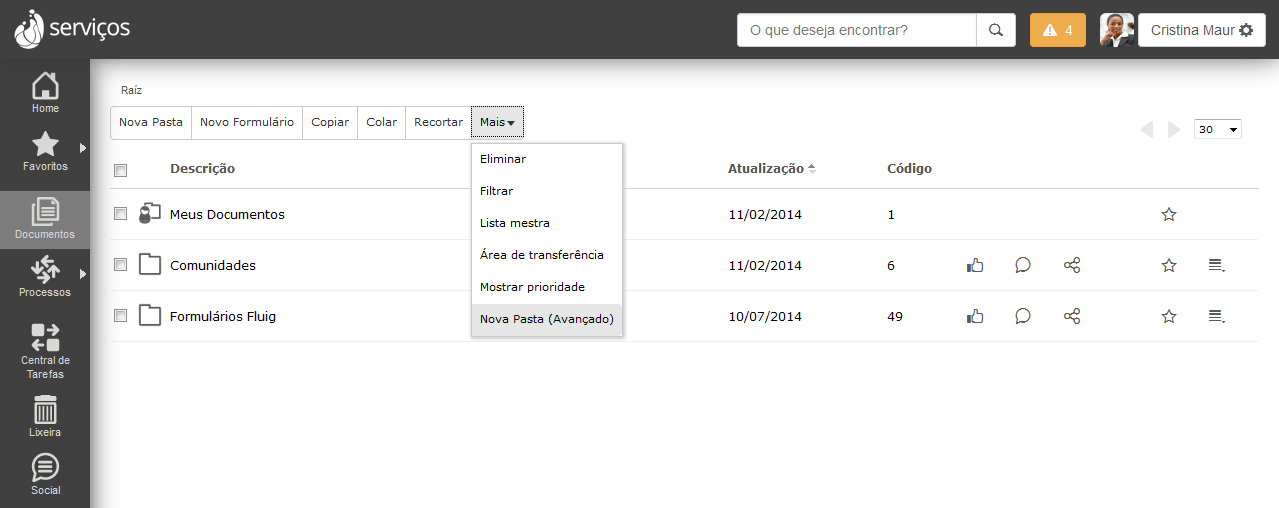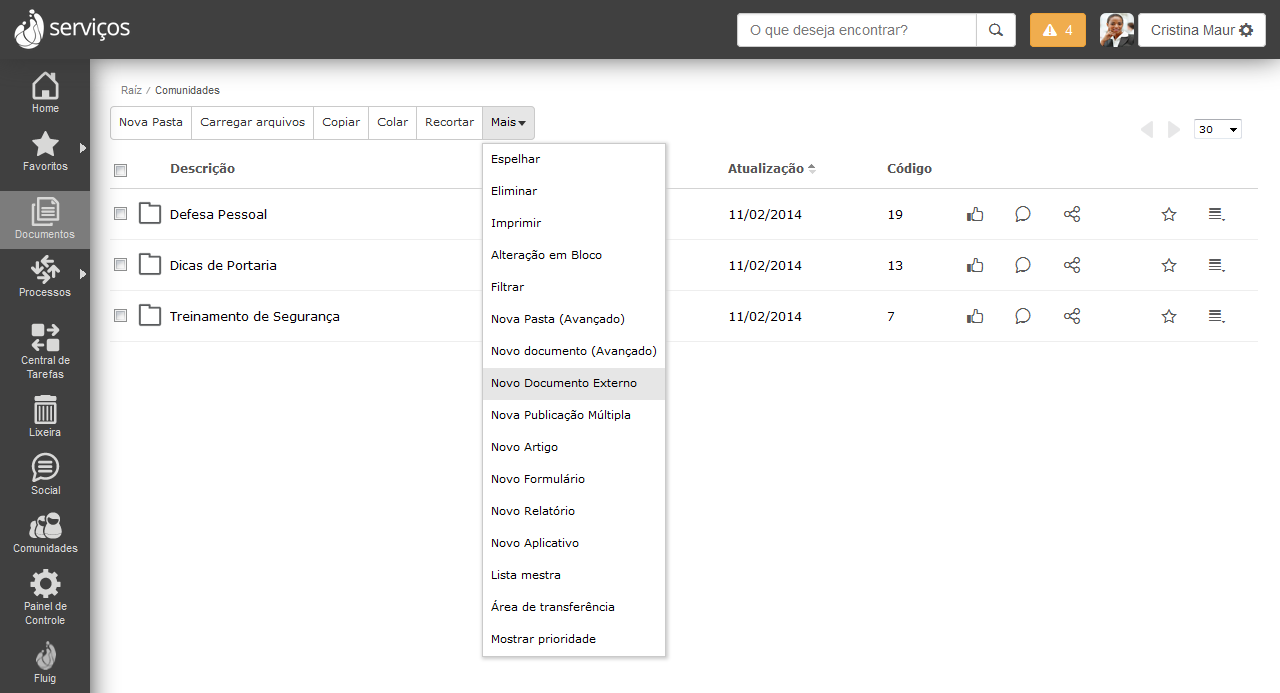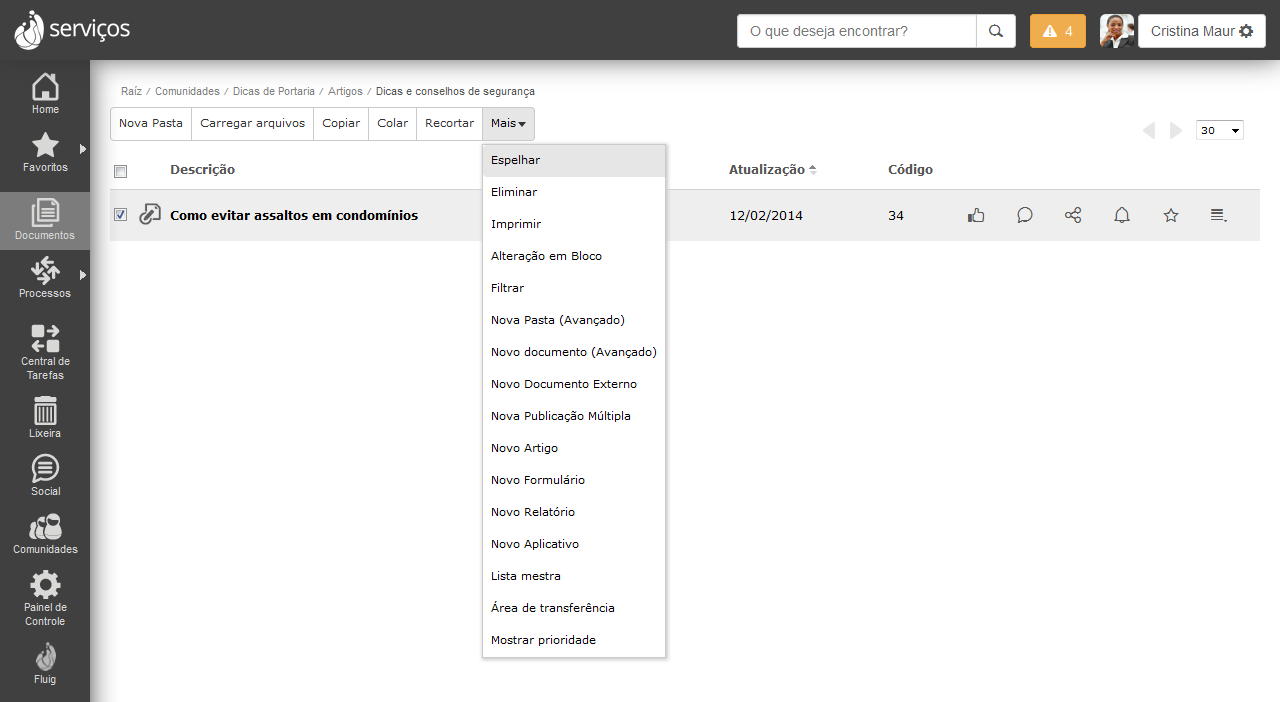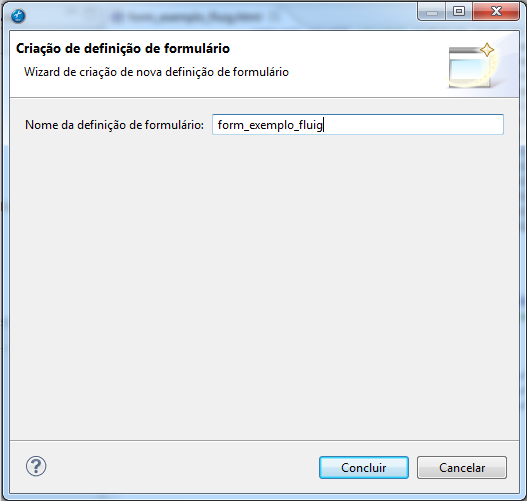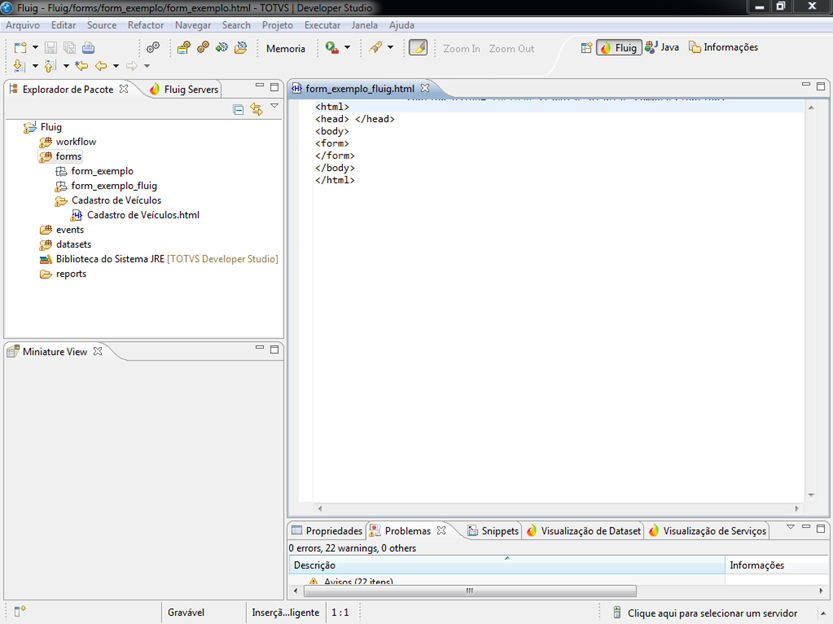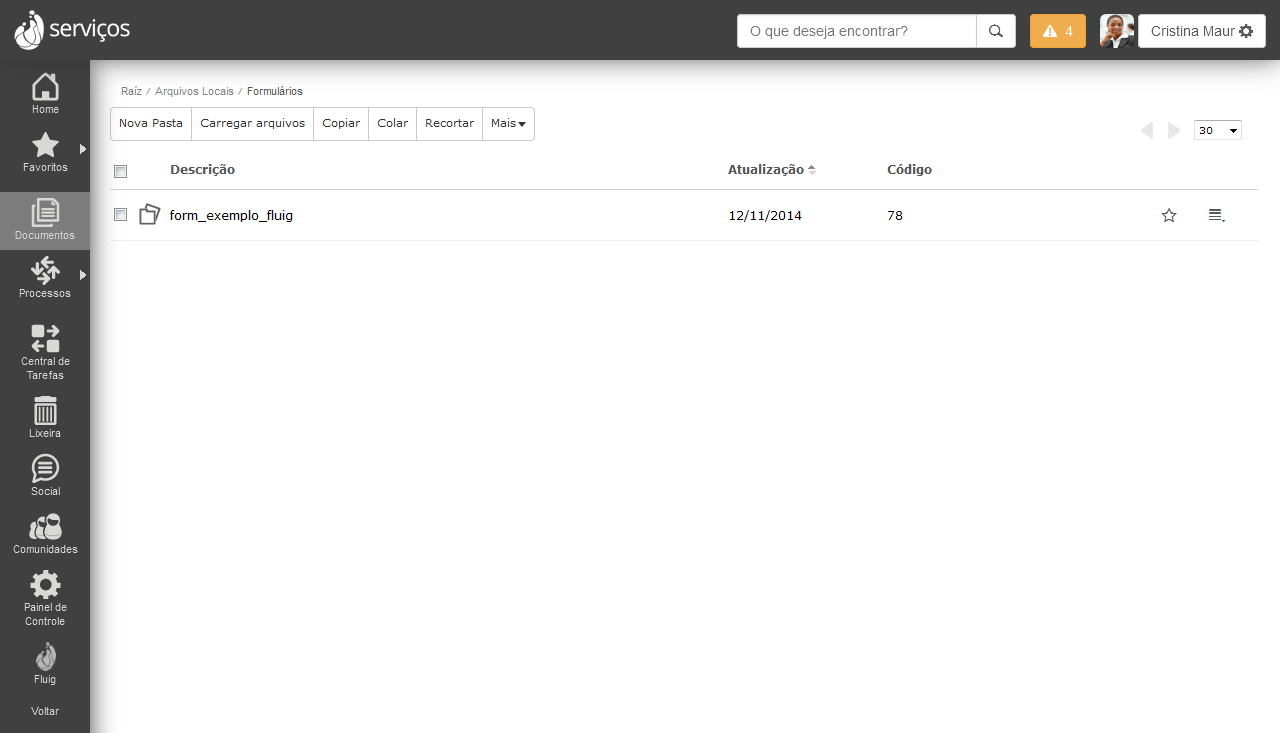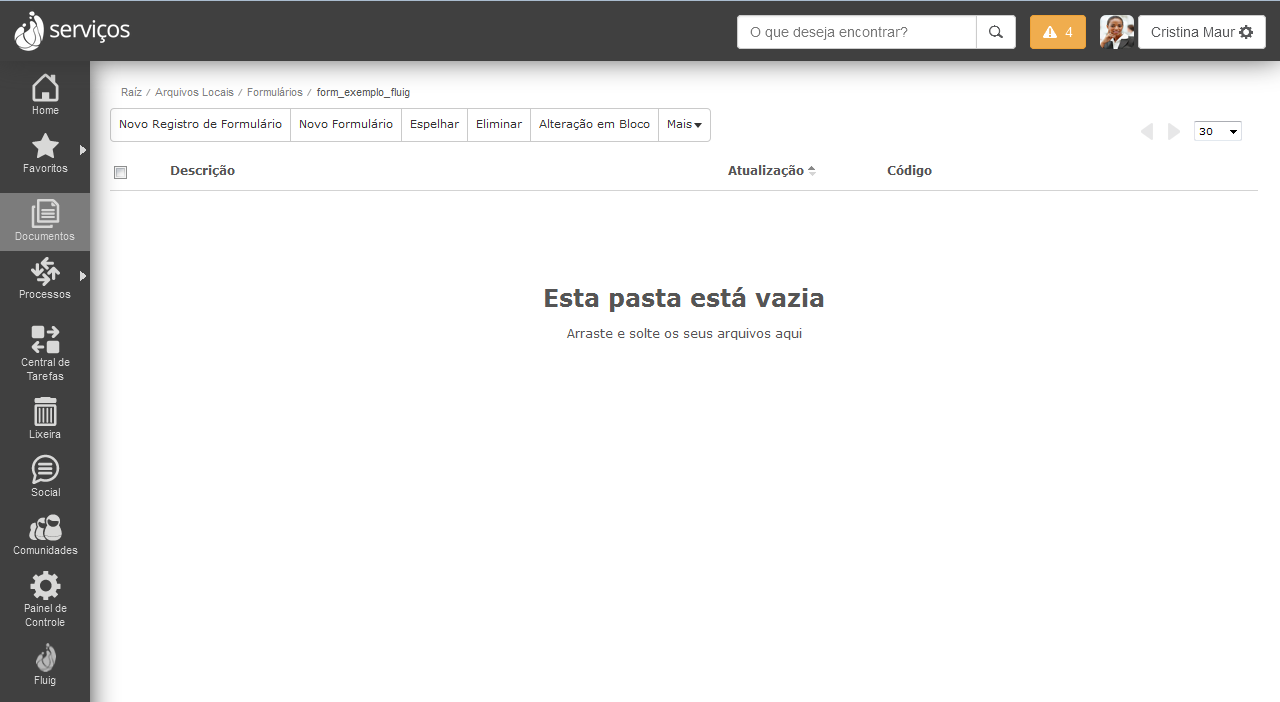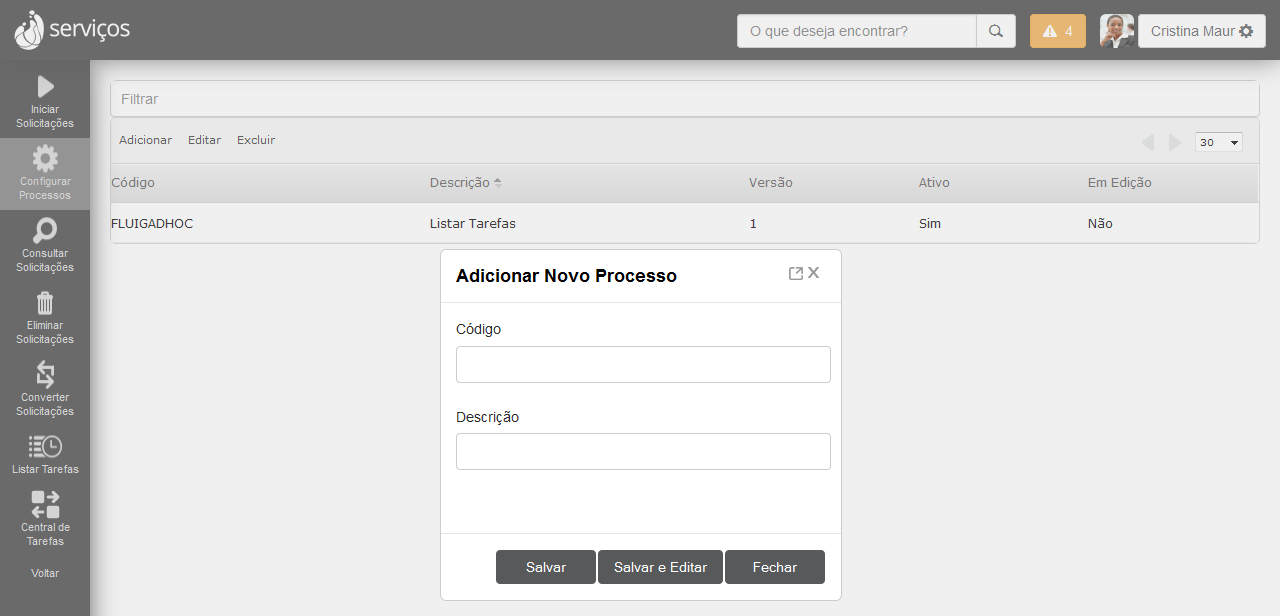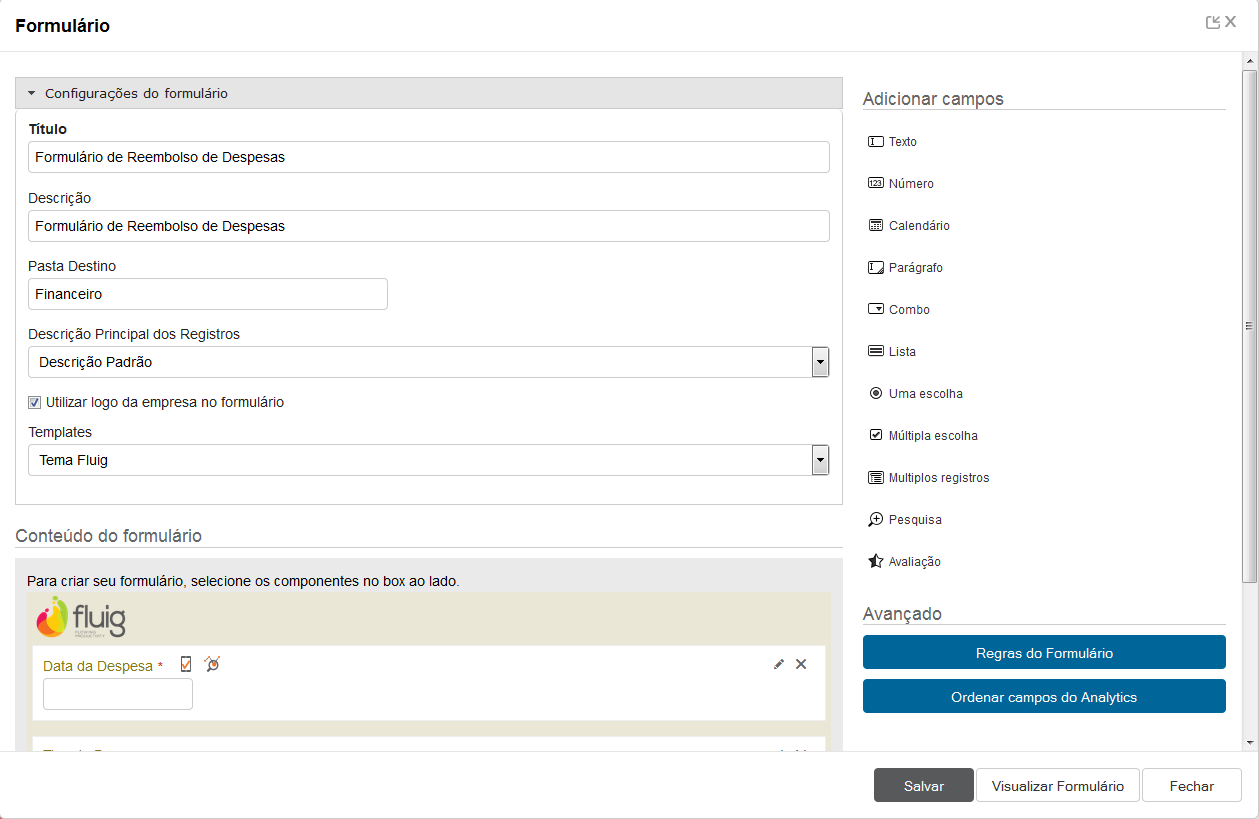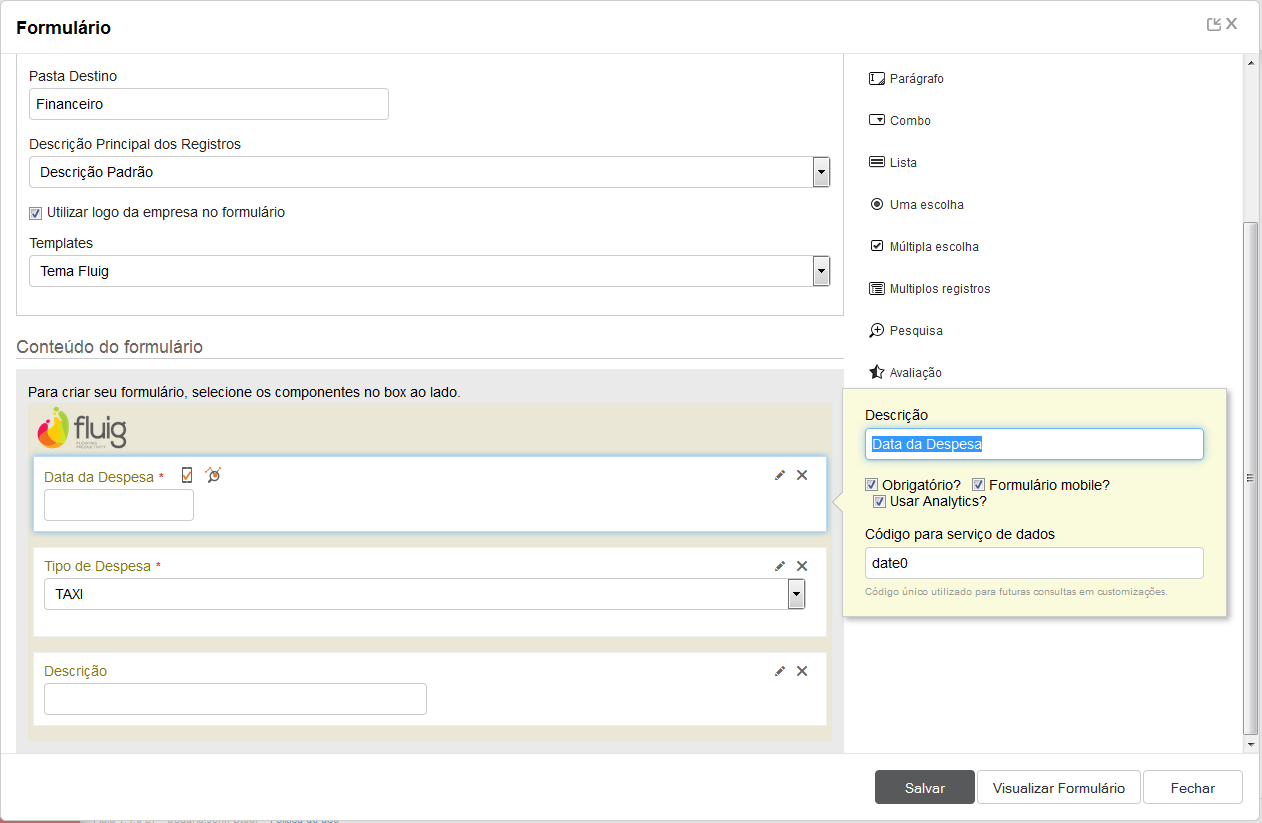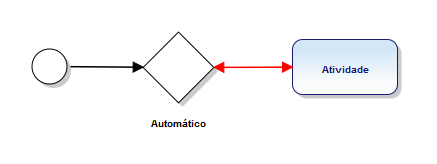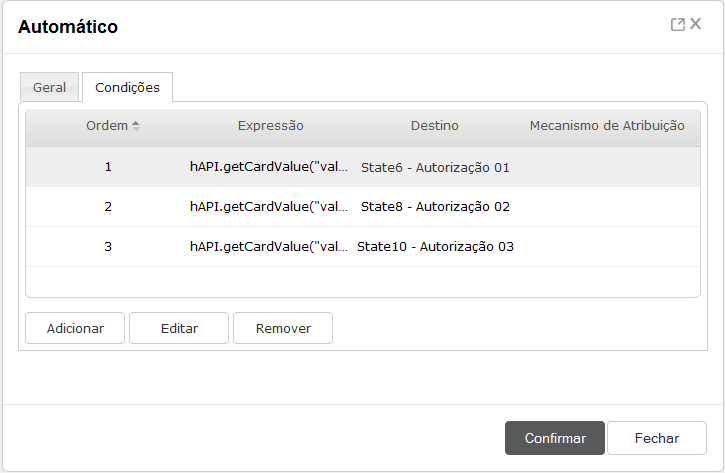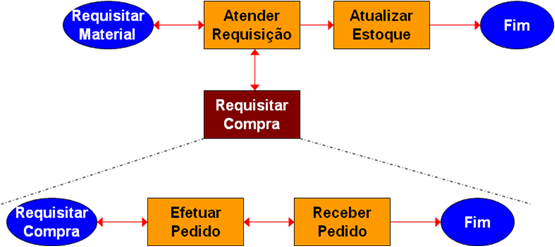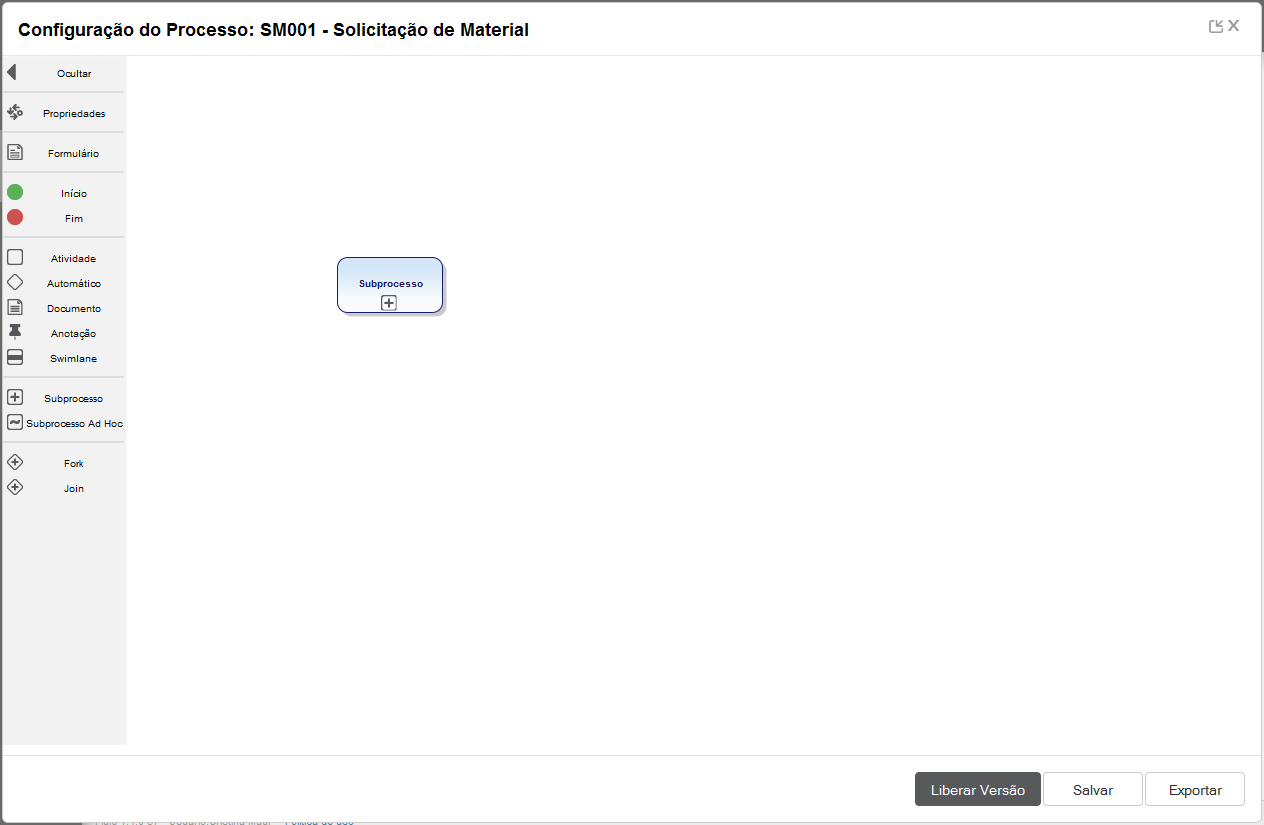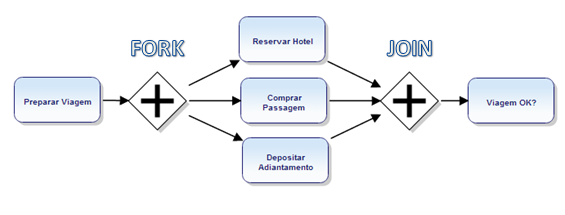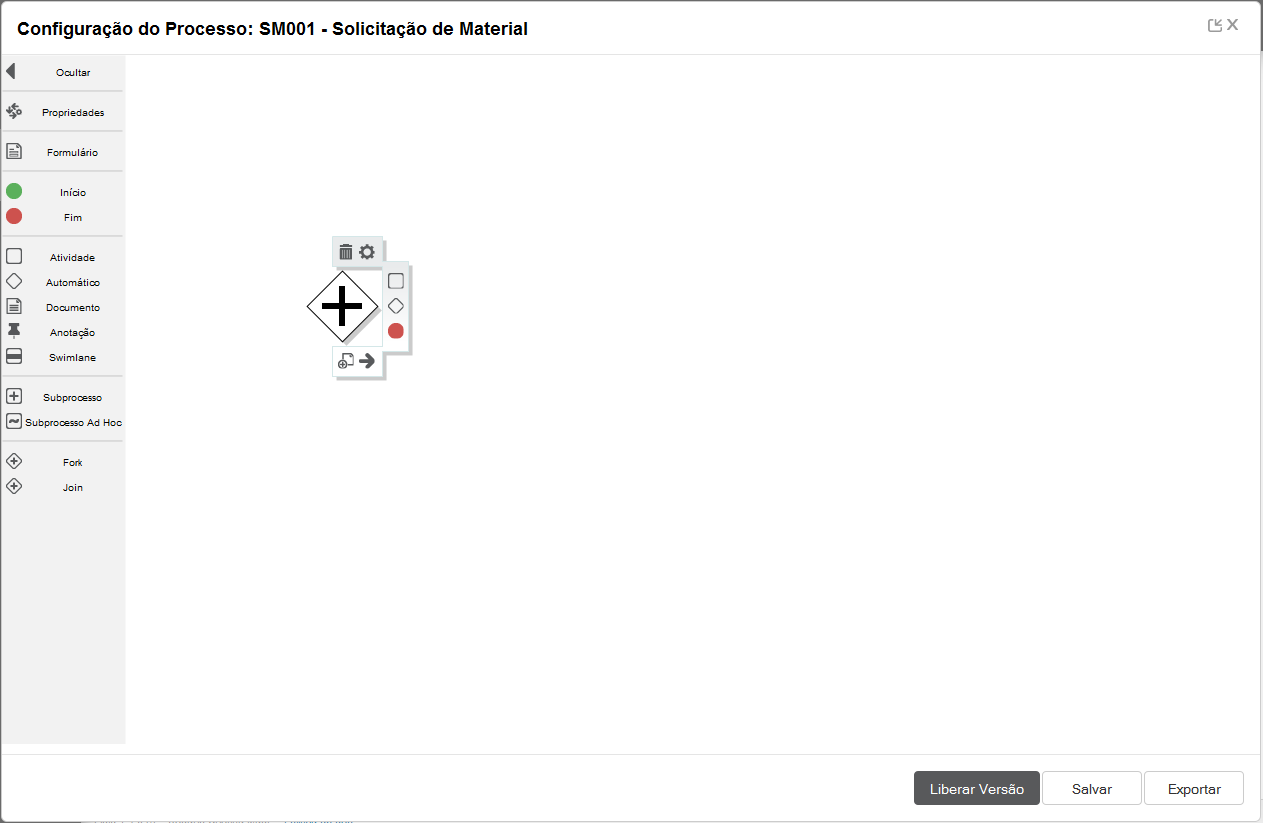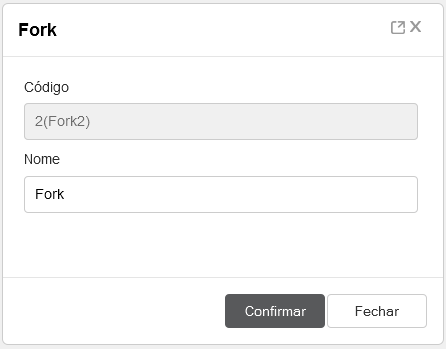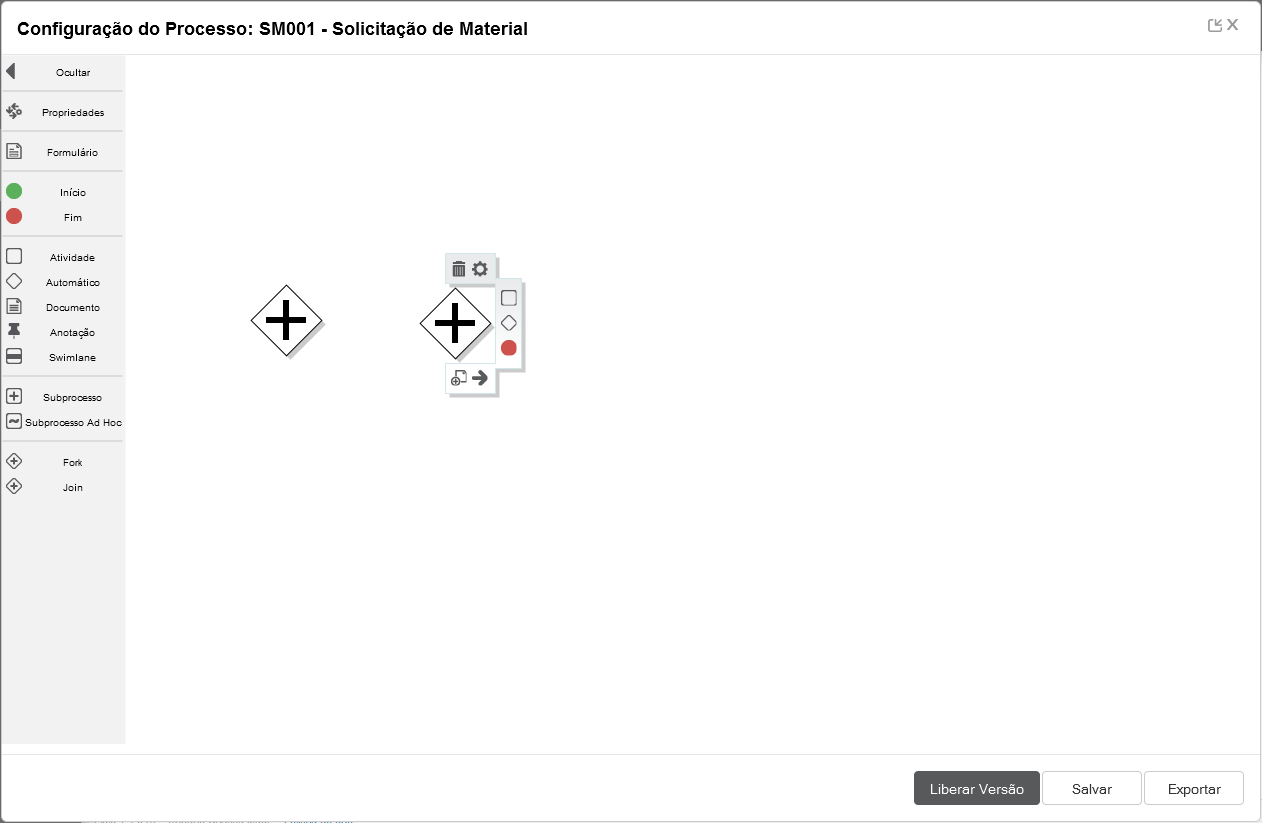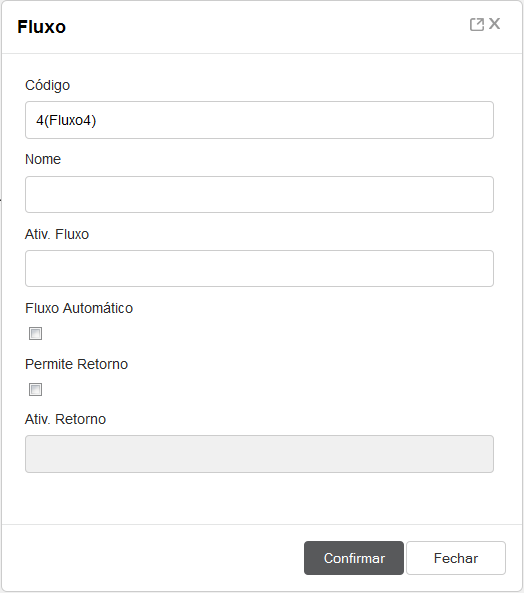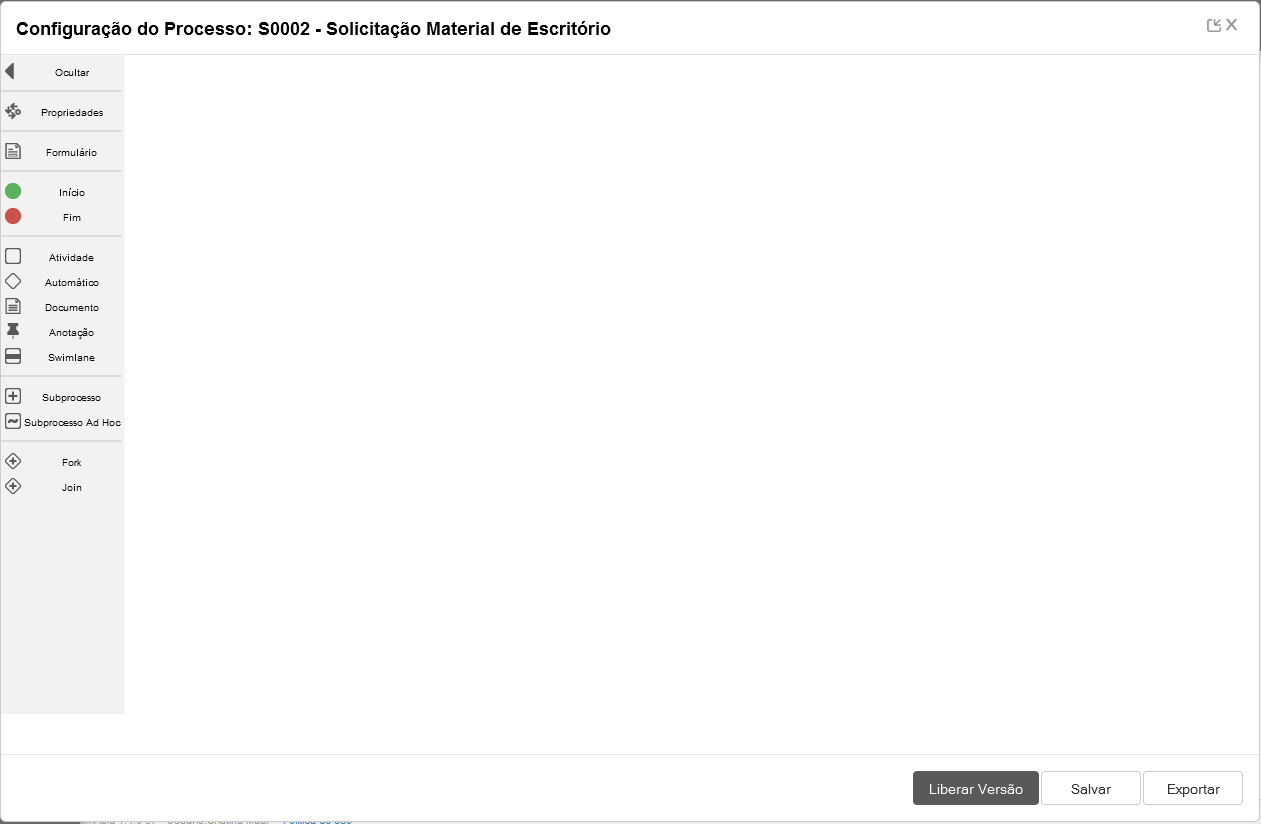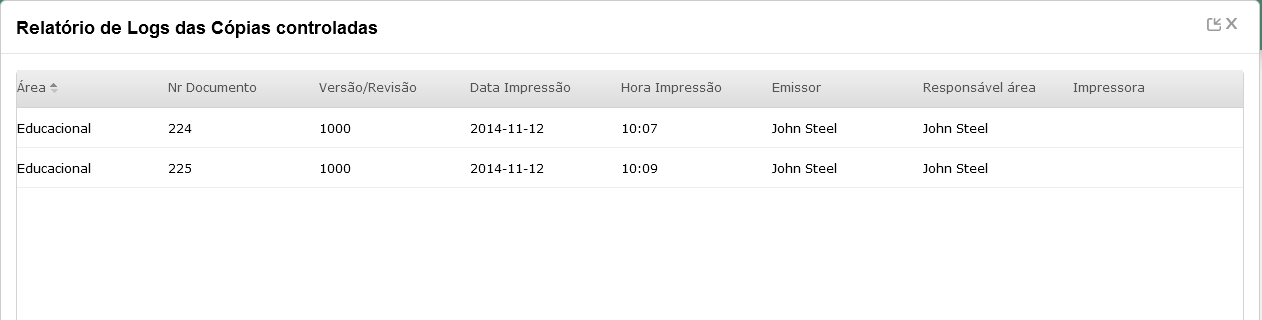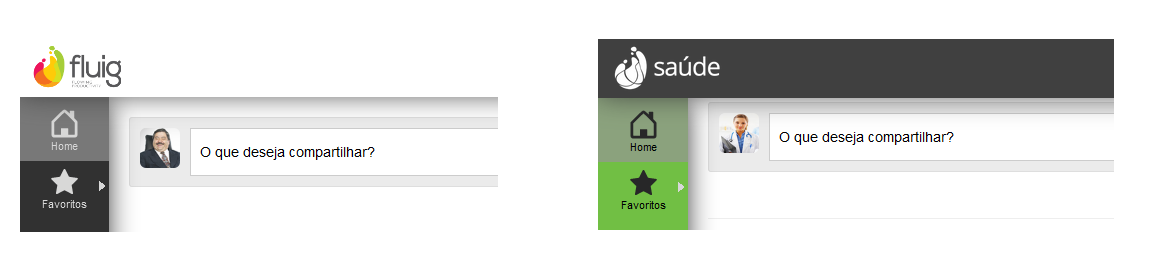Índice
Primer Acesso
Después de seguir los pasos de la Guía de Instalación (Windows e Linux) es necesario acceder a TOTVS Fluig Plataforma a través de un navegador, informando: <HOST>:<PORTA>/portal.
No campo Login informe wcmadmin y en el campo Contraseña informe la contraseña estándar adm. Le recomendamos cambiar esta contraseña luego del primer acceso. Para mayor información, por favor, visiten la página CON 015-cómo cambiar el usuario contraseña wcmadmin?.
Navegación de documentos
La navegación de documento tiene por objeto la gestión eficiente de documentos de una organización. TOTVS Fluig Plataforma agrupa diferentes formatos de archivo, tales como: e-mails, informes, imágenes, gráficos, videos, proyectos y plantas, manteniéndolos siempre actualizados con el control de versión. Además de las facilidades de acceso y seguridad por usuario.
Conociendo carpetas
Las carpetas son lugares en los que se agrupan los documentos, normas, dibujos,planillas y cronogramas para facilitar la futura localización y navegación .
En el menú principal de TOTVS Fluig Plataforma, al hacer clic en el ícono Documentos, podrá observar la Navegación de documentos (figura 1.1), en esta área es posible clasificar sus documentos, permitiendo administrar carpetas de proyectos e incluir dibujos, actas, cronogramas, y todos los archivos digitales.
Esta área muestra las principales carpetas de TOTVS Fluig Plataforma, y se puede navegar por todo el contenido existente, todo está controlado por el perfil de seguridad del usuario que accede a la solución.
Figura 1.1 - Navegación de documentos.
Siga los siguientes pasos y verifique lo fácil que es administrar documentos.
Acceso al lugar de publicación
Accederá a las carpetas para visualizar o publicar un documento.
Para acceder a las carpetas, simplemente haga clic en los respectivos links de la pantalla, observe que TOTVS Fluig Plataforma es tan sencillo como navegar por Internet.
Ej.: haga clic en la carpeta Sembrando Ideas/Programa Sembrando Ideas y acceda al documento “La Sucursal”.
Figura 1.2 - Ejemplo de navegación en carpetas y visualización de documentos.
Creación de una carpeta
Para crear una carpeta sólo debe seguir los siguientes pasos:
- En el menú de acciones de navegación de documentos haga clic en la opción Nueva Carpeta;
Figura 1.3 - Camino para crear una nueva carpeta.
- No menu de ações "Mais" da navegação de documentos clique na opção Nova Pasta - Avançado;
Figura 1.4 - Caminho para criar uma nova pasta.
- Se abrirá la pantalla para completar la información de la carpeta como en el siguiente ejemplo:
Figura 1.4 - Pantalla para inclusión de los datos de la Carpeta.
- Después de completar los datos de la Carpeta, haga clic en Confirmar para su inclusión.
Visualización de documentos
- Para visualizar documentos puede navegar por las carpetas.
Realice búsquedas por documentos publicados en TOTVS Fluig Plataforma utilizando el link “¿Qué desea encontrar?” (figura 1.5), que se muestra en la parte superior del portal.
Figura 1.5 – Pantalla de búsqueda
- Realice búsquedas más detalladas, opción “Avanzado”, donde el usuario puede restringir la búsqueda informando argumentos de búsqueda.
Publicación de un documento
Para publicar un documento sólo debe seguir los siguientes pasos:
- Después de ubicar la carpeta donde se agregará el documento , haga clic en la opción Nuevo Documento, en el menú de acciones de navegación de documentos.
Figura 1.6 - Camino para crear un nuevo documento
La función registro del documento se divide en cinco secciones. En la primera sección, "Archivos de Publicación", se determinarán los archivos que se publicarán en el documento. Cada vez que desee enviar un archivo a TOTVS Fluig Plataforma, debe:
- Hacer clic en el botón Elegir archivos (figura 1.7). Esta funcionalidad es muy importante porque transfiere un archivo desde el ordenador al entorno, donde normalmente se realizan backups que garantizan la seguridad de la información.
Figura 1.7 - Introducir un documento
- En la sección “Información General” (figura 1.8) ingresará la información sobre el documento. A continuación se describen los elementos de esta sección:
Figura 1.8 - Ingresar un documento - Pestaña Información General
- Comentario: Ingrese un comentario que describa el contenido del documento que se está publicando.
- Palabras Clave: Ingrese palabras clave que faciliten la localización del documento.
- Descripción Versión/Revisión: Ingrese una descripción para la versión/revisión actual del documento.
- Versión/Revisión: Ingrese el número de versión/revisión inicial del documento que se está publicado.
- Versión/Revisión Inalterable: Cuando esté marcada, determina qué versión/revisión del documento es inalterable, sin permitir cambios en el documento publicado. En este caso, el cambio sólo es posible con una nueva versión/revisión.
Incluso en la pestaña de configuración "Información General" (figura 1.9):
Figura 1.9 – Ingresar un documento - pestaña Información General.
- ¿Caduca el Documento?: Cuando esté marcada, determina que el documento que se está publicado caducará en la fecha ingresada en el campo "Válido Hasta".
Importante
Si este campo no está marcado, indica que el documento no debe caducar, la fecha ingresada en el campo "Válido Hasta" no se considera.
- Período de Notificación de Caducidad: Ingresar el período de antelación, en cantidad de días, que se deben considerar para el envío de la notificación de caducidad de los documentos. Si se informa 0 (cero), se utilizará el valor informado en los Parámetros Generales.
- Válido desde: Ingresar la fecha que determina el comienzo de la validez del documento.
Importante
Los documentos sólo se mostrarán a los usuarios después de la fecha inicial de validez ingresada en este campo, lo que le permite al autor, programar la visualización de un documento.
La fecha inicial de validez que se informará no puede ser inferior a la fecha actual.
- Válido hasta: Ingresar la fecha que determina la finalización de la validez del documento.
Importante
La fecha ingresada en este campo determina la fecha de caducidad del documento.
En caso de que el campo "¿Caduca el Documento?" no esté marcado, la fecha ingresada en este campo "Válido Hasta" no se considera.
- Tipo de Documento: Seleccionar entre las opciones disponibles el tipo de documento que se está publicando
- Asunto: Seleccionar entre las opciones disponibles el asunto al que se relaciona el documento que se está ingresando.
- Tipo Ícono: Seleccionar entre las opciones disponibles el ícono que se asociará al documento en cuestión.
- Autor: Ingresar el nombre del autor del documento.
- Publicador: Informa el nombre delusuario logueado que está publicando el documento.
- Idioma: Seleccionar el idioma relacionado con el documento que se está publicando. Este idioma se utiliza para indexar la información del contenido y del documento. La información indexada se utiliza en las búsquedas por contenido.
- Notifica por e-mail: Cuando esté marcada, determina que se debe realizar el envío de e-mail sobre la publicación del documento.
Importante
El e-mail se envía a los usuarios que poseen el asunto, determinado para este documento, como de su interés.
Si el asunto determinado para el documento en cuestión es un asunto obligatorio, no se podrá restringir el envío de e-mail y, por lo tanto, todos los usuarios activos en TOTVS Fluig Plataforma recibirán la notificación de la publicación.
- ¿Permite Download e Impresión?: Cuando esté marcada, define que los usuarios podrán realizar el download e impresión del archivo que contiene el documento.
- Utiliza visualizador interno: Permite visualizar internamente un documento en TOTVS Fluig Plataforma.
Importante
Para visualizar un documento internamente, es necesario generar un documento PDF. Esta generación se realiza de forma automática por TOTVS Fluig Plataforma mediante el uso de bibliotecas disponibles en el mercado. En función de los recursos utilizados en el documento, el PDF generado puede no presentar todos los detalles del archivo original. Compruebe el renderizador que muestra el mejor resultado, seleccione uno de los renderizadores disponibles y publique el documento.
- ¿Actualiza propiedades de Copia Controlada?: Cuando esté marcada, determina que la plataforma debe realizar la actualización de la información del documento en sus propiedades.
En la sección “Documentos Relacionados”ingresarán los documentos que están relacionados con el documento que se está publicando.
En la sección “Aprobación” se definen uno o más aprobadores para el documento en cuestión.
En la sección “Seguridad” se definen las políticas de acceso al documento.
Después de completar los datos del documento, haga clic en Confirmar para su inclusión.
También es posible publicar un documento arrastrándolo hacia TOTVS Fluig Plataforma (drag and drop).
- Haga clic y mantenga el documento deseado directamente en el sistema operativo y arrástrelo hacia TOTVS Fluig Plataforma.
- El documento se puede arrastrar directamente hacia una carpeta o una área de upload de documentos (opción Nuevo Documento).
Figura 1.10 – Arrastrando un documento directamente a la carpeta.
- Al soltar el documento, éste se publica con los propiedades estándares o las propiedades heredadas de la carpeta.
- Si se arrastra hacia el área de upload, la publicación continuará de la misma forma que se utiliza en la opción Nuevo Documento
Figura 1.11 – Documento publicado directamente a través de drag and drop.
Atención
Esta funcionalidad de arrastrar el documento sólo es posible en los navegadores Google Chrome y Firefox, en Internet Explorer sólo se puede utilizar la opción Área de transferencia.
Publicación de un documento externo
Esta función permite que TOTVS Fluig Plataforma haga referencia a una página de Internet.
- Seleccione la carpeta donde se publicará el documento externo.
- Haga clic en la opción Más y a continuación en Nuevo Documento Externo.
Atención
Algunas direcciones URL no se pueden renderizar debido a una cuestión de seguridad, en la cual las propias páginas bloquean su acceso a través de iFrames, evitando el uso de estas URL en un documento externo.
Verifique si el sitio al que está tratando de acceder posee una URL "Embed", que son URL generalmente ofrecidas para uso en iFrames.
Figura 1.12 – Camino para crear un Documento Externo.
Después de seleccionar la opción Documento Externo se abrirá la pantalla para completar los datos del documento (Figura 1.13), la mayor parte de los atributos que existen en esta pantalla ya se explicaron en la publicación de documentos, la principal diferencia está en el campo URL, que se completa con la dirección de acceso a la página de Internet.
Figura 1.13 – Pantalla de registro para información general
Cuando haya terminado de completar los datos, haga clic en “Confirmar” ubicado en la parte inferior de la página.
Nota
Para que funcione el acceso a la página del documento publicado, es necesario estar conectado a Internet.
Publicación de un documento espejo
Tiene como objetivo la publicación de un mismo documento en más de una carpeta sin necesidad de duplicarlo físicamente.
- Seleccione la carpeta en la que se encuentra el documento que se espejará.
- Marque el documento deseado.
- Haga clic en la opción Más y a continuación en Espejar.
- Clique na opção Mais e em seguida em Espelhar.
Figura 1.14 – Camino para espejar un documento
- En la pantalla Seleccionar carpeta de destino, seleccione la carpeta en la que se debe publicar el documento espejo.
- A continuación, haga clic en Confirmar.
Figura 1.15 – Pantalla de publicación de documento espejo
Formulário
Formulário es un tipo de carpeta formateada, es decir, todos los documentos (formularios) bajo de esta estructura tendrá el mismo formato.
El formulario es un documento publicado en una carpeta del tipo Definición de Formulario. Se crea según el formulario HTML definido en el registro de Definición de Formulario que lo contiene.
- El formulario es un documento formateado que solicita la información predefinida.
- Las Definiciones de Formularios normalmente se utilizan para estandarizar el registro de información sobre algo que se desea saber.
- En TOTVS Fluig Plataforma es necesario que el formulario se cree en el estándar HTML.
- También se pueden utilizar para iniciar procesos Workflow.
- Los formularios siempre deben respetar el estándar de la Definición de Formulario donde se crearon y por lo tanto no se pueden mover de una Definición de Formulario a otra. Para satisfacer esta necesidad se pueden crear documentos espejos para mostrar los formularios en carpetas.
Publicación de un formulario
Para publicar un formulario siga los siguientes pasos:
La publicación de Formulario se realiza a partir de Fluig Studio, posteriormente se realiza la exportación al servidor Fluig, identificando una carpeta de navegación de documentos.
- En un proyecto Fluig previamente registrado, en la carpeta forms, haga clic con el botón derecho y elija la opción Nuevo -> Definición de Formulario.
En la pantalla de creación de formulario, sólo debe completar el nombre deseado y hacer clic en Finalizar.
Figura 2.2 – Pantalla de creación de formulario.
- Cuando haya finalizado, se crea un paquete relacionado con el formulario en la carpeta forms y el editor de formulario queda disponible para su edición.
Figura 2.3 – Creación de formulario.
- Desde el editor se desarrolla todo el contenido HTML. En el ejemplo se desarrolló un formulario simple de registro. Después de crear la definición de formulario deseada, sólo se debe realizar la exportación al servidor.
Figura 2.3 – Creación de formulario.
Exportación de una definición de formulario
Para realizar la exportación siga los siguientes pasos:
- Haga clic con el botón derecho del mouse sobre el formulario previamente registrado y a continuación en Exportar.
Figura 2.4 – Exportación de Formulario
En la pantalla de exportación, seleccione Exportar al servidor Fluig y a continuación Avanzar.
Figura 2.5 – Exportación de Formulario
En el ejemplo se completó el campo servidor, y se marcó la flag Nueva definición de formulario.
- El campo definición de formulario se completa automáticamente al seleccionar el archivo que desea exportar.
- En el ejemplo no se asoció el formulario a un dataset, por lo tanto el campo está vacío.
- Se informó la carpeta de destino de la navegación de documentos, en la que se publicará el formulario (a través del código).
- En el ejemplo no se informó un campo descriptor y a continuación se informó que se deseaba guardar la información en Fichas.
Se seleccionó Avanzar para continuar.
Figura 2.6 – Exportación de Formulario
- En la siguiente pantalla se necesita configurar la definición de formulario para una versión mobile. Si se quiere que todos los campos se muestren en dispositivos mobile deben mantenerse marcados y hacer clic en el botón finalizar.
La definición del formulario se enviará al servidor y el archivo .html para la versión mobile estará disponible en la carpeta forms del proyecto Fluig.
Figura 2.7 – Exportación de Formulario
Después de la exportación, para acceder a la navegación de documento en la carpeta de destino informada se podrá verificar que la definición de formulario se exportó con éxito.
Publicación de un formulario
Siga el proceso de publicación de formulario en la navegación de documentos de TOTVS Fluig Plataforma:
- En la navegación de documentos de TOTVS Fluig Plataforma, encuentre la carpeta en la que se exportó la Definición de Formulario. Luego haga clic sobre la carpeta que señala la Definición de Formulario.
Figura 2.8 – Creación de Formulario
- A continuación ingrese a la opción Más en el menú de Acciones y haga clic en Nuevo Formulário.
Figura 2.9 – Creación de Formulario
- En la pantalla de formulario, complete la descripción del formulario, que será el nombre de la publicación. E informe los campos para completar el formulario.
Figura 2.10 – Creación de Formulario
- Después de completar los campos correctamente, haga clic en Confirmar para publicar el formulario.
Figura 2.11 – Creación de Formulario
Workflow
Es un conjunto secuencial de actividades (Figura 3.1). Tiene como objetivo hacer que los usuarios, clientes, proveedores y socios participen activamente en la empresa, administrando los procesos, gestionando flujos de trabajo, diseñando y haciendo evolucionar procesos simples y complejos, apoyados por formularios electrónicos y administrados por reglas configurables, interactuando con otros sistemas y aplicaciones de la empresa.
Figura 3.1 – Ejemplo de un proceso de Workflow
Tareas
Las tareas son actividades específicas controladas por TOTVS Fluig Plataforma que son responsabilidad de ejecución de un usuario o de varios (consenso), toda gestión de ejecución de actividades es proactiva, con envío de mensajes de ejecución y retraso.
Podrá saber cuales son las actividades pendientes haciendo clic en el íconoCentral de Tareas en el menú principal de TOTVS Fluig Plataforma (figura 3.2b), esta sección muestra todas las tareas por finalizar, las solicitudes pendientes y los documentos para aprobar, en esta sección podrán incluirse: tarea para conclusión de RNC (Registro de No Conformidad), RAP (Registro de Acción Preventiva), pedido de compras, helpdesk, y todas las solicitudes existentes en su organización.
Figura 3.2 – Central de Tareas
Como crear un proceso Workflow
Siga el proceso de creación y configuración de proceso Workflow en TOTVS Fluig Plataforma:
Para agregar un proceso Workflow, en el ícono Procesos del menú principal TOTVS Fluig Plataforma presione la opción Configurar Proceso.
Figura 3.3 – Camino para crear un nuevo proceso de Workflow
A continuación se abrirá una pantalla con los procesos que ya se registraron.
Para agregar un nuevo proceso sólo debe presionar Agregar en el menú de acciones de la pantalla Configurar Procesos.
En la pantalla Agregar Nuevo Proceso se debe informar el código y la descripción del proceso, a continuación haga clic en el botón Guardar y Editar.
Figura 3.4 – Configuración de un nuevo proceso de Workflow
A continuación se podrá ver la pantalla de configuración de procesos y el área de modelado.
Figura 3.5 – Configuración de un nuevo proceso de Workflow
En este momento el próximo paso es configurar las propiedades del proceso, para ello presione la opción Propiedades en el menú del lado izquierdo.
- Pestaña General.
- Pestaña Versión.
- Pestaña Seguridad Adjuntos.
- Pestaña Avanzado.
Figura 3.6 – Configuración de un nuevo proceso de Workflow
Registro de un formulario de un proceso Workflow
Formularios, son documentos formateados que solicitan información específica. Además de la opción de creación de formularios a través de Fluig Studio también se permite la creación e inclusión de formulario en el proceso Workflow, directamente por la herramienta web.
Para crear formularios en un proceso Workflow, siga los siguientes pasos:
- Después de configurar el proceso Workflow, seleccione la opción “Formulario” en la barra lateral.
Figura 1.1 - Pantalla de configuración de procesos workflow
- Ingrese la información necesaria, como nombre, descripción y carpeta de destino y seleccione el template deseado.
Figura 1.2 - Configuraciones del Formulario
Ingrese los campos deseados y edite sus propiedades.
Insira regras para o formulário, conforme necessário
- Ordene los campos de Analytics
- Guarde el formulario, el proceso Workflow y libere una nueva versión. ¡Listo! El formulario está listo para utilizarse en el proceso.
Figura 1.6 - Formulario guardado con éxito
Registro de actividades de un proceso Workflow
En un proceso las actividades pueden representar:
- El inicio del proceso, puede haber sólo un inicio por proceso.
- Toda y cualquier decisión o actividad como aprobación, evaluación, verificación, etc., ejecutadas por los usuarios.
- El final del proceso. puede haber otra actividad que caracteriza el final del proceso.
En este registro de actividades se define la información clave a tener en cuenta durante una solicitud de proceso Workflow. Por lo tanto, es necesario definir cuidadosamente es información, garantizando así el correcto funcionamiento del proceso.
- En la pantalla de modelado haga clic sobre la actividad en la barra lateral y arrástrela al escenario.
Figura 3.7 – Nueva actividad del Proceso Workflow
Para editar las propiedades de la actividad, ubique el mouse sobre la actividad y haga clic en el ícono correspondiente. Aparecerá la pantalla de propiedades de la actividad.
- En la pestaña General se registrará la información clave de la actividad.
- En la pestaña Seguimiento se indicará quien recibirá la notificación de seguimiento, Tolerancia y Frecuencia de notificación.
- En la pestaña Retraso se indicará quien recibirá la notificación de retraso, Tolerancia y Frecuencia de notificación.
- En la pestaña Esfuerzo se informará el tipo de control de esfuerzo y el esfuerzo previsto.
Actividades automáticas
En procesos Workflow es común encontrar flujos en los cuales una actividad determina qué camino debe tomar el flujo, en base a una serie de informaciones.
La elección de qué actividad debe continuar el flujo puede depender de la información ingresada en un formulario, o incluso de lógicas más compleja, dependiendo de las aplicaciones de negocio.
Para hacer frente a esta situación TOTVS Fluig Plataforma ofrece la posibilidad de utilizar actividades de decisión automática en sus procesos workflow.
La posibilidad de incluir actividades de decisión automática en un proceso Workflow, además de minimizar la necesidad de personalización en el producto, potencia mucho su uso.
En la siguiente imagen hay un ejemplo de actividad de decisión automática. Que con base en una información de formulario, se tomará una decisión.
Figura 3.8 – Ejemplo de una Actividad de decisión automática
Veamos el ejemplo:
Tenemos el proceso de Compras, y en el campo “valor” hay una regla.
Si el “valor” es menos de 20 mil, el flujo va a la actividad “Autorización 01”, que se puede aprobar de forma simple.
Si el "valor" es más de 20 mil y menos de 40 mil, el flujo va a la actividad "Autorización 02", que necesita la aprobación de la gerencia.
Ahora bien, si el "valor" es más de 40 mil, va a la actividad 'Autorización 03', que puede ser la aprobación del director, que necesita una evaluación de alguien de un nivel jerárquico superior.
La actividad de decisión automática permite que se cree un mecanismo automático, sin necesidad de interacción del usuario en esta decisión.
En el Registro del flujo de actividades es necesario prestar atención al hecho de que los flujos de ida de una actividad normal a una actividad automática no permiten devolución (figura 3.9a).
Figura 3.9a – Situación que no permite devolución
Los flujos de ida de una actividad automática a la actividad normal permiten devolución (figura 3.9b), y la devolución se realiza directamente a la actividad que precede a la decisión automática.
Figura 3.9b – Situación que permite devolución
En las actividades automáticas, pueden ingresar mecanismos inteligentes (expresiones) que, dependiendo del resultado obtenido, determinan para la actividad, entre las posibles configuradas en el momento de desarrollo de proceso, cuál va a ser el flujo que dicha actividad debe enviar.
En una actividad automática se puede configurar “n” expresiones, sin embargo TOTVS Fluig Plataforma exige que se considere un orden de prioridad (figura 3.10). Por lo tanto, cuando la primera expresión se cumple el flujo va a la actividad relacionada con la expresión en cuestión y las otras expresiones se ignoran.
Figura 3.10 – Definición del orden de una Actividad automática
Las expresiones configuradas en una actividad automática deben ajustarse a los estándares preestablecidos, siendo posible, por ejemplo, utilizar la función "getCardValue" que devuelve el valor de un campo de formulario, e incluso pueden validar este valor.
Ej.: hAPI.getCardValue(“val_nota_fiscal”) > 1000.
Para condiciones más complejas se pueden crear eventos y llamarlos en la condición. Cuando se agrega un evento en el proceso, simplemente se debe informar el nombre que desee y después en la condición sólo debe llamar al evento y manejar el resultado. Ej.: devuelveValor() > 1000
Para cada expresión configurada es necesario determinar a qué actividad se debe enviar la tarea, y también es posible, pero no obligatorio, determinar un mecanismo de asignación para considerar. Si no se determina un mecanismo de asignación, la tarea considera el mecanismo de asignación configurado en la actividad destino. Si se configura un mecanismo en la actividad automática TOTVS Fluig Plataforma realiza un tratamiento especial.
Para crear una actividad automática se deben seguir los siguientes pasos:
- Cree un nuevo proceso workflow o edite un proceso Workflow ya existente.
- En la pantalla de modelado del proceso, haga clic sobre la actividad automática en la barra lateral y arrástrela al escenario (figura 3.11).
Figura 3.11 – Haga clic en el botón incluir Actividad Automática
- Para editar las propiedades de la actividad ubique el mouse sobre ella y haga clic en el ícono de propiedades. Aparecerá la pantalla de propiedades de la actividad.
La función Registro de Actividades Automáticas se divide en dos secciones. En la primera, es necesario determinar la información general de la actividad y en la segunda, las condiciones (efectivamente las expresiones) que se utilizarán.
- En la pestaña General (figura 3.12) se registrarán informaciones sobre la actividad automática.
Figura 3.12 – Pantalla de la pestaña Principal
En la pestaña “Condiciones” se ingresarán las condiciones que harán que la actividad tenga comportamiento automático. Para registrar haga clic en el botón Agregar. Se abrirá un popup (figura 3.13) donde debe registrar la condición, la actividad de destino de esta condición y el mecanismo de atribución, este último es opcional.
Figura 3.13 – Pantalla de configuración de la Condición de la Actividad Automática.
Lo interesante es que estas expresiones pueden tener formato de cualquier expresión lógica que se utiliza en el lenguaje JavaScript. La devolución de estas expresiones debe ser necesariamente un valor lógico.
Nota
Para registrar las expresiones lógicas en actividades automáticas en los procesos Workflow en TOTVS Fluig Plataforma, primero se deben registrar las actividades normales y también las actividades automáticas. La configuración de las expresiones de una actividad automática sólo debe hacerse después del registro del flujo de actividades del proceso.
Subproceso
TOTVS Fluig Plataforma permite relacionar procesos workflow. Cuando un proceso se relaciona con otro, se llama subproceso.
La relación entre procesos hace que una nueva solicitud (del subproceso) se genere de forma automática cuando el usuario realiza una acción en una actividad en particular.
Al igual que en el procedimiento manual, el usuario responsable de la actividad relacionada con el subproceso, se convierte en el autor de la nueva solicitud.
Una vez registrado, un subproceso se modela en el proceso de una manera similar a una actividad.
Cuando el flujo que conduce a un subproceso no permite la devolución, TOTVS Fluig Plataforma finaliza la solicitud original en el momento en que se crea la nueva solicitud.
Cuando el flujo que conduce a un subproceso permite la devolución, TOTVS Fluig Plataforma suspende la solicitud original hasta que se complete la nueva solicitud. En este momento, la solicitud original se reactiva y vuelve automáticamente a la actividad a la que estaba antes de iniciar el subproceso.
Nota
Los subprocesos pueden tener sólo flujos de entrada.
Veamos un ejemplo de subproceso.
Determinada empresa posee los siguientes procesos definidos:
1) Solicitud de materiales
Figura 3.14 – Proceso Workflow Solicitar Material.
2) Solicitud Compra
Figura 3.15 – Proceso Workflow Solicitar Compra.
Usando el primer proceso de solicitud de material se identificó que si no posee el material solicitado debería iniciar una Solicitud de Compra.
De esta forma, cambió el proceso de solicitud de material y trató el proceso “Solicitar Compra” como subproceso del proceso “Solicitar Material” (figura 3.16).
Figura 3.16 – Proceso Workflow con el subproceso.
Así, cuando el material solicitado está en falta, el usuario puede iniciar la solicitud de compra y, posteriormente, al recibir el material, responder a la solicitud pendiente.
Veamos cómo registrar un subproceso en su proceso workflow:
- Cree un nuevo proceso workflow o edite un proceso Workflow ya existente.
- En la pantalla de modelado del proceso, haga clic sobre el Subproceso en la barra lateral y arrástrelo al escenario (figura 3.17).
Figura 3.17 – Haga clic en el botón Incluir Subproceso
- Para editar las propiedades del subproceso ubique el mouse sobre éste y haga clic en el ícono de propiedades. Aparecerá la pantalla de propiedades del subproceso.
- En la opción Subproceso (figura 3.18) debe seleccionar, entre las opciones disponibles, qué proceso se debe considerar como Subproceso del proceso en cuestión.
- La opción Transfiere adjunto (figura 3.18), cuando está habilitada, permite transferir los adjuntos de la solicitud original del proceso a la nueva solicitud del Subproceso.
- Al finalizar, haga clic en Confirmar.
Figura 3.18 – Pantalla de registro del subproceso
Actividades paralelas
En los procesos Workflow es común encontrar actividades que deben trabajar en paralelo. Para hacer frente a esta situación, la gestión de los procesos de TOTVS Fluig Plataforma ofrece mecanismos para permitir el uso de actividades paralelas.
En TOTVS Fluig Plataforma, Fork y Join indican respectivamente el comienzo y el final de las actividades paralelas. Cuando hay actividades paralelas pendientes, el proceso se posiciona en Join, hasta que se completan todas las actividades. Cuando las tareas se han completado, se pasa automáticamente a la siguiente actividad.
Supongamos que en el siguiente proceso (figura 3.19), hay tres actividades paralelas "Reservar Hotel", "Comprar Pasaje" y "Depositar Adelanto". Cuando una de las tres actividades se completa, el proceso se detiene en Join hasta que se completen todas las demás actividades, es decir, si se ha completado la actividad "Comprar Pasaje" el flujo sólo continuará hasta la actividad “¿Viaje Ok“ cuando las actividades "Reservar Hotel" y "Depositar Adelanto" también se completen.
Figura 3.19 – Pantalla de un proceso Workflow con Fork y Join
Veamos cómo registrar actividades paralelas en un proceso workflow:
- Cree un nuevo proceso workflow o edite un proceso Workflow ya existente.
- En la pantalla de modelado del proceso, haga clic sobre Fork en la barra lateral y arrástrelo al escenario (figura 3.20).
Figura 3.20 – Haga clic en el botón Fork
- Para editar las propiedades de Fork ubique el mouse sobre éste y haga clic en el ícono de propiedades. Aparecerá la pantalla de propiedades de Fork.
- En la pantalla de propiedades de Fork sólo se puede editar el nombre del componente.
- Al finalizar, haga clic en Confirmar.
Figura 3.21 – Pantalla de registro de Fork
- Para crear un Join, haga clic sobre Join en el menú lateral y arrástrelo al escenario (figura 3.22).
- Para editar las propiedades de Join ubique el mouse sobre éste y haga clic en el ícono de propiedades. Aparecerá la pantalla de propiedades de Join .
- En la pantalla de propiedades de Join sólo se puede editar el nombre del componente.
- Al finalizar, haga clic en Confirmar.
Figura 3.22 – Haga clic en el botón Join
Nota
Un Fork debe obligatoriamente poseer flujos de salida, mientras que Join debe poseer flujos de entradas.
Registro de los flujos de las actividades
Los flujos representan los caminos que llevan una actividad a otra, hasta el final del proceso. Los flujos crean el vínculo entre las actividades y guían a los usuarios en la secuencia correcta de ejecución del proceso.
Para registrar el flujo de un proceso, en la pantalla de edición del proceso, en la pestaña Workflow Graphical Designer deberá hacer clic con el botón derecho del mouse sobre la actividad deseada y en la pestaña “Flujo” hacer clic en el botón “Agregar Flujo”, se abrirá un popup con las opciones que deberá informar para registrar un nuevo flujo, ellas son:
- Activ. Flujo: Ingrese texto que se utilizará para identificar la acción de avance de la actividad origen a la actividad destino en el flujo del proceso. Este texto se presenta como opción de acción para el usuario en el momento de ejecución de la actividad de origen.
- Flujo Automático: Cuando está marcado, determina que la actividad se trasladará automáticamente a la actividad destino cuando venza su plazo de finalización. Para que esto suceda, es necesario configurar una programación del tipo Flujo Automático, a partir de la funcionalidad Programador de tareas.
- Permite Devolución: Cuando está marcado, determina que la actividad destino puede realizar la acción de devolución a la actividad origen.
- Activ. Devolución: Ingrese texto que se utilizará para identificar la acción de devolución de la actividad destino a la actividad de origen en el flujo del proceso. Este texto se presenta como una opción de acción para el usuario durante la ejecución de la actividad destino.
Figura 3.23 – Registro de los flujos de las actividades
Creación de un Link
Cuando se preparan las instrucciones para una actividad o un proceso Workflow, es común que sea necesario buscar informaciones de otro archivo o página web.
La gestión de procesos de TOTVS Fluig Plataforma tiene el concepto de Hiperlink que permite incluir "accesos" a documentos de TOTVS Fluig Plataforma y también a direcciones de Internet, evitando la duplicación de la información y facilitando la navegación.
- Cree un proceso workflow o seleccione uno existente.
- En el campo Instrucciones en la pestaña General (del proceso o actividad) es necesario ingresar la tag [WD:999999], donde 999999 se debe sustituir por el número del documento en TOTVS Fluig Plataforma.
Visualización del documento a través del link creado
- Elija un proceso Workflow que tenga un link registrado.
- En este proceso, se pueden seguir las instrucciones y el link del documento en el borde izquierdo de la pantalla.
Ejemplo de creación de un proceso
Se construirá un Workflow simple (figura 3.24), que será muy útil para la comprensión de las facilidades de funcionamiento de TOTVS Fluig Plataforma. Workflow tiene las siguientes actividades: Inicio, Aprobación y Final.
Figura 3.24 – Ejemplo de un Proceso de Workflow
Para agregar un proceso Workflow (como en el ejemplo anterior, en el ícono Procesos del menú principal TOTVS Fluig Plataforma presione la opción Configurar Proceso.
Figura 3.25 – Camino para crear un nuevo proceso de Workflow
A continuación se abrirá una pantalla con los procesos que ya se registraron.
Para agregar un nuevo proceso simplemente debe presionar Agregar en el menú de acciones de la pantalla Configurar Procesos.
En la pantalla Agregar Nuevo Proceso se debe informar el código y la descripción del proceso, a continuación hacer clic en el botón Guardar y Editar. En el ejemplo, se informa el código 'process' y la descripción 'Aprobación'.
Figura 3.26 – Configuración de un nuevo proceso de Workflow
A continuación se podrá ver la pantalla de configuración de procesos y el área de modelado.
Figura 3.27 – Configuración de un nuevo proceso de Workflow
En este momento el próximo paso es configurar las propiedades del proceso, para ello presione la opción Propiedades en el menú del lado izquierdo.
- Pestaña General.
- Pestaña Versión.
- Pestaña Seguridad Adjuntos.
- Pestaña Avanzado.
Después de finalizar los cambios haga clic en Confirmar, para regresar al escenario de modelado del proceso.
Figura 3.28 – Configuración de un nuevo proceso de Workflow
- Para crear una actividad de inicio, haga clic sobre Inicio en la barra lateral y arrástrela al escenario.
- Para editar las propiedades ubique el mouse sobre el componente y haga clic en el ícono de propriedades. Aparecerá la pantalla de propiedades del componente correspondiente.
- Repita la acción para incluir una actividad común: haga clic sobre Actividad en la barra lateral y arrástrela al escenario. Esta actividad debe llamarse 'Aprobación'.
- Y por último repita el proceso para una actividad Final.
El modelado, en un primer momento, debe quedar como muestra la siguiente imagen:
Figura 3.29 – Proceso Workflow con las actividades creadas
Después del registro de las actividades es necesario configurar los flujos entre ellas:
- Para incluir el flujo entre la actividad Inicio y Aprobación, ubique el mouse sobre la actividad Início, haga clic en el ícono flujo y arrastre hasta la actividad destino (Aprobación).
Figura 3.30 – Ícono flujo en la actividad destino
Esta etapa debe ser como la siguiente imagen:
Figura 3.31 – Flujo de actividad Inicio a actividad Aprobación.
- Repita este proceso para la actividad Aprobación, en el cual el destino debe ser la actividad Final.
Figura 3.32 – Flujo de actividad Aprobación a actividad Final.
- Para finalizar haga clic en el botón Liberar Versión en la pantalla de modelado, para liberar el proceso Workflow creado (figura 3.33).
Figura 3.33 – Liberar la versión del proceso Workflow
Calidad
TOTVS Fluig Plataforma tiene funcionalidades que apoyan el área de Calidad, en la gestión de normas, lo que garantiza la certificación ISO9000-2000. Estas funcionalidades permiten y facilitan los controles de aprobación, acceso, validez, versiones, revisiones y distribución de normas y procedimientos.
Funciones:
- Registro de áreas.
- Impresión de copia controlada.
- Log's de copias controladas emitidas.
- Generación de lista maestra.
Copia Controlada
En entornos corporativos hay documentos que tienen impresión controlada, ya que la copia impresa debe tener siempre su distribución de manera controlada, garantizando además la autenticidad de la información. Esto ocurre con mayor frecuencia con documentos administrados por la Gestión de Calidad, como por ejemplo, normas, técnicas e metodologías.
El control de la distribución de las actualizaciones de estos documentos, por lo general, se lleva a cabo por área, donde cada área recibe los documentos actualizados impresos y firma un protocolo de recepción.
Para facilitar y acelerar todo este proceso, TOTVS Fluig Plataforma tiene la funcionalidad de Impresión de Copia Controlada, que permite determinar el área de destino de la copia que se está imprimiendo y también permite la emisión automática del protocolo de entrega.
Por lo tanto, es posible evitar que el contenido de documentos controlados se cambie o se copie de una manera no autorizada.
TOTVS Fluig Plataforma también ofrece un total control y trazabilidad sobre las copias impresas, porque para cada copia controlada impresa se genera un Log de Copia Controlada Emitida (Figura 4.1), que permite verificar información como: número de documento, descripción, emisor, fecha de la impresión, área de destino, responsable del área y otras informaciones.
Sólo están disponibles para la impresión documentos que posean como archivo principal un archivo de MS-Word, MS-Excel o PDF.
La impresión de copia controlada permite que en el momento de la generación de la copia, se realicen actualizaciones en campos en el documento que se está imprimiendo o incluso en el protocolo que se utilizando. Para ello es necesario que los campos que se actualizarán se creen con anterioridad en los documentos. La tarea de crear estos campos tienen características diferentes en función del tipo de documento (WORD, EXCEL o PDF).
- Al informe se puede acceder desde la funcionalidad Log de Copia Controlada, disponible en el Panel de Control de TOTVS Fluig Plataforma, guía Documentos.
Figura 4.1 – Ejemplo de Log. de copia Controlada
Lista Maestra
En TOTVS Fluig Plataforma es posible crear una lista maestra de documentos de una carpeta. Para emitir esta lista, están disponibles los siguientes parámetros:
- Muestra documentos en subcarpetas: muestra documentos de las subcarpetas de la carpeta seleccionada.
- Muestra documentos caducos: muestra documentos en los que ya caducó su plazo de validez.
- Muestra documentos no liberados: muestra documentos con fecha inicial de validez superior a la fecha actual.
- Tipo de documento: muestra sólo los documentos de un determinado tipo. Cuando se configura Todos muestra todos.
- Estado de aprobación: muestra sólo los documentos con determinado estado de aprobación. Cuando se configura Todos muestra todos.
- Publicado por: muestra sólo los documentos de un determinado publicador y cuando no se informa muestra todos.
Veamos cómo usar la funcionalidad de lista maestra:
- En la navegación de documentos de TOTVS Fluig Plataforma seleccione la carpeta en la que desea generar lista maestra.
- En el menú de acciones haga clic en Más, y posteriormente presione Lista Maestra.
Figura 4.2 – Generar Lista Maestra.
En la pantalla de Lista Maestra elija los parámetros para emitir la lista.
Figura 4.3 –Pantalla Lista Maestra
- Haga clic en Hacer clic Lista.
- Se abrirá un popup con la lista maestra emitida y con la opción imprimir.
Opción 'Ayuda'
En la opción Ayuda, disponible en el menú Configuraciones (ubicado en el borde superior derecho) de TOTVS Fluig Plataforma, se puede verificar el manual de referencia de la solución.
Figura 5.1 – Help de Producto.
Personalización
En TOTVS Fluig Plataforma es posible personalizar su imagen estándar.
Observe (figura 6.1) que se puede cambiar el color de la barra superior, el color de la barra de menú y el color del fondo de TOTVS Fluig Plataforma.
También se puede cambiar la imagen del logotipo que está en el borde superior izquierdo, la imagen de fondo y una imagen de la parte superior.
Figura 6.1 - Tema estándar de TOTVS Fluig Plataforma (a la izquierda) y tema personalizado (a la derecha)
- El acceso a cambio de Tema está ubicado en el Panel de control en la guía WCM.
Figura 6.2 - Funcionalidad Tema.
- En la modificación del tema se puede cambiar el color de fondo, el color de menú y el color de la parte superior. También se pueden agregar imágenes del logotipo de la empresa u otro tipo de imagen en el fondo, en el lugar del logo de TOTVS Fluig Plataforma y la imagen de la parte superior.
Figura 6.2 - Funcionalidad Tema - Cambio.
Creado y modificado por última vez por en Set 11, 2014