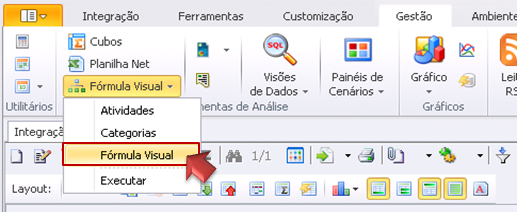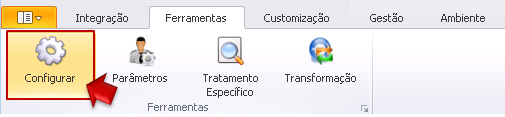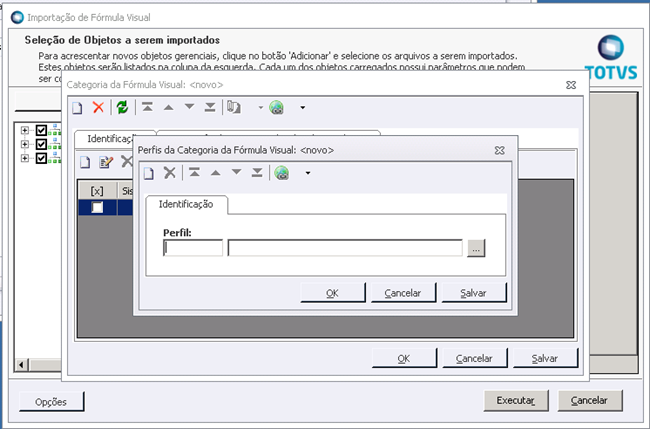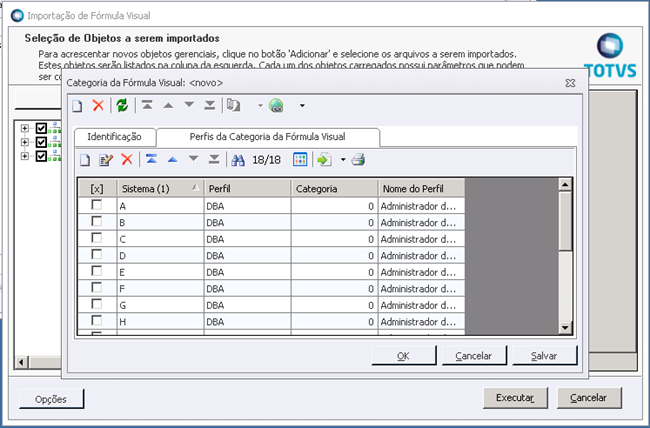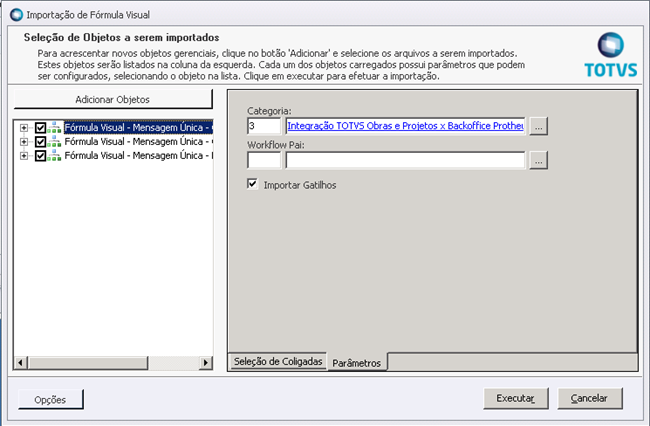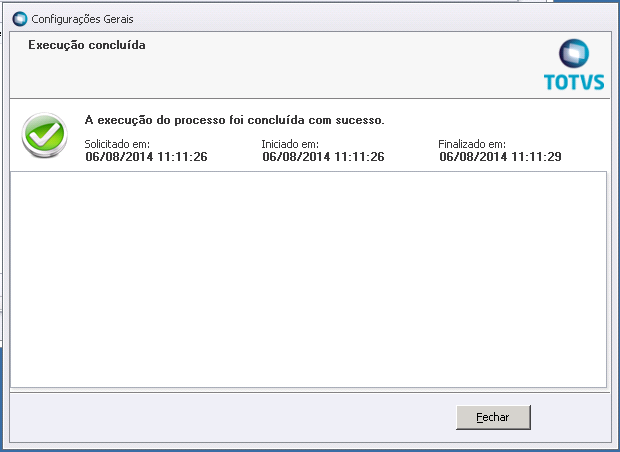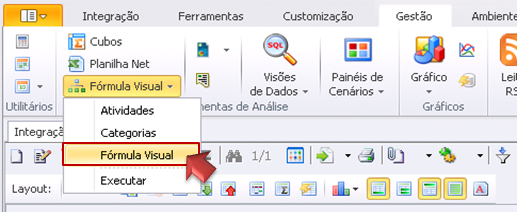1 – Acesse: RM.exe / Integrações / Integração / Mensagem Única / Integrações
2 – Selecione o registro com código 1002, que corresponde à integração TOTVS Obras e Projetos x Backoffice Protheus (novo modelo).
3 – Acesse: Processos / Configurações Gerais
Clique em Avançar até a parte de Importação de Fórmula Visual.
Clique no botão “Importar Fórmula Visual”.

4 - Na tela que foi aberta, clique no botão “Adicionar Objetos”.

Selecione as fórmulas visuais desta integração.

5 – Após adicionar as fórmulas, é necessário preencher a Categoria, na aba Parâmetros.
Faça isso para cada uma das fórmulas visuais.


Nota: informe a categoria desejada ou crie uma nova. É importante também configurar os perfis de segurança que terão acesso à fórmula.


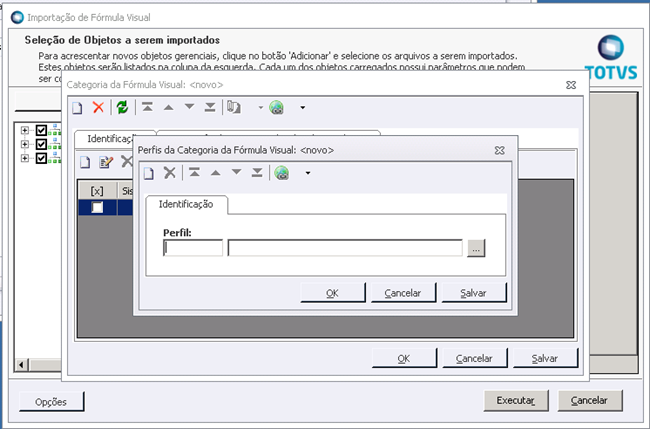
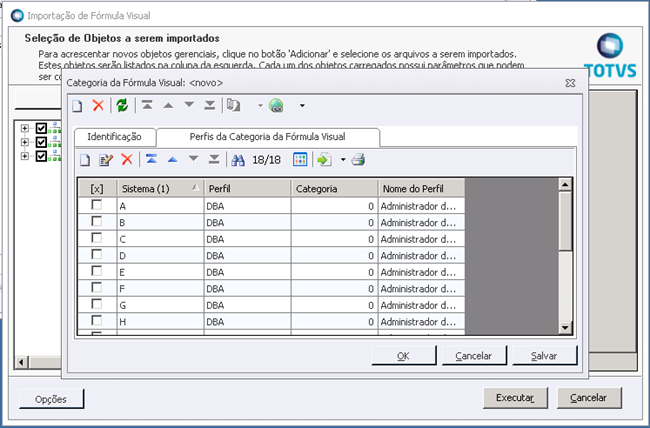
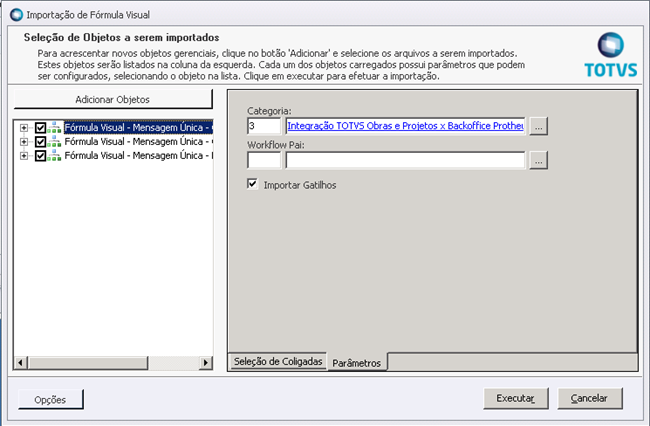
6 – Após informar a categoria para as todas as fórmulas visuais, clique em Executar. O processo irá importar as fórmulas.

Ao concluir o processo, será retornado para a tela do processo Configurações Gerais. Clique em Avançar, e após em Executar, para finalizar o processo.
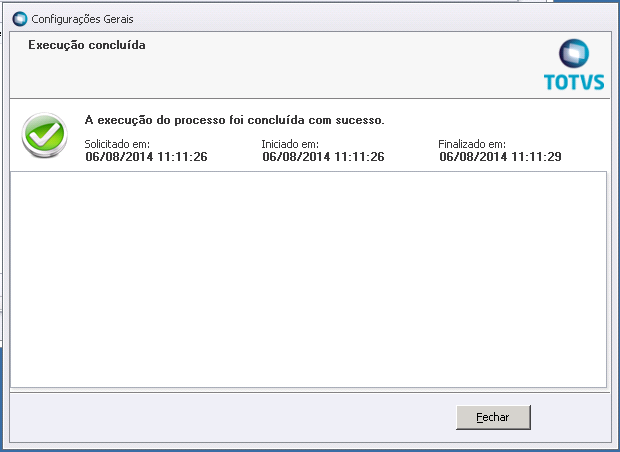
7 – Para conferir as fórmulas visuais, acesse: Gestão / Fórmula Visual / Fórmula Visual
Nota: por se tratar de um recurso global, esta aba pode ser acessada de qualquer aplicativo no RM.exe.