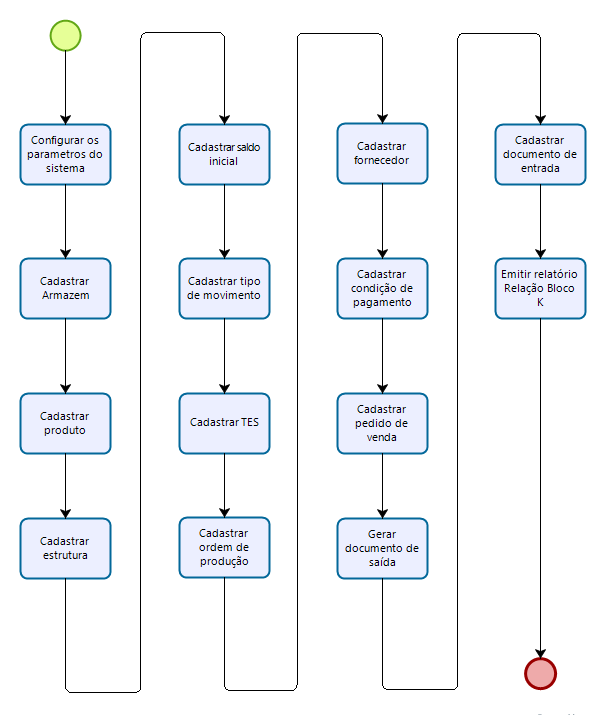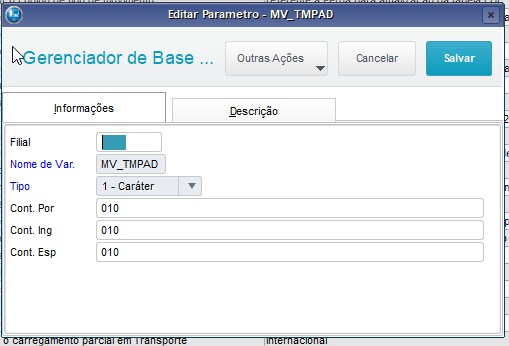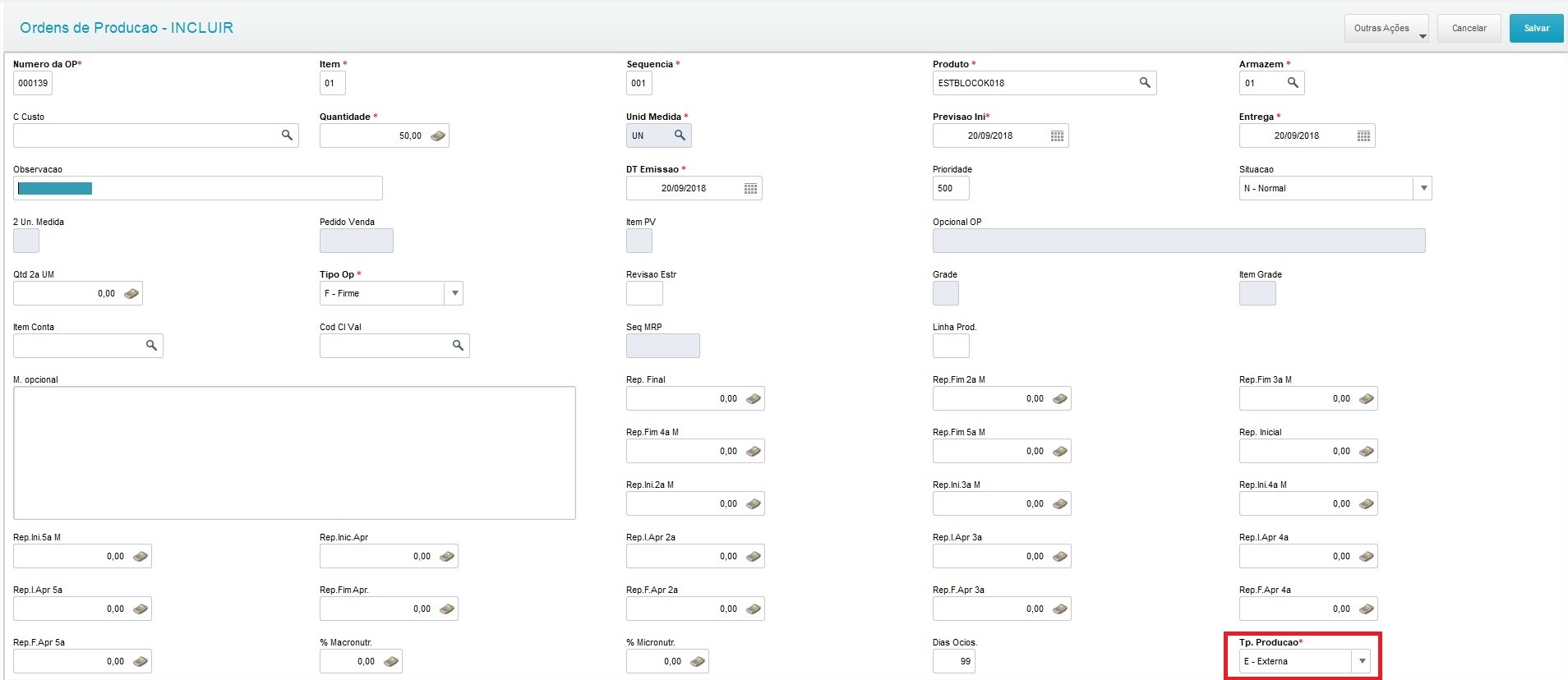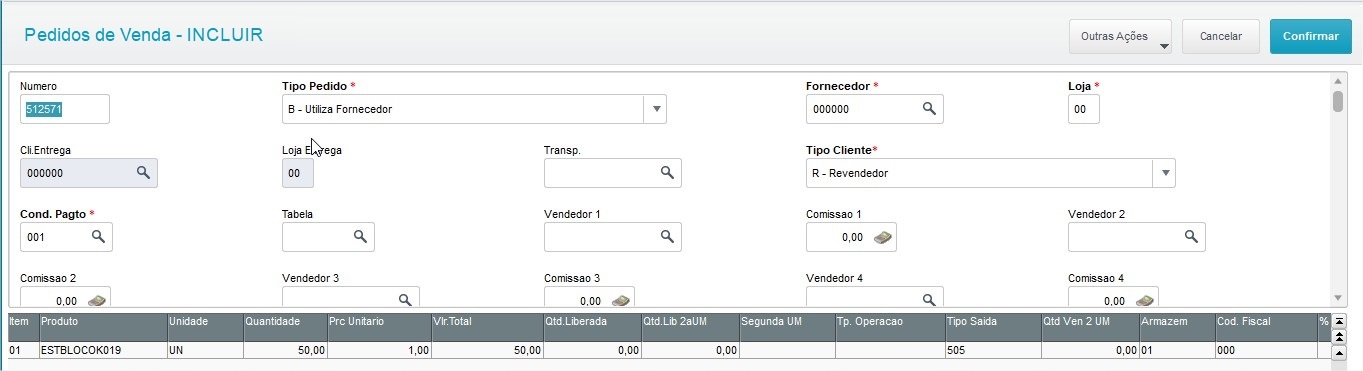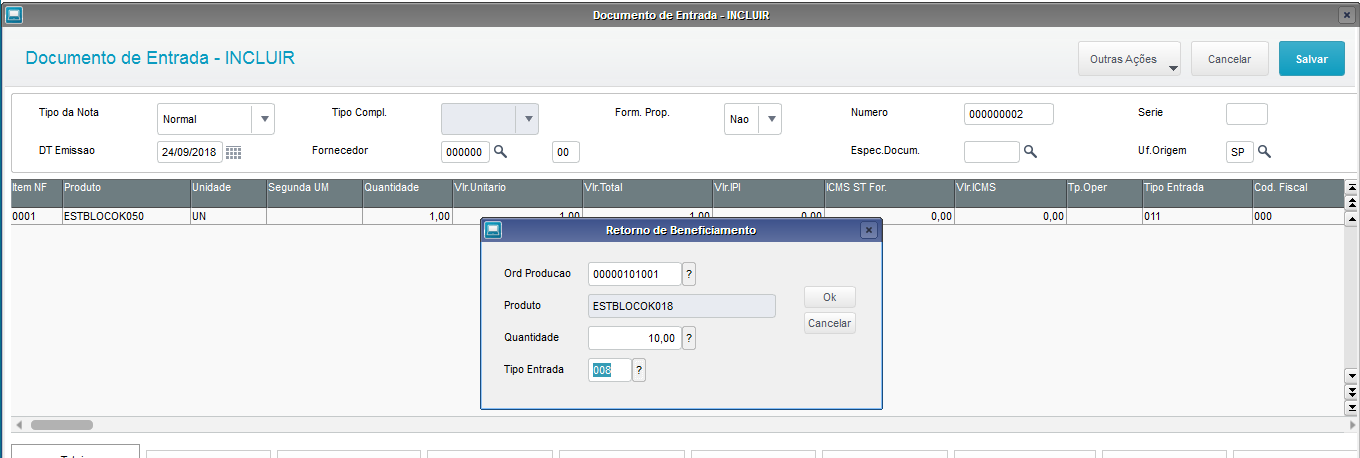Importante
A partir do leiaute 17 que entra em vigor em 01/2023, o registro K250 será obrigatório nos tipos de leiaute completo e simplificado.
O registro K250 apresenta os produtos que foram industrializados por terceiros, como no caso de beneficiamento e processos similares.
Neste caso, se a empresa terceira também for emissora do bloco K, o fisco conseguirá identificar o devidamente o produto a ser industrializado, fechando assim o clico de fiscalização.
Importante: Este registro não considera produção conjunta (quando existe mais de um produto acabado resultante do processo produtivo). A produção conjunta é apresentada nos registros K300/301/302.
Para a montagem deste registro, serão consideradas as Ordens de produção da tabela SC2 com Tipo de Produção Externa (C2_TPPR = E), que possuam movimentos de produção (D3_CF com "PR0" ou "PR1") dentro do período de processamento.
Apresenta os produtos que foram industrializados por terceiros.
Nº | Campo | Descrição | Tipo | Tam | Dec | Obrig |
01 | REG | Texto fixo contendo "K250" | C | 4 | - | O |
02 | DT_PROD | Data do reconhecimento da produção ocorrida no terceiro | N | 8 | - | O |
03 | COD_ITEM | Código do item produzido (campo 02 do Registro 0200) | N | 60 | - | O |
04 | QTD | Quantidade produzida | N | - | 6 | O |
Tipos de Produtos considerados
03 e 04.
Rotinas envolvidas
MATA650 – Ordem de Produção
MATA250 – Apontamento de Produção
Tabelas envolvidas
SC2 – Ordens de Produção
SD3 – Movimentações Internas
Observações
QTD - é a soma da quantidade dos apontamentos de produção deste item resultante no período de apuração
As informações aqui apresentadas visa no simples intuito de explicar didaticamente como gerar as informações para o registros K250 e K255 do bloco K.
- Configurar os parâmetros do sistema
- Acessar o modulo Configurador
- Acessar o Menu > Ambiente > Cadastros > Parâmetros
- Pesquise pelo parâmetro MV_TMPAD
- Edite o parametro MV_TMPAD
- O campo Cont.Por. deve ser preenchido com o código do tipo de movimento a ser utilizado, o conteúdo apresentado na imagem abaixo é o padrão que consta no sistema
- Clique Salvar
- Pesquise pelo parâmetro de sistema MV_PRNFBEN
Edite o parâmetro de sistema MV_PRNFBEN
Clique Salvar
Para mais informações consulte: PSIGAPCP0097 - Processo do Beneficiamento
- Cadastrar armazém
- Acessar o modulo Estoque/Custos
- Acessar o Menu > Atualizações > Produto > Locais de estoque
- Clique Incluir
- Informe os campos obrigatórios
- Clique Confirmar
- Cadastrar produto
- Acessar o modulo Estoque/Custos
- Acessar o Menu > Atualizações > Produto > Produtos
- Clique Incluir
- Informe os campos obrigatórios e preencha PA no campo Tipo
- Clique Confirmar
- Clique Incluir
- Informe os campos obrigatórios e preencha MP no campo Tipo
- Clique Confirmar
- Clique Incluir
- Informe os campos obrigatórios e preencha MP no campo Tipo
- Cadastrar estrutura
- Acessar o modulo Estoque/Custos
- Acessar o Menu > Atualizações > Engenharia > Estruturas > Estruturas
- Clique Incluir
- Informe os campos obrigatórios para o produto acabado
- Clique Incluir
- Informe os campos obrigatórios para matéria prima
- Clique Salvar
- Clique Ok
- Cadastrar saldo inicial
- Acessar o modulo Estoque/Custos
- Acessar o Menu > Atualizações > Saldos > Inicial
- Clique Incluir
- Informe os campos obrigatórios da matéria prima
- Clique Salvar
- Cadastrar tipo de movimentação
- Acessar o modulo Estoque/Custos
- Acessar o Menu > Atualizações > Movimentações > Internas
- Clique Incluir
- Informe os campos obrigatórios
- Clique Salvar
- Cadastrar TES
- Acessar o modulo Estoque/Custos
- Acessar o Menu > Atualizações > Movimentações > Fiscais > Tes
- Clique Incluir
- Informe os campos obrigatórios, informando os campos Tipo do TES igual a E-Entrada, Atu.Estoque igual a S-Sim e Poder Terc. igual a D-Devolução
- Clique Salvar
- Clique Incluir
- Informe os campos obrigatórios, informando os campos Tipo do TES igual a S-Saida, Atu.Estoque igual a S-Sim e Poder Terc. igual a R-Remessa
- Clique Salvar
- Clique Incluir
- Informe os campos obrigatórios, informando os campos Tipo do TES igual a E-Entrada, Atu.Estoque igual a S-Sim
- Clique Salvar
- Cadastrar ordem de produção
- Acessar o modulo Estoque/Custos
- Acessar o Menu > Atualizações > Movimentações > Produção > Ordens de Produção
- Clique Incluir
Informe os campos obrigatórios
O campo TP.Produção deve estar preenchido como E-Externa
- Clique Salvar
- Cadastrar fornecedor
- Acessar o modulo Estoque/Custos
- Acessar o Menu > Atualizações > Cadastros > Fornecedores
- Clique Incluir
- Informe os campos obrigatórios
- Clique Salvar
- Cadastrar condição de pagamento
- Acessar o modulo Faturamento
- Acessar o Menu > Atualizações > Cadastros > Condições de Pagamento
- Clique Incluir
- Informe os campos obrigatórios
- Clique Salvar
- Cadastrar pedido de venda
- Acessar o modulo Faturamento
- Acessar o Menu > Atualizações > Pedidos > Pedidos de Venda
- Clique Incluir
- Informe os campos obrigatórios, o campo Tipo Pedido igual a B-Utiliza Fornecedor
- Informe os campos obrigatórios da grid de produtos, o campo produto deve ser conter o código do produto a ser beneficiado e o campo Tipo Saida deve ser informado uma TES de saida onde Poder Terc. seja igual a R-Remessa
- Clique Salvar
- Gerar documento de saída
- Acessar o modulo Faturamento
- Acessar o Menu > Atualizações > Pedidos > Pedidos de Venda
- Selecione o pedido de venda desejado
- Clique Outras Ações
- Clique Prep.Doc. saída
- Clique Avançar
- Clique Avançar
- Clique Avançar
- Clique Finalizar
- Selecione a serie e numero da nota a ser gerada
- Clique Ok
- Revise os parametros
- Clique Ok
- Clique Salvar
- Cadastrar documento de entrada
- Acessar o modulo Estoque/Custos
- Acessar o Menu > Atualizações > Movimentações > Fiscais > Documento de entrada
- Clique Incluir
- Informe os campos obrigatórios
- Informe os produtos provenientes na nota fiscal, tais como o serviço ou insumo aplicado no produto. E seus campos obrigatórios.
- Clique Outras Ações
- Clique Retorno Ben.
- Informe os campos obrigatórios
- Clique OK
- Clique Salvar
- Emitir relatório Bloco K
- Acessar o modulo Estoque/Custos
- Acessar o Menu > Relatorios > Legais > Relação Bloco K
- Clique Outras Ações
- Clique Parametros
- Revise os parametros
- O parametro "Reg. 0210 por Mov.?" deve ser igual a Não
- Clique Imprimir
Será apresentado o relatório com as seções de K250 e K255 preenchidos
As informações apresentadas se baseiam nos registros gerados na tabela de movimento internos:Identificador do Registro Ordem de Produção Data de emissão Produto Tipo DE/RE Quantidade K250 00014801001 ESTBLOCOK018 PR0 30 K255 00014801001 ESTBLOCOK019 RE5 30