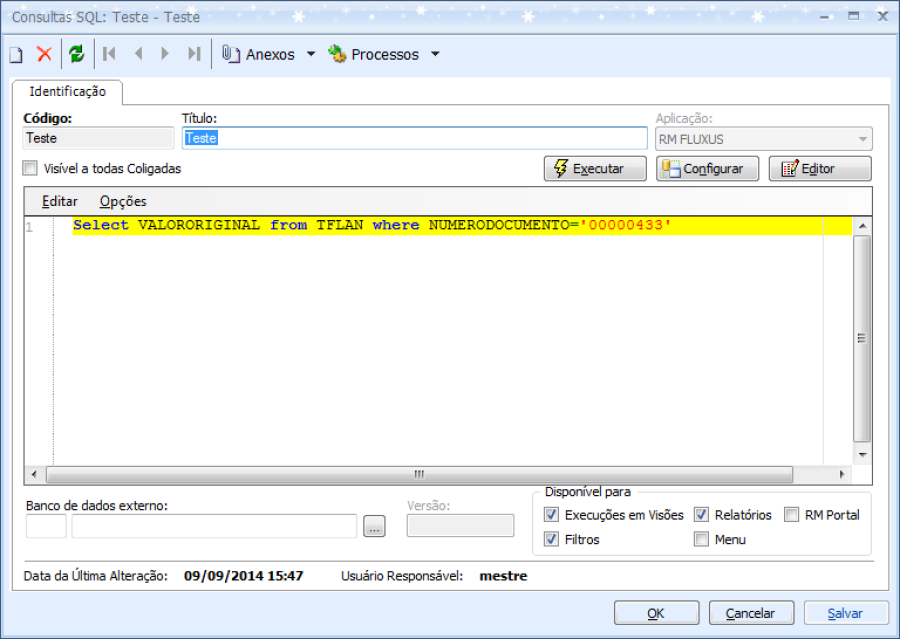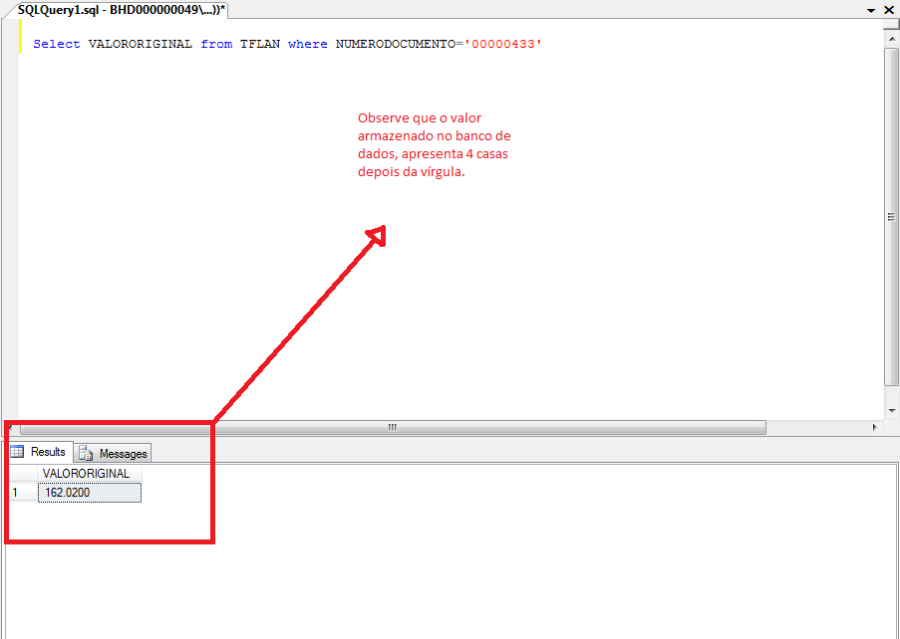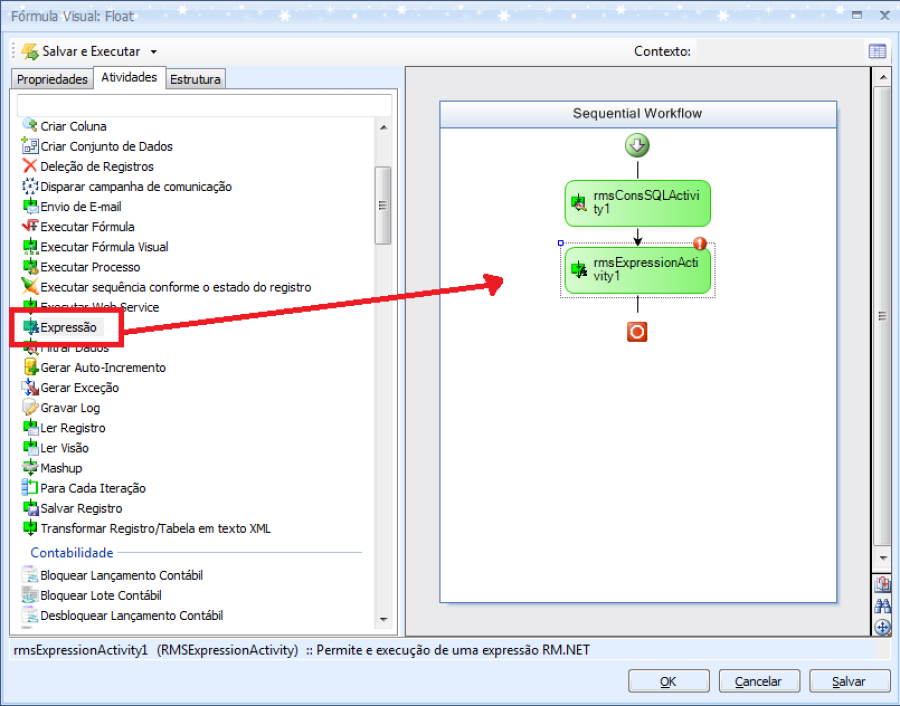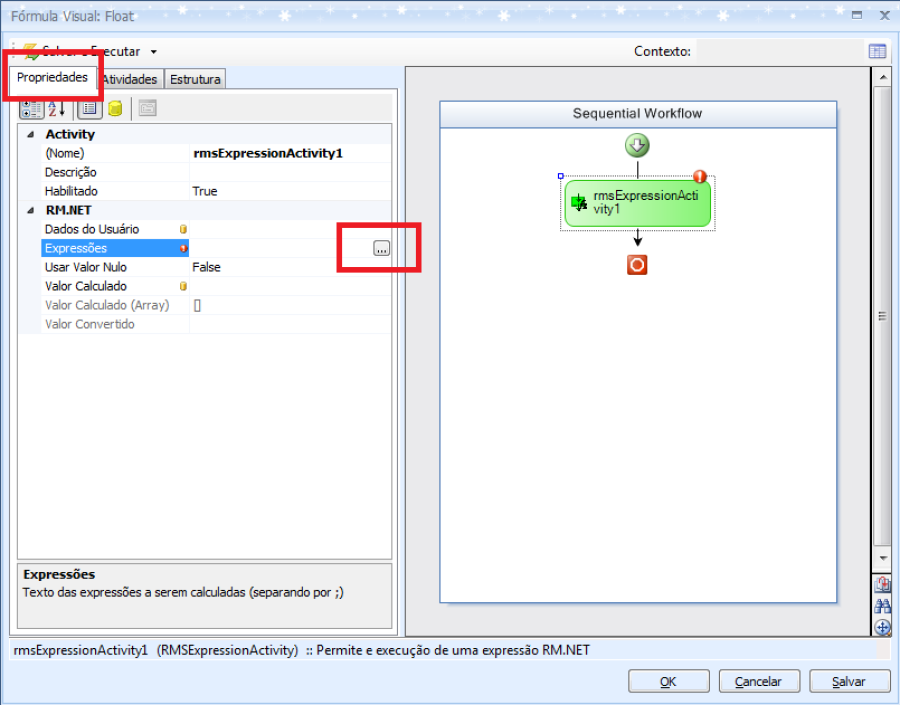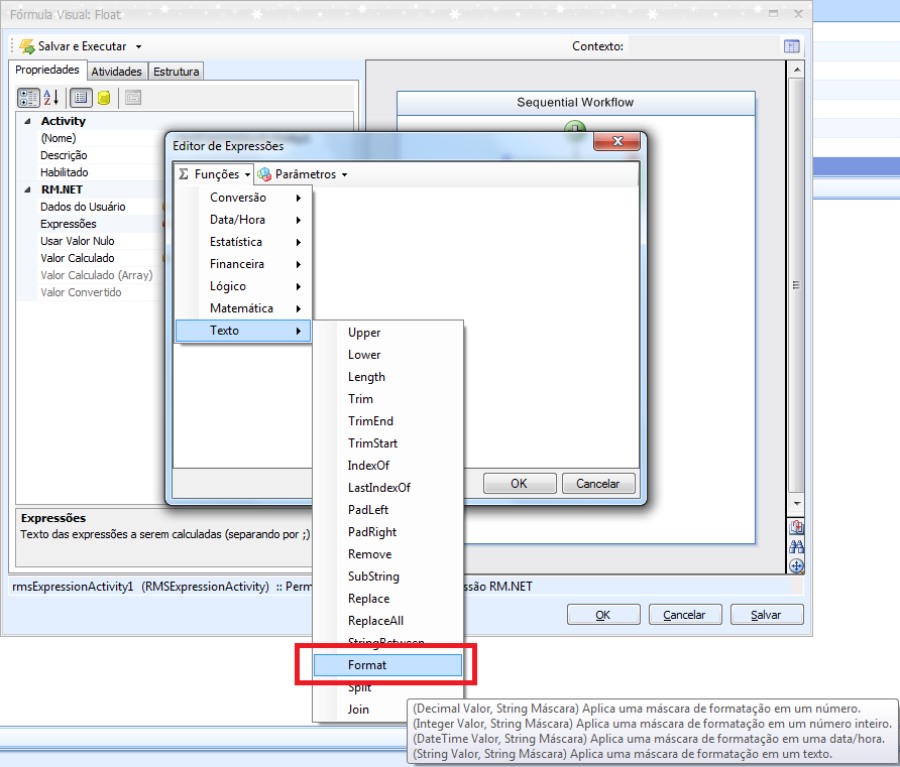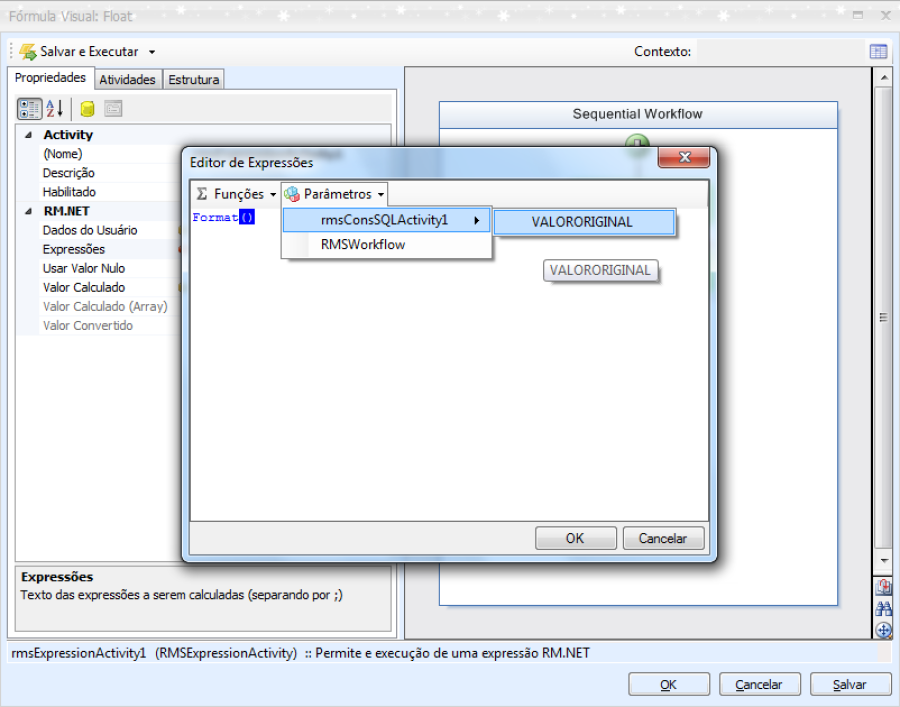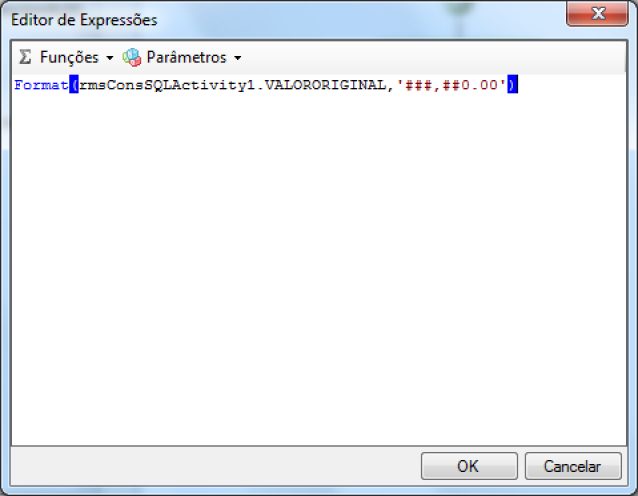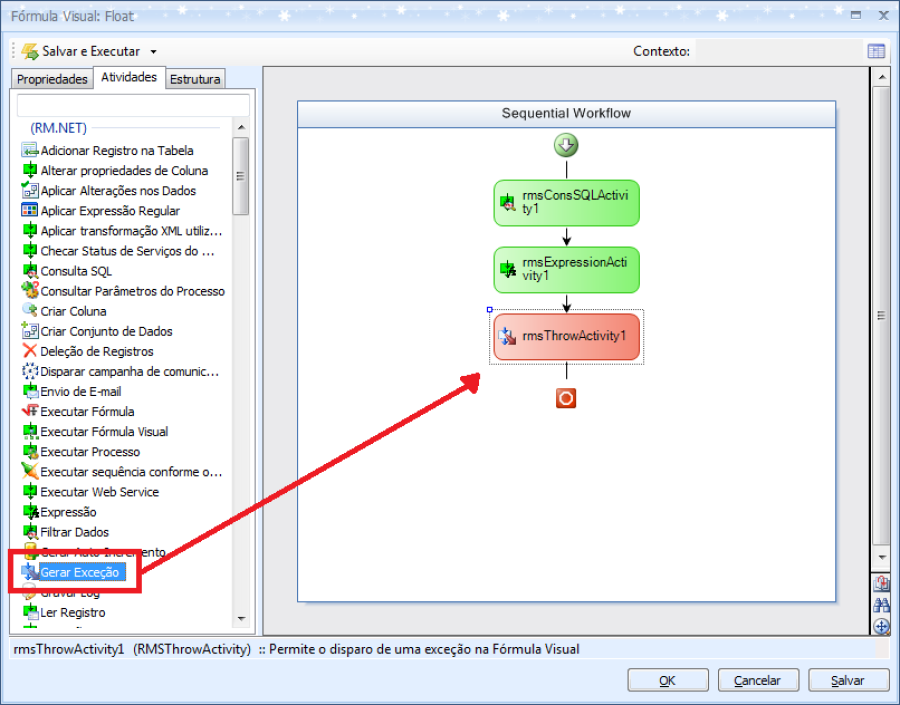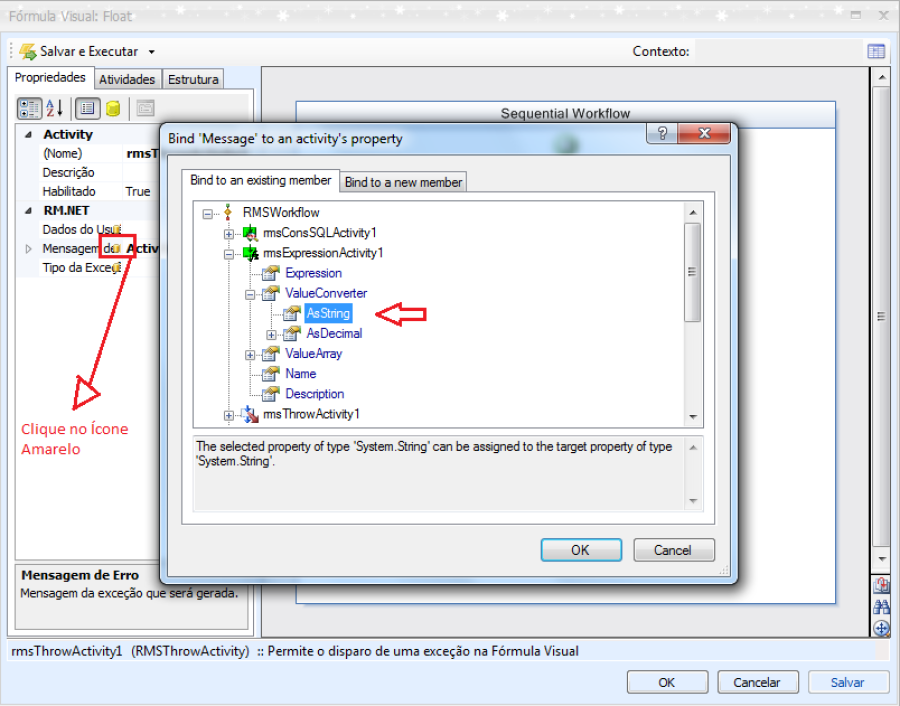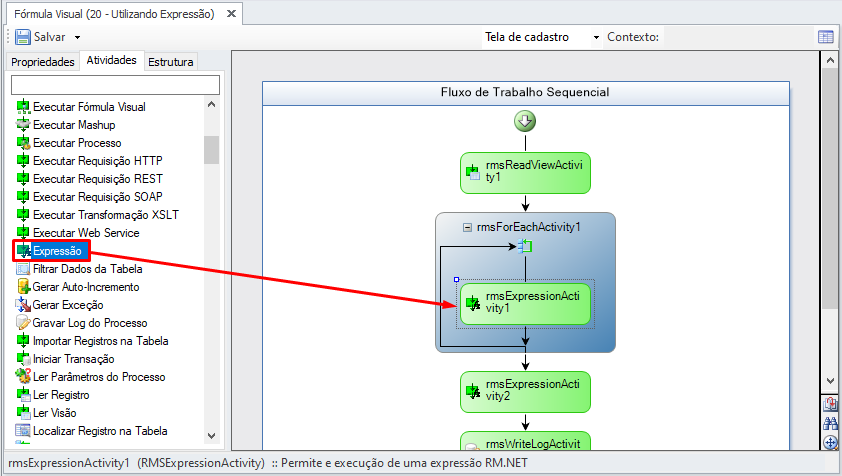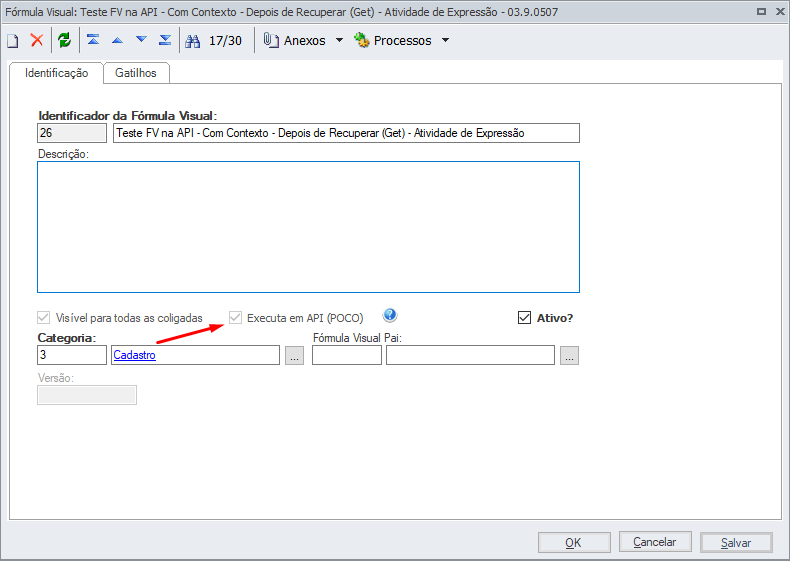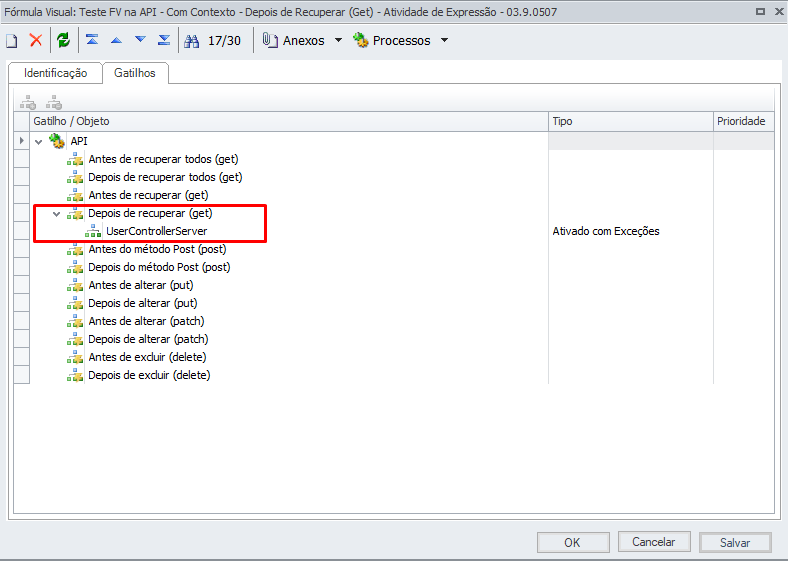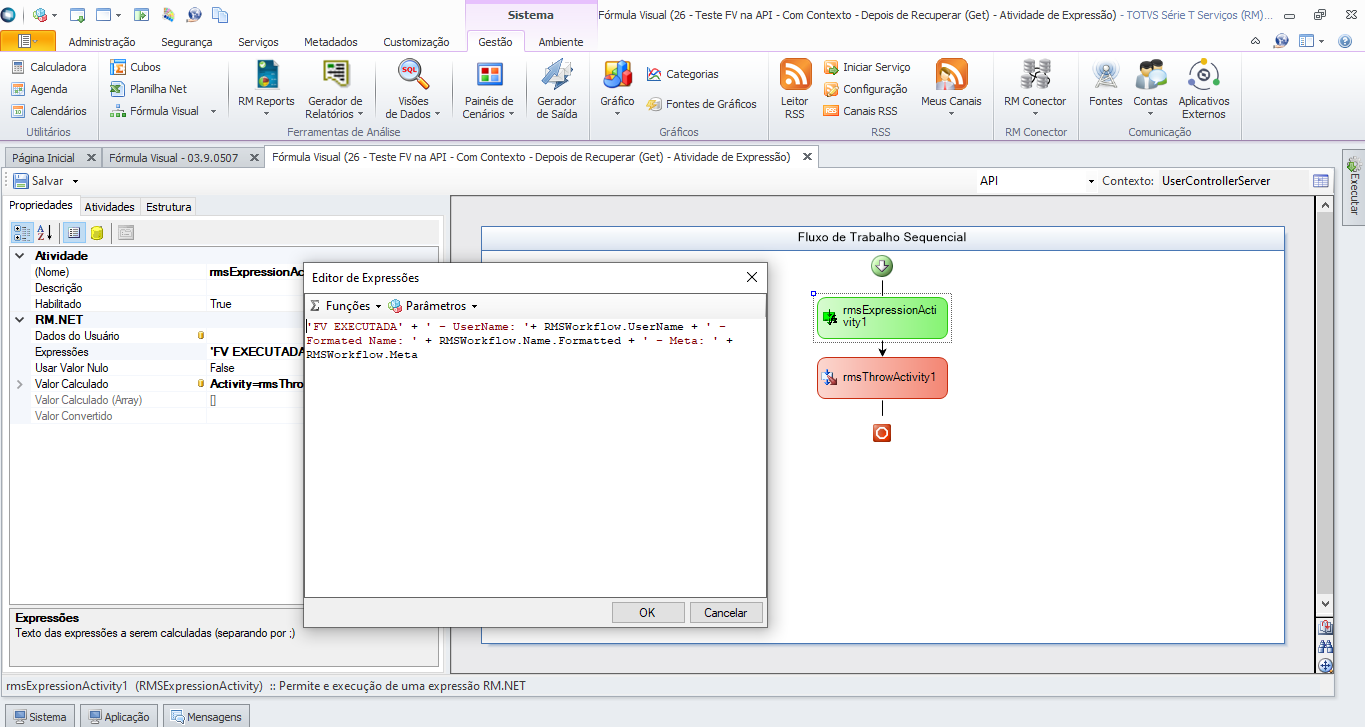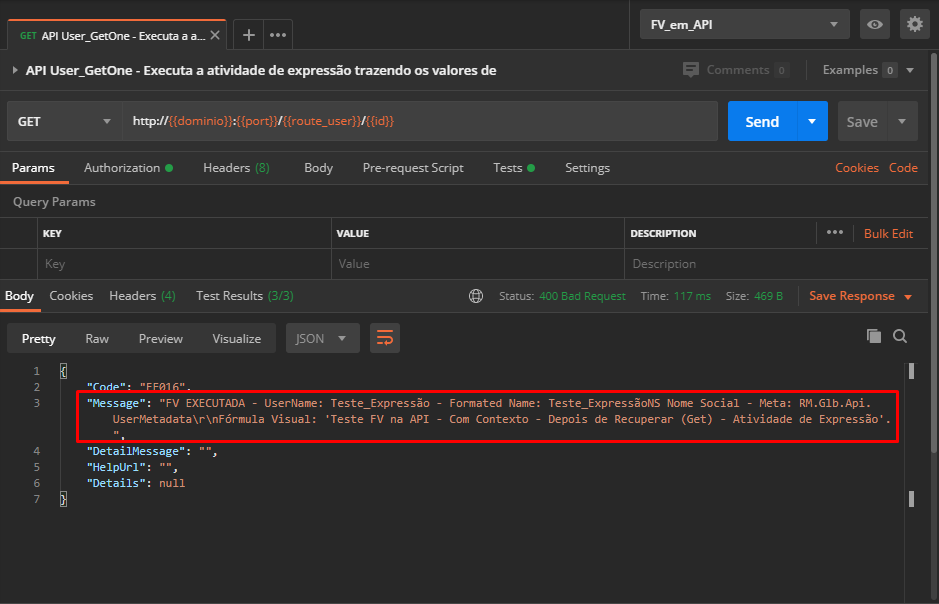ÍNDICE
- Visão Geral
- Exemplos de utilização
- Como cadastrar a Atividade de Expressão para executar em uma API
01. VISÃO GERAL
O objetivo deste documento é mostrar como deve ser utilizada a atividade "Expressão" de uma Fórmula Visual.
02. EXEMPLOS DE UTILIZAÇÃO
A. EXEMPLO 1
Para nosso primeiro exemplo, utilizaremos as atividades "Consulta SQL", "Expressão" e "Gerar Exceção".
B. EXEMPLO 2
Neste exemplo, utilizaremos a expressão dentro de um "Para Cada Iteração", utilizando o campo Concatenar valor no campo calculado:
Arraste as atividades "Ler Visão", "Para Cada Iteração", "Expressão" (duas) e "Gravar Log do Processo", conforme a ordem abaixo:
Na atividade rmsReadViewActivity1, insira no campo Nome do Dataserver o valor GlbColigadaDataBR, e no Filtro, o valor 1=1.
Na atividade rmsExpressionActivity1, insira no campo Expressões o valor:
'EXPRESSION 1: ' + rmsExpressionActivity2.Value
Na atividade rmsForEachActivity1, insira no campo Lista de Items, o valor:
Activity=rmsReadViewActivity1, Path=Tables["GColigada"].Rows
E, na última atividade (rmsWriteLogAcitivity1), insira, no campo Informação, o valor:
rmsExpressionActivity1.Value
Agora, atentaremos à atividade principal, a rmsExpressionActivity2, na qual obteremos o valor a ser retornado:
No campo Valor Calculado, apontamos para o campo Value da atividade rmsExpressionActivity1:
Activity=rmsExpressionActivity1, Path=Value
Já no campo Expressões colocaremos a expressão a ser calculada, e concatenada na rmsExpressionActivity1, o seguinte valor:
' ' + rmsForEachActivity1.NOMEFANTASIA
Deixamos o campo Concatenar valor no campo calculado como True.
Ao Salvar e Executar, obteremos o seguinte resultado:
EXPRESSION 1: TOTVS Sistemas SA INSTITUTO TOTVS DE ENSINO SA INSTITUTO TOTVS DE ENSINO SUPERIOR SA
Observe que o campo Concatenar fez com que a expressão 2 concatenasse seus valores durante o laço de repetição causado pela atividade Para Cada Iteração.
Caso esse campo fosse marcado como False, obteríamos apenas a última expressão gerada:
INSTITUTO TOTVS DE ENSINO SUPERIOR SA
03. COMO CADASTRAR A ATIVIDADE DE EXPRESSÃO PAR EXECUTAR EM UMA API
Para o exemplo vamos utilizar o contexto de usuário (UserControllerServer) juntamente com as atividades de "Expressão" e "Gerar Exceção", para trazer os campos UserName e FormatedName depois de recuperar um (GET) na API de usuário
Leia mais sobre Fórmula Visual em API
- A Fórmula Visual deve estar cadastrada com a opção Executa em API (POCO)habilitada, conforme exibido na imagem abaixo.
- Para o exemplo utilizado, é necessário adicionar o gatilho o "UserControllerServer" no gatilho "Depois de recuperar (get)", para que a nossa formula retorne corretamente o resultado da expressão.
Na Atividade de expressão, foi selecionado o campo "Expressão" e parametrizado para ser visualizado os campos UserName e FormatedName como mostra a imagem abaixo:
No campo "Valor Calculado", foi selecionado a atividade de "Gerar Exceção", para visualizar a mensagem da expressão como mostra a imagem abaixo:
Após salvar a fórmula, é necessário acessar a API de Usuários para realizar um "GET" e visualizar o resultado da expressão, como mostra a imagem abaixo: