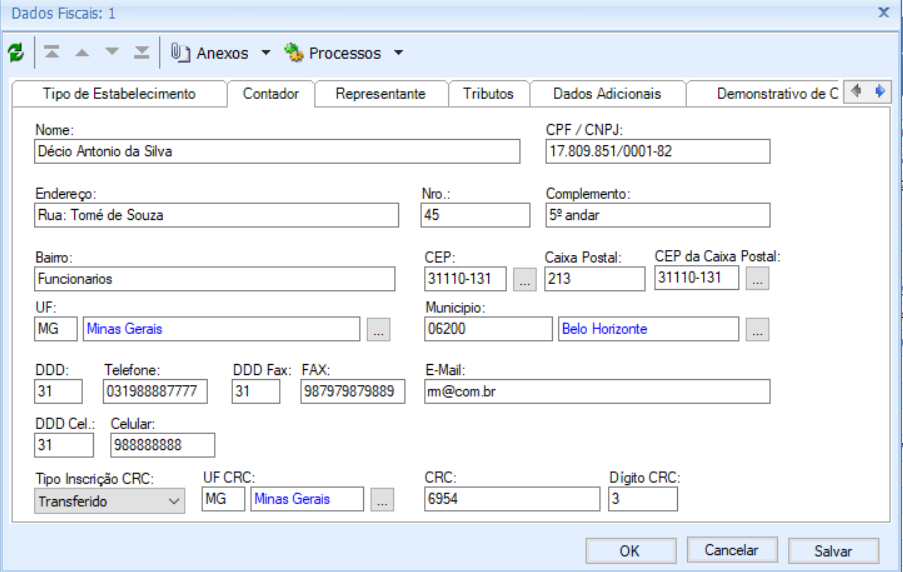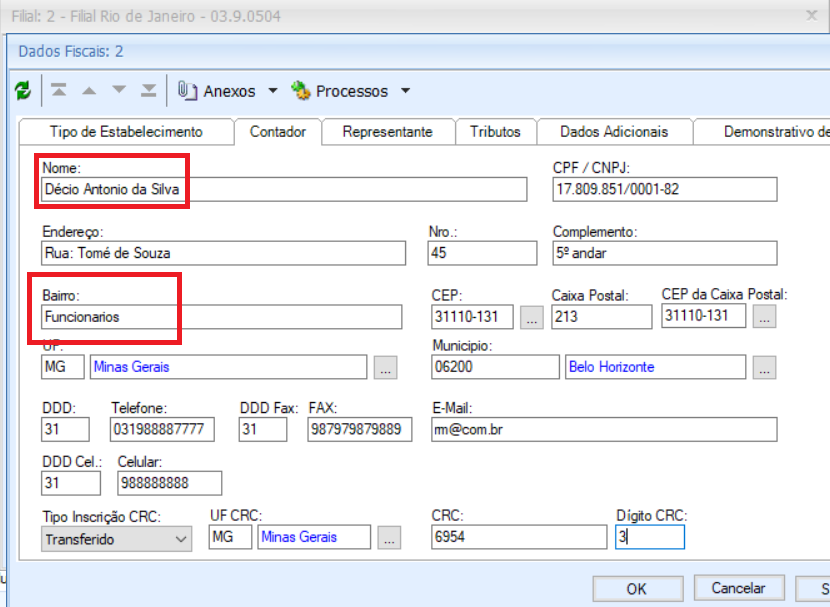...
Passo-a-passo para associar a Fórmula Visual criada como um Processo no cadastro de Filiais
A fórmula visual será associada na tela de cadastro de Filiais como um "Processo" onde os usuários poderão executa-la quando necessário.
| Informações |
|---|
|
| Deck of Cards |
|---|
| | Card |
|---|
| Após criado/importado a Fórmula Visual devemos acessar Gestão Fiscal | Cadastros | Globais | Filiais | Processos | Fórmula Visual | Gerenciar | Expandir |
|---|
| 
|
|
| Card |
|---|
| A seguinte janela de Gerenciamento de Fórmula Visual se abrirá. Basta selecionar a aba Processos de Fórmula Visual e clicar no ícone de Processos - Adicionar Fórmula Visual (destacado em vermelho) | Expandir |
|---|
| 
|
|
| Card |
|---|
| A janela de Fórmula Visual se abrirá. | Expandir |
|---|
| 
|
Basta selecionar a fórmula desejada, clicar em OK. O registro ficará da seguinte forma: | Expandir |
|---|
| 
|
|
|
|
...
Executando o processo disponível no cadastro de Filiais
Exemplo de utilização do processo disponibilizado para os usuários de Copia das Informações para as Filiais. O processo será exibido para os usuários no cadastro de Filiais e poderá ser executado quando necessário.
| Informações |
|---|
|
| Deck of Cards |
|---|
| | Card |
|---|
| Após todos os passos, chegou o momento em que iremos utilizar a Fórmula Visual, para isto basta acessar Gestão Fiscal | Cadastros | Globais | Filiais No exemplo, iremos copiar os dados da Filial nº 1. Para verificar como está a informação do Nome e Bairro do Contador da Filial 1, selecionar a Filial e clicar em Anexos | Dados Fiscais e selecionar a aba Contador | Expandir |
|---|
| 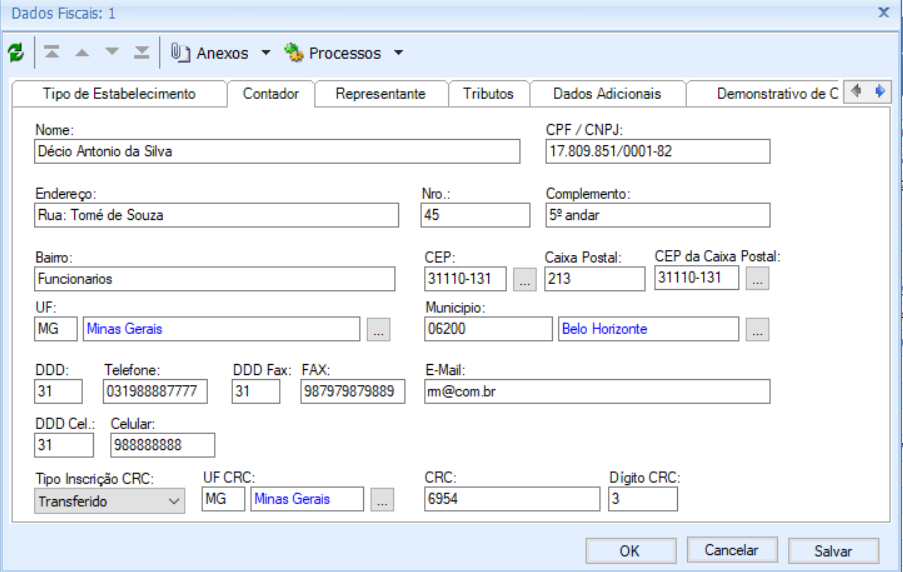
|
|
| Card |
|---|
| Neste passo, vamos alterar alguns dados do Contador. No exemplo, iremos alterar os campos: Nome de: Décio Antonio da Silva para: João da Silva Bairro de: Funcionarios para: São Bento Realizar as alterações e salvá-las. | Expandir |
|---|
| 
|
|
| Card |
|---|
| Após realizadas as alterações do Contador na Filial 1 (mudanças do campo: nome e bairro) e salvá-las, vamos aplicar as alterações para outras Filiais. Para isto, vamos selecionar a Filial 1, clicar em Processos | Fórmula Visual | Alterar Dados Contador Por Filial (Fórmula Visual Cadastrada) | Expandir |
|---|
| 
|
|
| Card |
|---|
| Uma janela se abrirá e nela iremos preencher os seguintes dados: Código da Coligada - O Código da Coligada da(s) filial(is) de Destino, para onde você deseja copiar os campos. (No exemplo irei utilizar a 1) Filial início - Corresponde ao Código da Filial Inicial de Destino, para onde você deseja copiar os campos . (No exemplo irei utilizar a 2) Filial Final - Corresponde ao Código da Filial Final Destino, para onde você deseja copiar os campos . (No exemplo irei utilizar a 4) Neste exemplo, será copiado as informações para as filiais 2, 3 e 4 da Coligada 1. | Expandir |
|---|
| 
|
Após preenchidos os dados, basta clicar em executar. | Informações |
|---|
A Filial Inicial não pode ser maior do que a Filial Final. Ex.: Filial Início: 4 Filial Final: 2 |
|
| Card |
|---|
| Após executado o processo, vamos abrir as Filiais 2, 3 e 4 e verificar se as alterações foram aplicadas. | Deck of Cards |
|---|
| | Deck of Cards |
|---|
| | Card |
|---|
| 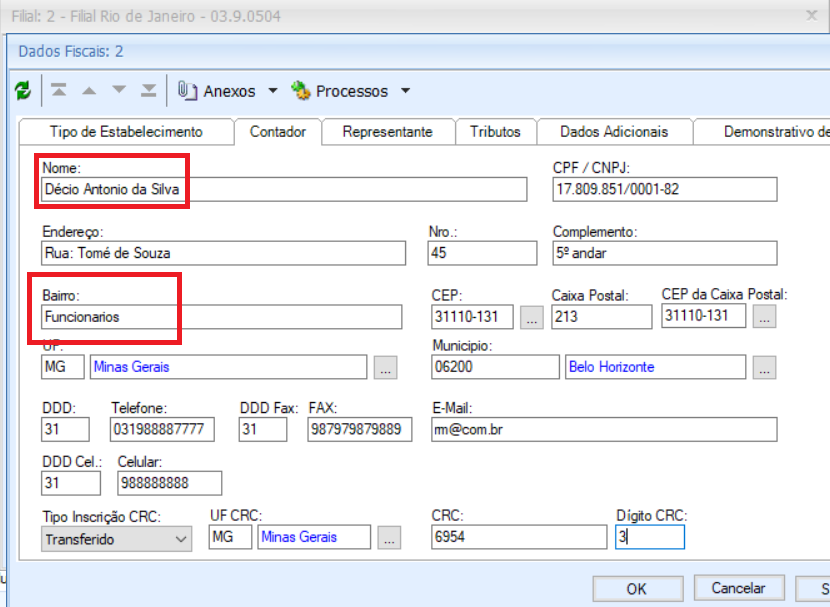
|
| Card |
|---|
| 
|
| Card |
|---|
| 
|
| Card |
|---|
| 
|
| Card |
|---|
| 
|
| Card |
|---|
| 
|
|
|
|
|
|
...