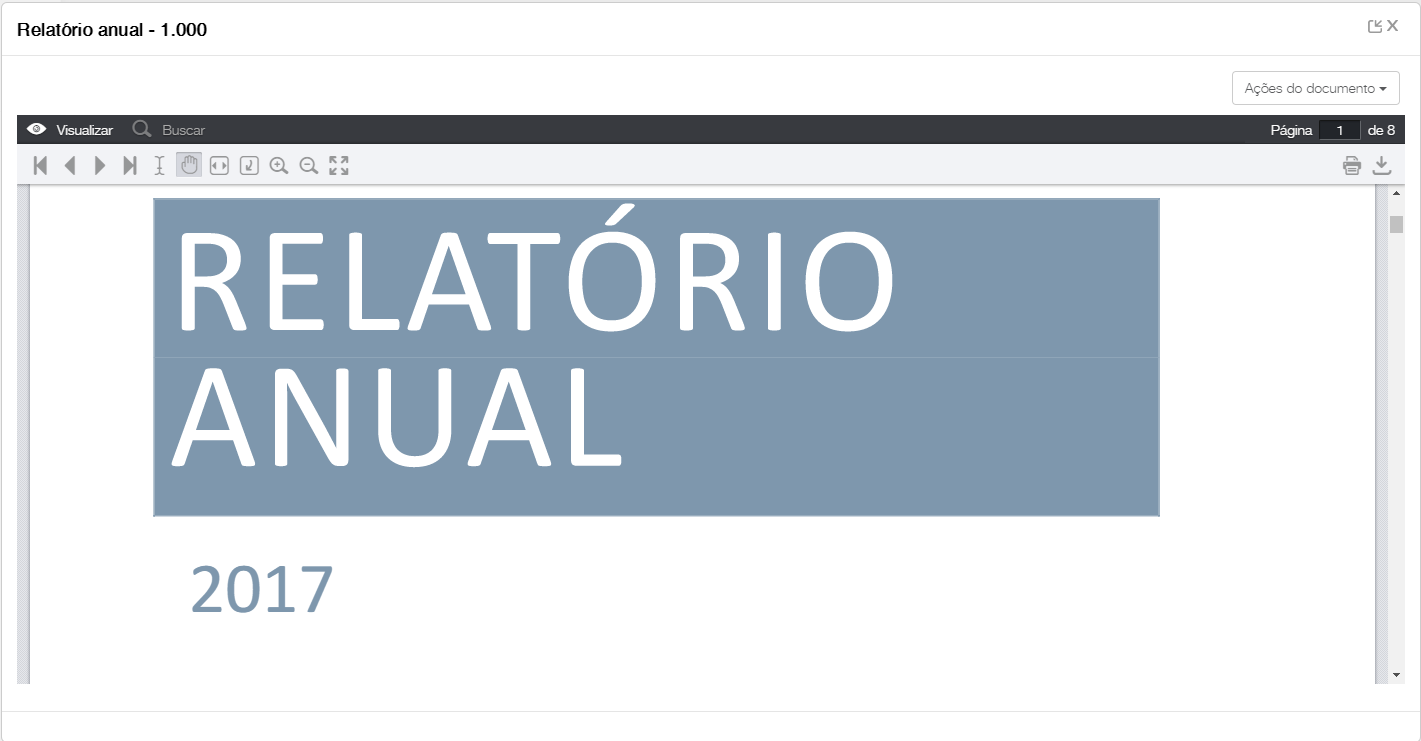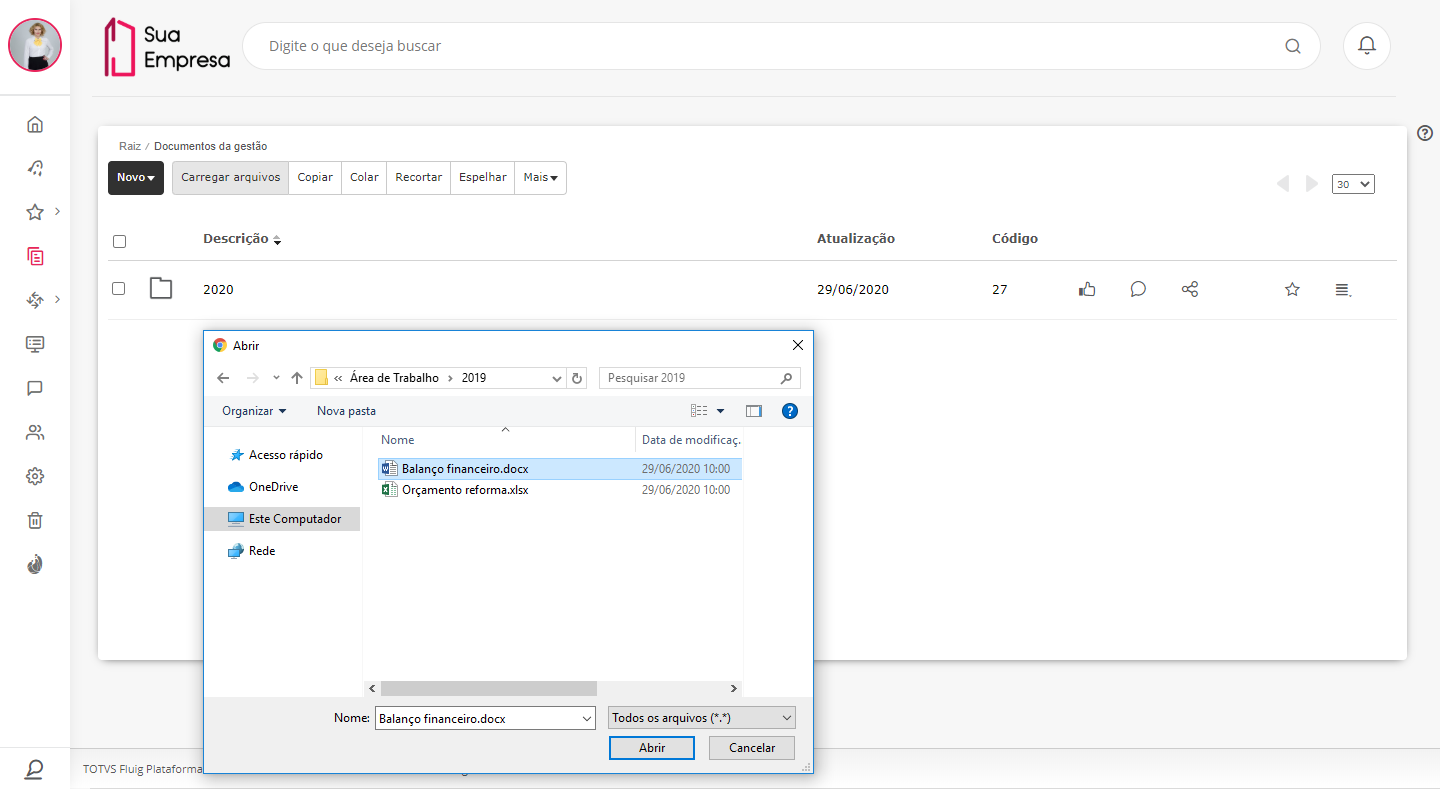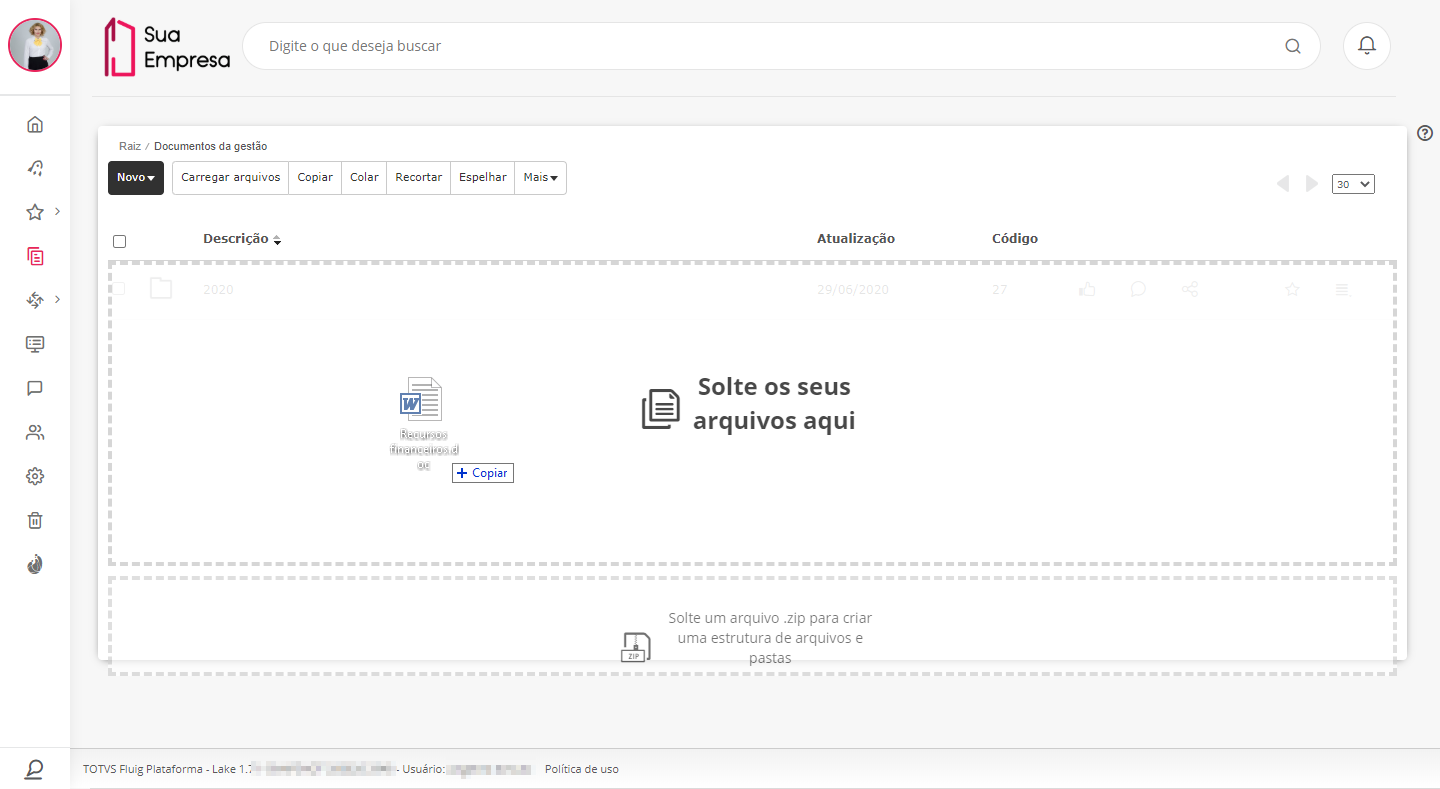Histórico da Página
...
| Deck of Cards | ||||||||||||||||||||||
|---|---|---|---|---|---|---|---|---|---|---|---|---|---|---|---|---|---|---|---|---|---|---|
| ||||||||||||||||||||||
|
Visualizar documento
...
01. Localizar e acionar o nome do documento que se deseja visualizar.
...
Para efetuar essa ação, é necessário que o usuário tenha permissão de gravação no local escolhido.
01. No local desejado para a criação do documento, acionar Novo, localizado na barra de ações da parte superior esquerda da janela.
02. Acionar Documento avançado.
| Painel |
|---|
Ao acionar essa opção, é exibida a janela na qual é possível incluir um documento no modo avançado, ou seja, que permite definir as propriedades do documento. |
03. Inserir uma descrição que identifique o novo documento.
04. Na aba Arquivos de publicação, selecionar os arquivos desejados.
| Painel |
|---|
Acionar Escolher arquivos para selecionar um documento da estação de trabalho, ou Copiar arquivo do ECM para selecionar um documento que já está publicado na plataforma. Essa aba permite efetuar a transferência do documento a partir de uma estação de trabalho para a plataforma. Essa transferência é chamada de upload e é necessária porque, para que um documento seja publicado, ele deve inicialmente ser gravado na área destinada aos arquivos a serem publicados. Apesar de ser um diretório único determinado nos Parâmetros gerais, a plataforma cria automaticamente nesse diretório uma área de upload para cada usuário. Essa definição faz com que cada usuário visualize somente os documentos existentes na sua área de upload. Localizar e selecionar o documento a ser publicado. Se há mais de um arquivo, selecionar o arquivo que será o principal e assinalar quais serão seus anexos. Se desejado, assinalar Limpar diretório de upload ao publicar. Quando assinalado, determina que os arquivos que estão no diretório de upload serão excluídos ao concluir a publicação do documento. |
05. Na aba Informações gerais, preencher as informações necessárias.
| Painel |
|---|
A maioria das informações requisitadas nessa aba são comuns em todos os documentos, por isso podem ser conferidas na documentação Documento avançado. Campos customizados |
06. Acionar a aba Documentos relacionados.
| Painel |
|---|
Essa aba permite relacionar um documento já publicado na plataforma ao documento que está sendo publicado.
Quando houver um documento relacionado, o usuário pode acessar as propriedades através do botão Ações do documento > Visualizar propriedades. Com isso, na área Lista de documentos relacionados, será possível clicar sobre o documento em questão e visualizá-lo. |
07. Acionar a aba Aprovação e definir os critérios de aprovação para o documento.
| Painel |
|---|
| Essa aba somente é exibida se a pasta na qual o documento está sendo criado não possuir critérios de aprovação. Mais informações sobre o procedimento podem ser obtidas em Definir critérios de aprovação para pasta ou para documento. |
08. Acionar a aba Segurança e definir os critérios de segurança para o documento.
| Painel |
|---|
| Mais informações sobre o procedimento podem ser obtidas em Documento avançadoDefinir critérios de segurança para pasta ou para documento. |
0309. Acionar Confirmar para concluir a inclusão.
...