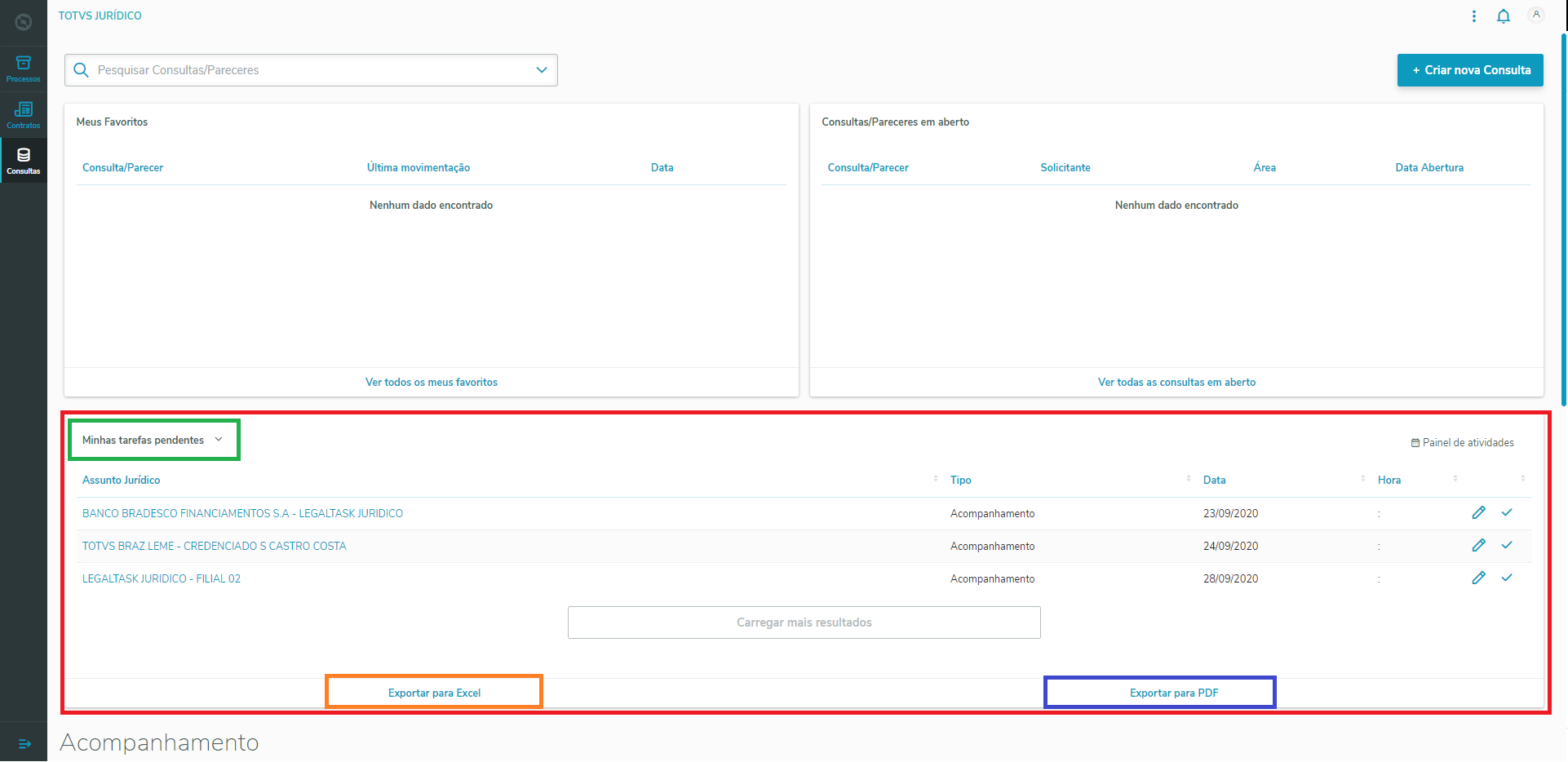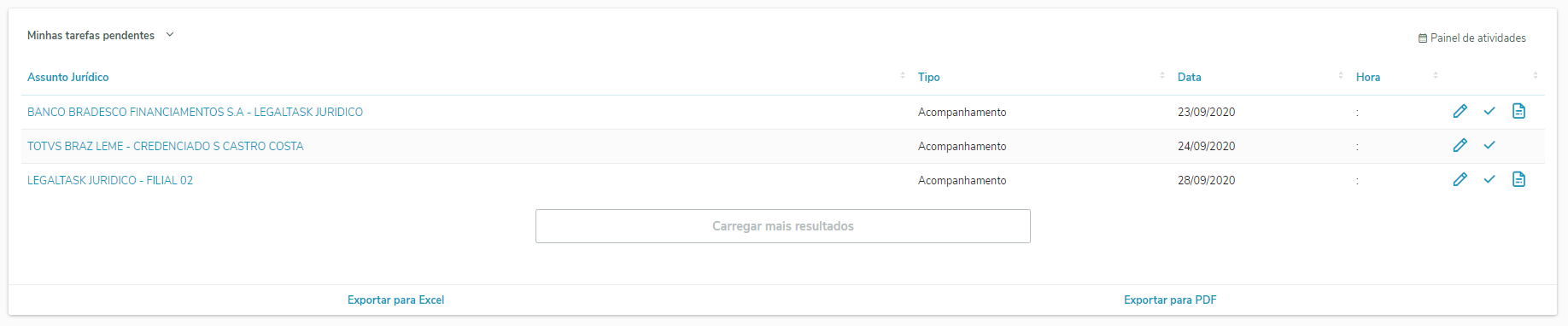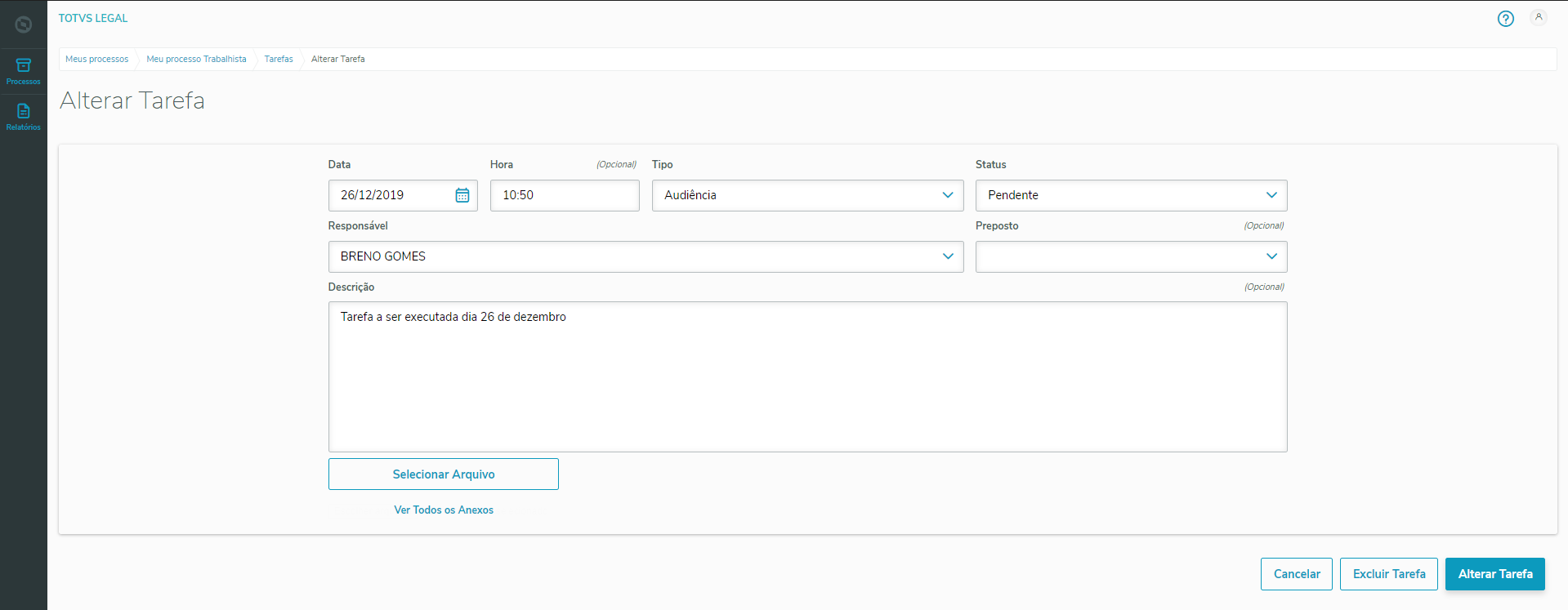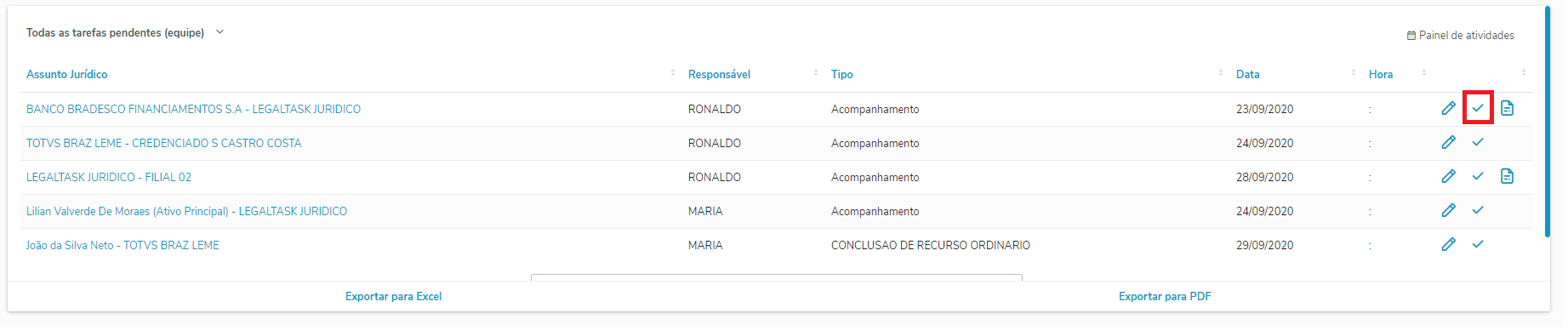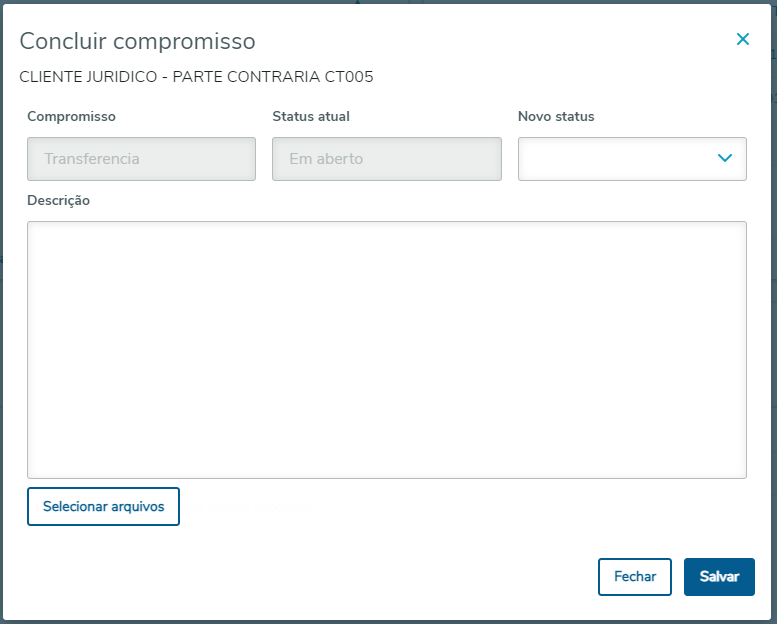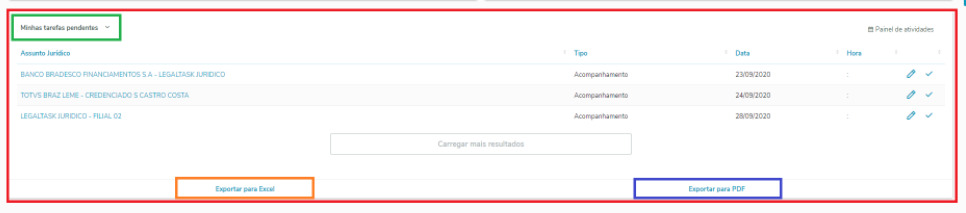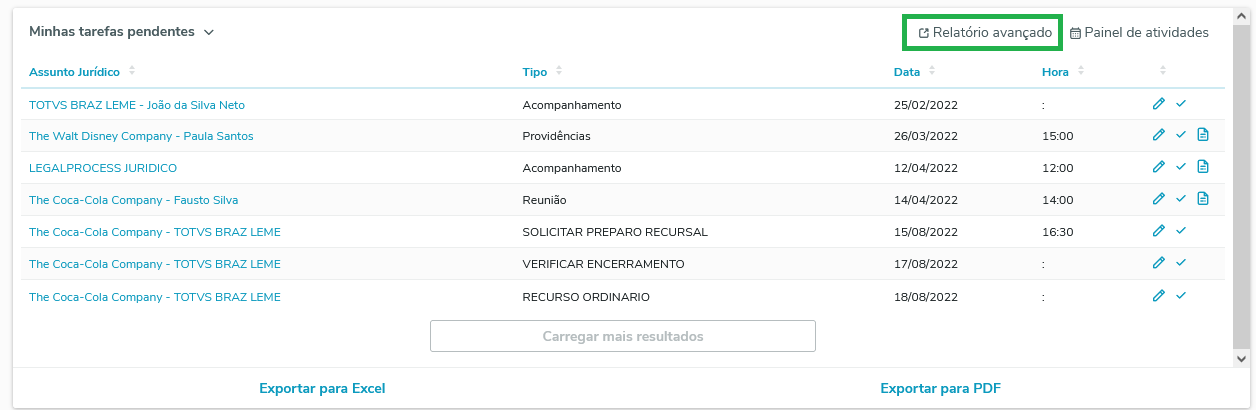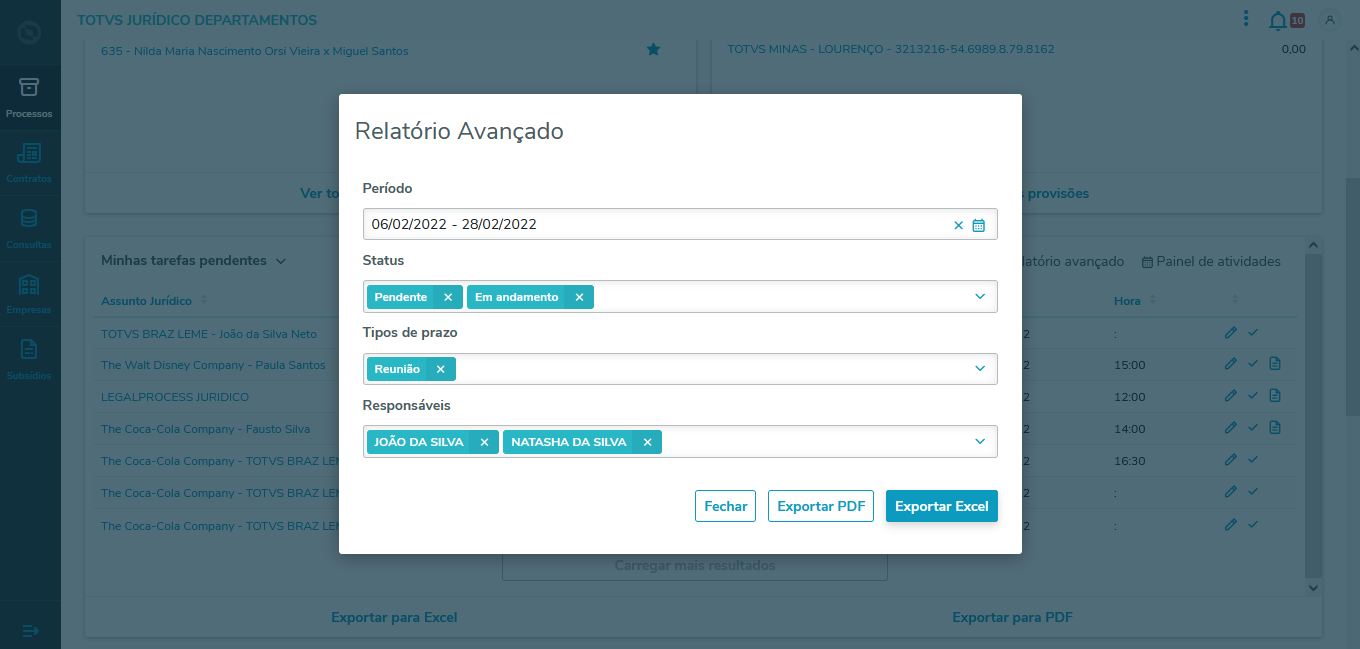...
Permite o usuário realizar aprovações em lote de Fluxos de aprovação existentes no Fluig.
03. TELA - Home
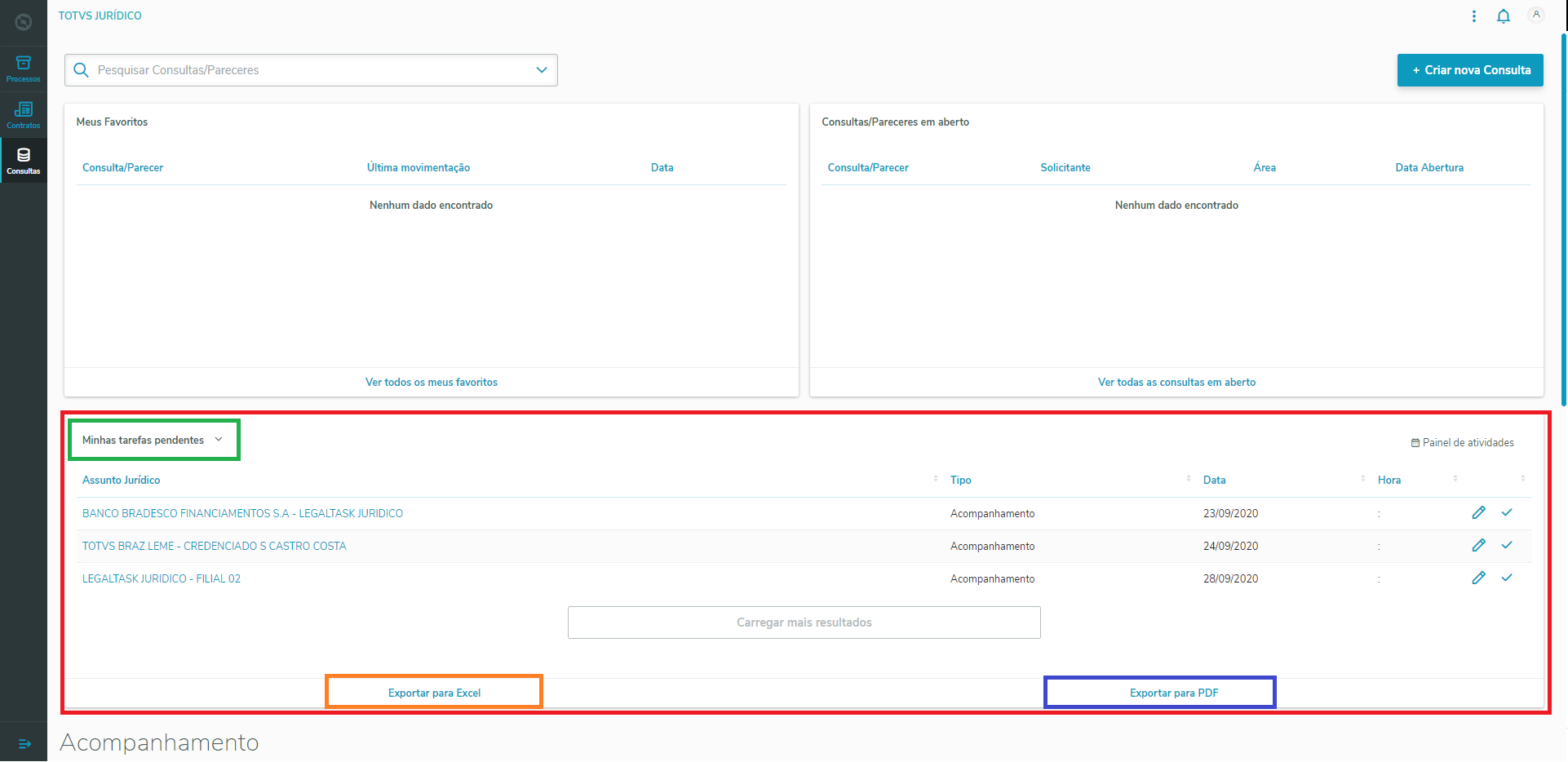 Image Removed Image Removed Image Added Image Added
Widget com o filtro para mostrar todas as tarefas da equipe.  Image Removed Image Removed Image Added Image Added
| Esta é a tela principal do TOTVS Legal. Na tela, marcado pelo box vermelho, é possível encontrar a widget dos Minhas tarefas pendentes. - Nessa widget é possível ver até 30 tarefas/prazos pendentes no período de 3 meses atrás até os próximos 7 dias, que estão vinculados ao usuário ou a equipe que o usuário participa. Por padrão, a widget é carregada com o filtro "Minhas Tarefas Pendentes" marcado pelo box verde, clicando sobre o filtro, é possível alterar para visualizar as todas as tarefas pendentes de sua equipe.
- A widget apresenta as seguintes informações:
- Processo: Apresenta o nome do Polo Ativo x Polo Passivo x número do processo.
- tipo: Apresenta o tipo da tarefa.
- Data: Data da tarefa/prazo
- Hora: Hora da tarefa/prazo.
- Ícone de edição(
 ): Quando acionado, abrirá a tela com as informações da tarefa em modo de edição. ): Quando acionado, abrirá a tela com as informações da tarefa em modo de edição. - Ícone de conclusão tarefa (
 ): Quando acionado, abrirá uma telinha para alterar o status, possibilitando também a inclusão de anexos no momento da 'baixa'. ): Quando acionado, abrirá uma telinha para alterar o status, possibilitando também a inclusão de anexos no momento da 'baixa'. - Ícone de anexos (
 ): Aparece quando há ao menos um anexo vinculado a tarefa. ): Aparece quando há ao menos um anexo vinculado a tarefa. - Link para painel de atividades (
 ) : Quando acionado, abrirá a tela de painel de atividades, para mais detalhes clique aqui ) : Quando acionado, abrirá a tela de painel de atividades, para mais detalhes clique aqui - Responsável: Coluna que é exibida quando o filtro minha equipe é aplicado.
- Botão Exportar para Excel, marcado pelo box laranja,: Diferente da Widget que apresenta apenas 5 itens, ao exportar em Excel, serão apresentadas todas as tarefas pendentes nos próximos 7 dias.
- Botão Exportar para PDF, marcado pelo box azul,: Como o relatório em Excel, porém o modelo de relatório é o de Pauta de compromisso, será apresentado cada tarefa individualmente.
|
...
| Ao clicar, o sistema abre uma nova aba para a tela com as informações da tarefa em modo de edição. |
| Após efetuar as alterações, clique em alterar tarefa. |
 Image Removed Image Removed Image Added Image Added
| Mensagem informando a conclusão de sua alteração. |
...
| Ao clicar nesse botão, irá abrir uma tela para efetuas a alteração de status e inclusão de anexos (se necessário). |
| Na tela de conclusão de tarefas/prazos é possível visualizar as seguintes informações: - O título do modal "Concluir compromisso" e abaixo dele um subtítulo com a descrição do processo (coluna Assunto Jurídico da widget de Tarefas).
- Compromisso: Apresenta o tipo da tarefa.
- Status Atual: Apresenta o status atual da tarefa
- Novo Status: campo para informar o novo status.
- Descrição: campo para inserir uma descrição/motivo da conclusão.
- Botão Selecionar Arquivo: Permite a inclusão de anexos no momento da conclusão.
- Botão Fechar: Cancela toda a operação e fecha a tela.
- Botão Concluir: Conclui as alterações.
|
 Image Removed Image Removed Image Added Image Added
| Mensagem apresentada ao concluir com sucesso. |
...
Para exportar para Excel todas as tarefas pendentes nos próximos 7 dias é necessário clicar em Exportar para Excel, marcado pelo box em vermelho.
 Image Removed Image Removed Image Added Image Added
(imagem 2)  Image Removed Image Removed Image Added Image Added
| Ao clicar nesse botão, aparecerá em download (de acordo com a configuração do seu navegador) o arquivo em Excel (imagem 2). |
 Image Removed Image Removed Image Added Image Added
| No arquivo gerado em Excel é possível visualizar as seguintes informações: - Código Interno: Código do assunto jurídico.
- Numero do processo: Numero do processo.
- Tipo de Follow-up: Tipo da tarefa.
- Data do Follow-up: Data da tarefa.
- Descrição do Follow-up: Descrição da tarefa.
- Hora do Follow-up: Hora da tarefa.
- Autor: Autor do processo.
- Réu: Réu do processo.
- Correspondente: Escritório correspondente do processo.
- Prognostico: Prognóstico do processo.
- Valor Provisão: Valor de provisão do processo.
- Comarca: Comarca do processo.
- Foro / Tribunal: Foro do processo.
- Vara / Comarca: Vara do processo.
- Resultado do Follow-up: Status da tarefa.
- Responsáveis: Nome do responsável.
- Área Jurídica: Área jurídica do processo.
|
08. TELA - Exportar para PDF
...
| Ao clicar nesse botão, aparecerá em download (de acordo com a configuração do seu navegador) o arquivo em Excel (imagem 2). |
| No arquivo gerado em Excel PDF é possível visualizar as seguintes informações:
- Data: Data da tarefa.
- Hora: Hora da tarefa.
- Tipo: Tipo da tarefa.
- Resultado: Status da tarefa.
- Cliente: Cliente do processo.
- Caso: Caso do processo.
- Descrição: Descrição da tarefa.
- Numero do processo: Numero do processo.
- Comarca: Comarca do processo.
- Foro: Foro do processo.
- Vara: Vara do processo.
- Observações: Código do assunto jurídico.
- Nome: Réu e Autor do processo.
|
...
| Tela | Descrição |
|---|
| O relatório avançado pode ser acessado a partir do botão, no painel de tarefas. |
| Ao clicar no botão Relatório avançado, será aberta a tela para que o usuário selecione os filtros a serem aplicados no relatório avançado.
A tela é preenchida com um filtro padrão. O usuário pode alterar os filtros conforme sua necessidade. |
| Os botões de exportação só serão habilitados, após o preenchimento dos campos obrigatório, Status e Período.
Os campos Tipos de Prazo e Responsáveis são de preenchimento opcional. Caso deseje, o usuário poderá preenche-los para complementar seu relatório.
Após a aplicação dos filtros desejados, clique no botão de exportação (Excel ou PDF), para realizar o download do relatório no formato desejado. |
 Image Removed Image Removed Image Added Image Added
| Será exibida a mensagem de sucesso e o relatório exportado. |
...