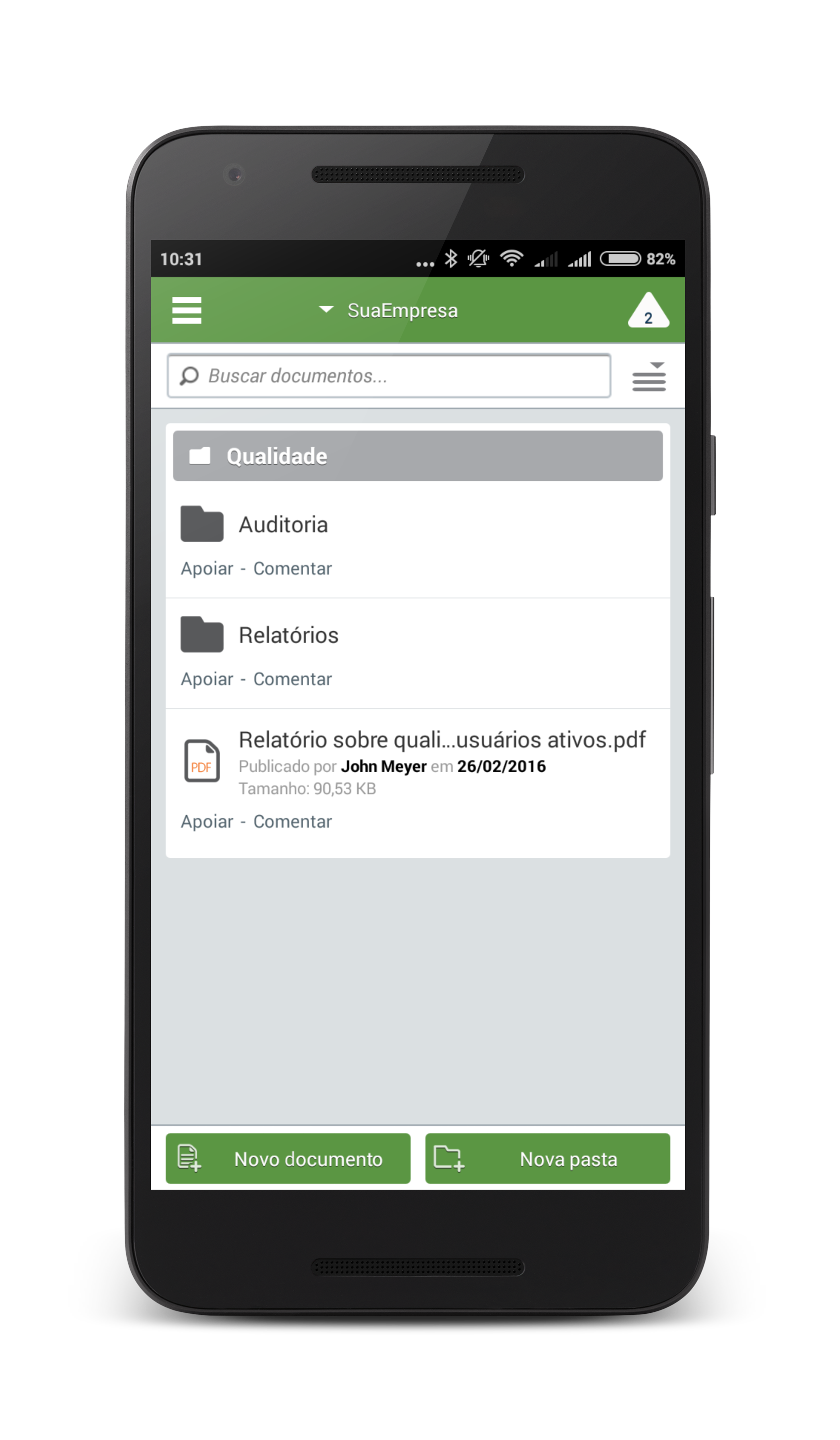...
Através do fluig Mobile, você pode publicar documentos em pastas que seu usuário possue possui permissão.
| Deck of Cards |
|---|
| effectDuration | 0.5 |
|---|
| history | false |
|---|
| id | samples |
|---|
| effectType | fade |
|---|
|
| Card |
|---|
| default | true |
|---|
| id | 1 |
|---|
| label | Publicar Imagens: |
|---|
| Para publicar Imagens existentes no dispositivo ou uma foto a ser tirada pela câmera, inicialmente, selecione Documentos no menu principal. 
|
| Card |
|---|
| Navegue até a pasta que deseja publicar a imagem: 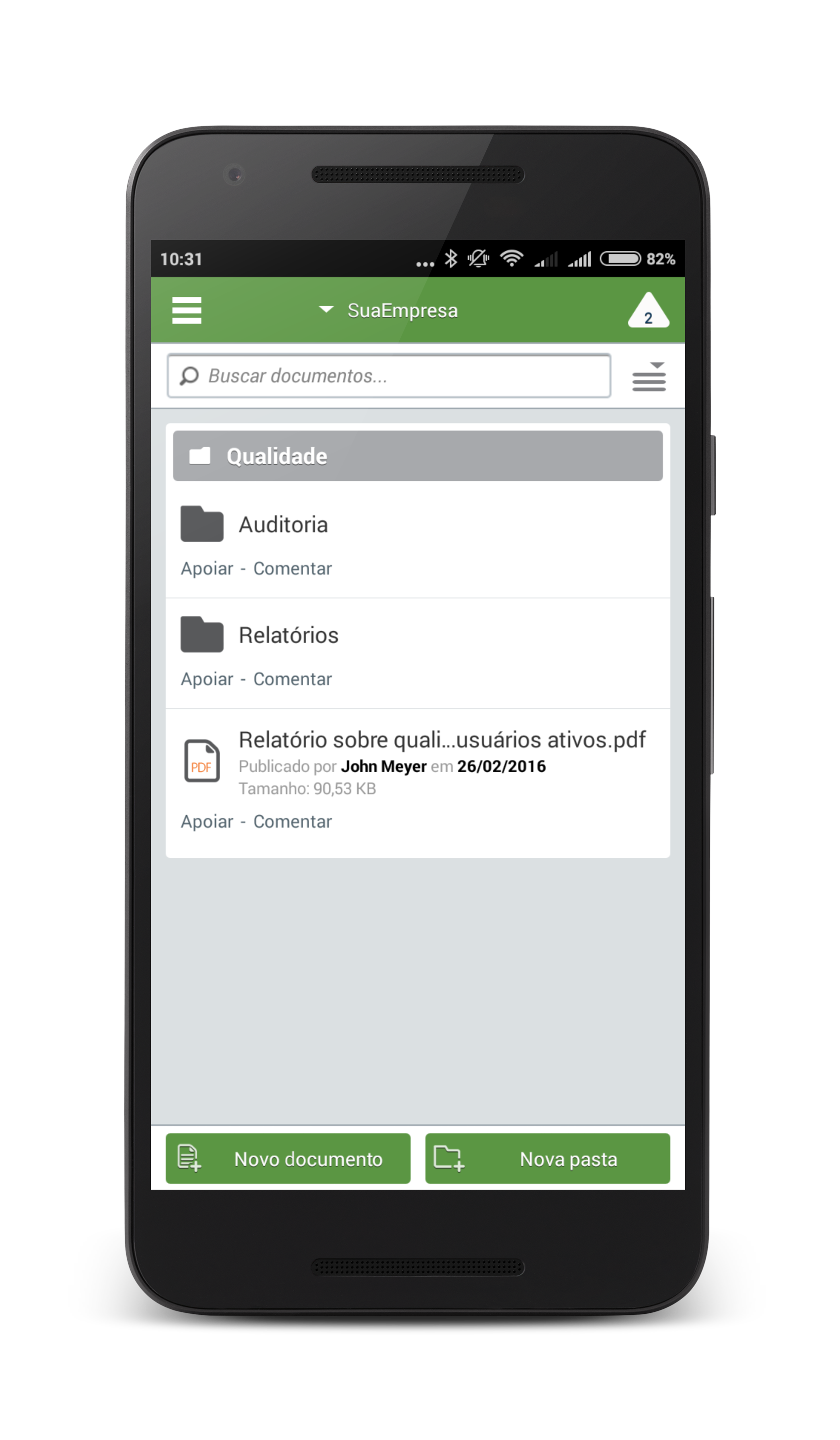
|
| Card |
|---|
| Existem duas opções disponíveis para publicação na parte inferior da tela:   | Nota |
|---|
| Quando o usuário não tem permissão para publicar documentos ou pastas, os botões "Novo Documento" e "Nova Pasta" ficam desabilitados. Também é necessário que o dispositivo possua um aplicativo de galeria multimídia para importação de imagens através do botão "Novo Documento", sendo nativo do sistema ou não. |
|
| Card |
|---|
| No menu contextual da pasta você pode realizar as seguintes ações: - Novo documento: Incluir uma nova imagem.
- Nova pasta: Incluir uma nova pasta.
- Renomear: Renomear a pasta corrente.
- Remover: Remover a pasta corrente.

| Nota |
|---|
| Além dos recursos principais no menu contextual, também é possível adicionar a pasta aos favoritos tocando no ícone em formato de estrela. |
|
| Card |
|---|
| id | 5 |
|---|
| label | Publicar Documentos |
|---|
| A publicação de documentos por meio do fluig Mobile é possível através do recurso "Enviar para" ou "Compartilhar" presente nos dispositivos mobile, no qual torna possível escolher o aplicativo fluig Mobile, e logo após, a pasta que será publicado o documento (sendo os documentos com formatos suportados pelo fluig). Passo 1: Selecione o documento ao qual será publicado no fluig e toque em "Enviar Para" ou "Compartilhar" (dependendo do dispositivo). Passo 2: Toque no aplicativo fluig Mobile. Passo 3: Navegue nos documentos até o diretório desejado que será feito a publicação e toque no botão Publicar.   
|
|
...
Assim, é possível acessá-lo através de maneira fácil na barra inferior, sem que seja necessário pesquisar e navegar até o item desejado, conforme as imagens abaixo:
 Image Modified
Image Modified Image Modified
Image Modified Image Modified
Image Modified
Rascunhos
Para acessar seus rascunhos, toque no item Rascunhos, disponível no menu principal do aplicativo.
...