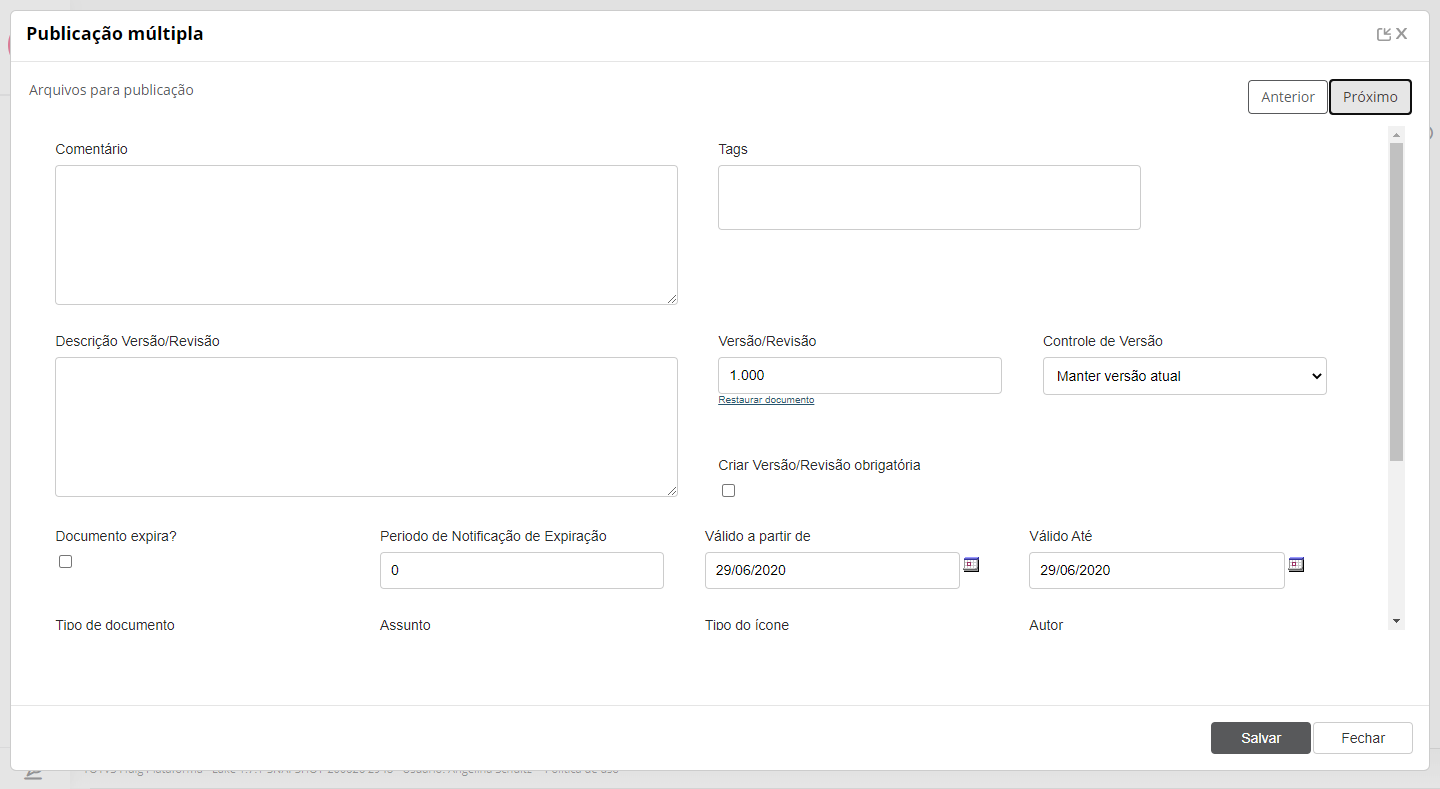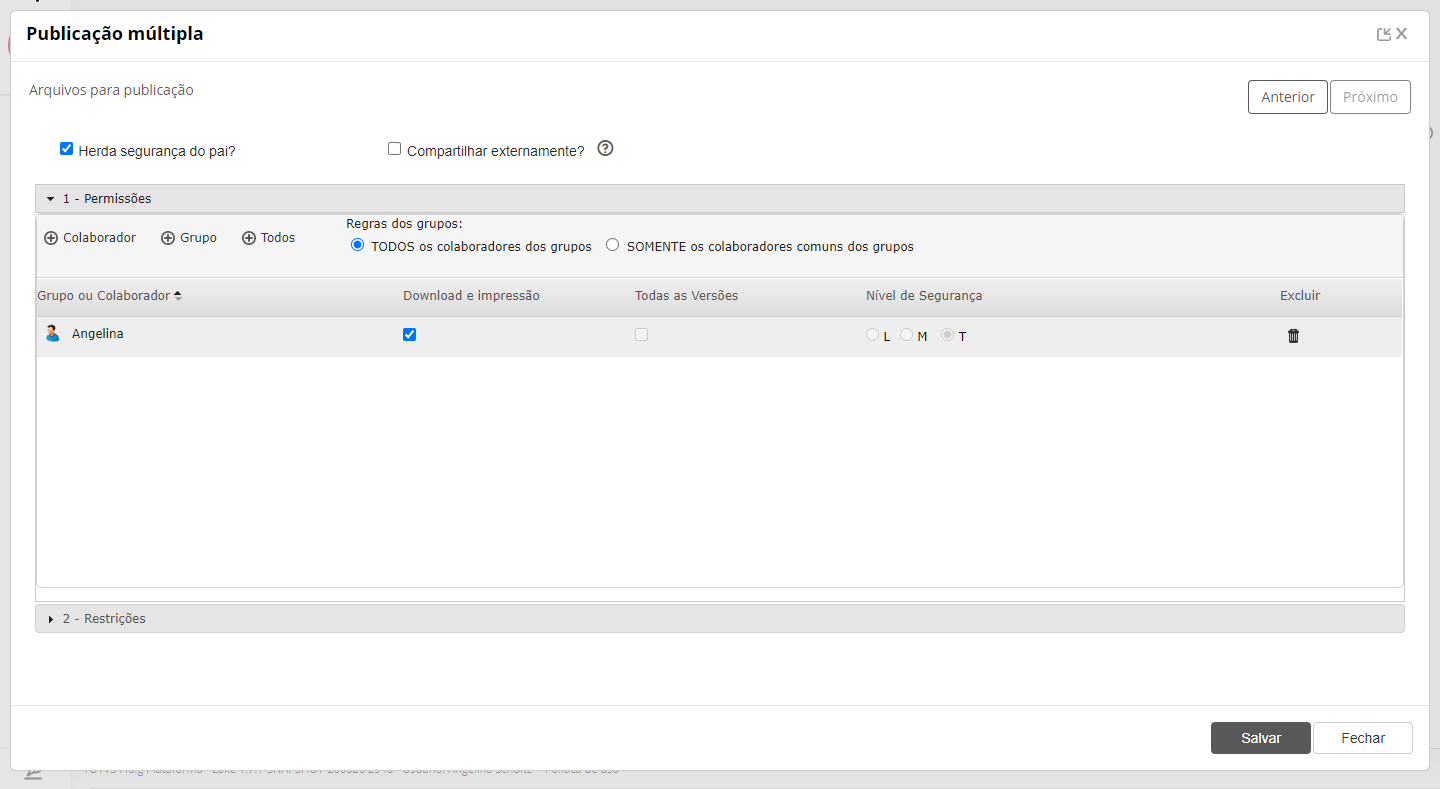Histórico da Página
Índice
| Índice | ||||||
|---|---|---|---|---|---|---|
|
Falando de publicação múltipla...
A publicação múltipla é um recurso que permite a publicação de vários documentos e/ou várias pastas de uma única vez. Ela é realizada via drag-and-drop ou a partir de um arquivo ZIP que contém as pastas ou documentos a serem publicados.
Na publicação múltipla, é possível utilizar um arquivo descritor. Este arquivo possui informações que serão utilizadas na publicação e serve para reaproveitar as mesmas informações para todos os documentos. Essas informações podem ser:
• Nome do arquivo (campo obrigatório);
• Descrição;
• Palavra-chave;
• Comentários adicionais;
• Autor;
• Descrição da versão ou revisão;
• Data de expiração.
Quando a pasta possui aprovadores, somente os arquivos publicados diretamente na pasta serão enviados para aprovação. As subpastas e seus arquivos não são enviados para aprovação, seguindo o mesmo conceito de uma publicação comum com aprovadores.
| Dica | ||
|---|---|---|
| ||
Para grandes volumes de documentos, recomendamos a utilização da técnica de Taxonomia de documentos, que auxiliará na organização e ordenação correta dos arquivos. Para mais detalhes consulte a página Taxonomia de documentos. |
| Deck of Cards | |||||||||||||||
|---|---|---|---|---|---|---|---|---|---|---|---|---|---|---|---|
| |||||||||||||||
|
Efetuar publicação múltipla sem arquivo descritor
...
01. Navegar até o local onde a pasta será criada.
02. Acionar a opção Novo logo depois Publicação múltipla.
03. Na janela aberta, acionar Escolher arquivos, localizado no lado esquerdo da janela logo abaixo do quadro de arquivos.
04. Localizar e selecionar o arquivo compactado no formato ZIP que contém as pastas ou documentos a serem publicados.
| Painel |
|---|
O arquivo compactado deve ter menos de 600 arquivos, caso contrário o upload dos documentos não será realizado. Também deve obedecer ao limite de tamanho estabelecido no campo "Tamanho máximo de upload pela web" – do recurso Parâmetros no Painel de Controle. |
05. Acionar o ícone Descompactar exibido ao lado do nome do arquivo que foi selecionado para exibir o seu conteúdo.
06 Na coluna Principal, assinalar os arquivos que devem ser considerados na publicação.
| Painel |
|---|
| Pelo |
Caminho Básico
01. Na funcionalidade Documento, acessar a pasta que deseja incluir a publicação múltipla.
02. Na funcionalidade Documento, clicar na Lista de Ações, localizada na barra de funções da Navegação de Documentos.
| Expandir | ||
|---|---|---|
| ||
A opção de Nova Publicação Múltipla também pode ser acessada através da Lista de Ações, clicando com o botão direito do mouse na área de documentos da navegação. |
03. Acionar a opção Nova Publicação Múltipla.
04. Acionar Escolher Arquivos.
| Expandir | ||
|---|---|---|
| ||
Quando acionado, apresenta o Explorer para localização do arquivo a ser transferido, para realizar o upload de um arquivo, proceder conforme passo 07 da meta Incluir novo documento. |
05. Assinalar, na coluna Principal, quais arquivos devem ser considerados na publicação múltipla no Fluig.
| Expandir | ||
|---|---|---|
| ||
| Ao menos um arquivo precisa ser selecionado como principal. |
06. Assinalar, na coluna Descritor, qual arquivo será o arquivo descritor na publicação múltipla no Fluig.
| Expandir | ||
|---|---|---|
| ||
|
Nota:
Para que seja possível publicar múltiplos documentos, onde cada arquivo tenha suas informações gerais específicas, é necessária a utilização de um arquivo Descritor.
Caso não deseje utilizar a opção de arquivo descritor, favor ignorar este passo.
Fechar
07. Assinalar se limpar diretório de Upload ao publicar.
08. Assinalar se publica diretórios.
| Expandir | ||
|---|---|---|
| ||
|
Nota:
Ao assinalar esse campo, define-se que a estrutura de diretórios onde se encontram os documentos a serem publicados será criada no Fluig.
Fechar
09. Acionar Próximo.
07. Definir as demais informações solicitadas.
| Painel |
|---|
Publicar diretórios Limpar diretório de upload ao publicar |
08. Acionar Próximo.
09. Inserir as informações para todos os 10. Inserir um comentárioque descreva o conteúdo dos documentos que estão sendo publicados.
11. Inserir tags que facilitem a localização do documento.
| Expandir | ||
|---|---|---|
| ||
|
Nota:
As tags funcionam como palavras-chaves. A principal diferença é etiquetar o conteúdo de uma publicação de maneira mais informal e pessoal. Este metadado permite a recuperação do conteúdo por navegação ou na busca.
Digite com ou sem o caractere # para ativar o auto complete das tags no campo de tags.
O auto complete recupera uma lista suspensa das cinco tags mais utilizadas a partir dos caracteres digitados depois do caractere #.
Fechar
12. Inserir uma descrição para a atual versão/revisão do documento.
13. Inserir o número da versão/revisão inicial do documento que está sendo publicado.
| Expandir | ||
|---|---|---|
| ||
|
Nota:
Este campo é somente habilitado na publicação de um novo documento e quando, nos Parâmetros Gerais do Fluig, o campo” Controle Manual da Versão Inicial” está assinalado. Caso não esteja assinalado, o Fluig determina automaticamente que a versão/revisão do documento publicado é “1.000”.
O formato desse campo é numérico (999.999), sendo que os três primeiros números representam a versão e os três demais representam a revisão.
Após a primeira publicação, o Fluig controla automaticamente a evolução de versões e revisões, não permitindo a alteração dos números.
Fechar
14. Assinalar se deseja que a Versão/Revisão seja Inalterável.
| Expandir | ||
|---|---|---|
| ||
|
Nota:
Quando assinalado, determina que a versão/revisão do documento é inalterável, não permitindo alterações no documento publicado. Nesse caso, alteração somente é possível com uma nova versão/revisão.
Caso na publicação esse campo tenha sido assinalado, na manutenção do documento ele passa a ficar desabilitado, impedindo que esse parâmetro seja alterado. Para tornar o documento novamente alterável, esse processo obrigatoriamente precisa ser realizado via check-out.
Fechar
15. Assinalar se o Documento Expira.
| Expandir | ||
|---|---|---|
| ||
|
Nota:
Quando assinalado, determina que o documento que está sendo publicado expirará na data inserida no campo "Válido Até".
Essa opção virá selecionada, ou não, conforme definição do campo "Documento Expira?", na seção "Parâmetros Gerais" da função Painel de Controle.
Caso esse campo não seja assinalado, determinando que o documento não deve expirar, a data inserida no campo "Válido Até" não é considerada.
Fechar
16. Inserir o período de notificação de expiração.
| Expandir | ||
|---|---|---|
| ||
|
Nota:
Inserir o período de antecedência, em quantidade de dias, que deve ser considerado para o envio de notificação de expiração dos documentos.
Se informado 0 (zero), será utilizado o valor informado nos Parâmetros Gerais.
Fechar
17. Inserir a data que determina o início de validade do documento.
| Expandir | ||
|---|---|---|
| ||
|
Nota:
Os documentos somente serão exibidos para os usuários, após a data inicial de validade inserida neste campo, o que permite ao autor, efetuar o agendamento para a visualização de um documento.
O documento será exibido para o autor do documento, mesmo que a data inicial de validade informada, seja maior que a data atual. Nessa situação, o link para o documento será apresentado para o autor na cor vermelha.
A data inicial de validade a ser informada, não pode ser inferior a data atual.
Fechar
18. Inserir a data que determina o fim de validade do documento.
| Expandir | ||
|---|---|---|
| ||
|
Nota:
A data inserida nesse campo determina a data de expiração do documento.
A data sugerida é calculada conforme definição do campo "Dias Expiração Documentos", na seção "Parâmetros Gerais" da Função Painel de Controle.
Caso o campo "Documento Expira?" não esteja assinalado, a data inserida neste campo "Válido Até" não é considerada.
Fechar
19. Selecionar entre as opções disponíveis o tipo do documento que está sendo publicado.
20. Selecionar entre as opções disponíveis o assunto ao qual se relaciona o documento que está sendo inserido.
| Expandir | ||
|---|---|---|
| ||
|
Nota:
Para mais detalhes, verificar a funcionalidade Assunto.
Fechar
...
| Âncora | ||||
|---|---|---|---|---|
|
| Painel |
|---|
A maioria das informações requisitadas nessa aba são comuns em todos os documentos, por isso podem ser conferidas na documentação de Propriedades do documento. |
10. Acionar Próximo.
11. Definir os critérios de segurança para os documentos que estão sendo publicados.
| Painel |
|---|
| Mais informações sobre o procedimento podem ser obtidas em Definir critérios de segurança para pasta ou para documento. |
12. Acionar Salvar.
| Painel |
|---|
Após salvar, a estrutura de diretórios será publicada na plataforma. |
Efetuar publicação múltipla com arquivo descritor
...
Para realizar essa ação, é necessário criar um arquivo descritor com a extensão DAT. Para saber como criar o arquivo descritor, consulte o item Criar arquivo descritor.
01. Navegar até o local onde a pasta será criada.
02. Acionar a opção Novo logo depois Publicação múltipla.
03. Na janela aberta, acionar Escolher arquivos, localizado no lado esquerdo da janela logo abaixo do quadro de arquivos.
04. Localizar e selecionar o arquivo compactado no formato ZIP que contém as pastas ou documentos a serem publicados.
| Painel |
|---|
O arquivo compactado deve ter menos de 600 arquivos, caso contrário o upload dos documentos não será realizado. Também deve obedecer ao limite de tamanho estabelecido no campo "Tamanho máximo de upload pela web" – do recurso Parâmetros no Painel de Controle. |
05. Acionar o ícone Descompactar exibido ao lado do nome do arquivo que foi selecionado para exibir o seu conteúdo.
06 Na coluna Principal, assinalar os arquivos que devem ser considerados na publicação.
| Painel |
|---|
| Pelo menos um arquivo precisa ser selecionado como principal. |
07. Na coluna Descritor, selecionar o arquivo que é o descritor para a publicação múltipla. Veja o passo a passo
08. Definir as demais informações solicitadas.
| Painel |
|---|
Publicar diretórios Limpar diretório de upload ao publicar |
09. Acionar Próximo.
10. Relacionar as informações que foram definidas no arquivo descritor às informações que são solicitadas ao publicar documentos. Veja a imagem
| Painel |
|---|
Além dos tipos de informação disponíveis, é possível utilizar a opção Ignorar, para que a informação da coluna não seja adicionada ao documento em questão. |
11. Acionar Próximo.
12. Inserir as demais informações solicitadas.
| Painel |
|---|
Como um arquivo descritor está sendo utilizado, somente é possível configurar as informações que não foram definidas no arquivo. E essas informações serão válidas para todos os documentos que estão sendo publicados. O detalhamento dos campos pode ser consultado na documentação de Propriedades do documento. |
13. Acionar Próximo.
14. Definir os critérios de segurança para os documentos que estão sendo publicados.
| Painel |
|---|
| Mais informações sobre o procedimento podem ser obtidas em Definir critérios de segurança para pasta ou para documento. |
15. Acionar Salvar.
| Painel |
|---|
Após salvar, a estrutura de diretórios será publicada na plataforma. |
Criar arquivo descritor
...
O arquivo descritor é utilizado para que seja possível publicar múltiplos documentos e cada arquivo tenha suas propriedades específicas. Esse arquivo deve ser criado em um editor de texto de sua preferência e, no momento de salvar, deve conter a extensão DAT (por exemplo, descritor.dat). Veja a imagemÂncora descritor descritor
| Painel | ||
|---|---|---|
| ||
|
| Informações | ||
|---|---|---|
| ||
Esta documentação é válida a partir da atualização 1.7.0 - Lake. Se você utiliza uma atualização anterior, ela pode conter informações diferentes das quais você vê na sua plataforma. |
...
23. Visualização de publicador em que exibe o nome do usuário logado.
24. Selecionar o idioma relacionado ao documento que está sendo publicado.
| Expandir | ||
|---|---|---|
| ||
|
Nota:
Esse idioma é utilizado para indexar as informações do conteúdo e do documento. As informações indexadas são utilizadas nas buscas por conteúdo.
Como padrão é exibido o idioma determinado na Função Preferências do Usuário. Caso não esteja definido no perfil do usuário, é sugerido o idioma padrão definido na Função Parâmetros Gerais do Fluig.
Fechar
25. Assinalar se Notifica via e-mail.
| Expandir | ||
|---|---|---|
| ||
|
Nota:
Quando assinalado, determina que deve ser efetuado o envio de e-mail sobre a publicação do documento.
O e-mail é enviado para os usuários que acompanham o assunto, determinado para esse documento.
Caso o assunto determinado para o documento em questão seja um assunto obrigatório, não será possível restringir o envio de e-mail e portanto todos os usuários ativos no Fluig receberão a notificação da publicação.
Fechar
26. Assinalar se Permite Download e Impressão.
| Expandir | ||
|---|---|---|
| ||
|
Nota:
Quando assinalado, define que os usuários poderão efetuar o download do arquivo que contém o documento.
Fechar
27. Selecionar se utiliza o visualizador interno.
| Expandir | ||
|---|---|---|
| ||
|
Nota:
Na publicação múltipla esta opção vale somente para arquivos de extensão PDF ou imagens que não necessitam de conversão.
Fechar
28. Assinalar se Atualiza Propriedades Cópia Controlada.
| Expandir | ||
|---|---|---|
| ||
|
Nota:
Quando assinalado, determina que o Fluig deve efetuar a atualização das informações do documento nas propriedades do mesmo.
A atualização das propriedades é necessária para a impressão da cópia controlada do documento.
Fechar
29. Acionar Próximo.
30. Verificar as opções de Segurança.
| Expandir | ||
|---|---|---|
| ||
|
Nota:
O Fluig oferece opções na configuração de segurança de definir permissões e restrições de acesso e ações sobre pastas e documentos. Essas configurações de segurança podem ser definidas especificamente para o usuário, para grupos nos quais o usuário está relacionado ou ainda para "Todos" os usuários ativos do Fluig.
Dessa forma, um mesmo usuário pode estar configurado com vários tipos de permissões e restrições para uma mesma pasta ou documento, sendo consideradas as maiores permissões e restrições definidas para o usuário logado.
Caso deseje incluir permissões e restrições de segurança, seguir os passos de 19 a 38 da meta Incluir Nova Pasta.
Fechar
31. Acionar Salvar.
Falando de Incluir Nova Publicação Múltipla...
Quando a pasta possui aprovadores, somente os arquivos publicados diretamente na pasta serão enviados para aprovação. As subpastas e seus arquivos não são enviados para aprovação, seguindo o mesmo conceito de uma publicação comum com aprovadores.
...