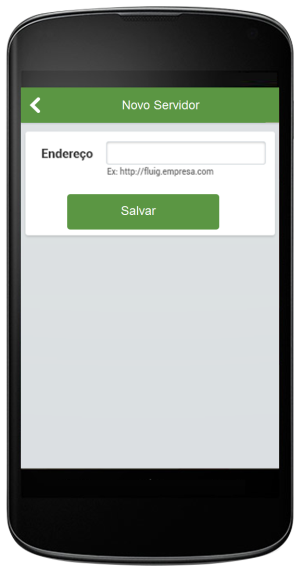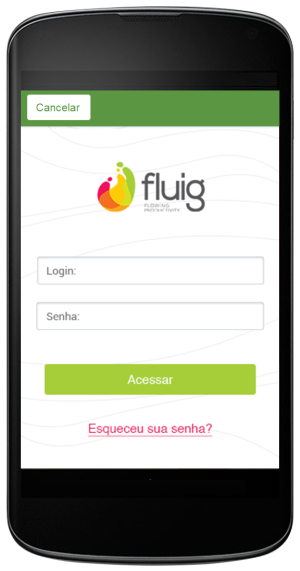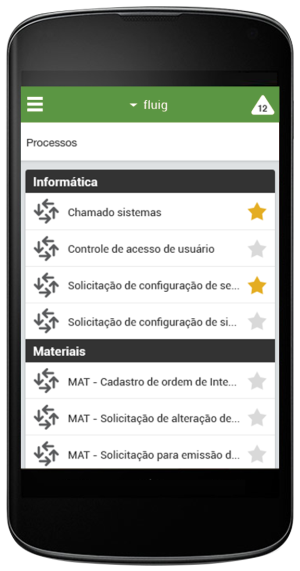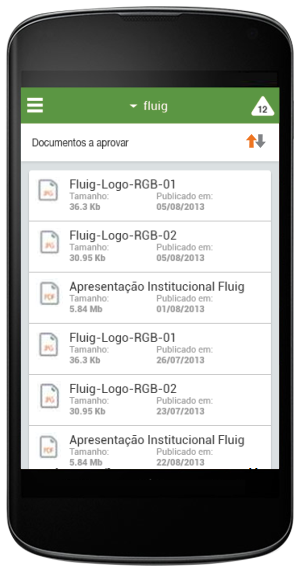...
Com o aplicativo do fluig para dispositivos móveis, é possível acessar todos os recursos do fluig mesmo longe do escritório.
Benefícios
Com o fluig Mobile, é possível:
...
| Deck of Cards |
|---|
| effectDuration | 0.5 |
|---|
| history | false |
|---|
| id | samples |
|---|
| effectType | fade |
|---|
|
| Card |
|---|
| default | true |
|---|
| id | 1 |
|---|
| label | Passo1 |
|---|
| Ao iniciar o aplicativo, toque em "Meu servidor fluig".  Image Modified Image Modified
|
| Card |
|---|
| Informe o endereço do servidor e toque em salvar: 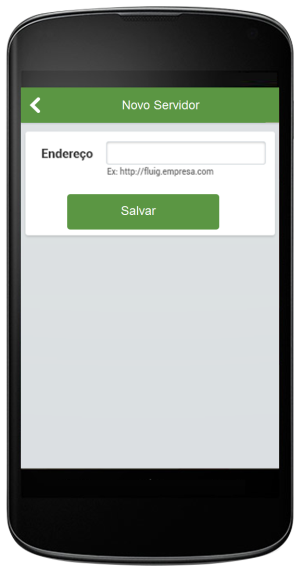 Image Modified Image Modified
| Nota |
|---|
| O Endereço é a URL que você acesso o fluig, em caso de dúvidas procure o administrador de seu sistema. |
|
| Card |
|---|
| Caso o endereço do servidor esteja correta, será exibida a tela de login mobile do fluig. 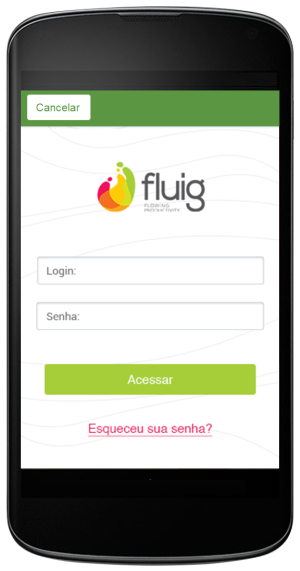 Image Modified Image Modified
| Nota |
|---|
| Entre em contato com o administrador do fluig para obter o endereço de acesso, em caso de dúvida. |
|
| Card |
|---|
| Quando o login for realizado com sucesso, o servidor será adicionada ao aplicativo e você será direcionado para Central de Tarefas.  Image Modified Image Modified
|
|
Esqueci minha senha, e agora?
...
Caso seja necessário, é possível solicitar uma nova senha:
 Image Modified
Image Modified
Principais Características do fluig Mobile
...
Este é o menu principal do fluig Mobile, que permite o acesso à todos os recursos disponíveis no aplicativo
 Image Modified
Image Modified
- Central de Tarefas: visualize e execute tarefas, aprove documentos e visualize alertas;
- Processos: Inicie solicitações workflow;
- Documentos: visualize documentos, bem como suas informações (metadados);
- Social: interaja em comunidades e com suas conexões do fluig;
- Comunidades: Visualize todas as comunidades que você participa, e permite acessá-la de forma rápida e fácil;
- Conexões: visualize suas conexões e acesse os perfis de forma fácil e rápida;
- Favoritos: tenha acesso rápido e fácil aos seus favoritos (documentos, processos ou colaboração).
- Configurações: configure o fluig Mobile conforme a sua preferência.
- Busca: Deseja localizar determinado conteúdo do fluig? Utilize a busca!
...
- Alertas: Acessa as notificações sociais do usuário
- Tarefas a concluir: Tarefas pendentes para o usuário corrente.
- Em Pool: Tarefas pendentes para um grupo ou papel em que seu usuário faz parte, para movimentá-la é necessário assumi-la.
- Minhas Solicitações: Solicitações iniciadas pelo usuário corrente.
- Meus Documentos: Meus documento que estão aguardando aprovação.
- Documentos a aprovar: Documentos que estão pendentes de aprovação pelo usuário corrente.
 Image Modified
Image ModifiedProcessos
Iniciando Solicitações
...
| Deck of Cards |
|---|
| effectDuration | 0.5 |
|---|
| history | false |
|---|
| id | samples |
|---|
| effectType | fade |
|---|
|
| Card |
|---|
| default | true |
|---|
| id | 1 |
|---|
| label | Passo1 |
|---|
| No menu principal, selecione processos:  Image Modified Image Modified
|
| Card |
|---|
| Serão exibidos todos os processos e suas categorias 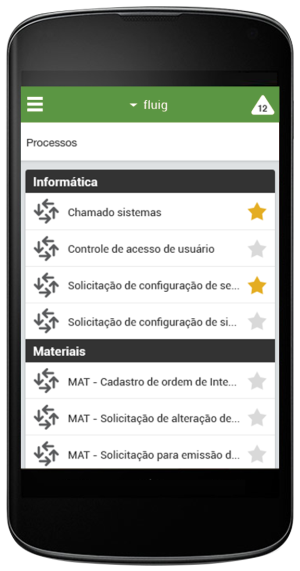 Image Modified Image Modified
|
| Card |
|---|
| Ao tocar em um processo da lista de processos disponíveis, será exibido os dados do processo. Os dados do processo são dividido em: - Decisão: selecione a atividade destino, bem como o usuário responsável (se necessário)
- Formulário: visualize e preencha o formulário
- Fluxo: visualize o fluxo do processo
- Histórico: visualize o histórico do processo
- Anexos: adicione, remova anexos, ou publique no GED (de acordo com a segurança definida no processo)
 Image Modified Image Modified
|
|
Movimentando processos
...
| Deck of Cards |
|---|
| effectDuration | 0.5 |
|---|
| history | false |
|---|
| id | samples |
|---|
| effectType | fade |
|---|
|
| Card |
|---|
| default | true |
|---|
| id | 1 |
|---|
| label | Passo 1 |
|---|
| No menu principal, selecione Central de Tarefas:  Image Modified Image Modified
|
| Card |
|---|
| default | true |
|---|
| id | 2w |
|---|
| label | Passo 2 |
|---|
| Na Central de Tarefas escolha a opção Tarefas a Concluir  Image Modified Image Modified
|
| Card |
|---|
| Serão exibidos todas as solicitações que estão pendentes para o usuário que está acessando o aplicativo  Image Modified Image Modified
| Nota |
|---|
| Para encontrar com mais facilidade as solicitações é possível ordenar pelas solicitações mais novas ou mais antigas. |
|
| Card |
|---|
| Ao tocar uma solicitação da lista de tarefas a concluir, será exibido os dados deste solicitação. Os dados são dividido em: - Decisão: selecione a atividade destino, bem como o usuário responsável (se necessário)
- Formulário: visualize e preencha o formulário
- Fluxo: visualize o fluxo do processo
- Histórico: visualize o histórico do processo
- Anexos: adicione, remova anexos, ou publique no GED (de acordo com a segurança definida no processo)
 Image Modified Image Modified
|
| Card |
|---|
| Para movimentar a solicitação, após preencher todas informações, é necessário acionar o botão Enviar.  Image Modified Image Modified
|
|
Adicionando anexos à solicitações
...
- Incluir Anexo GED: Onde é possível selecionar um arquivo já publicado no fluig como anexo.
- Incluir Anexo Upload: Faça o upload de novos anexos, esse anexos ficam restritos a solicitação até ser transformado em um Anexo GED.
 Image Modified
Image Modified
Listagem de Anexos do Processo
...
| Deck of Cards |
|---|
| effectDuration | 0.5 |
|---|
| history | false |
|---|
| id | samples |
|---|
| effectType | fade |
|---|
|
| Card |
|---|
| default | true |
|---|
| id | 1 |
|---|
| label | Passo 1 |
|---|
| No menu contextual da solicitação, acione Anexos.  Image Modified Image Modified
|
| Card |
|---|
| default | true |
|---|
| id | 2w |
|---|
| label | Passo 2 |
|---|
| Na listagem de anexos, é possível visualizar ou editar os anexos.
Para visualizar é necessário tocar no anexo na listagem, enquanto para editar é necessário tocar o ícone de Lápis. As opções disponíveis na edição são: - Remover
- Renomear
- Publicar no GED: Essa opção só está disponível para Anexos Upload, com ela é possível escolher em qual pasta da navegação do documento o anexo será publicado.
 Image Modified Image Modified
|
|
Documentos
No fluig Mobile, você pode acessar a navegação de documentos através da opção Documentos do Menu Principal. Neste opção você pode ter acesso aos documentos e pastas publicados no fluig que seu usuário tenha permissão.
...
| Deck of Cards |
|---|
| effectDuration | 0.5 |
|---|
| history | false |
|---|
| id | samples |
|---|
| effectType | fade |
|---|
|
| Card |
|---|
| default | true |
|---|
| id | 1 |
|---|
| label | Publicar Imagens: |
|---|
| Para publicar Imagens existentes no dispositivo ou uma foto a ser tirada pela câmera, inicialmente, selecione Documentos no menu principal.  Image Modified Image Modified
|
| Card |
|---|
| default | true |
|---|
| id | 2w |
|---|
| label | Passo 1 |
|---|
| Navegue até a pasta que deseja publicar a imagem:  Image Modified Image Modified
|
| Card |
|---|
| Exitem duas opções disponíveis para publicação na parte inferior da tela:  Image Modified Image Modified | Card |
|---|
| default | true |
|---|
| id | 2w |
|---|
| label | Passo 2 |
|---|
| | Nota |
|---|
| Quando o usuário não tem permissão para publicar documentos ou pastas, o botão "Novo Documento" e "Nova Pasta" ficam desabilitados. |
|
|
| Card |
|---|
| No menu contextual da pasta você pode realizar as seguintes ações: - Nova Pasta: Incluir uma nova pasta.
- Novo Documento: Incluir uma nova imagem.
- Renomear: Renomear a pasta corrente.
- Remover: Remover a pasta corrente.
 Image Modified Image Modified |
| Card |
|---|
| id | 5 |
|---|
| label | Publicar Documentos |
|---|
| A publicação de documentos através do fluig Mobile é possível através do recurso "Enviar para" ou "Compartilhar" presente nos dispositivos mobile, no qual torna possível escolher o aplicativo fluig Mobile, e logo após, a pasta que será publicado o documento (sendo os documentos com formatos suportados pelo fluig). Passo 1: Selecione o documento ao qual será publicado no fluig e toque em "Enviar Para" ou "Compartilhar" (dependendo do dispositivo). Passo 2: Toque no aplicativo fluig Mobile. Passo 3: Navegue nos documentos até o diretório desejado que será feito a publicação e toque no botão Publicar.   
|
|
...
| Deck of Cards |
|---|
| effectDuration | 0.5 |
|---|
| history | false |
|---|
| id | samples |
|---|
| effectType | fade |
|---|
|
| Card |
|---|
| default | true |
|---|
| id | 1 |
|---|
| label | Passo 1 |
|---|
| No menu principal, selecione Documentos  Image Modified Image Modified
|
| Card |
|---|
| default | true |
|---|
| id | 2w |
|---|
| label | Passo 2 |
|---|
| Navegue nas pastas até o documento que deseja visualizar, toque nele para visualizá-lo:  Image Modified Image Modified
| Nota |
|---|
| Além de visualizar os comentários e apoios de um documento ou pasta, é possível interagir, comentando e apoiando documentos. |
|
| Card |
|---|
| É possível visualizar diferentes tipos de documentos:  Image Modified Image Modified | Nota |
|---|
| xistem um comportamento diferenciado na visualização para cada plataforma, devido a limitação de cada uma: - IOS: Visualiza vários tipos de documentos através do próprio aplicativo.
- Android: Apenas documentos do tipo txt, hmtl e imagens são visualizados no aplicativo. Os demais necessitam que o aparelho tenha um visualizador de terceiros instalado para o tipo de documento que o usuário deseja visualizar.
|
|
| Card |
|---|
| No menu contextual do documento é possível: - Visualizar Documento: Retorna a visualização do documento.
- Detalhes: Visualizar detalhes de documento, incluindo seu histórico de aprovação.
- Renomear: Renomear o documento que está sendo visualizado.
- Remover: Remover o documento que está sendo visualizado.
 Image Modified Image Modified |
|
Conhecendo a aprovação de documentos
...
| Deck of Cards |
|---|
| effectDuration | 0.5 |
|---|
| history | false |
|---|
| id | samples |
|---|
| effectType | fade |
|---|
|
| Card |
|---|
| default | true |
|---|
| id | 1 |
|---|
| label | Passo 1 |
|---|
| No menu principal, selecione Central de Tarefas:  Image Modified Image Modified
|
| Card |
|---|
| default | true |
|---|
| id | 2w |
|---|
| label | Passo 2 |
|---|
| Na Central de Tarefas escolha a opção Documentos a aprovar  Image Modified Image Modified
|
| Card |
|---|
| Serão exibidos todos os documentos que estão com aprovação pendente para o usuário que está acessando o aplicativo 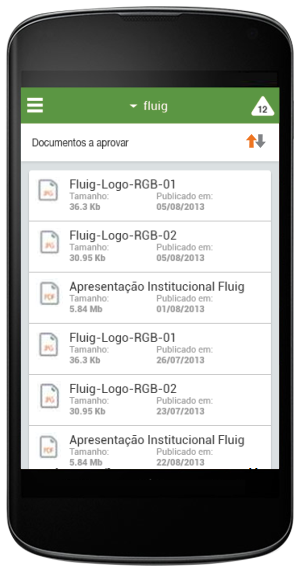 Image Modified Image Modified
|
| Card |
|---|
| A aprovação de documento tem um funcionamento parecido com a visualização, porém fica um botão Aprovar na barra de ação.
Acione o botão Aprovar para dar andamento na aprovação do documento. Aparecerá uma tela onde você vai incluir uma observação e escolher se o documento será aprovado ou reprovado.
 Image Modified Image Modified |
|
Social
Conhecendo Social
...
Através do fluig, você pode se comunicar com os colaboradores e com a comunidades de sua empresa.
 Image Modified
Image Modified
Visualizando Alertas
...
Visualize seus alertas sociais, são eles: Alertas de curtidas, comentário de publicação, pedido de relacionamento, etc. Existem duas maneira de visualizar os alertas nos fluig, uma é através de um item na Central de Tarefas chamado Alertas e a outra é através do triangulo no canto superior direito da tela do dispositivo.
 Image Modified
Image Modified
Ao acionar o item Alertas suas notificações aparecerão em tela.
 Image Modified
Image Modified
Conhecendo Comunidades
...
No fluig, você pode participar de comunidades para visualizar informações das áreas de sua empresa.
 Image Modified
Image Modified
Além de todas as funções sociais, as comunidades apresentam mais funcionalidades através de seu menu contextual:
- Participar: Participe (ou deixe de participar) de comunidades da sua rede.
- Documentos: Navegue e visualize os documentos de uma comunidade.
- Artigos: Visualize todos os artigos publicados em uma comunidade, comente e apoie.
- Formulários: Responda todos formulários publicados em uma comunidade.
- Mais Informações: Veja o número de participantes.
 Image Modified
Image Modified
Acessando Comunidades
...
Para acessar suas comunidades, toque no item Comunidades, disponível no menu principal do aplicativo
 Image Modified
Image Modified
Para acessar uma comunidade e visualizar as publicações disponíveis (ou criar novas), toque no nome da comunidade ou na imagem.
 Image Modified
Image Modified
É possível buscar comunidades que você participa, ou buscar por todas as comunidades em sua rede. Além de adicionar ou remover comunidades aos seus favoritos.
...
Para acessar seus contatos, toque no item Conexões, disponível no menu principal do aplicativo.
 Image Modified
Image Modified
Para visualizar suas conexões entre Seguindo e Seguidores, basta tocar no filtro desejado. Para acessar o perfil de uma conexão e visualizar suas publicações e suas informações de perfil, toque no nome do contato ou na sua foto.
 Image Modified
Image Modified
Assim como na comunidade, é possível buscar os contatos em sua empresa e adicioná-los nos favoritos.
...
Para seguir um usuário, entre no perfil do usuário, acesse o menu contextual do usuário e toque em Seguir
 Image Modified
Image Modified Image Modified
Image Modified
Conhecendo Favoritos
Para facilitar o acesso à processos, documentos, comunidades e contatos, é possível destacá-los como favoritos.
Assim, é possível acessá-lo através de maneira fácil na barra inferior, sem que seja necessário pesquisar e navegar até o item desejado, conforme mostra a animação abaixo:
 Image Modified
Image Modified
Conhecendo Rascunhos
...
Para acessar seus rascunhos, toque no item Rascunhos, disponível no menu principal do aplicativo.
 Image Modified
Image Modified
Os rascunhos foram criados para evitar que o usuário perca informações quando o dispositivo não está mais conectado à internet, ou perdeu a conexão momentaneamente. Desta forma, é possível salvar no dispositivo a ação que estava sendo realizada, para quando a conexão for restabelecida seja possível enviar as informações novamente, evitando retrabalho. É possível armazenar rascunhos de processos, documentos e colaboração:
- Processos: novas solicitações ou movimentação de solicitação (execução de atividades);
- Documentos: publicação de documentos;
- Colaboração: novas publicações e comentários de publicação
Páginas
Home
Através do fluig Mobile, você pode visualizar todas as widgets Mobile da Home.
| Deck of Cards |
|---|
| effectDuration | 0.5 |
|---|
| history | false |
|---|
| id | samples |
|---|
| effectType | fade |
|---|
|
| Card |
|---|
| default | true |
|---|
| id | 1 |
|---|
| label | Passo1 |
|---|
| No menu principal, selecione Home:  Image Modified Image Modified
|
| Card |
|---|
| Serão exibidas todas as widgets Mobile da Home  Image Modified Image Modified
|
|
Páginas
Através do fluig Mobile, você pode visualizar as widgets Mobile de uma página.
| Deck of Cards |
|---|
| effectDuration | 0.5 |
|---|
| history | false |
|---|
| id | samples |
|---|
| effectType | fade |
|---|
|
| Card |
|---|
| default | true |
|---|
| id | 1 |
|---|
| label | Passo1 |
|---|
| No menu principal, selecione Páginas:  Image Modified Image Modified
|
| Card |
|---|
| Uma lista de páginas serão exibidas  Image Modified Image Modified
Existe uma maneira de filtrar para aparecer apenas as páginas Mobile, basta tocar no ícone: | Nota |
|---|
| Serão listadas apenas as páginas personalizadas, as páginas internas não são apresentadas. |
|
| Card |
|---|
| Ao tocar na página desejada, o usuário será direcionado para visualização das widgets Mobile da página em questão.  Image Modified Image Modified
Caso a página tenha sub-páginas, elas são acessíveis através do ícone:  |
|
Configurando o fluig Mobile
Através do ícone de Engrenagem no menu principal você pode acessar as configurações do fluig Mobile.
 Image Modified
Image Modified
Os itens disponíveis nas configurações são:
Configurações do Aplicativo: Defina a qualidade de imagem, limpe o cache e outras configurações conforme a plataforma que está sendo utilizada.
Configurações de Servidor: No fluig Mobile você pode inserir diversos servidores e nesse item você pode fazer configurações específicas para cada um deles:
- Chace: Defina a frequência que o fluig Mobile atualiza as informações;
- Sincronização de Favoritos: Se habilitado, baixa os documentos favoritos de até 5 MB quando o dispositivo estiver em uma rede Wi-Fi.
- Limpar Chace: Limpa o cache daquele servidor.
- Sobre: Veja as informações legais, a política de privacidade e os termos de uso do fluig Mobile.
- Encerrar Sessão: Desconecta todas os servidores cadastrados e exclui todas as informações pessoais armazenadas no dispositivo.
 Image Modified
Image Modified