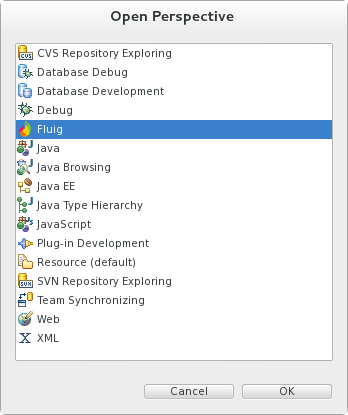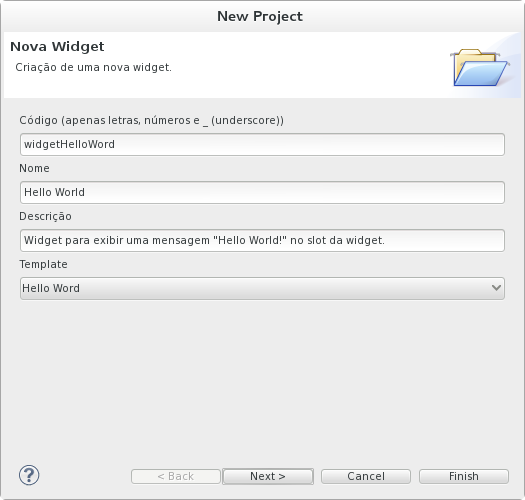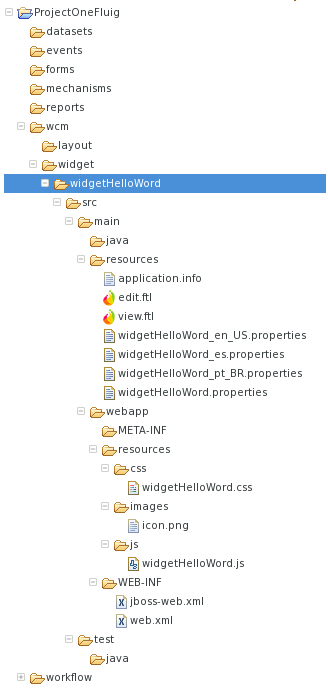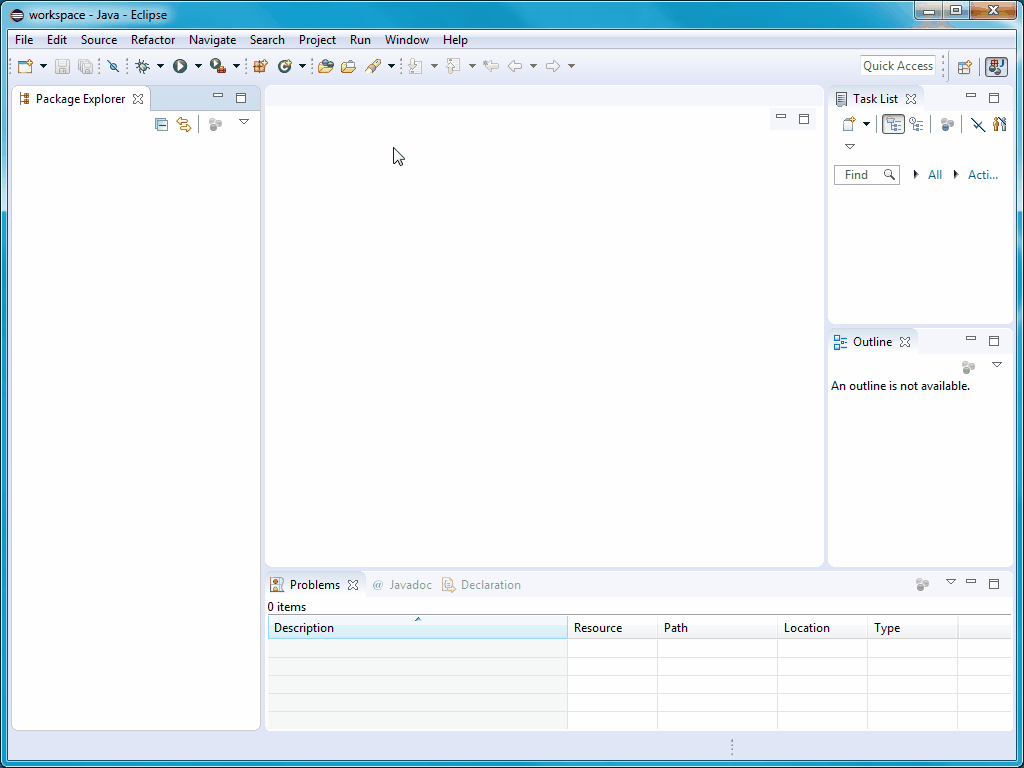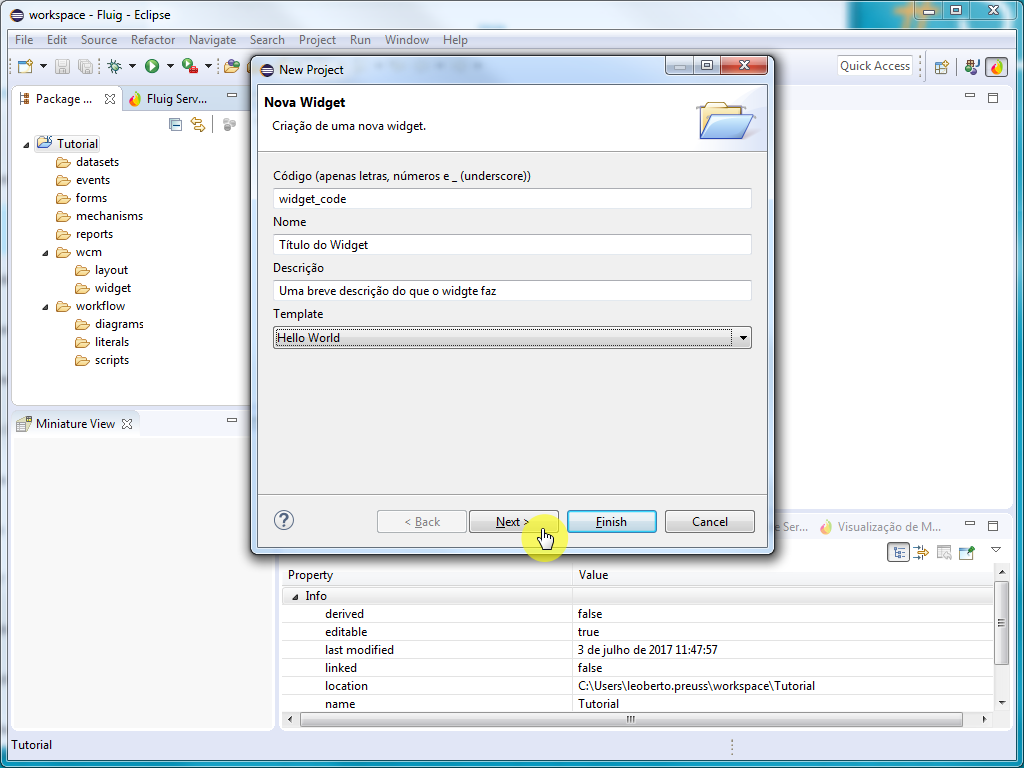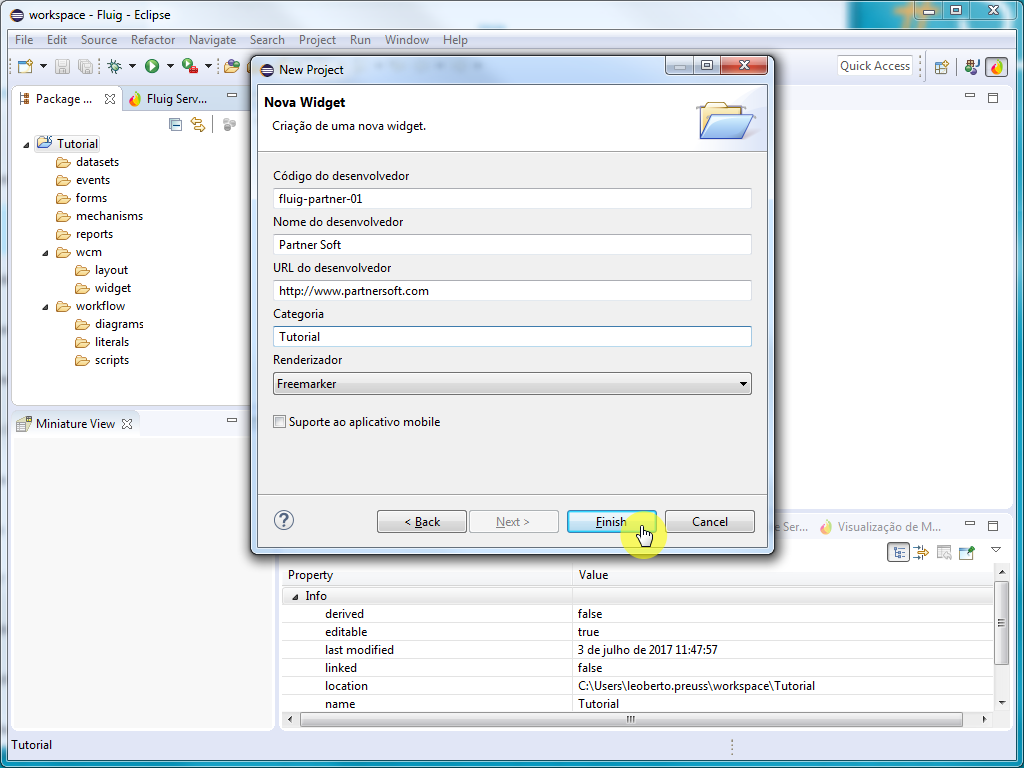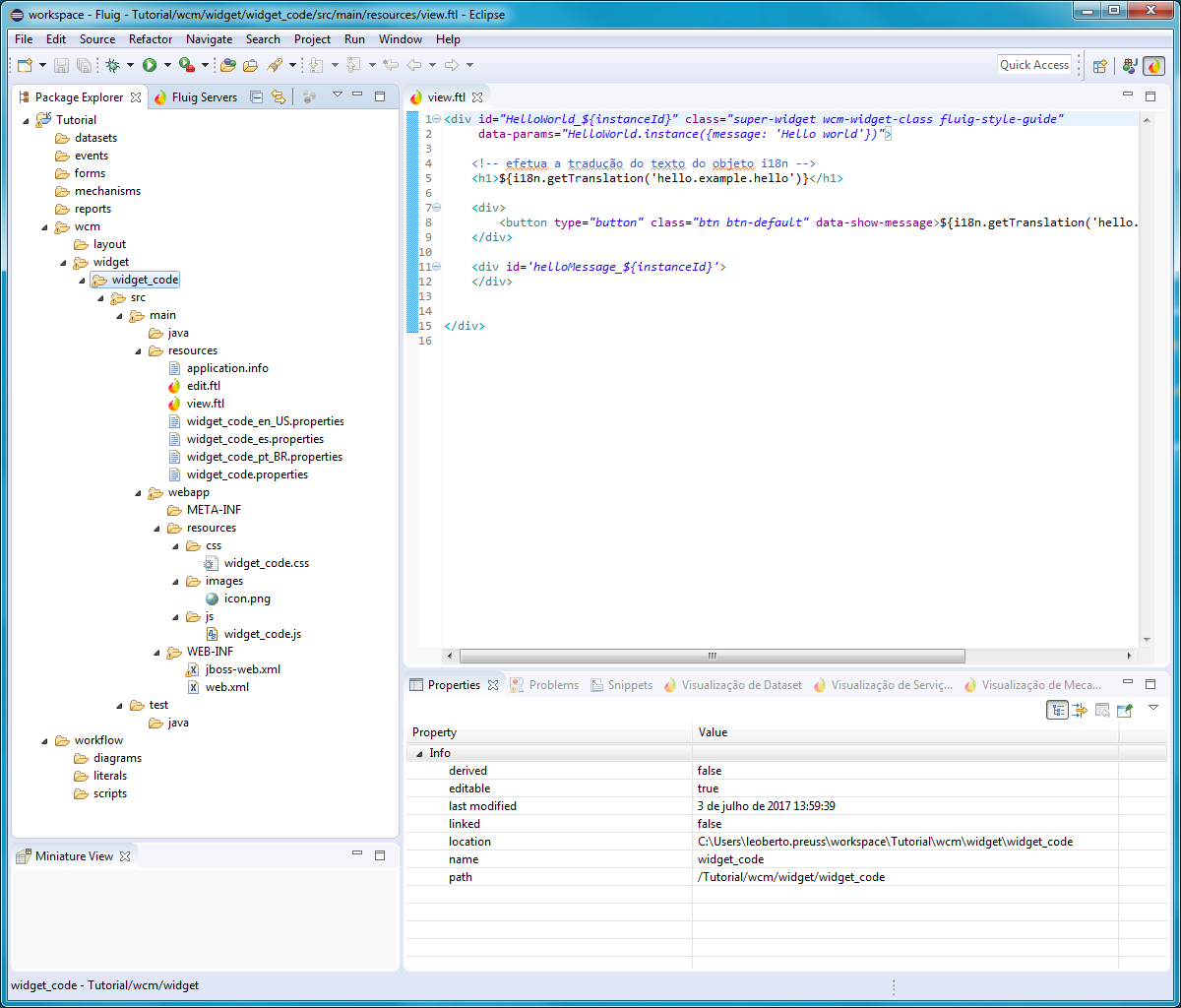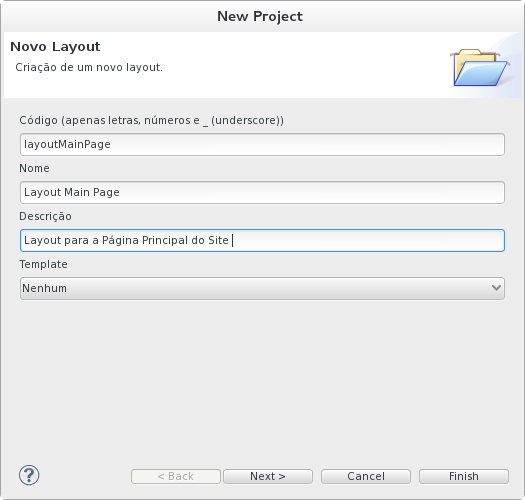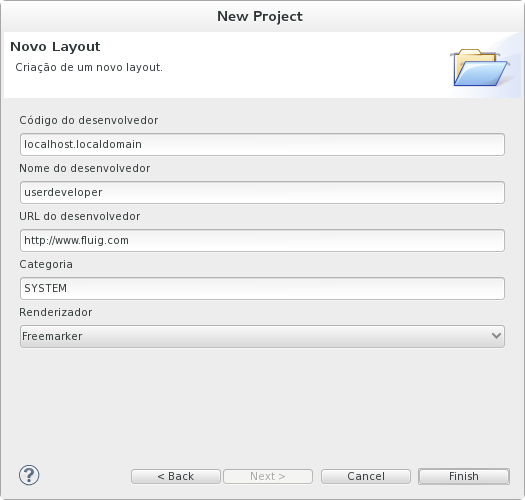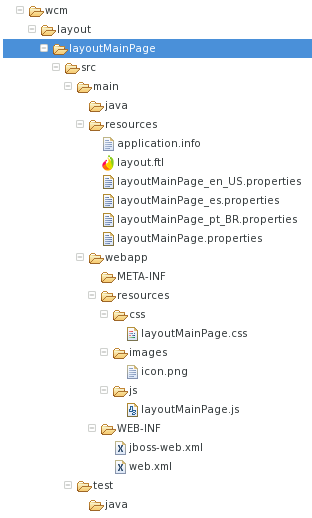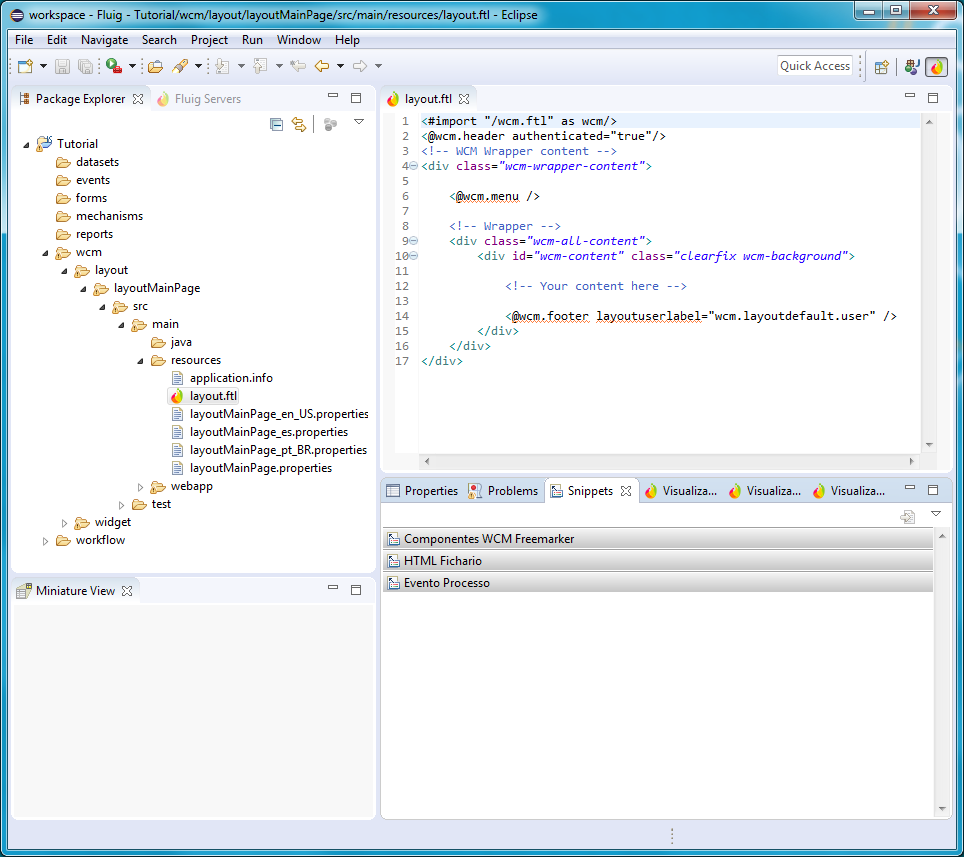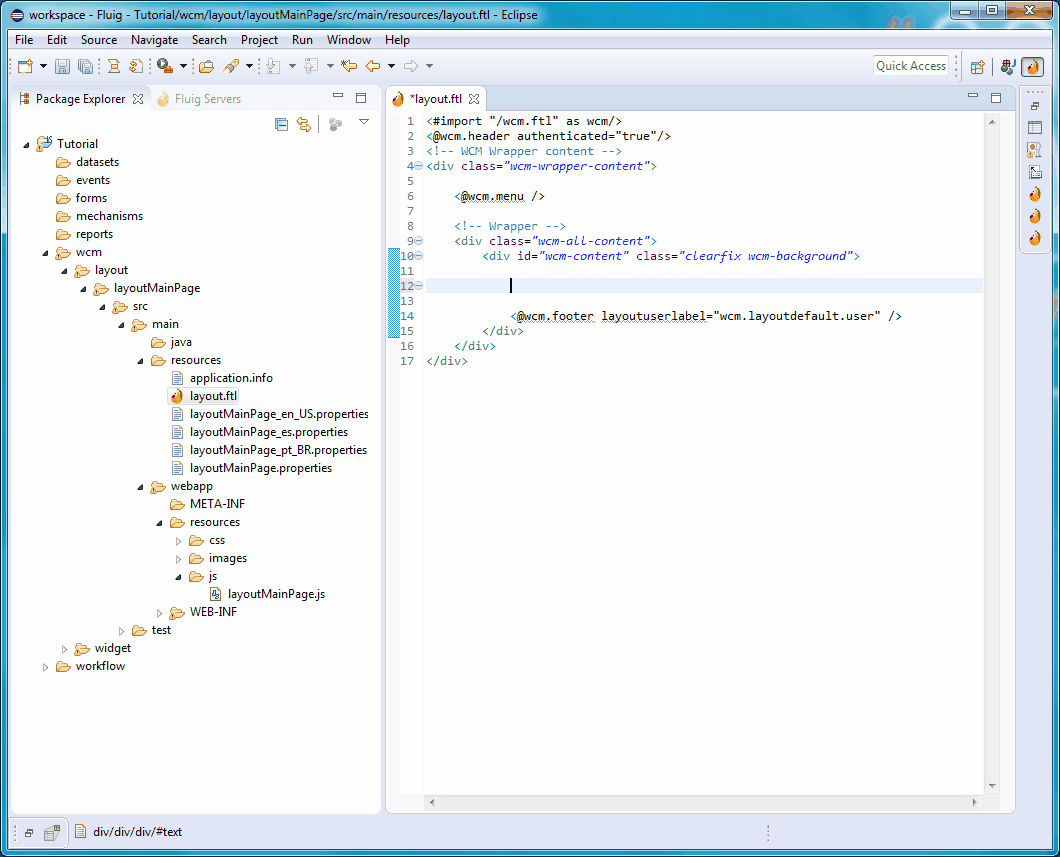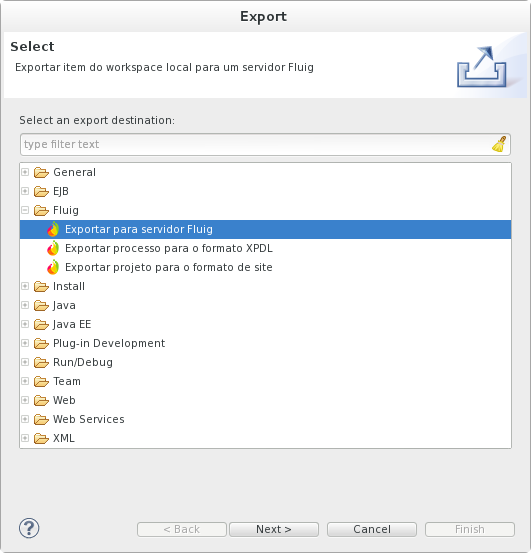Histórico da Página
Índice
| Índice | ||||||
|---|---|---|---|---|---|---|
|
Objetivo
O objetivo deste guia é possibilitar ao desenvolvedor criar componentes WCM via plugin do Eclipse ou Fluig para o Studio.
Construção de componentes WCM no Studio
Inicialmente, acesse o TOTVS Studio e crie ou abra um projeto Fluig.
Abra a perspectiva Fluig via menu Window/Open Perspective/Other.../Fluig (Figura 1).
Figura 1 - Perspectiva Fluig
Criação de Widget
Acompanhe os passos a seguir:
...
Selecione a opção Widget.
Preencha os campos obrigatórios do componente Widget (Figura 2): Código, Nome e Descrição.
...
...
O campo Código deve ser preenchido apenas com letras, números e sublinhado (underscore).
...
Figura 3 - Criando uma nova Widget (campos opcionais)
...
Os campos Código do desenvolvedor, Nome do desenvolvedor, URL do desenvolvedor e Categoria são opcionais. Já o campo Renderizador fornece apenas uma opção: Freemarker.
Ao concluir a construção da Widget, a estrutura de diretório deverá ficar como na Figura 4 abaixo.
Figura 4 - Estrutura de diretórios de um projeto Widget
Onde:
Arquivo/Pasta | Descrição |
|---|---|
<código-da-widget> | Nome/Identificador da Widget. |
src/main/java | Localização das classes Java, caso exista alguma regra de negócio específica da Widget. |
src/main/resources/application.info | Arquivo de configuração da Widget, onde é persistida, entre outras informações, o código da Widget, título e desenvolvedor. Este arquivo será mais detalhado nas próximas páginas deste documento. |
src/main/resources/view.ftl | Arquivo de template do freemarker que será interpretado durante a renderização da Widget. |
src/main/resources/edit.ftl | Arquivo que será interpretado durante a renderização da Widget em modo de edição. Usado para configurar opções específicas para renderização da Widget, como por exemplo, filtros de data, cotação do dólar, etc. Este arquivo é opcional, caso não exista, será considerado que a Widget não possui modo de edição, somente visualização. |
src/main/resources/<código-da-widget>.properties | Arquivo de strings traduzíveis utilizadas pela Widget. Deve possuir derivações de acordo com o idioma suportado pela Widget. O padrão será sempre o código da Widget seguido do sufixo referente à sua linguagem, um arquivo de tradução para o idioma inglês ficaria: “código-da-widget_EN_US.properties”. |
src/main/webapp/icon.png | Ícone que representa a Widget. Será utilizado para representar a Widget no menu lateral da aplicação, ou em qualquer tela que necessite de uma representação visual do componente. Devem possuir a dimensão 55 x 30. |
src/main/webapp/WEB-INF/web.xml | Descritor padrão de uma aplicação Java para web. |
src/main/webapp/WEB-INF/jboss-web.xml | Descritor específico para o JBoss. Deve conter pelo menos a propriedade “context-root”. O context-root representa o contexto Web da Widget e é recomendado que seja o próprio código da Widget. |
src/main/webapp/resources/css/<código-da-widget>.css | Folha de estilo da Widget. |
src/main/webapp/resources/js/<código-da-widget>.js | Arquivo Javascript da Widget (caso seja necessário). |
src/main/webapp/resources/images | Pasta específica de imagens da Widget, caso necessário. |
src/test/java | Pasta específica para a construção de testes unitários. |
Exemplo de código JavaScript
...
| language | javascript |
|---|
...
Vídeos How To
| Informações | ||
|---|---|---|
| ||
Confira os vídeos How To sobre Criação de páginas com layouts e widgets. |
Construção de componentes WCM no Eclipse
Para iniciar o desenvolvimento de um componente WCM no Eclipse ou Fluig Studio, é necessário acessar a perspectiva Fluig e criar um novo projeto.
| Deck of Cards | ||||||||||
|---|---|---|---|---|---|---|---|---|---|---|
| ||||||||||
|
Criação do Widget
Com o ambiente de desenvolvimento preparado, pode ser iniciada a criação do widget no projeto conforme os passos a seguir.
| Deck of Cards | ||||||||||||||||||||||||||
|---|---|---|---|---|---|---|---|---|---|---|---|---|---|---|---|---|---|---|---|---|---|---|---|---|---|---|
| ||||||||||||||||||||||||||
|
Estrutura dos diretórios de widgets
| Âncora | ||||
|---|---|---|---|---|
|
Arquivo/Pasta | Descrição |
|---|---|
[código_do_widget] | Nome/Identificador do widget. |
src/main/java | Localização das classes Java, caso exista alguma regra de negócio específica do widget. |
src/main/resources/application.info | Arquivo de configuração do widget onde são gravados o código, título e desenvolvedor do widget, entre outros dados. Este arquivo será detalhado nas próximas páginas deste documento. |
src/main/resources/view.ftl | Arquivo de template do FreeMarker que será interpretado durante a renderização do widget. |
src/main/resources/edit.ftl | Arquivo que será interpretado durante a renderização do widget em modo de edição. Usado para configurar opções específicas para renderização do widget, como por exemplo, filtros de data, cotação do dólar, etc. Este arquivo é opcional. Caso não exista, será considerado que o widget não possui modo de edição, somente visualização. |
src/main/resources/[código_do_widget].properties | Arquivo de strings traduzíveis utilizadas pelo widget. Deve possuir derivações de acordo com o idioma suportado pelo widget. O padrão será sempre o código do widget seguido do sufixo referente à sua linguagem. Por exemplo: um arquivo de tradução para o idioma inglês ficaria “código-do-widget_EN_US.properties”. |
src/main/webapp/icon.png | Ícone utilizado para representar o widget no menu lateral da aplicação, ou em qualquer tela que necessite de uma representação visual do componente. Deve possuir a dimensão 55 x 30 pixels. |
src/main/webapp/WEB-INF/web.xml | Descritor padrão de uma aplicação Java para web. |
src/main/webapp/WEB-INF/jboss-web.xml | Descritor específico para o servidor de aplicação. Deve conter obrigatoriamente a propriedade “context-root”. O context-root representa o contexto web do widget e o recomendado é que o valor seja o próprio código do widget. |
src/main/webapp/resources/css/[código_do_widget].css | Folha de estilo do widget. |
src/main/webapp/resources/js/[código_do_widget].js | Arquivo JavaScript do widget (caso seja necessário). |
src/main/webapp/resources/images | Pasta específica de imagens do widget, caso necessário. |
src/test/java | Pasta específica para a construção de testes unitários. |
| Aviso | ||
|---|---|---|
| ||
01. Não devem ser criadas novas pastas no diretório "src/main/resources". O recomendado é que sejam utilizadas as pastas já existentes no projeto. 02. Ao criar um widget, os itens abaixo devem possuir o mesmo nome. Este nome deve ser único, ou seja, não pode ser utilizado em nenhum outro widget, pois a duplicidade pode causar problemas durante o deploy dos componentes:
|
Exemplo de código JavaScript
| Bloco de código | ||
|---|---|---|
| ||
var HelloWorld = SuperWidget.extend({ message: null, init: function () { |
...
//code }, |
...
bindings: |
...
{
|
...
Exemplo de código FreeMarker (view.ftl)
...
| language | html/xml |
|---|
...
|
...
|
...
|
...
|
...
local: { |
...
|
...
|
...
|
...
|
...
|
...
'show-message': ['click_showMessage'] |
...
} |
...
}, showMessage: function () { |
...
|
...
|
...
$div = $('#helloMessage_' + this.instanceId); |
...
|
...
|
...
|
...
|
...
$message |
...
= $('<div>').addClass('message').append(this.message); |
...
|
...
$div. |
...
append($message);
}
});
|
Exemplo de código HTML com FreeMarker (view.ftl)
| Bloco de código |
|---|
<div id="HelloWorld_${instanceId}" class="super-widget wcm-widget-class fluig-style-guide"
data-params="HelloWorld.instance({message: 'Hello world'})">
<!-- efetua a tradução do texto do objeto i18n -->
<h1>${i18n.getTranslation('hello.example.hello')}</h1>
<div>
<button type="button" class="btn btn-default" data-show-message>${i18n.getTranslation('hello.button.showMessage')}</button>
</div>
<div id='helloMessage_${instanceId}'>
</div>
</div> |
Criação de Layout
Com o ambiente de desenvolvimento preparado, pode ser iniciada a criação do layout no projeto conforme os passos a seguir.
| Deck of Cards | |||||||||||||||||||||||||||
|---|---|---|---|---|---|---|---|---|---|---|---|---|---|---|---|---|---|---|---|---|---|---|---|---|---|---|---|
| |||||||||||||||||||||||||||
|
Exemplo de código FreeMarker (layout.ftl)
| Bloco de código | ||
|---|---|---|
| ||
<div class="fluig-style-guide">
<div id="wcm_header" class="wcm-header-background wcm-header">
<!-- Group left --> |
Criação de Layout
Acompanhe os passos a seguir:
...
Selecione a opção Layout.
Figura 5 - Criando um novo Layout (campos obrigatórios)
...
Preencha os campos obrigatórios do componente Layout (Figura 5): Código, Nome e Descrição.
...
Escolha um Template para seu layout a partir do botão combo-box ou marque Nenhum caso não queira um modelo.
| Observação O campo Código deve ser preenchido apenas com letras, números e sublinhado (underscore). |
...
Pressione Next para continuar (Figura 6) o preenchimento dos campos ou Finish para concluir.
...
| Nota Os campos: Código do desenvolvedor, Nome do desenvolvedor, URL do desenvolvedor e Categoria são campos opcionais. Já o campo Renderizador fornece apenas uma opção: Freemarker. |
Ao concluir a construção do Layout, a estrutura de diretório deverá ficar como na Figura 7.
...
| Nota A estrutura de pastas e arquivos de um componente Layout é praticamente a mesma de um componente Widget. A alteração encontra-se no caminho src/main/resources/ onde os arquivos view.ftl e edit.ftl são substituídos pelo arquivo layout.ftl. |
Exemplo de código FreeMarker (layout.ftl)
...
| language | html/xml |
|---|
...
|
...
<div class="header-grouper-left"> |
...
|
...
<a href="home" class="wcm_logo" title="${i18n.getTranslation('layout.label.pagetitle')}"> |
...
<#if '${imageLogo}'=='true'> |
...
|
...
|
...
|
...
<img |
...
src="${serverContextURL}/resources/images/${pageRender.user.tenantId}/logo_image.png"></img> |
...
<#else> <img |
...
src="${serverContextURL}/resources/images/logo.png"></img> </ |
...
#if> </ |
...
a> </div> |
...
<!-- |
...
Group |
...
right --> <div class=" |
...
header- |
...
grouper- |
...
right"> <!-- |
...
Container |
...
login --> |
...
|
...
|
...
|
...
<div id=" |
...
SlotLogin" slot="true" class="slot-header-actions"> <#list (pageRender.getInstancesIds(" |
...
SlotLogin"))! as id> |
...
${pageRender.renderInstanceNoDecorator(id)} </#list> </ |
...
div> </div> </ |
...
div> <!-- WCM Wrapper content --> <div class="wcm- |
...
wrapper-content"> |
...
<!-- Menu esquerdo --> |
...
<nav class="wcm-navigation wcm-menu-background"> |
...
<div id=" |
...
SlotMenu" |
...
slot=" |
...
true"> <#list (pageRender.getInstancesIds("SlotMenu"))! as id> ${pageRender.renderInstanceNoDecorator(id)} </#list> < |
...
/div> </nav> <!-- Wrapper --> |
...
<div class="wcm-all-content"> <div |
...
id=" |
...
wcm-content" |
...
class=" |
...
clearfix wcm-background"> <!--WIDGETS |
...
DO |
...
LAYOUT --> |
...
|
...
|
...
|
...
|
...
<link type="text/css" rel="stylesheet" href="${contextPath}/resources/css/wcm_layout.css"/> |
...
|
...
|
...
<!-- Onde deverá estar a barra de |
...
formatação --> |
...
<#if pageRender.isEditMode()=true> <div |
...
name="formatBar" id="formatBar"></div> <!-- |
...
Div |
...
geral --> |
...
|
...
<!-- Há CSS distinto para Edição/Visualização --> <div |
...
id="edicaoPagina" class=" |
...
clearfix"> <#else> |
...
<div id="visualizacaoPagina" class=" |
...
clearfix"> </ |
...
#if> |
...
<!-- |
...
Titulo da |
...
página --> <div class=" |
...
slotfull layout-1-1" |
...
>
|
...
|
...
|
...
|
...
<span class="titleArea">${i18n.getTranslation('wcm.layoutdefault.title')}</span> |
...
<h2 class="pageTitle">${pageTitle}</h2> |
...
</div> <!-- Slot |
...
1 --> |
...
<div class="editable-slot slotfull layout-1-1" id="slotFull1"> |
...
<div id="SlotC" slot="true" |
...
class="slotint" decorator="false" editableSlot="true"> |
...
|
...
|
...
|
...
<#list (pageRender.getInstancesIds("SlotC"))! as id> ${pageRender.renderInstanceNoDecorator(id)} </#list> |
...
</div> |
...
|
...
|
...
|
...
</div> |
...
<!-- Slot 2 --> <div class="editable-slot |
...
slotfull layout-1-1" id="slotFull2"> |
...
<div id="SlotB" slot="true" class="slotint" decorator="false" editableSlot="true"> |
...
<#list (pageRender.getInstancesIds("SlotB"))! as |
...
id> ${pageRender.renderInstanceNoDecorator(id)} </#list> </div> </div> <!-- Slot 3 --> <div class="editable-slot slotfull layout-1-1" id="slotFull3"> <!-- Widget --> <div id="SlotA" slot="true" class="slotint" decorator="true" editableSlot="true"> <#list (pageRender.getInstancesIds("SlotA"))! as id> |
...
${pageRender.renderInstance(id)} </#list> </ |
...
div> </div> </div> |
...
< |
...
!-- FIM DAS WIDGETS DO LAYOUT --> |
...
|
...
Exemplo de código JavaScript
| Bloco de código | ||
|---|---|---|
| ||
// JavaScript Document
$(document).ready(function() {
/*$(".wcm_config_widgets").click(function() {
$(this).parent('li').children('ul').toggle();
});*/
//Utilizado o 'live' para que o event handler não se perca na atualização de widgets.
$(".wcm_config_widgets").live("click", function(){
$(this).parent('li').children('ul').toggle();
});
$(document).bind('click', function(e) {
var $clicked = $(e.target);
if (! $clicked.parents().hasClass("wcm_controles_widgets"))
$(".wcm_controles_widgets ul li ul").hide();
});
}); |
Snippets
...
<div id="wcm_footer" class="wcm_footer"></div>
</div>
</div>
</div>
</div> |
| Dica | ||
|---|---|---|
| ||
Para compreender melhor os elementos de um código de layout, leia a sessão de layouts. |
Exemplo de código JavaScript
| Bloco de código | ||
|---|---|---|
| ||
var HelloWorld = SuperWidget.extend({
message: null,
init: function () {
//code
},
bindings: {
local: {
'show-message': ['click_showMessage']
}
},
showMessage: function () {
$div = $('#helloMessage_' + this.instanceId);
$message = $('<div>').addClass('message').append(this.message);
$div.append($message);
}
}); |
Exemplo de códigos para inclusão de componentes nos layouts (view.ftl)
Os layouts customizados do Fluig Plataforma permitem que o desenvolvedor reutilize alguns componentes padrão da plataforma, como o cabeçalho contendo as informações do usuário, campo de busca e notificações globais, rodapé, menu e outros componentes.
Quando o desenvolvedor inicia a criação de um layout pelo Eclipse ou Fluig Studio, é possível utilizar alguns exemplos de layouts existentes. Em alguns destes layouts pré definidos é necessário verificar quais componentes estão presentes e quais foram inseridos, pois algumas vezes é necessário configurar o slots no arquivo "src/main/resources/application.info".
Abaixo estão disponíveis alguns exemplos de trechos de código para montagem de componentes no layout. Cada um destes códigos possui particularidades e não podem apenas ser incluídos no arquivo view.ftl, pois precisam estar dentro de tags <div> para funcionar de forma correta.
Inclusão do componente de busca
- O trecho abaixo deve ser inserido dentro da tag <div class="header-grouper-right">, que por sua vez deverá estar dentro da tag <div id="wcm_header" class="wcm-header-background wcm-header">.
- No arquivo src/main/resources/application.info o desenvolvedor deverá incluir: slot.SlotInstantSearch=suggestsearch.
| Bloco de código | ||||
|---|---|---|---|---|
| ||||
<div id="SlotInstantSearch" slot="true" class="slotint slot-header-actions">
<#list (pageRender.getInstancesIds("SlotInstantSearch"))! as id>
${pageRender.renderInstanceNoDecorator(id)}
</#list>
</div> |
Inclusão do componente de notificação/alerta global
- O trecho abaixo deve ser inserido dentro da tag <div class="header-grouper-right">, que por sua vez deverá estar dentro da tag <div id="wcm_header" class="wcm-header-background wcm-header">.
- No arquivo src/main/resources/application.info o desenvolvedor deverá incluir: slot.SlotGlobalAlert=alertpopover.
| Bloco de código | ||
|---|---|---|
| ||
<div id="SlotGlobalAlert" slot="true" class="slotint slot-header-actions">
<#list (pageRender.getInstancesIds("SlotGlobalAlert"))! as id>
${pageRender.renderInstanceNoDecorator(id)}
</#list>
</div> |
Snippets
A opção Snippets fornece ao desenvolvedor um pequeno trecho de código-exemplo relacionado a
...
um determinado recurso. O objetivo é
...
fornecer um modo rápido e simples para que o desenvolvedor visualize um exemplo de código e dê início
...
à construção do componente.
...
- Acionar o
...
- menu Window
...
Figura 8 - Janela Show View
- na barra de menu.
- Selecionar Show View → Other...
- Expandir a pasta General, selecionar Snippets e acionar OK.
A visão
...
Snippets apresentará as opções para Componentes WCM
...
Figura 9 - Janela Show View
Widget
...
- Uma função em JavaScript que demonstra uma chamada AJAX a um serviço REST.
- Chamada Ajax/Rest (JavaScript)
- Uma função em JavaScript que demonstra uma chamada AJAX a um serviço REST de consulta ao usuário, tratando o JSON recebido e apresentando uma mensagem do tipo “Olá usuário X”, onde deve ser apresentado nome do usuário retornado na chamada.
Layout
- Slot de um Layout (FTL)
- Apresentar o trecho de código referente a um slot que pode existir dentro do layout.
conforme o tipo de arquivo em foco (JavaScript ou FTL):
| Deck of Cards | ||||||||||
|---|---|---|---|---|---|---|---|---|---|---|
| ||||||||||
|
Autocompletar para FreeMarker e JavaScript
Os arquivos Freemarker (extensão ".ftl"), quando abertos com o editor Freemarker do Fluig Plataforma, dispõe do recurso autocompletar para as diretivas básicas do FTL (iniciadas em "<#") e para as variáveis de contexto nas interpolações do Freemarker ("${}"). Os nomes contextuais disponíveis para o autocompletar são widgetRender e pageRender.
Os arquivos JavaScript (extensão ".js"), quando abertos em um Projeto Fluig, também dispõe do recurso autocompletar para as APIs nativas do JavaScript e do Fluig Plataforma.
| Dica |
|---|
Utilize o atalho do teclado CTRL + Barra de espaço para forçar a exibição do autocompletar no Eclipse ou Fluig Studio. |
| Deck of Cards | ||||||||||
|---|---|---|---|---|---|---|---|---|---|---|
| ||||||||||
|
Exportar componente para o servidor Fluig
Realizando o deploy do componenteA partir deste momento é possível gerar o pacote e instalar o componente no servidor (, ou seja, fazer o deploy). Para iniciar o procedimento, clique no menu File e selecione a opção Export...
Um novo Wizard será iniciado para guiá-lo (Figura 10).
Figura 10 - Wizard de exportação de componente Fluig WCM (1)
Siga os procedimentos abaixo (Figura 11):
.
- Selecionar a pasta do widget ou layout que será exportado e clicar sobre ela com o botão direito do mouse.
- Acionar Export...
- Selecionar a opção
- Exportar para servidor Fluig e
- acionar Next.
- Selecionar o servidor
Figura 11 - Wizard de exportação de componente Fluig WCM (2)
Pronto! Esta etapa facilita todo o processo. Ao término, o servidor terá feito a instalação do componente e este estará pronto para ser utilizado.
- desejado dentre os servidores cadastrados no Eclipse ou Fluig Studio.
- Acionar Finish.
Após a exportação, o componente estará disponível para utilização na criação e edição de páginas do Fluig Plataforma.
| Expandir | ||
|---|---|---|
| ||
JavaScript is a trademark of Oracle Corporation. Firefox and Mozilla are registered trademarks of the Mozilla Foundation. Google, Android and Google Chrome are trademarks of the Google Inc. Oracle, Java and OpenOffice.org are registered trademarks of Oracle and/or its affiliates. Other names may be trademarks of their respective owners. Red Hat and JBoss are registered trademarks of Red Hat, Inc. in the United States and other countries. Any other third party trademarks are the property of their respective owners. |