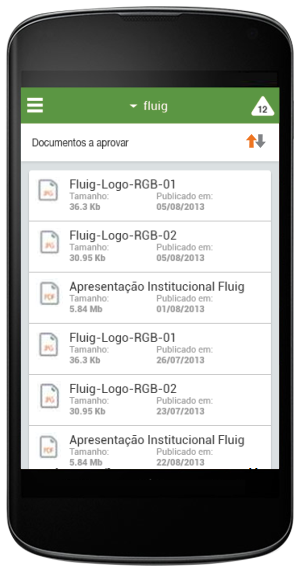...
Adicionando anexos à solicitações
Através do Fluig Mobile, você pode adicionar anexos em solicitações.
Acione o Anexar (Clips) na solicitação desejada, logo duas opções vão aparecer:
...
Listagem de Anexos do Processo
Você pode visualizar e editar todos os anexos de uma solicitação.
| Deck of Cards |
|---|
| effectDuration | 0.5 |
|---|
| id | samples |
|---|
| history | false |
|---|
| effectType | fade |
|---|
|
| Card |
|---|
| default | true |
|---|
| id | 1 |
|---|
| label | Passo 1 |
|---|
| No menu contextual da solicitação, acione Anexos. 
|
| Card |
|---|
| default | true |
|---|
| id | 2w |
|---|
| label | Passo 2 |
|---|
| Na listagem de anexos, é possível visualizar ou editar os anexos.
Para visualizar é necessário acionar o anexo na listagem, enquanto para editar é necessário acionar o ícone de Lápis. As opções disponíveis na edição são: - Remover
- Renomear
- Publicar no GED: Essa opção só está disponível para Anexos Upload, com ela é possível escolher em qual pasta da navegação do documento o anexo será publicado.

|
|
...
Publicando documentos ou pastas
Através do Fluig Mobile, você pode publicar documentos ou pastas nas pastas em que seu usuário tem permissão.
...
| Deck of Cards |
|---|
| effectDuration | 0.5 |
|---|
| id | samples |
|---|
| history | false |
|---|
| effectType | fade |
|---|
|
| Card |
|---|
| default | true |
|---|
| id | 1 |
|---|
| label | Passo 1 |
|---|
| No menu principal, selecione Documentos 
|
| Card |
|---|
| default | true |
|---|
| id | 2w |
|---|
| label | Passo 2 |
|---|
| Navegue até a pasta que deseja publicar documento: 
|
| Card |
|---|
| Exitem duas opções disponíveis para publicação na parte inferior da tela: - Novo Documento: Pode publicar uma foto existente no seu dispositivo ou pode tirar uma foto para publicar naquele momento.
- Nova Pasta: Cria uma pasta, antes de sua criação você atribui um nome para ela.
| Card |
|---|
| default | true |
|---|
| id | 2w |
|---|
| label | Passo 2 |
|---|
| | Nota |
|---|
| Quando o usuário não tem permissão para publicar documentos ou pastas, o botão "Novo Documento" e "Nova Pasta" ficam desabilitados. |
|
|
| Card |
|---|
| No menu contextual da pasta você pode realizar as seguintes ações: - Nova Pasta: Incluir uma nova pasta.
- Novo Documento: Incluir um novo documento.
- Renomear: Renomear a pasta corrente.
- Remover: Remover a pasta corrente.
 Image Added Image Added |
|
Visualização de documentos
Visualize os documentos publicados no Fluig.
| Deck of Cards |
|---|
| effectDuration | 0.5 |
|---|
| id | samples |
|---|
| history | false |
|---|
| effectType | fade |
|---|
|
| Card |
|---|
| default | true |
|---|
| id | 1 |
|---|
| label | Passo 1 |
|---|
| No menu principal, selecione Documentos 
|
| Card |
|---|
| default | true |
|---|
| id | 2w |
|---|
| label | Passo 2 |
|---|
| Navegue nas pastas até o documento que deseja visualizar, clique nele para visualizá-lo: 
| Nota |
|---|
| Além de visualizar os comentários e apoios de um documento ou pasta, é possível interagir, comentando e apoiando documentos. |
|
| Card |
|---|
| É possível visualizar diferentes tipos de documentos: | Nota |
|---|
| Existem um comportamento diferenciado na visualização para cada plataforma, devido a limitação de cada uma: - IOS: Visualiza vários tipos de documentos através do próprio aplicativo.
- Android: Apenas documentos do tipo txt, hmtl e imagens são visualizados no aplicativo. Os demais necessitam que o aparelho tenha um visualizador de terceiros instalado para o tipo de documento que o usuário deseja visualizar.
|
|
| Card |
|---|
| No menu contextual do documento é possível: - Visualizar Documento: Retorna a visualização do documento.
- Detalhes: Visualizar detalhes de documento, incluindo seu histórico de aprovação.
- Renomear: Renomear o documento que está sendo visualizado.
- Remover: Remover o documento que está sendo visualizado.
 Image Added Image Added |
|
Conhecendo a aprovação de documentos
No Fluig, você pode aprovar documentos que estão pendente para seu usuário.
| Deck of Cards |
|---|
| effectDuration | 0.5 |
|---|
| id | samples |
|---|
| history | false |
|---|
| effectType | fade |
|---|
|
| Card |
|---|
| default | true |
|---|
| id | 1 |
|---|
| label | Passo 1 |
|---|
| No menu principal, selecione Central de Tarefas: 
|
| Card |
|---|
| default | true |
|---|
| id | 2w |
|---|
| label | Passo 2 |
|---|
| Na Central de Tarefas escolha a opção Documentos a aprovar  Image Modified Image Modified
|
| Card |
|---|
| Serão exibidos todas as solicitações os documentos que estão pendentes com aprovação pendente para o usuário que está acessando o aplicativo  Image Removed Image Removed
| Nota |
|---|
| Para encontrar com mais facilidade as solicitações é possível ordenar pelas solicitações mais novas ou mais antigas. |
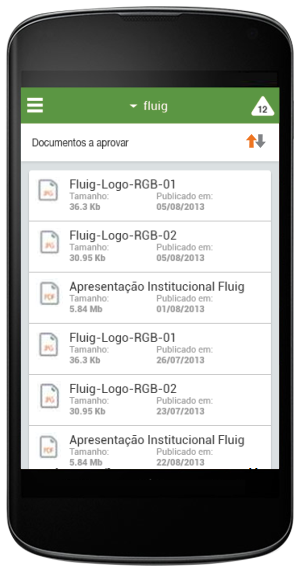 Image Added Image Added
|
| Card |
|---|
| Ao tocar uma solicitação da lista de tarefas a concluir, será exibido os dados deste solicitação. Os dados são dividido em: - Decisão: selecione a atividade destino, bem como o usuário responsável (se necessário)
- Formulário: visualize e preencha o formulário
- Fluxo: visualize o fluxo do processo
- Histórico: visualize o histórico do processo
- Anexos: adicione, remova anexos, ou publique no GED (de acordo com a segurança definida no processo)
 Image Removed Image Removed
| A aprovação de documento tem um funcionamento parecido com a visualização, porém fica um botão Aprovar na barra de ação.
 Image Added Image Added |
| Card |
|---|
| Acione o botão Aprovar para dar andamento na aprovação do documento. Aparecerá uma tela onde você vai incluir uma observação e escolher se o documento será aprovado ou reprovado.  Image Added Image Added
Para movimentar a solicitação, após preencher todas informações, é necessário acionar o botão Enviar.  Image Removed Image Removed
|
|
Social
Conhecendo Social
Através do Fluig, você pode se comunicar com os colaboradores e com a comunidades de sua empresa.
 Image Added
Image Added
Visualizando Notificações
...