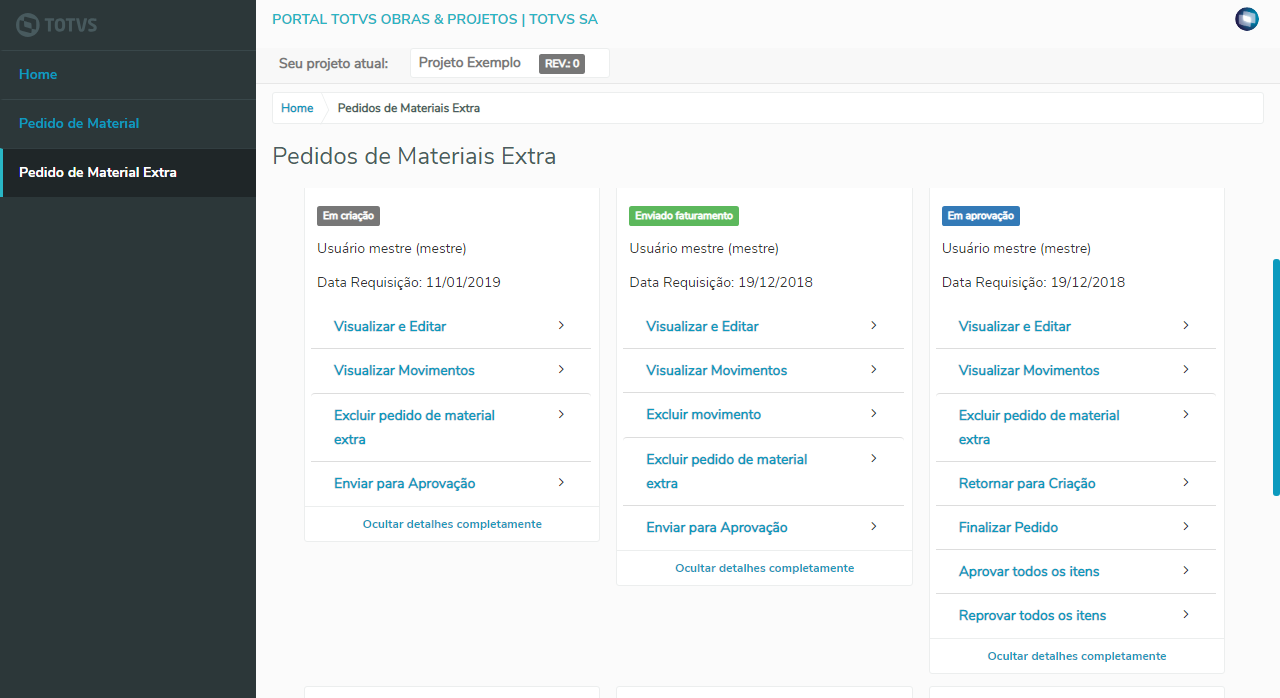É possível configurar o login no portal da obra, para ser integrado com qualquer provedor de nuvem ou serviço de identidade que suporte aplicativos SAML, como o Microsoft Azure por exemplo. Para isso, os passos abaixo devem ser seguidos:
1 - Configurar um aplicativo SAML no provedor de nuvem ou serviço de identidade de sua preferência (Para ver um exemplo de tal configuração, vide Modelo integração Azure via aplicativo SAML) ____________________________________________________________________________________________________________________________________________________________________________________________________________ 2 - Criar um novo registro no cadastro de 'Aplicativos SAML' na aba 'Gestão' do RM conforme imagem abaixo:  Image Added Image Added
Na edição do novo registro, preencher da seguinte forma:  Image Added Image Added
Os campos de preenchimento obrigatório são: Nome do Provider: É apenas um identificador, pode ser preenchido da forma que melhor se adequar a suas necessidades.
Url de Retorno: Deve ser preenchida com a URL de login do Portal da Obra, tipicamente seria http://localhost:8051/PortalTopWeb/login Substituindo localhost e 8051 pelo servidor e porta adequados respectivamente.
Url de login do provider: Deve ser preenchida com a URL de login do aplicativo SAML criado no provedor de nuvem ou serviço de identidade.
Url de logout do provider: Deve ser preenchida com a URL de logout do aplicativo SAML criado no provedor de nuvem ou serviço de identidade.
Metadados: Deve ser preenchido com o certificado SAML do aplicativo criado no provedor de nuvem ou serviço de identidade em base64, para mais detalhes vide Modelo integração Azure via aplicativo SAML ____________________________________________________________________________________________________________________________________________________________________________________________________________ 3 - Parar o serviço de host e acrescentar a seguinte TAG:
<add key="SamlProviderIdPortalDaObra" value="1" />
Em seguida iniciar o serviço novamente, é importante observar o atributo value da TAG deve ser preenchido com o ID do aplicativo SAML recém criado.  Image Added Image Added
____________________________________________________________________________________________________________________________________________________________________________________________________________ 4 - Se a configuração até agora estiver OK, ao acessar o login do portal da obra, a página convencional será substituída pela seguinte:
 Image Added Image Added
Ao clicar no botão 'Portal da Obra', caso o usuário já estiver autenticado no provedor de nuvem ou serviço de identidade configurado, o login será feito automaticamente e o Portal da Obra será aberto com o usuário do RM que tiver o mesmo email autenticado no browser, caso não estiver autenticado, ao clicar no botão, ele será direcionado para pagina de autenticação do provedor de nuvem ou serviço de identidade configurado e após a autenticação ser concluída, o Portal da Obra será aberto da mesma forma.
Atenção: Devido a cache e alguns outros fatores, no primeiro acesso ao portal, pode ser que a pagina de login antiga seja exibida por alguns segundos antes de mostrar a tela acima. |