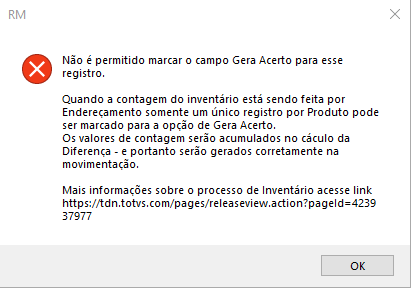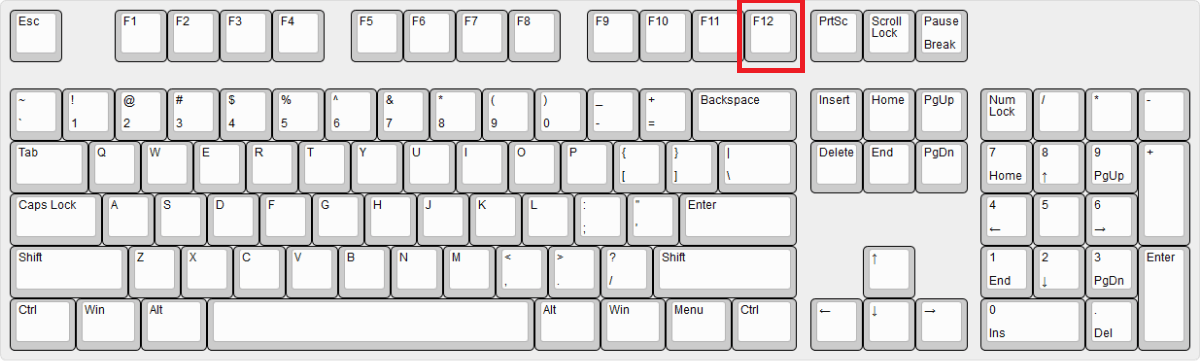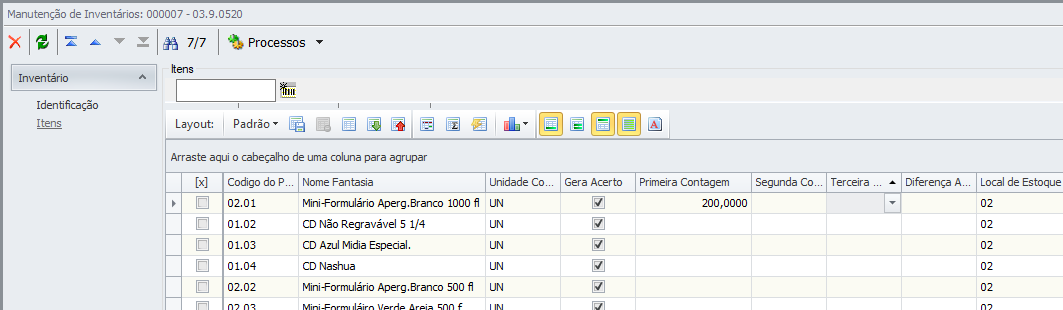Para finalizar a criação de um novo inventário é preciso selecionar os produtos que serão inventariados. De acordo com o tipo do inventário, podem ser selecionados para os produtos os Lotes, as Grades e os Números de Série para também serem inventariados. Após a criação do Inventário é possível inserir novos produtos no mesmo, através da edição do Inventário, desde que o mesmo esteja com status em aberto.
 Image Added Inclusão de Produtos: Image Added Inclusão de Produtos:
Deverão ser inseridos os produtos a serem inventariados utilizando os filtros do sistema conforme a necessidade.  Image Added Image Added
 Image Added Adicionar Sorteando: Image Added Adicionar Sorteando:
Esta funcionalidade está disponível no Assistente de Inclusão de Inventário e possibilita que sejam selecionados os produtos que não estão incluídos em inventários realizados em um determinado período, ou seja, não inventariados. São selecionadas informações de produto como Coligada, Identificador do Produto, Código do Produto, Código Reduzido, Nome Fantasia, Unidade de Controle e Código de Grade antiga. O retorno dos dados realiza o filtro pela coligada, tipo do inventário e produtos que não estão incluídos em inventário por meio da opção de dois filtros: - Filtrar por período: O usuário escolhe o período onde será realizado o filtro.
- Filtrar até a data: Equivalente a opção acima, só que tendo como data inferior o começo de uso do RM e a data superior a escolhida pelo usuário.
 Image Added Image Added
Após clicar no Botão será exibida uma tela onde é possível escolher o filtro que será utilizado para a seleção dos produtos participantes do sorteio. Além disso poderá ser definida a quantidade de produtos que serão sorteados, se atendo a quantidade máxima de itens não inventariados dentro do intervalo do filtro selecionado, por padrão este campo virá preenchido com a metade da quantidade máxima permitida. É importante salientar que esta funcionalidade também leva em consideração os Endereçamentos, caso eles tenham sido informados, ou seja, se foi selecionado um Local de Estoque que possui Endereçamentos, e na tela de Endereçamentos foram selecionados alguns registros, o sorteio levará em consideração apenas produtos que estão vinculados a estes Endereçamentos.  Image Added Image Added
Observação: Após a inclusão do inventário os produtos ficarão bloqueados nos locais de estoque, não deixando incluir movimentações para os mesmos, até que o inventário seja encerrado ou excluído.
O assistente de inventário não permite que sejam criados dois inventários distintos que possuam um mesmo produto em um mesmo local a ser inventariado. Recurso existente para versão 12.1.2205 e superiores. |