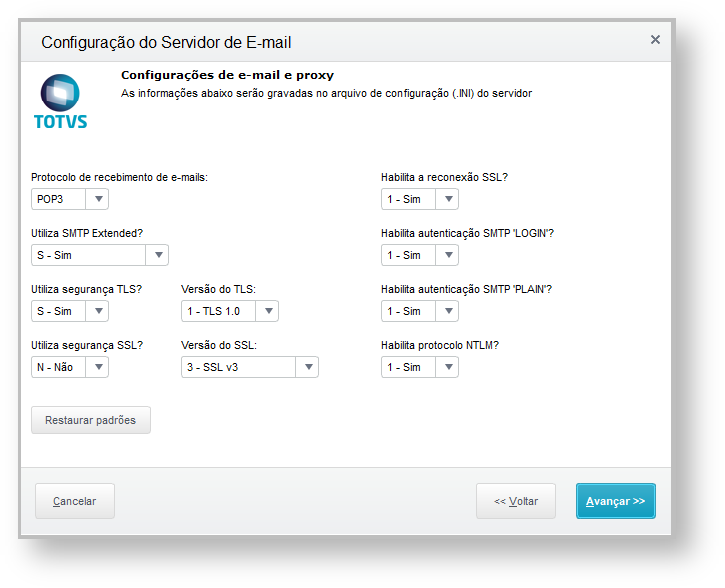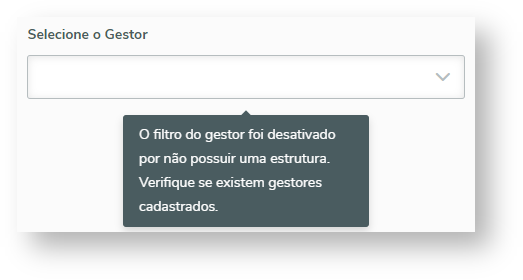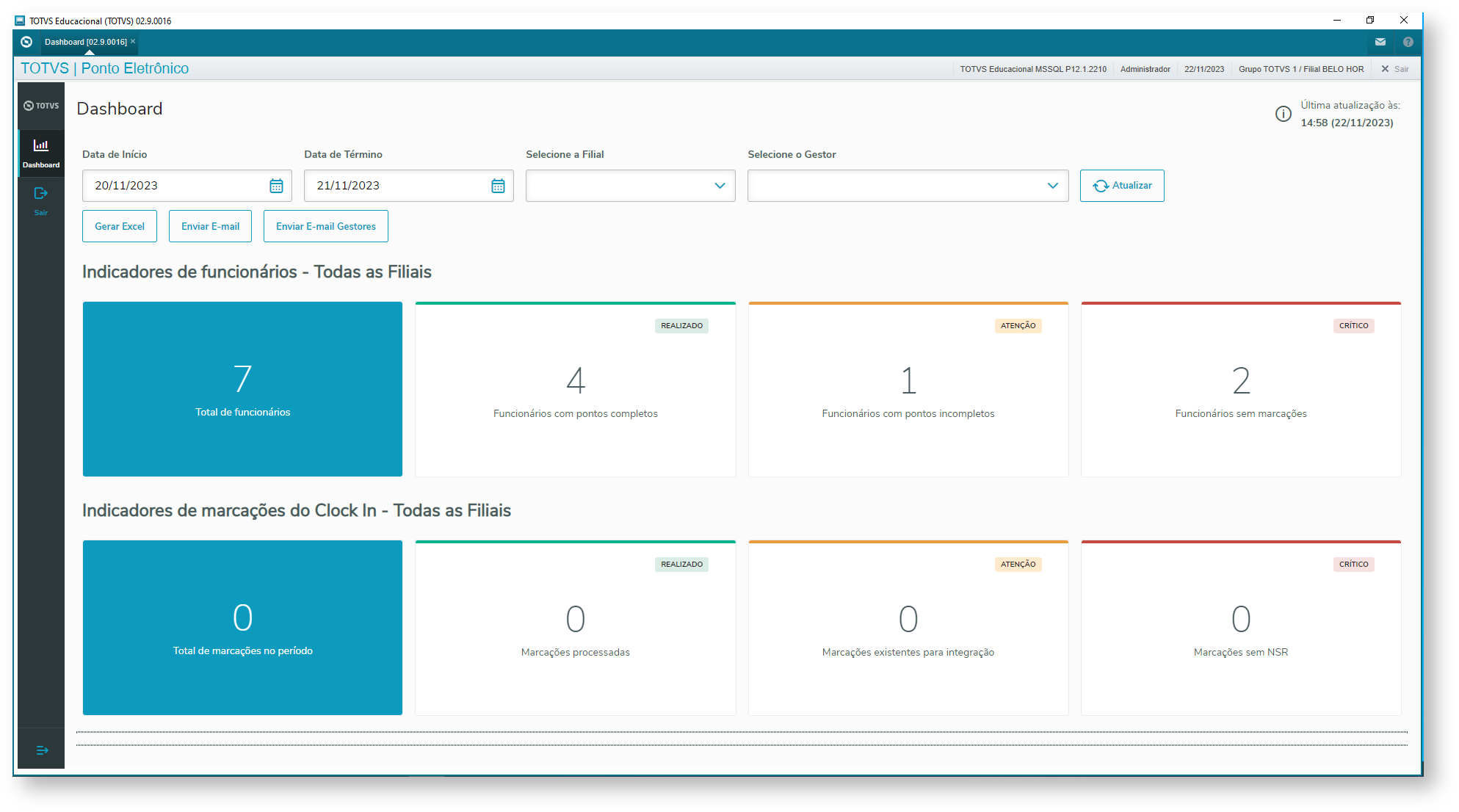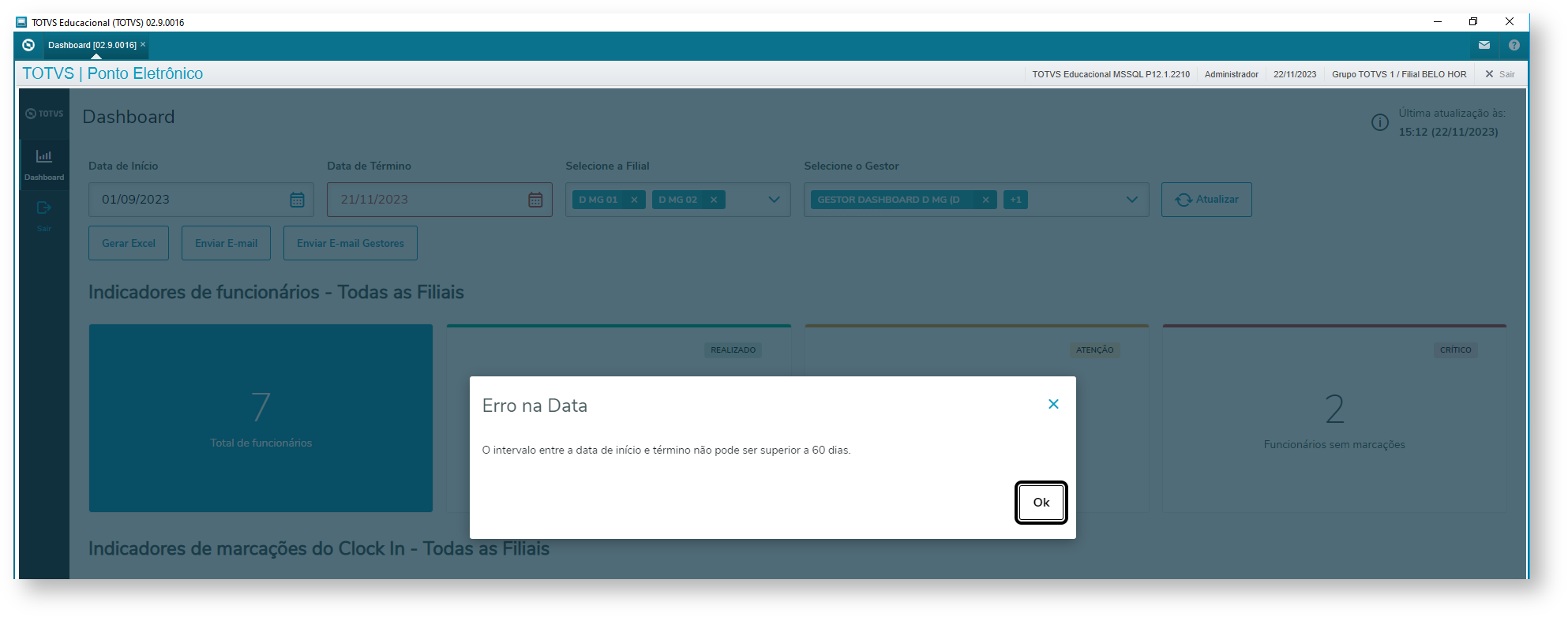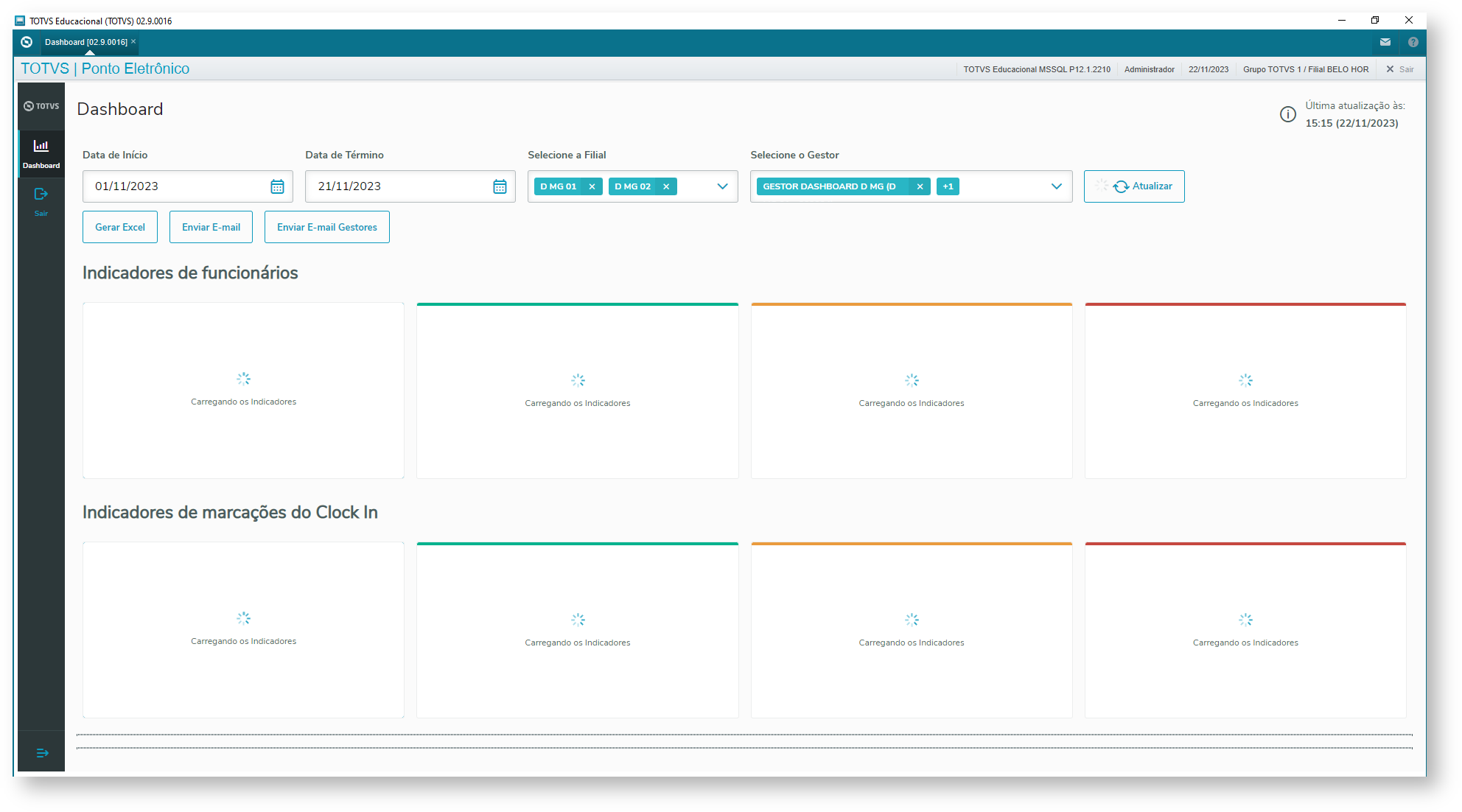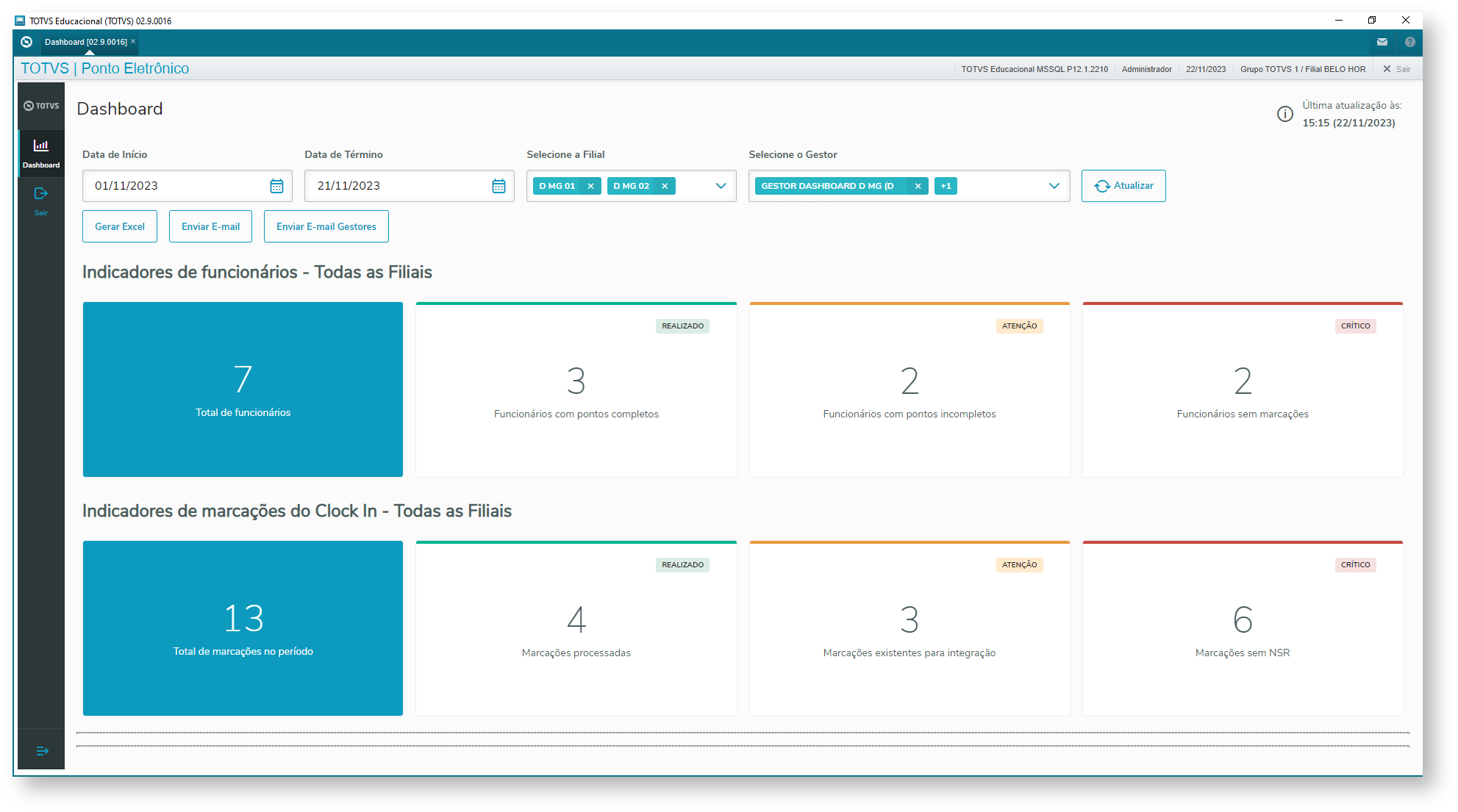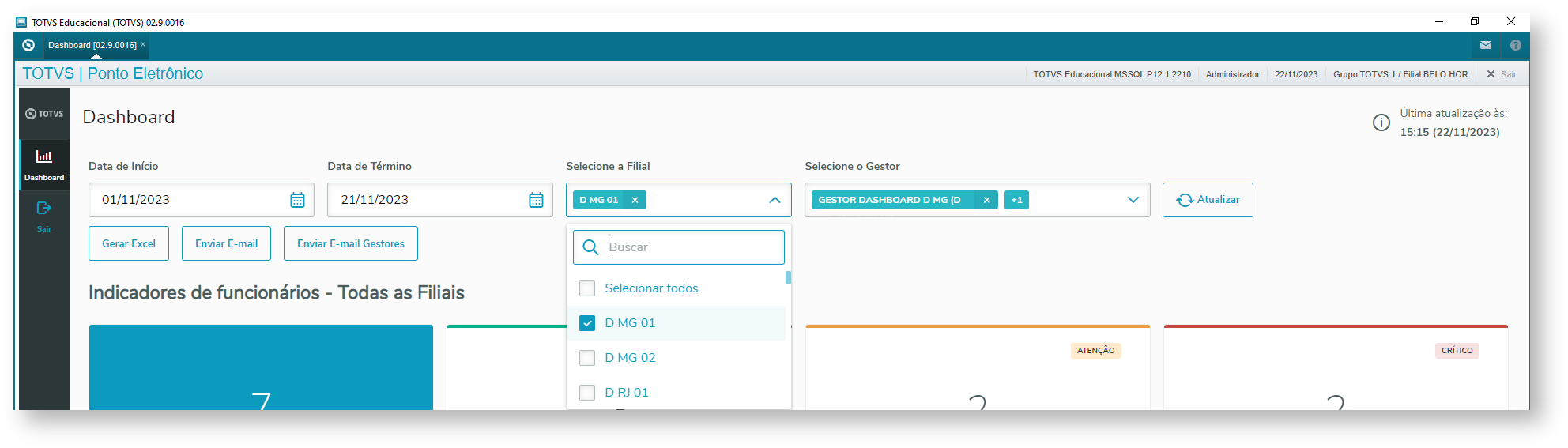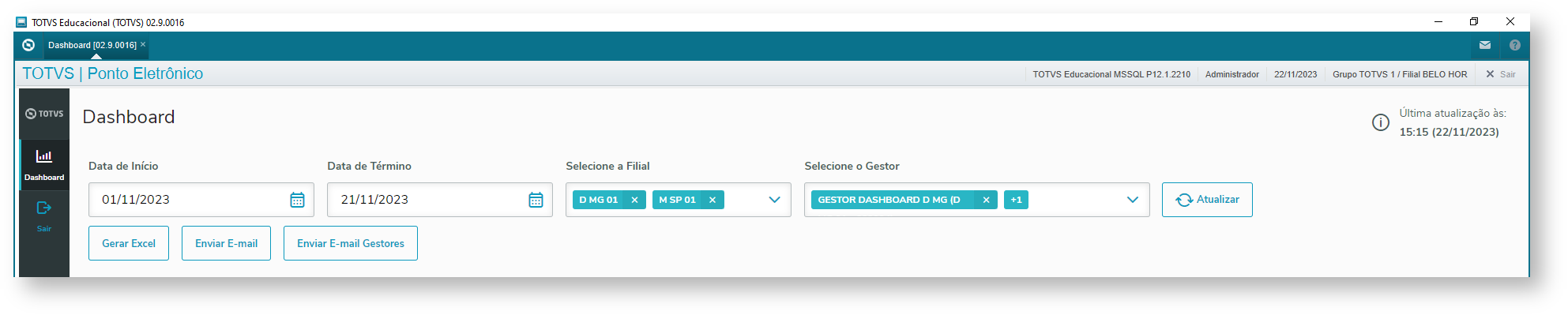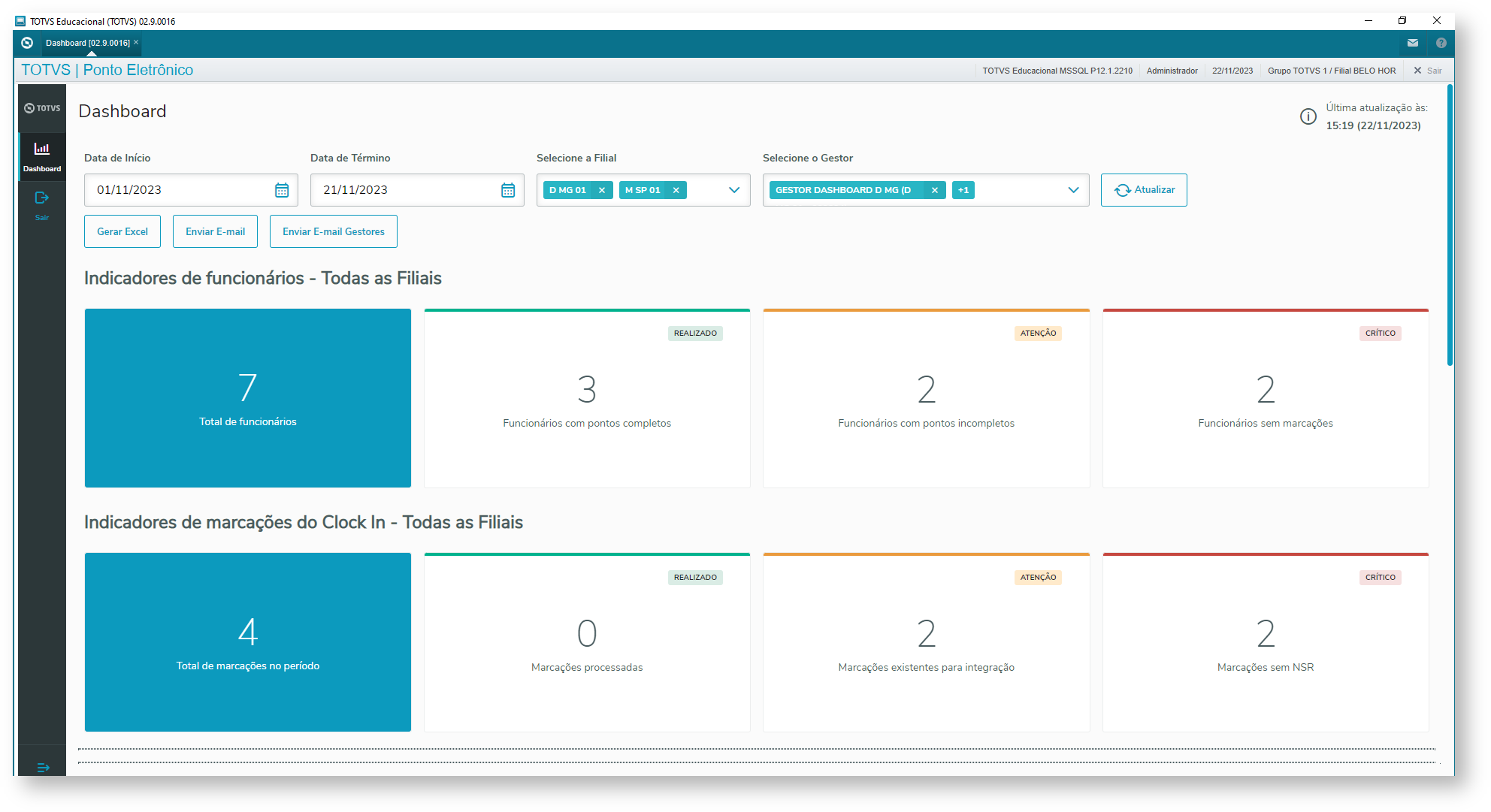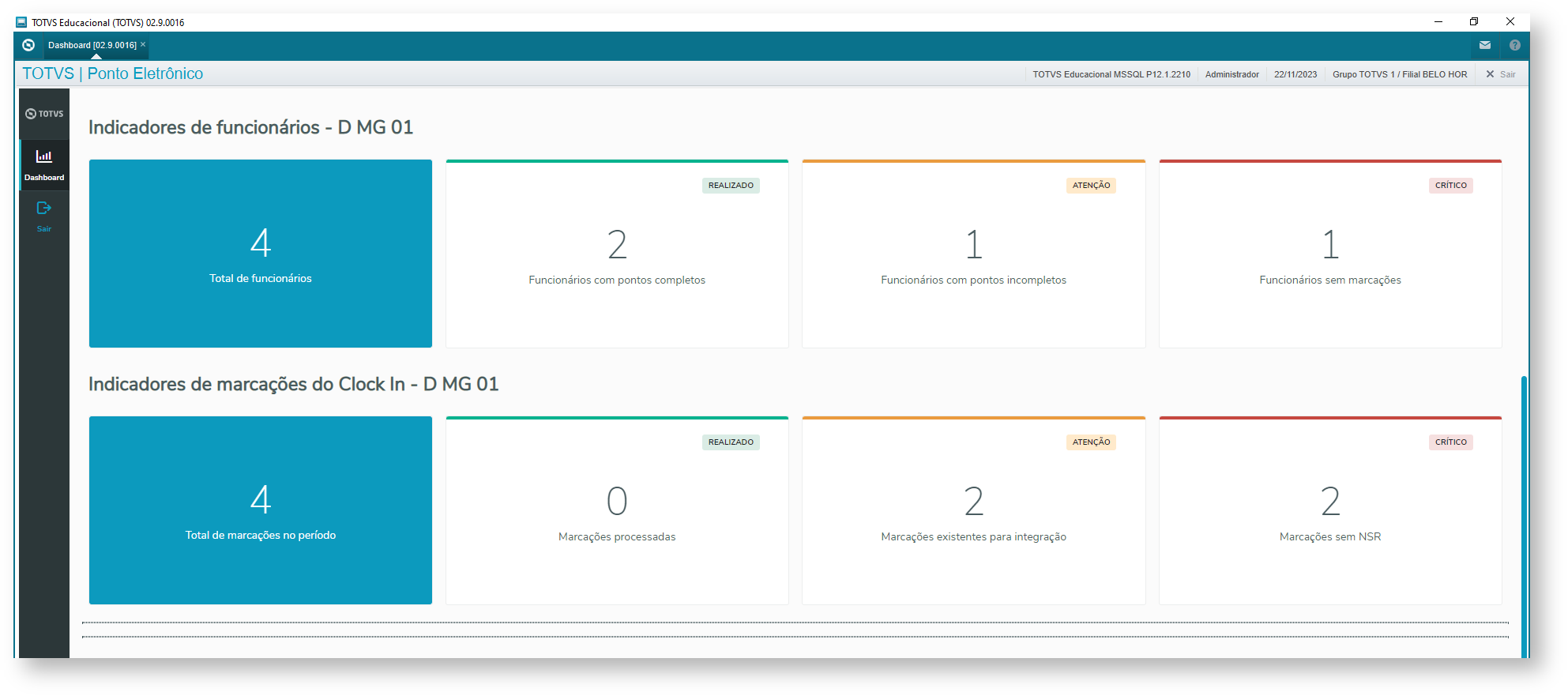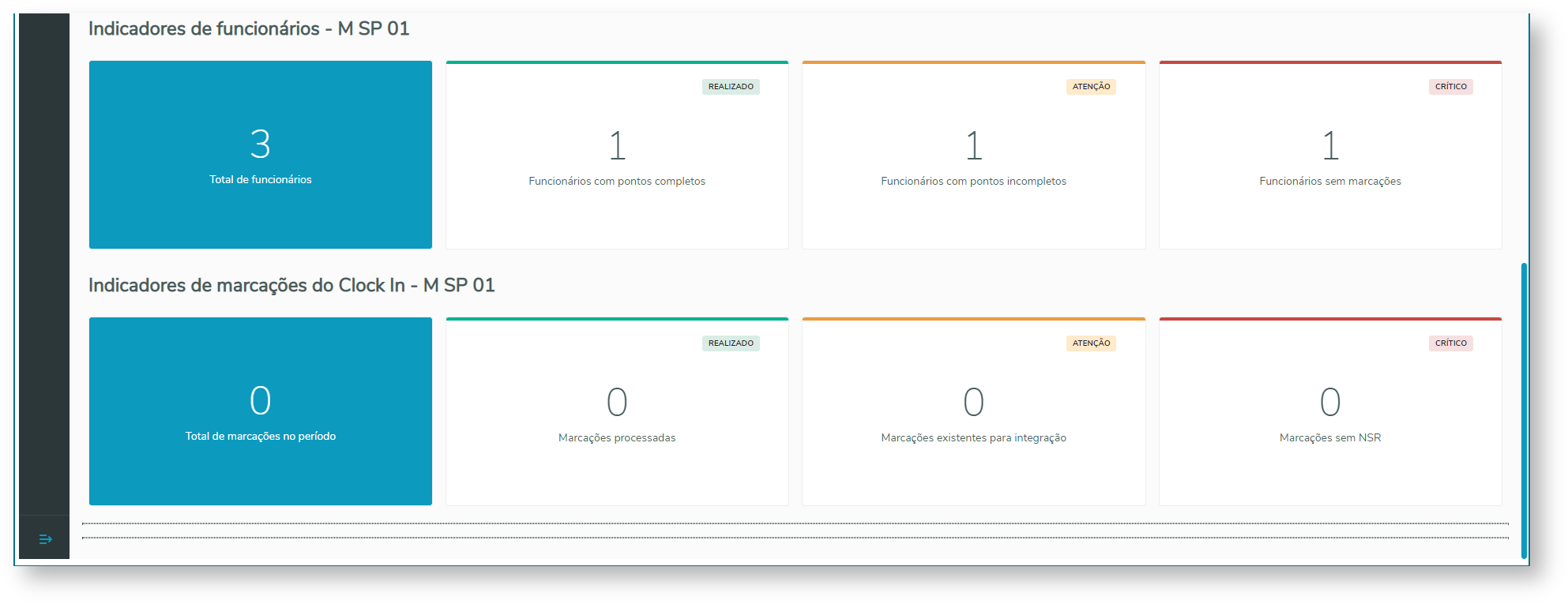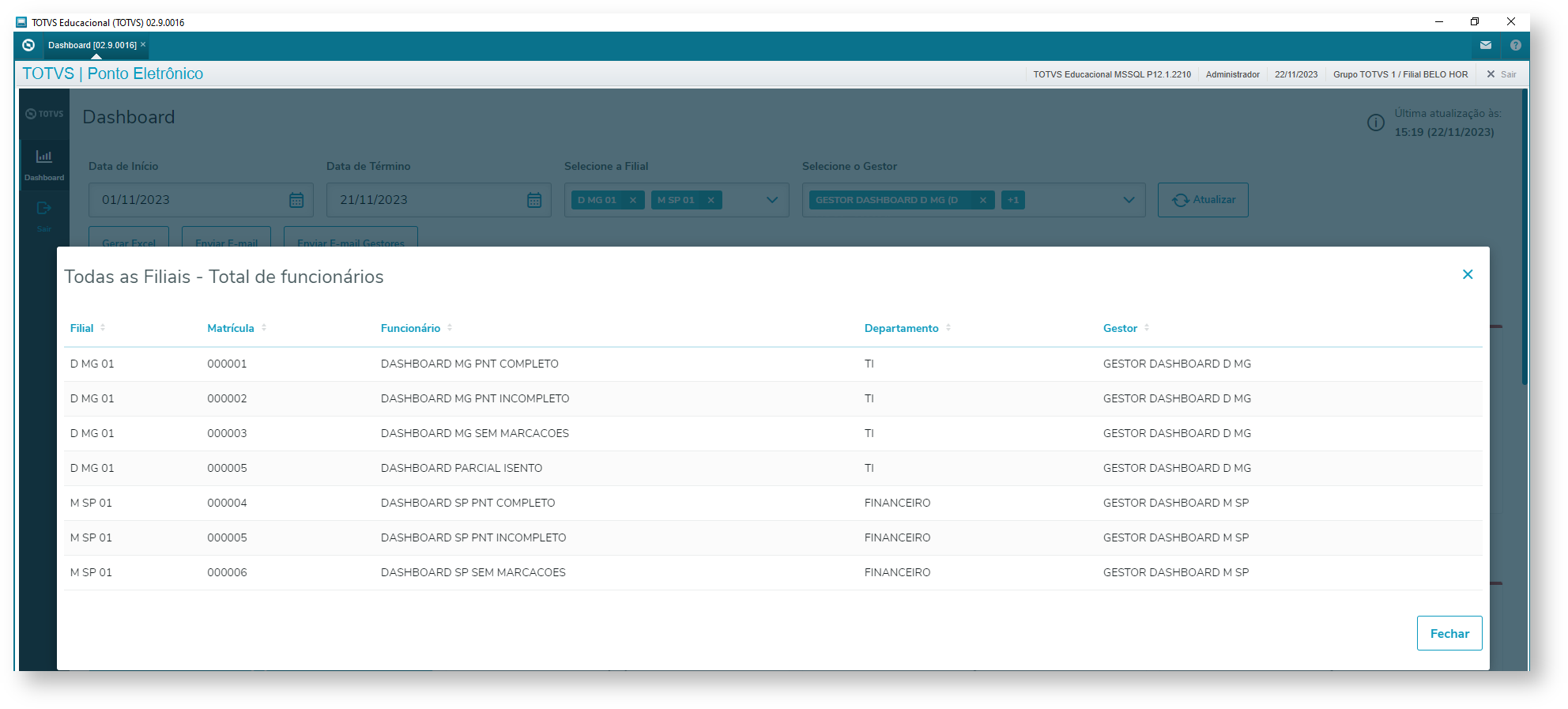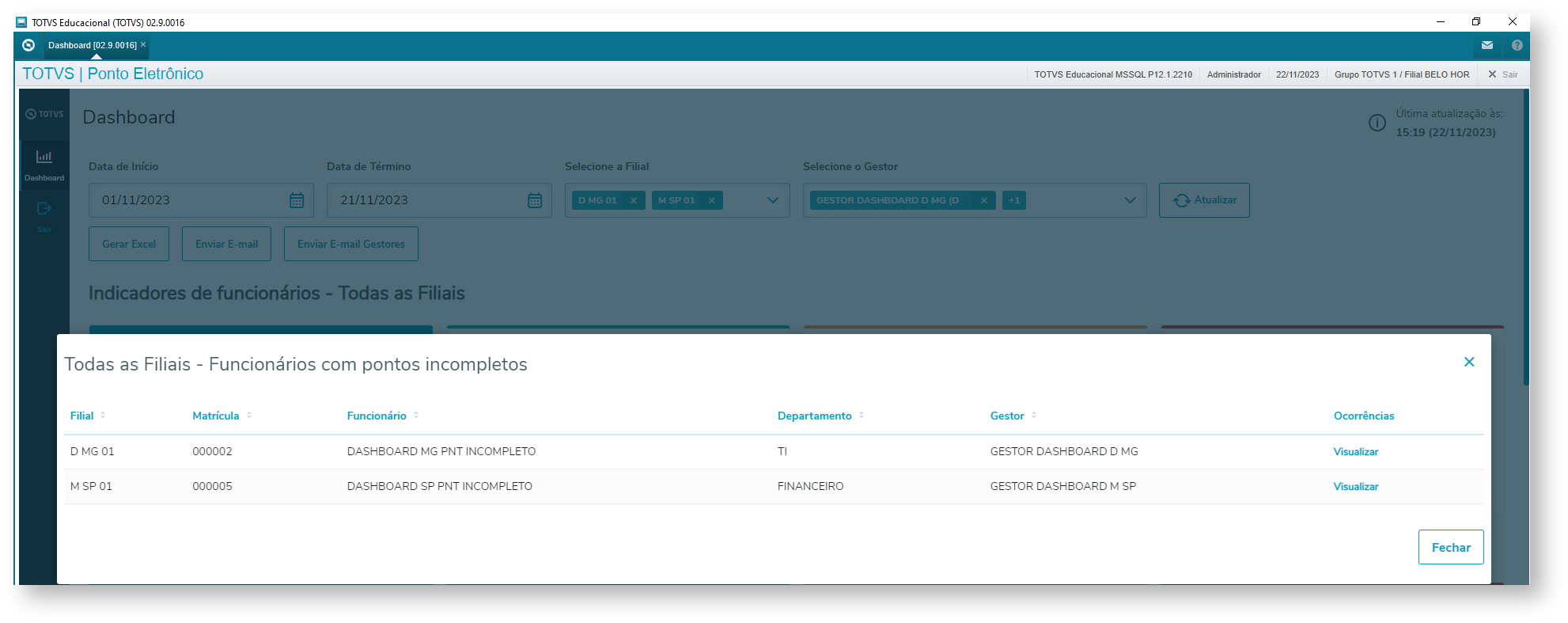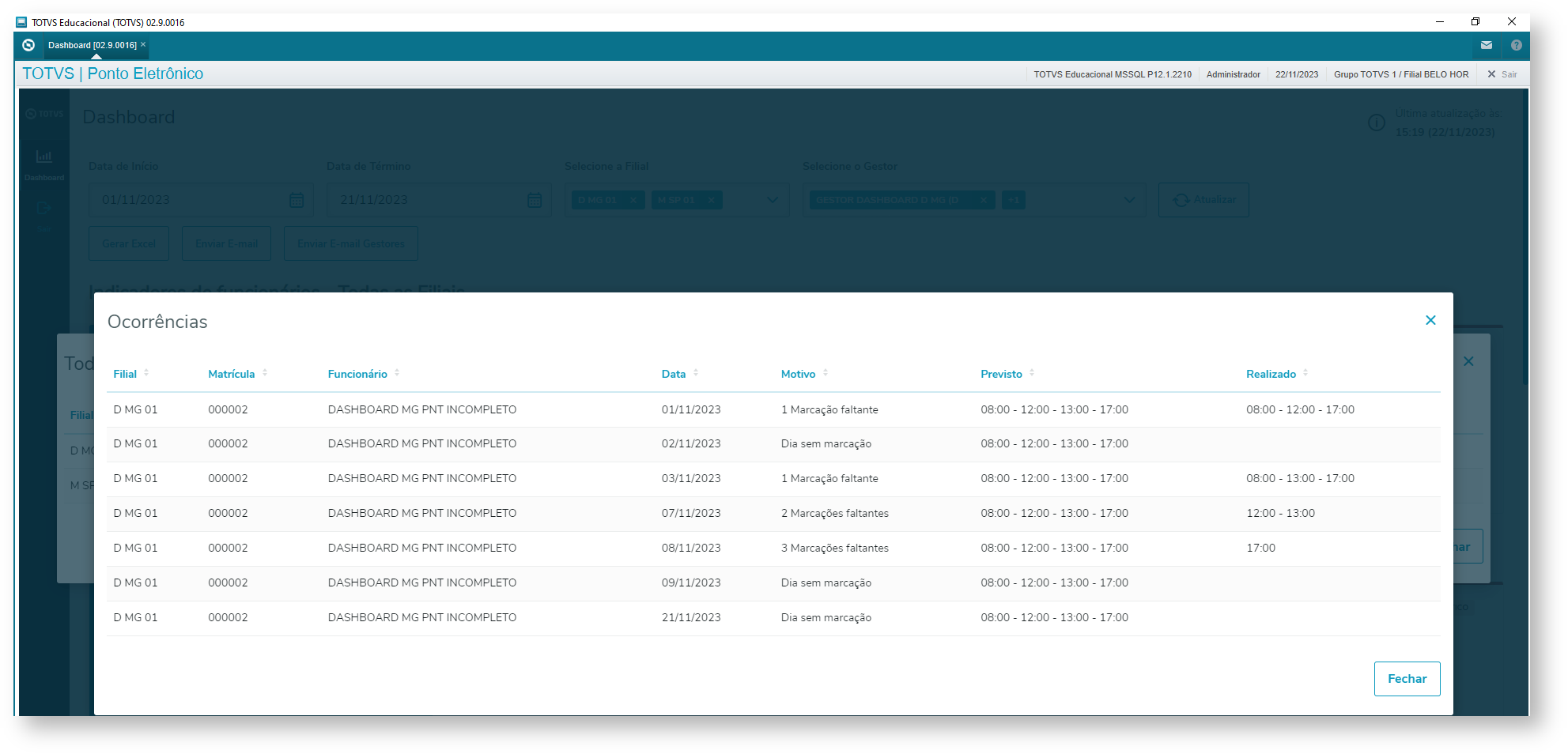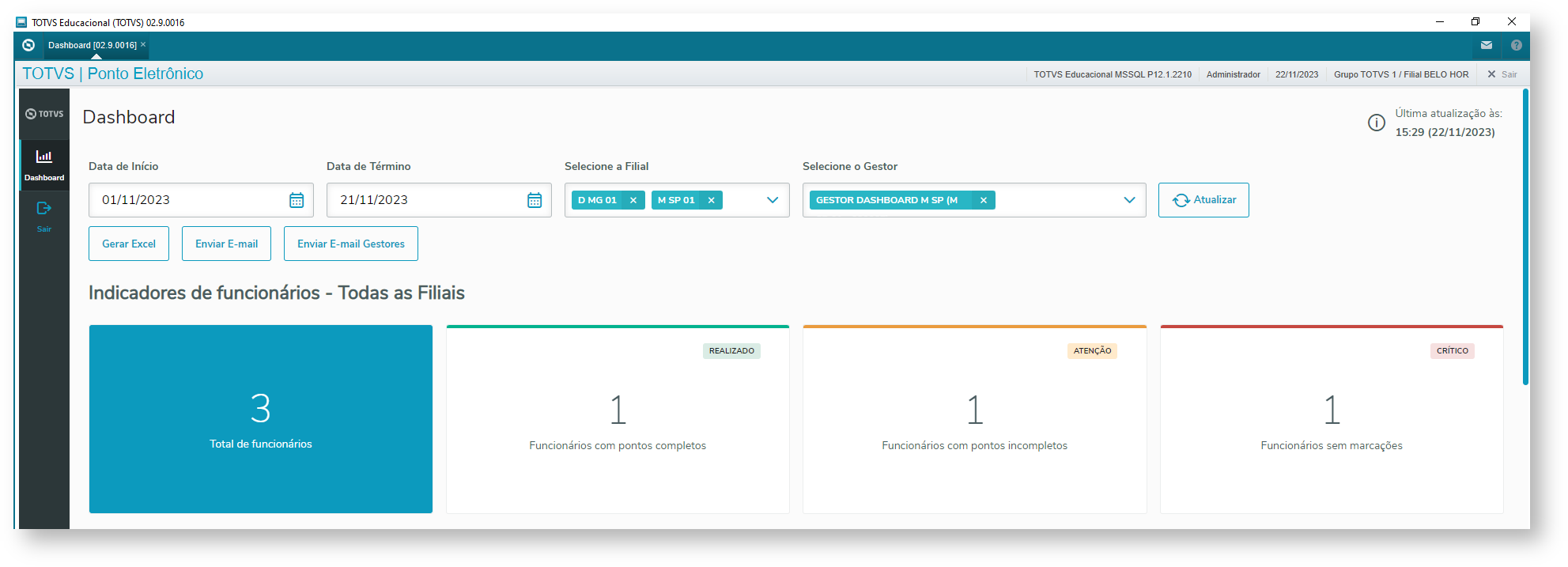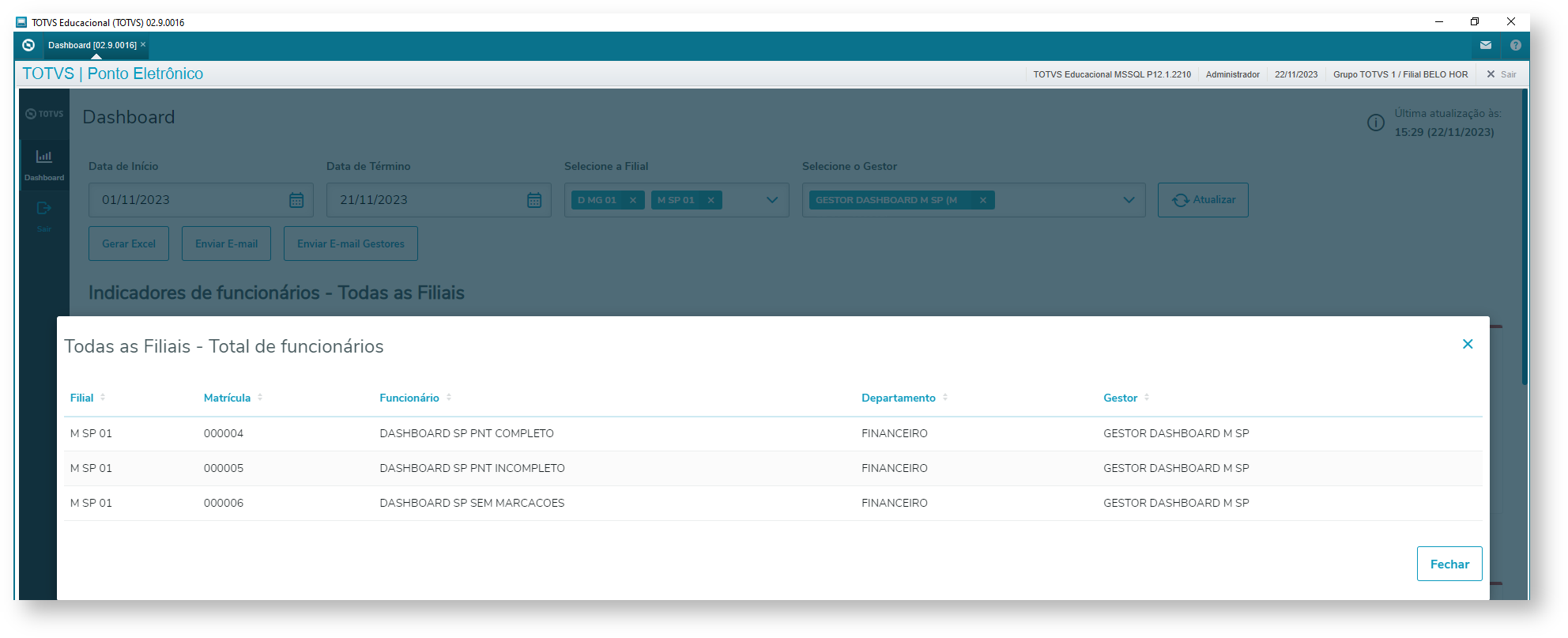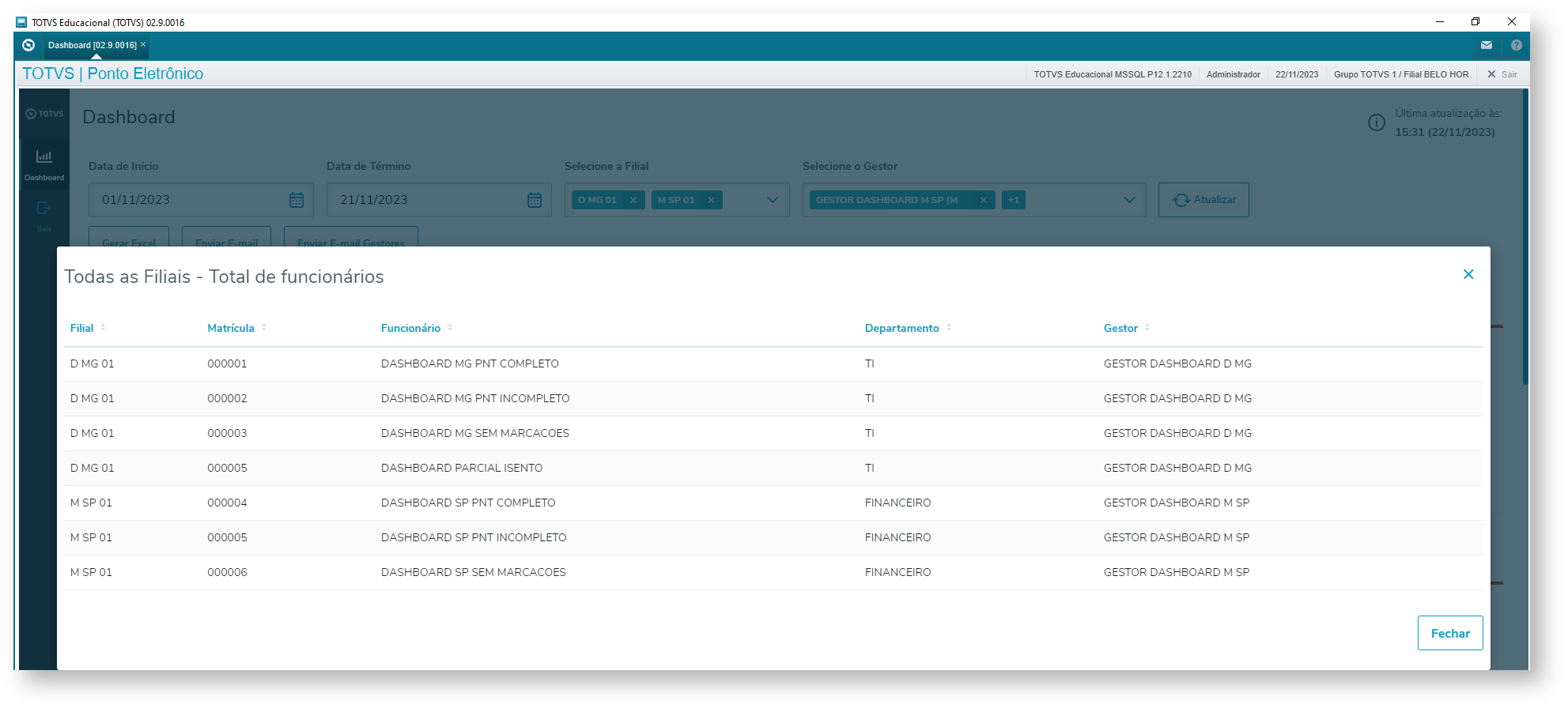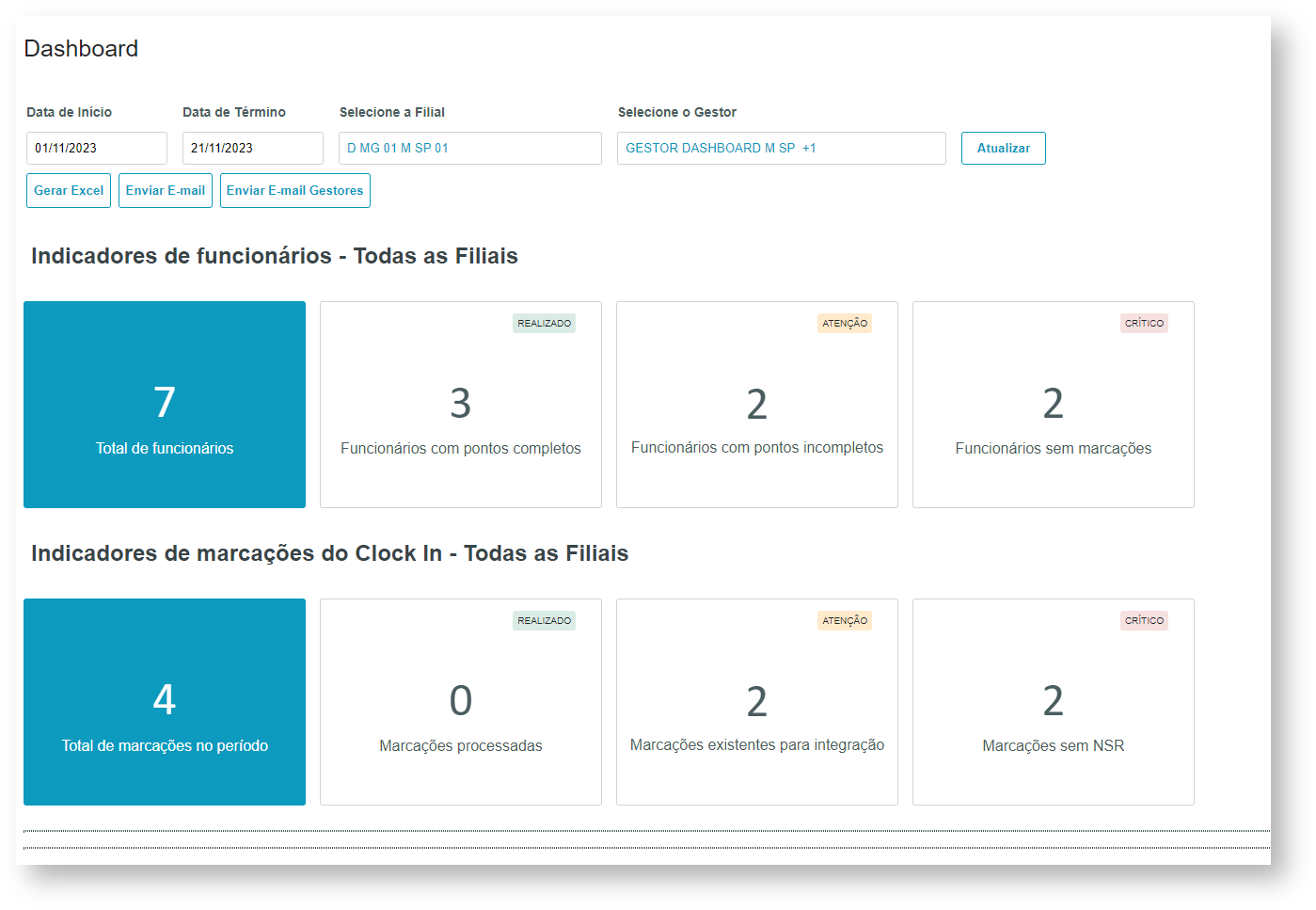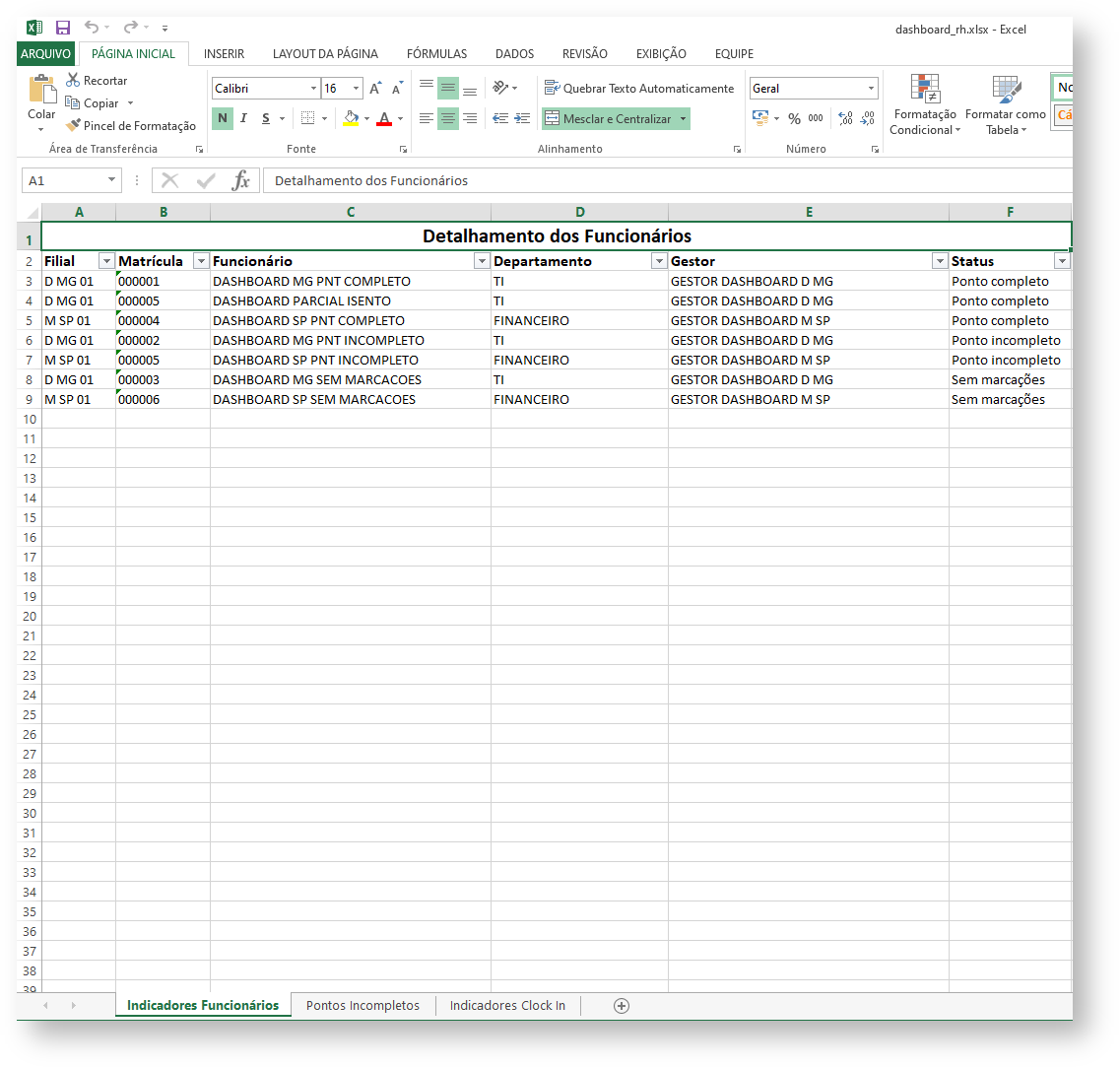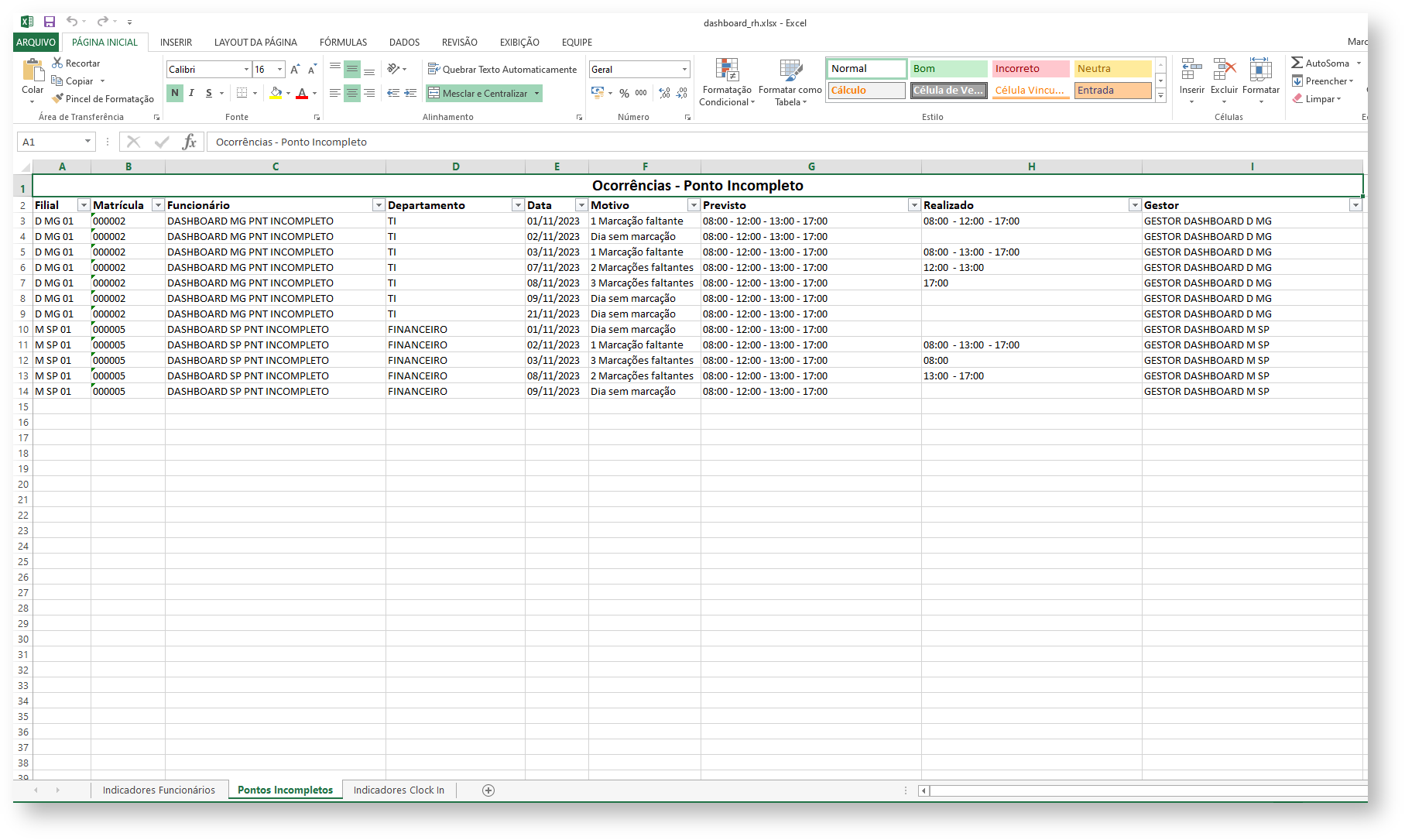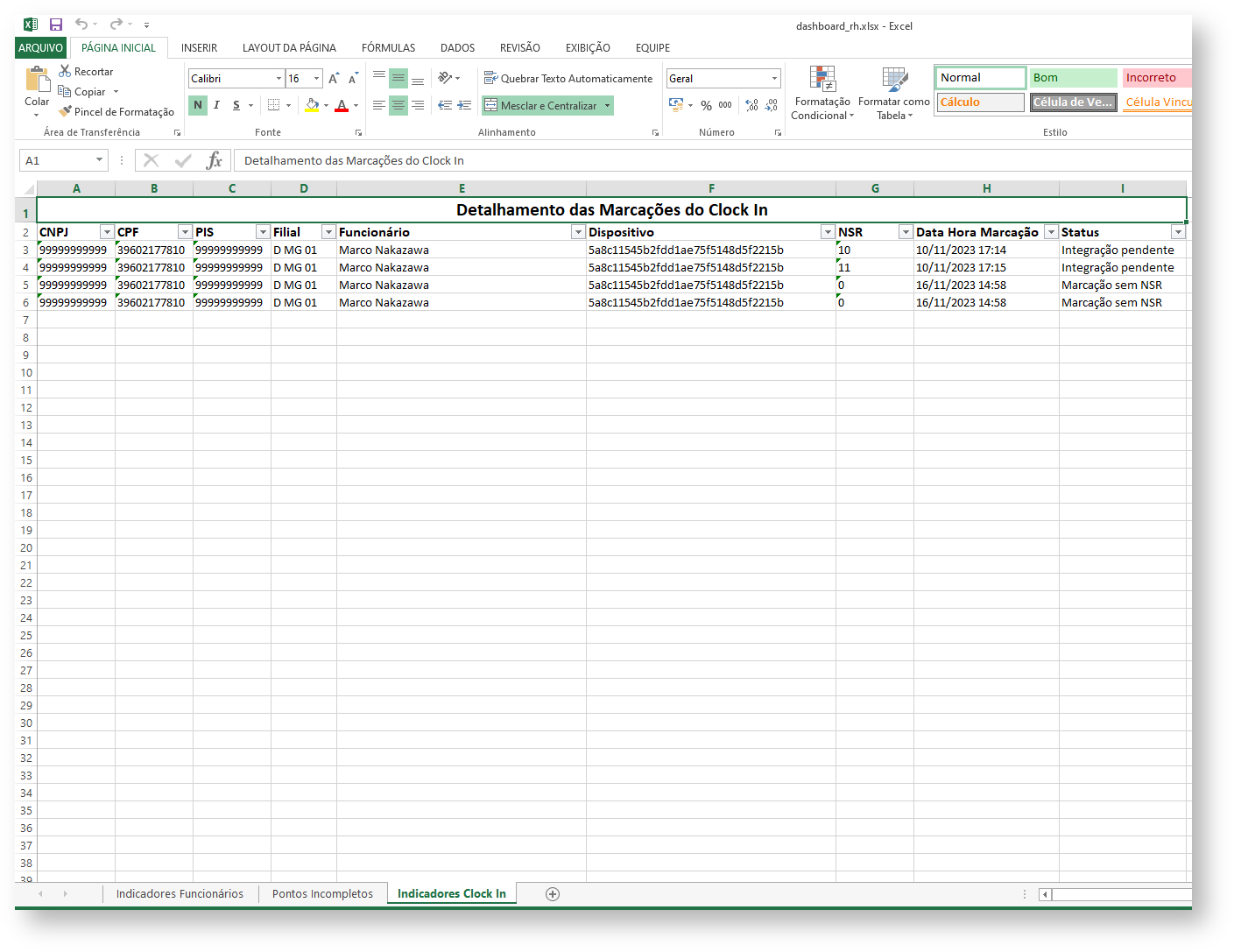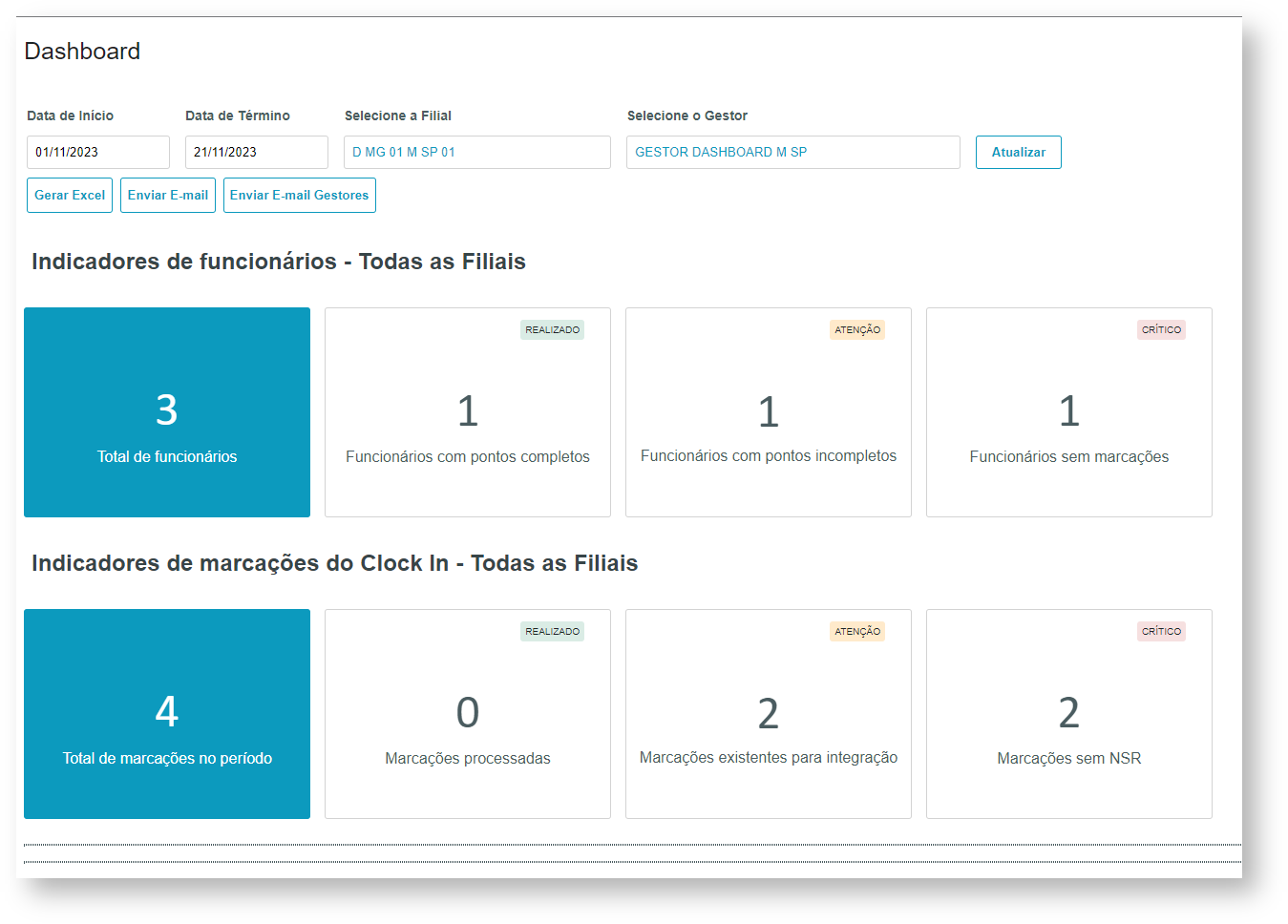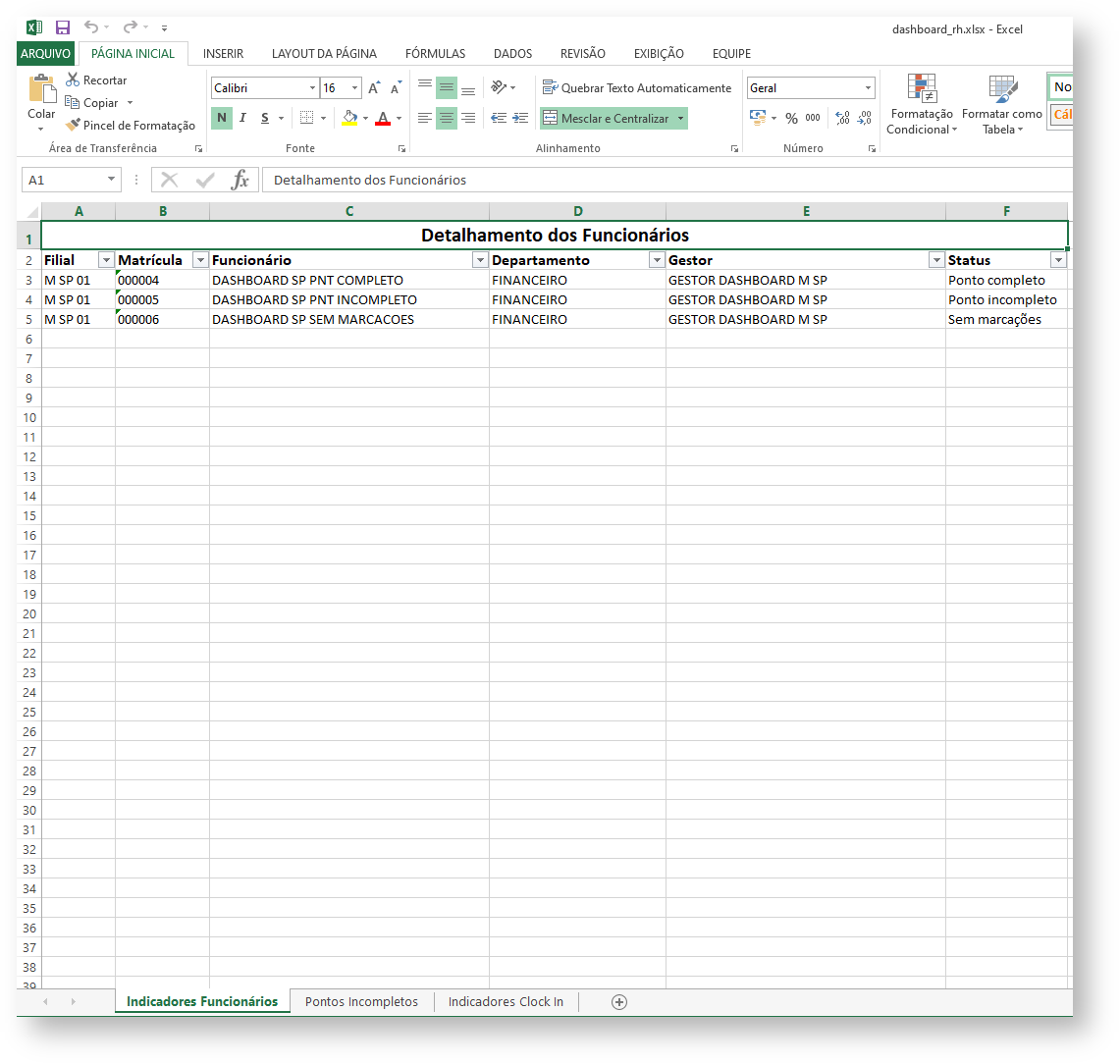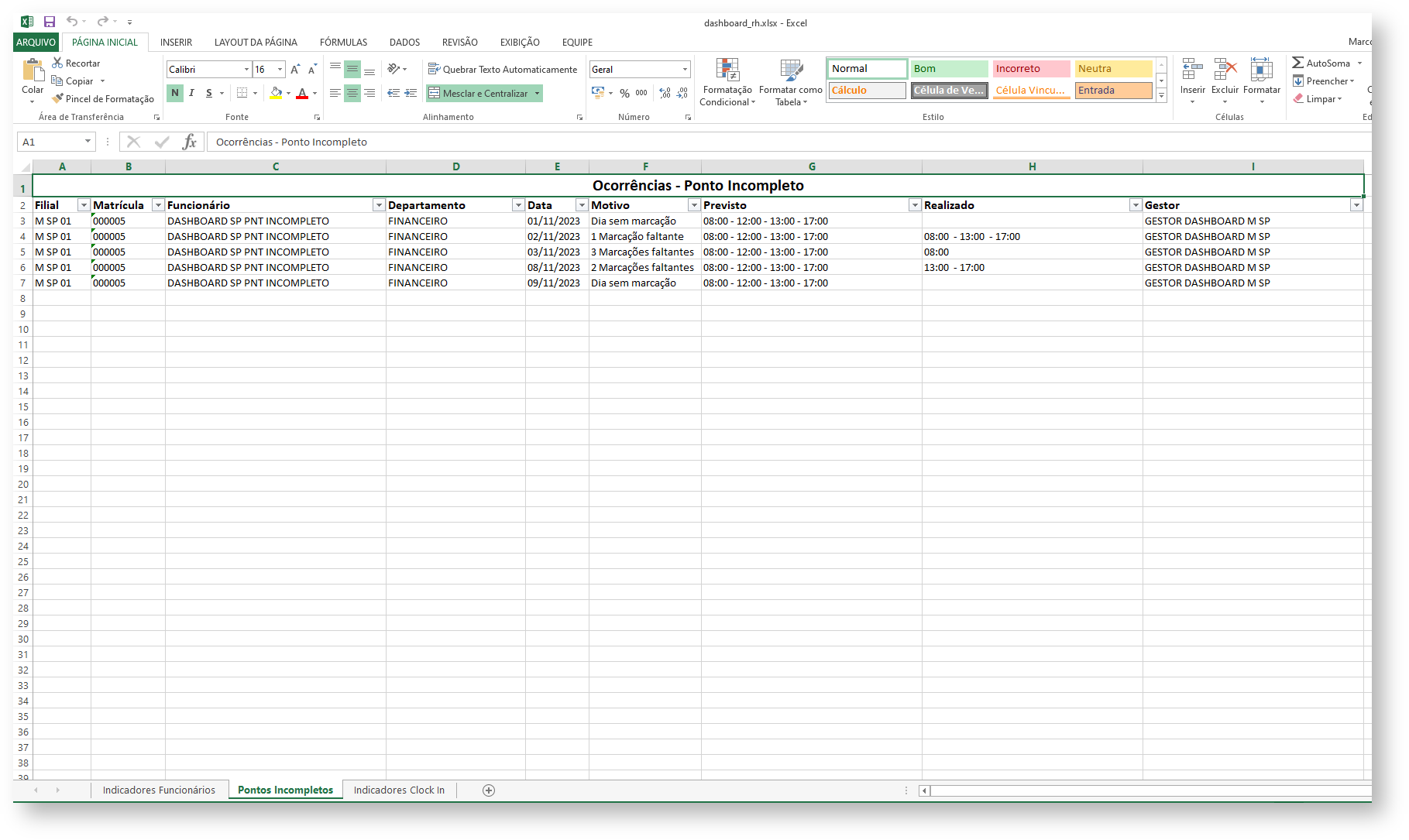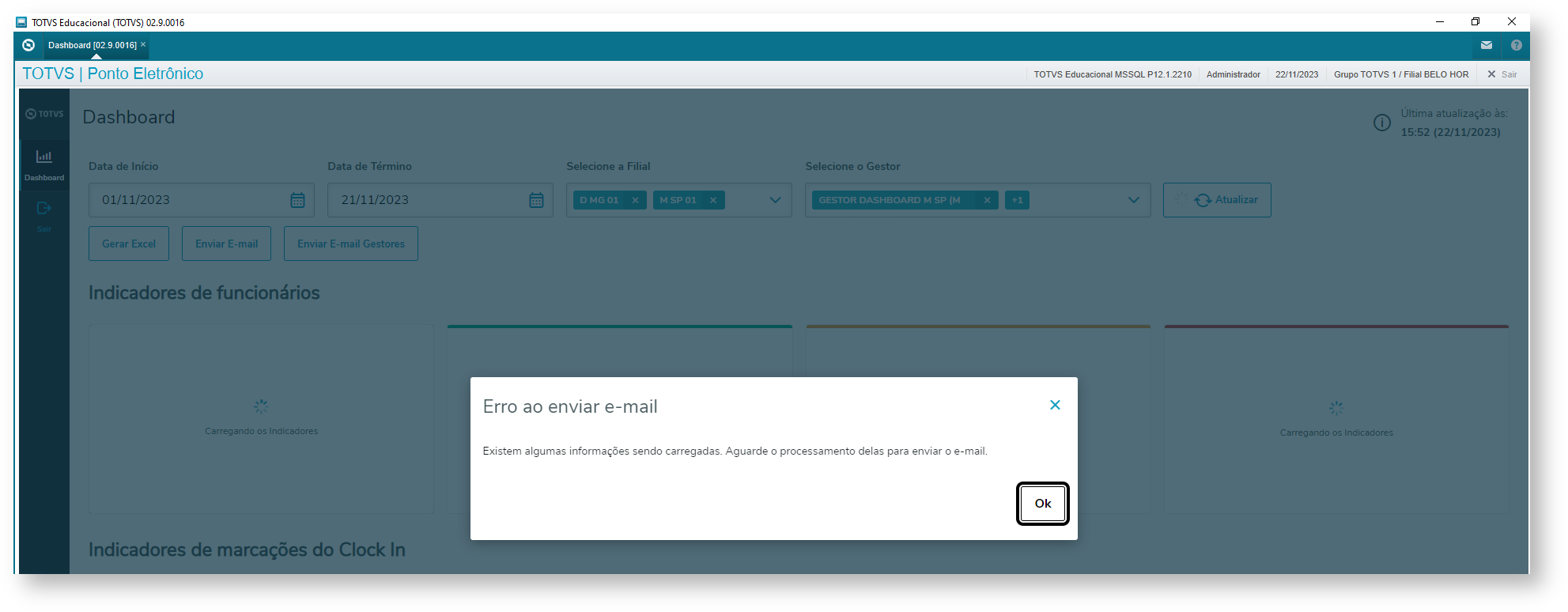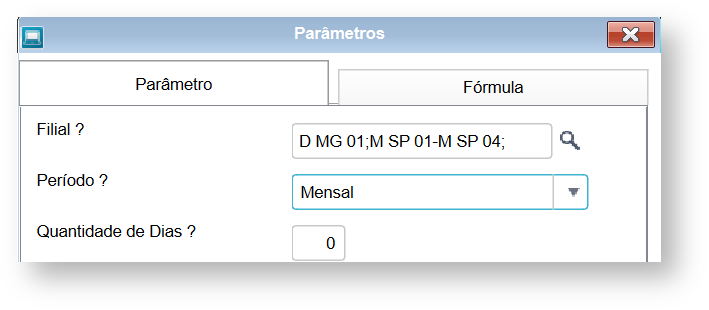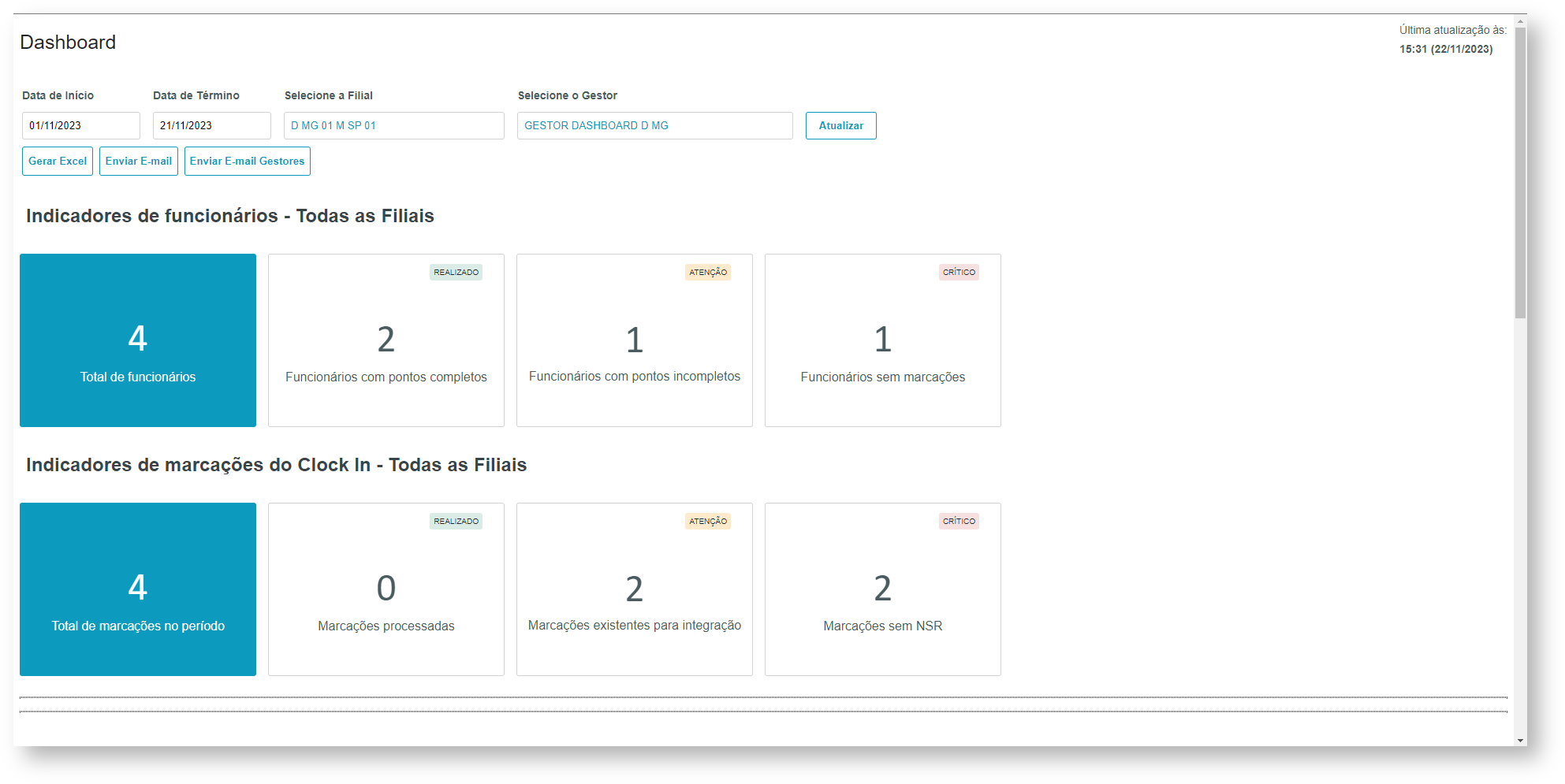...
No Dashboard o indicadores estarão agrupados de acordo com seu grupo. Atualmente temos 2 grupos, que são os Indicadores de Funcionários e Indicadores de marcações Marcações do Clock In.
2.1. INDICADORES DE FUNCIONÁRIOS
Neste grupo de indicadores, teremos os 4 primeiros indicadores mencionados anteriormente.
Total de funcionários: Informa a quantidade total de funcionários que utilizam o ponto eletrônico. Para que um funcionário seja contabilizado, ele deverá ter preenchido em seu cadastro o Turno, Regra de Apontamento e Sequencia inicial.
Funcionários com o ponto completo: Informa a quantidade de funcionários com o ponto completo no período selecionado. Por exemplo um funcionário precisa realizar a marcação do ponto 4 vezes ao dia (entrada jornada, saída para o almoço, volta do almoço e saída da jornada). Na semana o funcionário trabalha de segunda à sexta, então teremos 5 dias trabalhados, onde cada dia o funcionário precisa bater o ponto 4 vezes totalizando 20 marcações na semana. Se o funcionário possuir 20 ou mais marcações o sistema irá contabilizar como ponto completo
...
| Totvs custom tabs box |
|---|
| tabs | Indicadores de Funcionários,Indicadores de Marcações do Clock In |
|---|
| ids | funcionarios,clockin |
|---|
|
| Totvs custom tabs box items |
|---|
| default | yes |
|---|
| referencia | funcionarios |
|---|
| O grupo Indicadores de Funcionários irá exibir informações dos funcionários cadastrados no Protheus e trazer as informações do Ponto. Com isso será possível identificar a quantidade de funcionários que utilizam o ponto eletrônico, funcionários com o ponto completo, incompleto e sem qualquer marcação realizada no período. As informações que serão exibidas são com base nas tabelas de marcações (SP8 e SPG) . Neste grupo teremos no total 4 indicadores que são: Total de funcionários: Informa a quantidade total de funcionários que utilizam o ponto eletrônico. Para que um funcionário seja contabilizado, ele deverá ter preenchido em seu cadastro o Turno, Regra de Apontamento e Sequencia inicial. Funcionários com o ponto completo: Informa a quantidade de funcionários com o ponto completo no período selecionado. Por exemplo um funcionário precisa realizar a marcação do ponto 4 vezes ao dia (entrada jornada, saída para o almoço, volta do almoço e saída da jornada). Na semana o funcionário trabalha de segunda à sexta, então teremos 5 dias trabalhados, onde cada dia o funcionário precisa bater o ponto 4 vezes totalizando 20 marcações na semana. Se o funcionário possuir |
|
...
20 ou mais marcações o sistema irá contabilizar como ponto |
|
...
...
com o ponto incompleto: Informa a quantidade de funcionários |
|
...
com o ponto incompleto no período |
|
...
selecionado. Por exemplo um funcionário precisa realizar a marcação do ponto 4 vezes ao dia (entrada jornada, saída para o almoço, volta do almoço e saída da jornada). Na semana o funcionário trabalha de segunda à sexta, então teremos 5 dias trabalhados, onde cada dia o funcionário precisa bater o ponto 4 vezes totalizando 20 marcações na semana. Se o funcionário possuir menos de 20 marcações o sistema irá contabilizar como ponto incompleto Funcionários sem marcações: Informa a quantidade de funcionários que não possuem uma única marcação no período. |
| Totvs custom tabs box items |
|---|
| default | no |
|---|
| referencia | clockin |
|---|
| O grupo Indicadores de Marcações do Clock In irá exibir informações referente a integração das marcações. O Dashboard fará uma consulta na Carol para verificar o total de marcações que existem e informar quais delas já foram integradas, quantas estão pendentes de integração e marcações sem NSR. Com isso será possível identificar se será necessário realizar a integração das marcações ou gerar a NSR no Clock In. As informações que serão exibidas são com base nas marcações existentes no Clock In e nas tabelas de integração (RR1 ou MSA_CONTROL_MARCAC). Neste grupo teremos no total 4 indicadores que são: Total de marcações no período: Informa a quantidade total marcações existentes no Clock In no período selecionado. Marcações processadas: Informa a quantidade total de marcações que foram integradas, ou seja, as marcações que estão presentes na tabela RR1 ou MSA_CONTROL_MARCAC Marcações existentes para integração: Informa a quantidade total de marcações que não foram integradas e já estão prontas para a integração, ou seja, as marcações que já foram geradas a NSR no Clock In e não estão presentes na tabela RR1 ou MSA_CONTROL_MARCAC Marcações sem NSR: Informa a quantidade total de marcações que não possuem NSR gerada. | Aviso |
|---|
| Os indicadores do Clock In irão apresentar algum número apenas se todos os parâmetros de integração estiverem preenchidos. Caso o Clock In não seja utilizado ou os parâmetros de integração não estiverem preenchidos os indicadores serão zerados. Para informações de como preencher os parâmetro acesse a documentação abaixo:
Integração Protheus x Carol - Importação de Batidas |
|
|
03. CONFIGURAÇÃO
3.1. PORTA MULTIPROTOCOLO
Para que seja possível utilizar o Dashboard será necessário habilitar a Porta Multiprotocolo. Ao acessar a rotina do Dashboard caso a porta não esteja habilitada será exibida uma mensagem informando que será necessário habilitar a Porta Multiprotocolo.
 Image Added
Image Added
Para habilitar a porta será necessário alterar o arquivo appserver.ini, na sessão General deverá ser incluída a chave App_Environment e seu conteúdo deverá ser o nome do ambiente configurado.
Exemplo de configuração da Porta Multiprocolo:
 Image Added
Image Added
Para verificar se a Porta Multiprotocolo está habilitada, ao acessar o Protheus, a tela de login deverá ser a mesma da imagem abaixo:
 Image Added
Image Added
| Informações |
|---|
|
Para habilitar a Porta Multiprotocolo, o Application Server precisa ser a partir da versão 19.3.0.1. Para mais informações de como realizar a configuração da Porta Multiprotocolo acesse o link abaixo:
Application Server - Porta Multiprotocolo |
3.2. ENVIO DO E-MAIL
No Dashboard temos a opção de tirar uma fotografia dos indicadores e enviar por e-mail, mas para que o e-mail seja enviado corretamente teremos que realizar algumas configurações como por exemplo a configuração do servidor de e-mail como endereço do servidor, usuário, senha e etc.
Para realizar as alterações necessárias siga os passos abaixo:
Acesso o módulo Configurador (SIGACFG) e acesse a rotina Configurar do e-mail.
 Image Added
Image Added
Após isso preencha os campos conforme o servidor de e-mail que será utilizado.
 Image Added
Image Added
 Image Added
Image Added
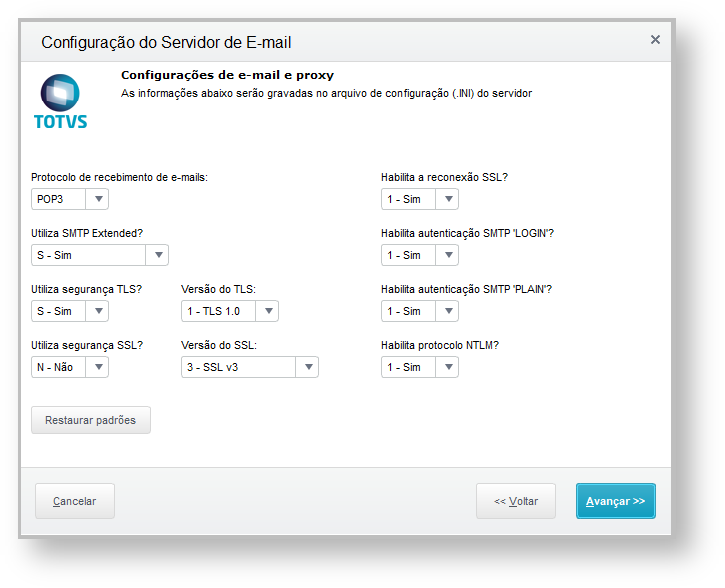 Image Added
Image Added
 Image Added
Image Added
Após a configuração do e-mail, teremos que preencher o conteúdo do parâmetro MV_GPEMAIL, este parâmetro será responsável por armazenar o destinatário do e-mail contendo as informações do Dashboard.
MV_GPEMAIL
...
2.2. INDICADORES DE MARCAÇÕES DO CLOCK IN
Neste grupo de indicadores, teremos os 4 últimos indicadores mencionados anteriormente.
Total de marcações no período: Informa a quantidade total marcações existentes no Clock In no período selecionado.
Marcações processadas: Informa a quantidade total de marcações que foram integradas, ou seja, as marcações que estão presentes na tabela RR1 ou MSA_CONTROL_MARCAC
Marcações existentes para integração: Informa a quantidade total de marcações que não foram integradas e já estão prontas para a integração, ou seja, as marcações que já foram geradas a NSR no Clock In e não estão presentes na tabela RR1 ou MSA_CONTROL_MARCAC
Marcações sem NSR: Informa a quantidade total de marcações que não possuem NSR gerada.
| Informações |
|---|
|
Os indicadores do Clock In irão apresentar algum número apenas se todos os parâmetros de integração estiverem preenchidos. Caso o Clock In não seja utilizado ou os parâmetros de integração não estiverem preenchidos os indicadores serão zerados. Para informações de como preencher os parâmetro acesse a documentação abaixo:
Integração Protheus x Carol - Importação de Batidas |
03. CONFIGURAÇÃO
3.1. PORTA MULTIPROTOCOLO
Para que seja possível utilizar do Dashboard será necessário habilitar a Porta Multiprotocolo. Ao acessar a rotina do Dashboard caso a porta não esteja habilitada será exibida uma mensagem informando que será necessário habilitar a Porta Multiprotocolo.
 Image Removed
Image Removed
Para habilitar a porta será necessário alterar o arquivo appserver.ini, na sessão General deverá ser incluída a chave App_Environment e seu conteúdo deverá ser o nome do ambiente configurado.
Exemplo de configuração da Porta Multiprocolo:
 Image Removed
Image Removed
Para verificar se a Porta Multiprotocolo está habilitada, ao acessar o Protheus, a tela de login deverá ser a mesma da imagem abaixo:
 Image Removed
Image Removed
| Informações |
|---|
|
Para habilitar a Porta Multiprotocolo, o Application Server precisa ser a partir da versão 19.3.0.1. Para mais informações de como realizar a configuração da Porta Multiprotocolo acesse o link abaixo:
Application Server - Porta Multiprotocolo |
3.2. ENVIO DO E-MAIL
No Dashboard temos a opção de tirar uma fotografia dos indicadores e enviar por e-mail, mas para que o e-mail seja enviado corretamente teremos que realizar algumas configurações como por exemplo a configuração do servidor de e-mail como endereço do servidor, usuário e senha e etc.
Para realizar as alterações necessárias siga os passos abaixo:
Acesso o módulo Configurador (SIGACFG) e acesse a rotina Configurar do e-mail.
 Image Removed
Image Removed
Após isso preencha os campos conforme o servidor de e-mail que será utilizado.
 Image Removed
Image Removed
 Image Removed
Image Removed
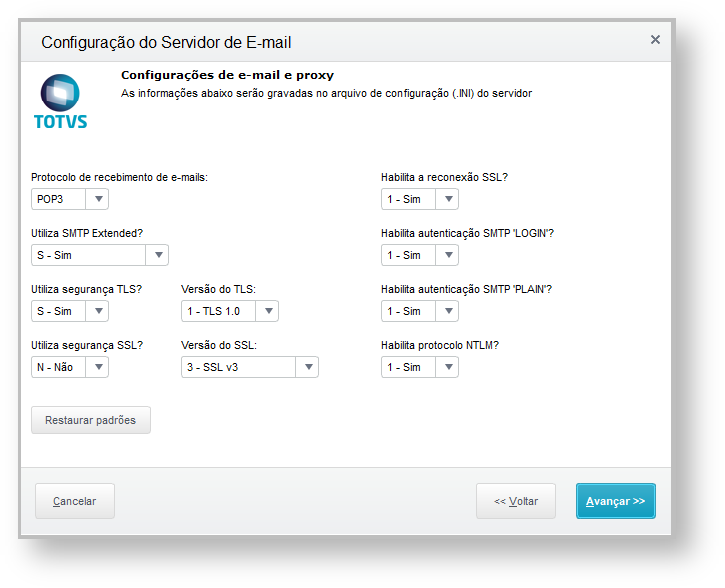 Image Removed
Image Removed
 Image Removed
Image Removed
Após a configuração do e-mail, teremos que preencher o conteúdo do parâmetro MV_GPEMAIL, este parâmetro será responsável por armazenar o destinatário do e-mail contendo as informações do Dashboard.
MV_GPEMAIL
Preencher com o destinatário do e-mail, caso ele não seja preenchido o sistema irá utilizar o MV_RELAUSR. Caso o MV_GPEMAIL e o MV_RELAUSR não estiverem preenchidos o sistema não irá enviar o e-mail.
3.3. ENVIO DO E-MAIL SCHEDULER
Para a utilização do Scheduler para o envio do e-mail com as informações do Dashboard, teremos que utilizar alguns parâmetros e realizar a configuração mencionada no item 3.2, como o preenchimento do servidor de e-mail, usuário, senha e etc.
Após realizar todo os preenchimento utilizando o configurador, teremos que preencher o conteúdo de 2 parâmetros, que são:
MV_GPEMAIL
MV_PONREST
MV_GPEMAIL
Preencher com o destinatário do e-mail, caso ele não seja preenchido o sistema irá utilizar o MV_RELAUSR. Caso o MV_GPEMAIL e o MV_RELAUSR não estiverem preenchidos o sistema não irá enviar o e-mail.
Exemplo:
 Image Removed
Image Removed
MV_PONREST
Preencher com o endereço do servidor Rest configurado no Protheus.
 Image Removed
Image Removed
...
 Image Added
Image Added
3.3. ENVIO DO E-MAIL SCHEDULER
Para a utilização do Scheduler para o
...
envio do e-mail
...
MP - FRAME - Configurar o SMTP para envio de relatórios por e-mail
Application Server - Uso de e-mail com GMail
com as informações do Dashboard, teremos que utilizar 2 parâmetros e realizar a configuração mencionada no item 3.2, como o preenchimento do servidor de e-mail, usuário, senha e etc.
Após realizar todo os preenchimento utilizando o configurador, teremos que preencher o conteúdo do parâmetro MV_GPEMAIL e MV_PONREST.
MV_GPEMAIL
Preencher com o destinatário do e-mail, caso ele não seja preenchido o sistema irá utilizar o MV_RELAUSR. Caso o MV_GPEMAIL e o MV_RELAUSR não estiverem preenchidos o sistema não irá enviar o e-mail.
Exemplo:
 Image Added
Image Added
MV_PONREST
Preencher com o endereço do servidor Rest configurado no Protheus.
 Image Added
Image Added
04. EXEMPLOS DE UTILIZAÇÃO
| Totvs custom tabs box |
|---|
| tabs | Protheus,Scheduler |
|---|
| ids | protheus,scheduler |
|---|
|
Podemos utilizar o Dashboard de duas maneiras, a primeira dela será via interface, ou seja, é possível acessar o Dashboard pelo Protheus e segunda maneira é através do Scheduler. Ao configurar a rotina PONA480A no Scheduler, será enviado um e-mail contendo as informações do Dashboard, desta maneira não há a necessidade de ficar acessando o Protheus para verificar os indicadores. | Totvs custom tabs box items |
|---|
| default | yes |
|---|
| referencia | protheus |
|---|
| Para acessar o Dashboard certifique que o pacote da expedição contínua a partir da data 01/12/2023 está aplicado em seu ambiente, tanto o pacote de fontes como o pacote de dicionário de dados. Após isso basta acessar o módulo do ponto (SIGAPON) e acessar a rotina Dashboard (PONA480) em Relatórios → Mensal → Dashboard.
| Aviso |
|---|
| O filtro do gestor e o botão "Enviar E-mail Gestores" só estarão disponíveis caso exista a estrutura de departamentos ou postos, utilizando o parâmetro MV_ORGCFG. Se o ambiente não possuir uma estrutura cadastrada, isso não afetará o Dashboard. O filtro do gestor será desativado e não será feito para buscar as informações dos funcionários. Serão considerado apenas os filtros de Data de Início, Data de Término e Filial. Caso o ambiente não possua a estrutura, será exibida as mensagens abaixo no filtro e no botão "Enviar E-mail Gestores" ao pocisionar o mouse sobre o filtro ou o botão 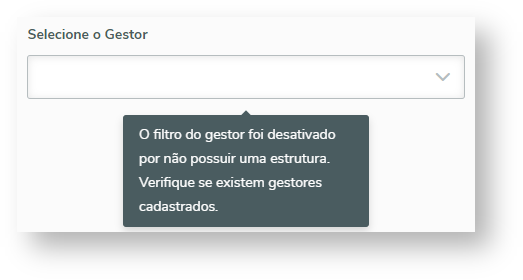 Image Added Image Added Image Added Image Added
|
Inicialmente o sistema sempre irá carregar o filtros com conteúdos padrões, por exemplo da Data de Inicio será 2 dias anteriores a date de hoje, a Data de Término 1 dia anterior a data de hoje e as filias serão preenchida com o filtro Todos, ao invés de uma filial em específico. Para realizar a alteração do filtro basta alterar os campos do filtro (Data de Início, Data de Término, Selecione a Filial e Selecione o Gestor) e posteriormente clicar em atualizar. 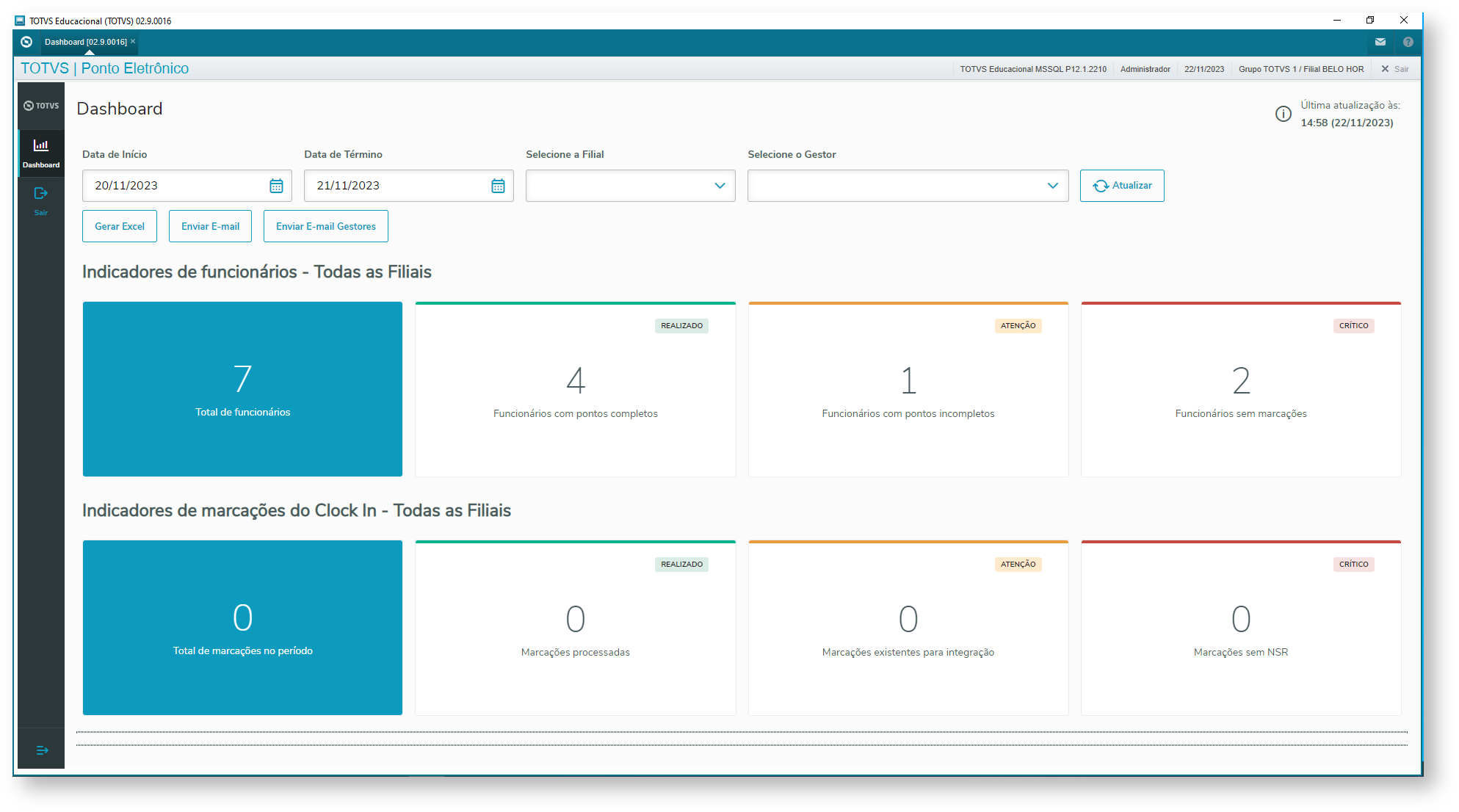 Image Added Image Added
Cada vez que o filtro for atualizado clicando em Atualizar, a data e hora informados no campo superior direto em "Última atualização às" será atualizado, com isso poderemos ver em qual dia e hora o Dashboard foi atualizado. 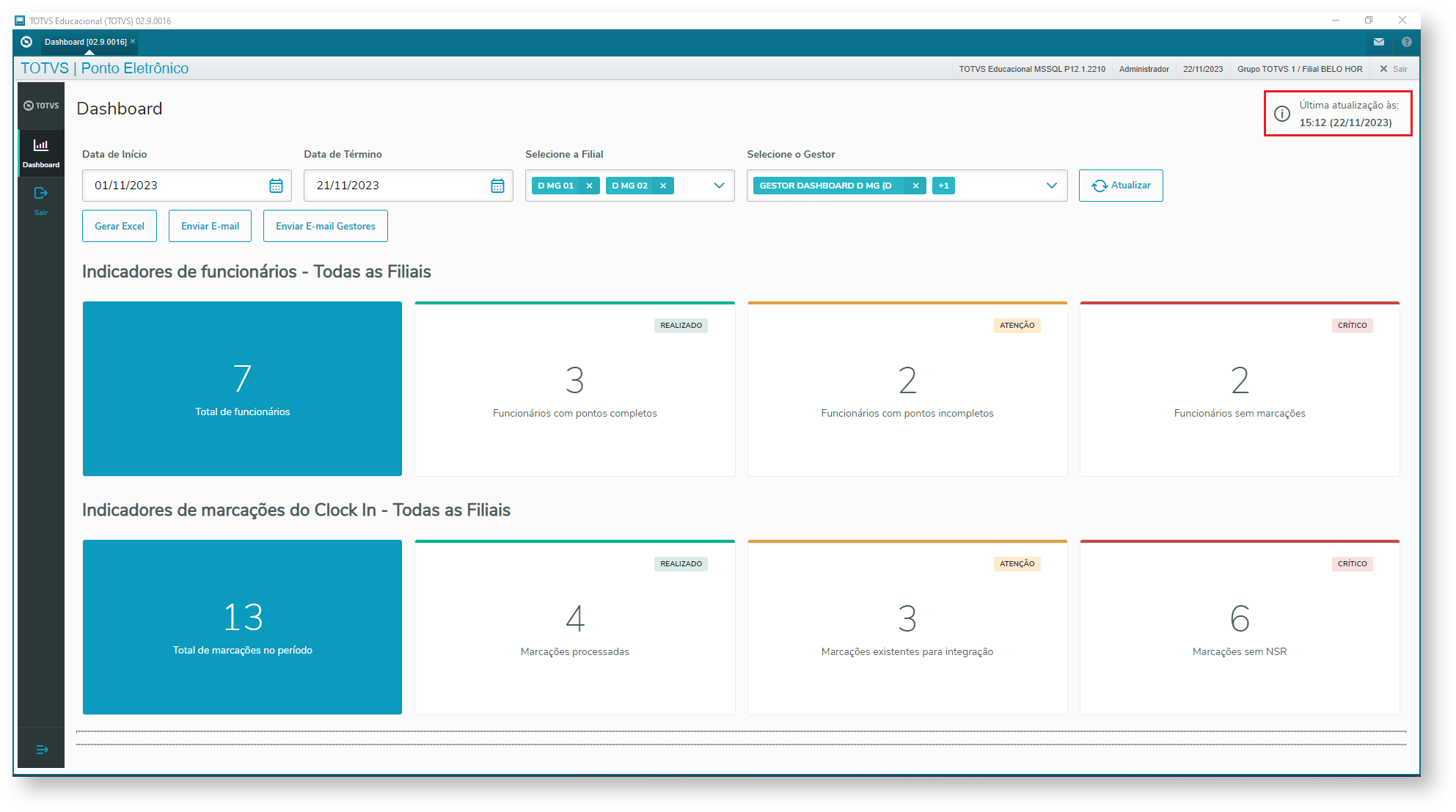 Image Added Image Added
Será possível realizar a alteração dos filtros informando a data inicial e final do período em que o sistema irá buscar as informações dos indicadores, porém o intervalo do período não poderá ser superior a 60 dias. Por exemplo ao preencher a Data de Inicio com 01/09/2023 e Data de Término 21/11/2022, o filtro Data de Término ficar em destaque com a cor vermelha e caso clicado em atualizar será exibida a seguinte mensagem. 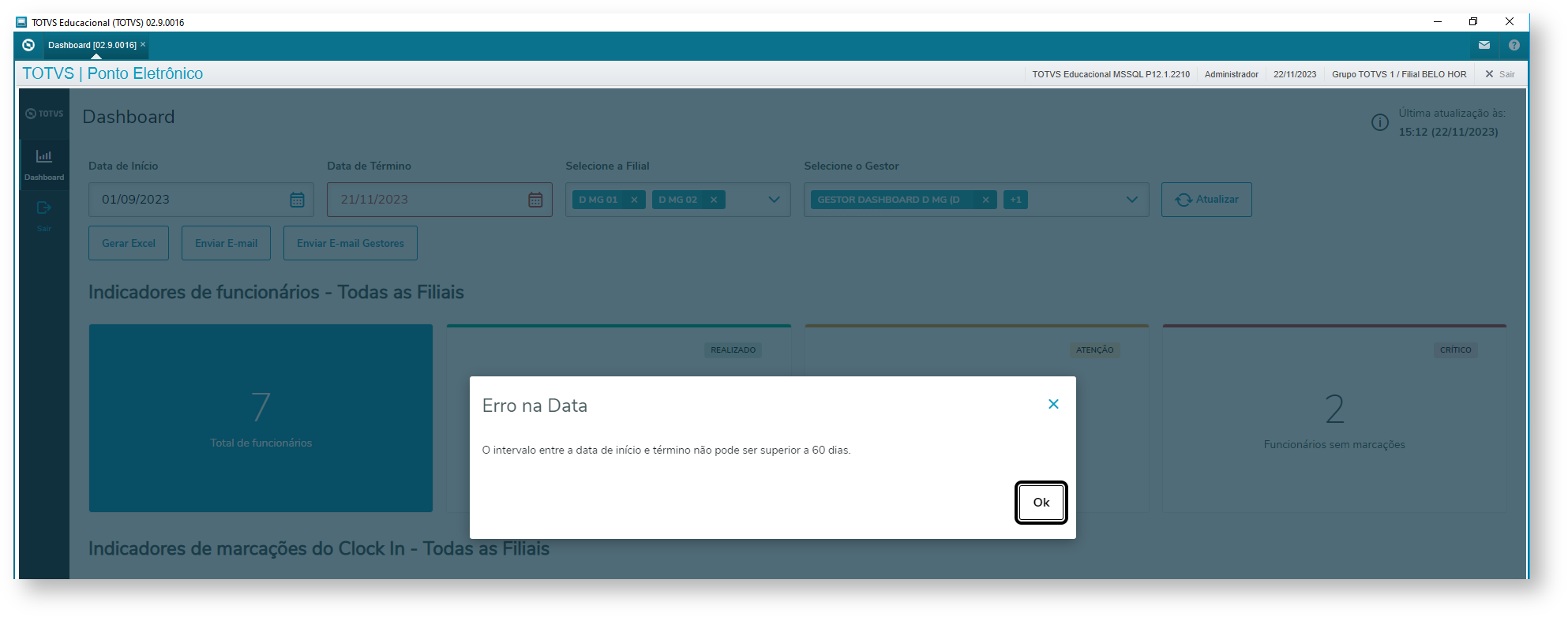 Image Added Image Added
Caso todos os filtros estejam corretos será possível realizar a atualização do Dashboard. 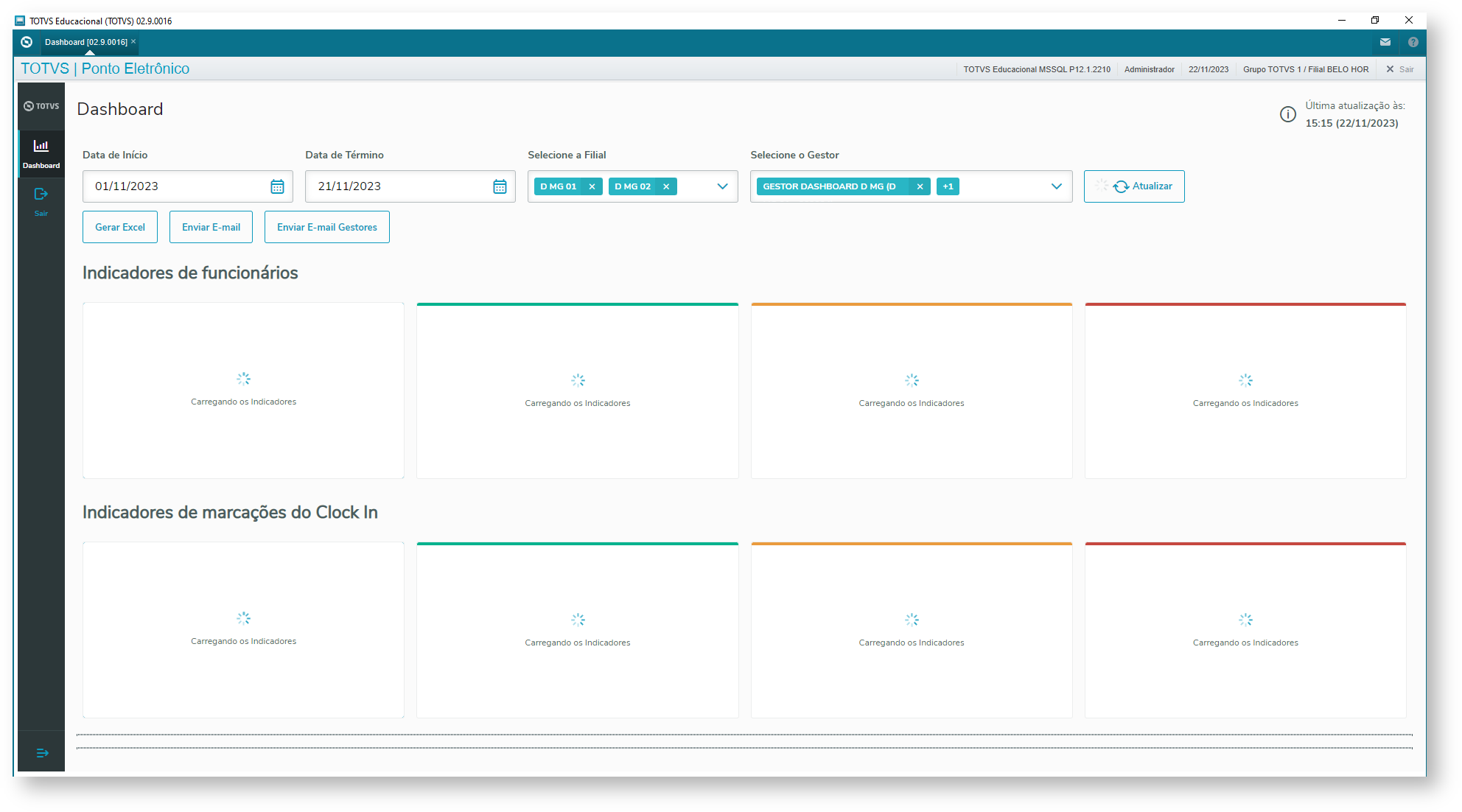 Image Added Image Added
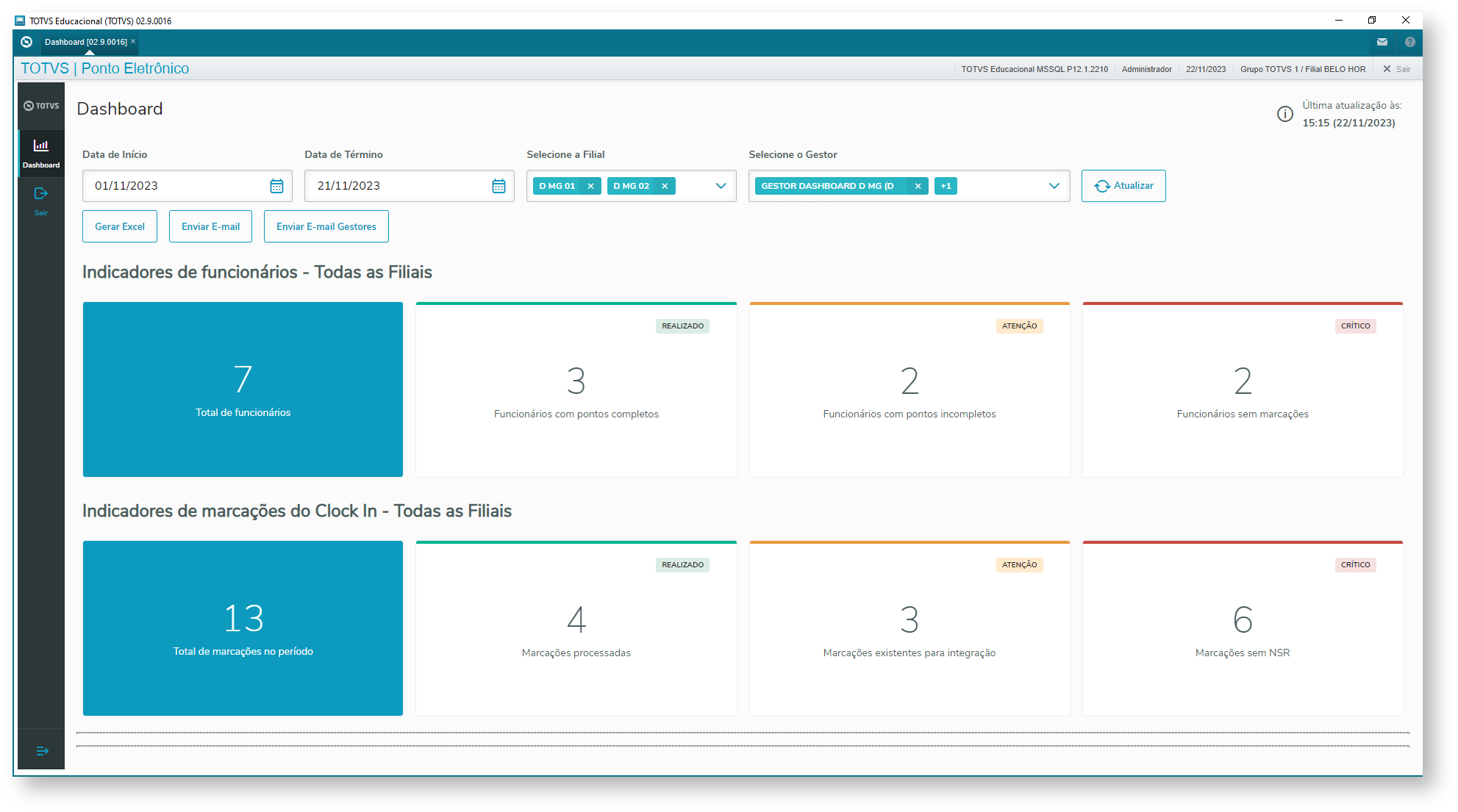 Image Added Image Added
Ao clicar no campo "Selecione a Filial", será aberta um checklist possibilitando escolher mais de uma filial. Para facilitar na seleção de uma filial em específico é possível realizar a busca de filiais digitando pela filial. 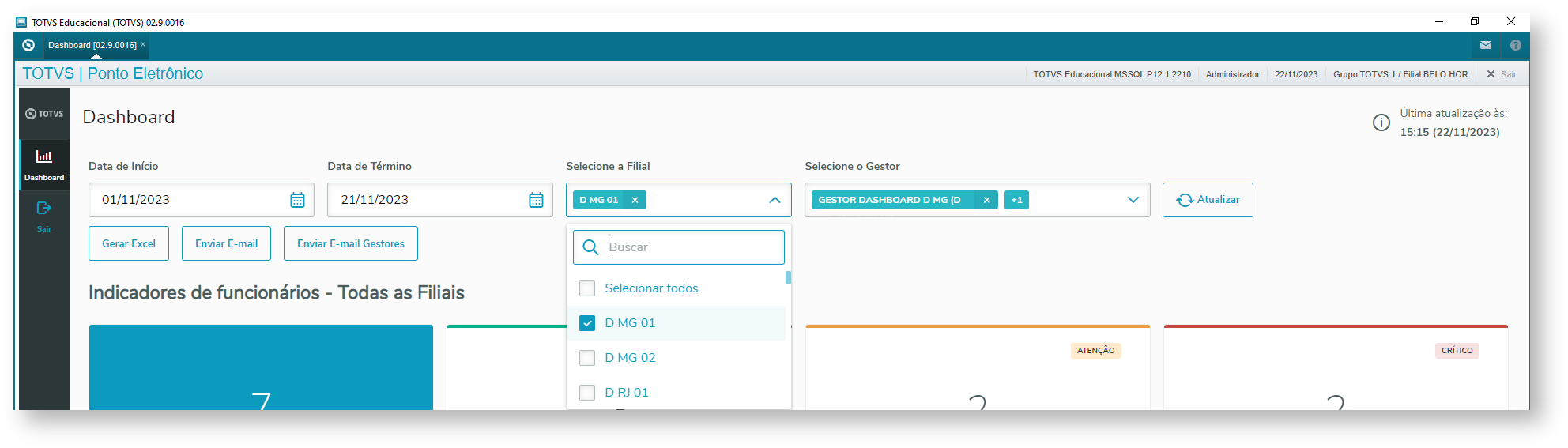 Image Added Image Added
 Image Added Image Added
| Aviso |
|---|
| Regras de utlização do filtro de filiais: 1º - Se for selecionada apenas 1 filial, o Dashboard irá exibir apenas os grupos Funcionários e Marcações Clock In da filial selecionada.
2º - Se for selecionada todas as filiais, o Dashboard irá exibir apenas os grupos Funcionários e Marcações Clock In totalizando os números de todas as filiais.
3º - Se for selecionada 1 ou mais filiais, desde que não seja todas as filiais, o Dashboard irá exibir os grupos Funcionários e Marcações Clock In seprados por filial e um totalizador com o resultado de todas as filiais selecionadas. |
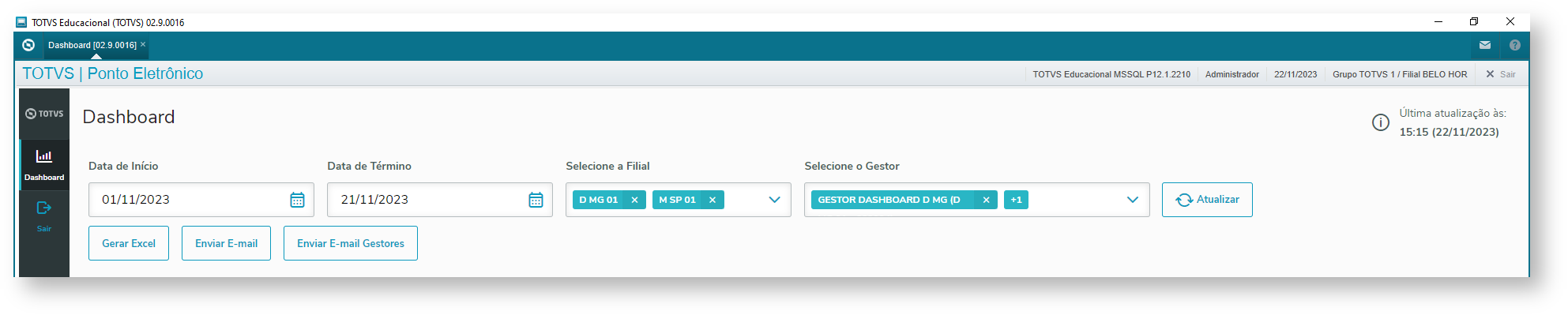 Image Added Image Added
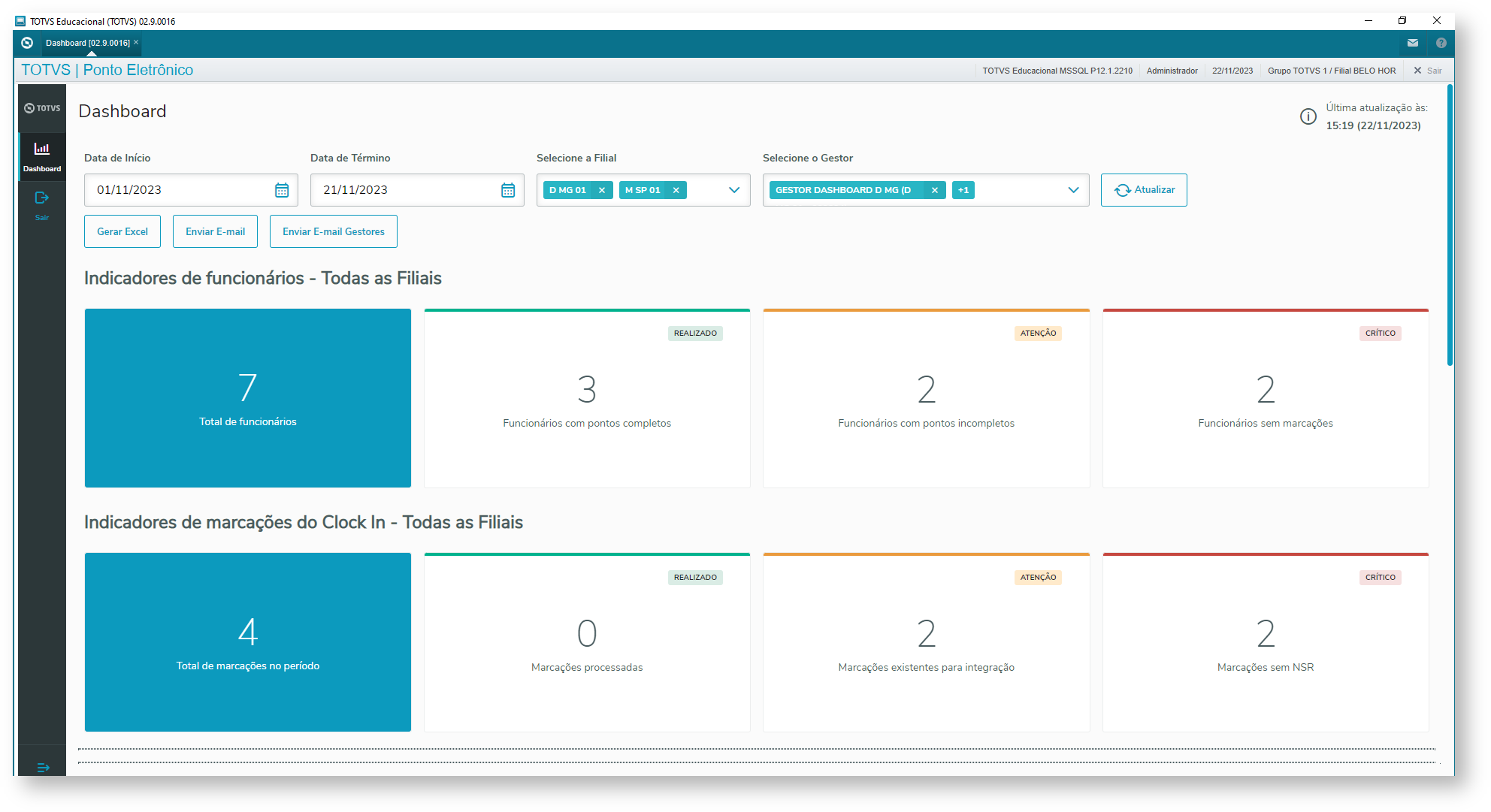 Image Added Image Added
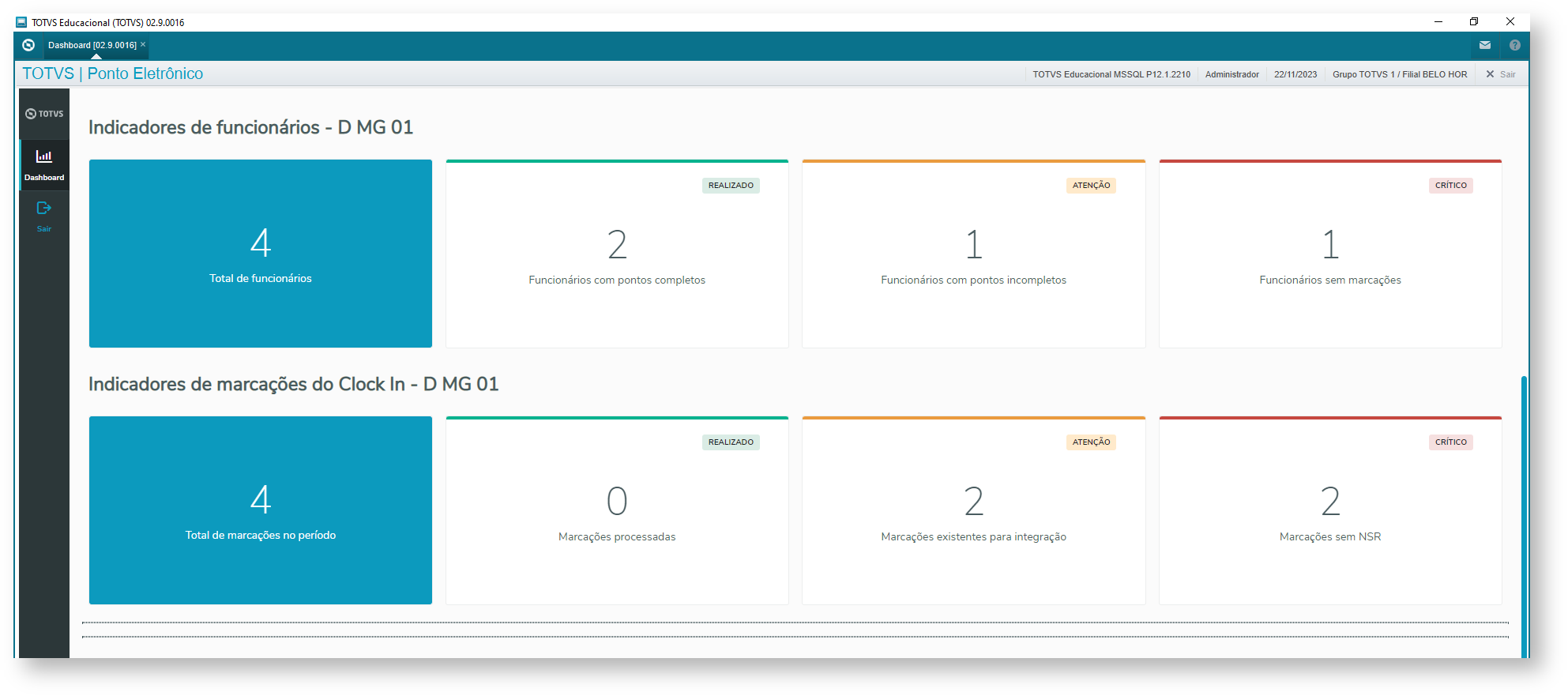 Image Added Image Added
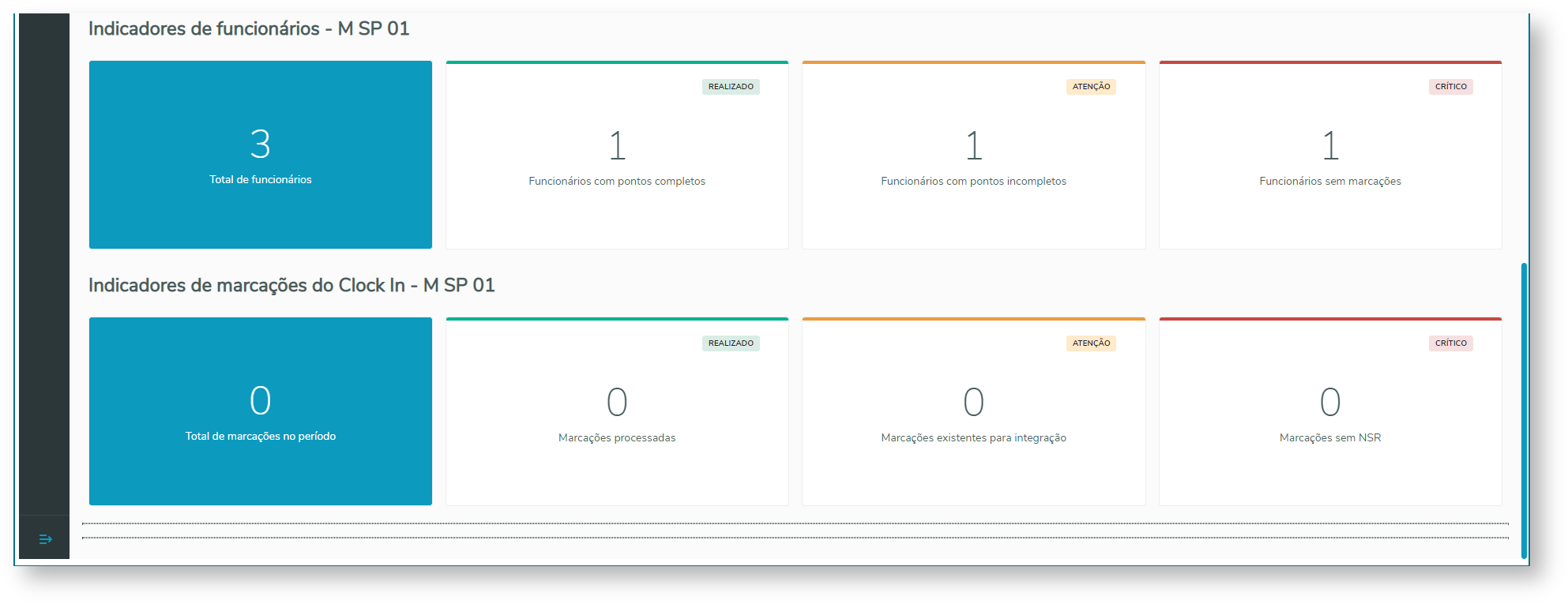 Image Added Image Added
Ao clicar em algum indicador, será aberta uma nova janela onde serão exibidos os funcionários ou marcações do indicador selecionado. Indicadores de funcionários: 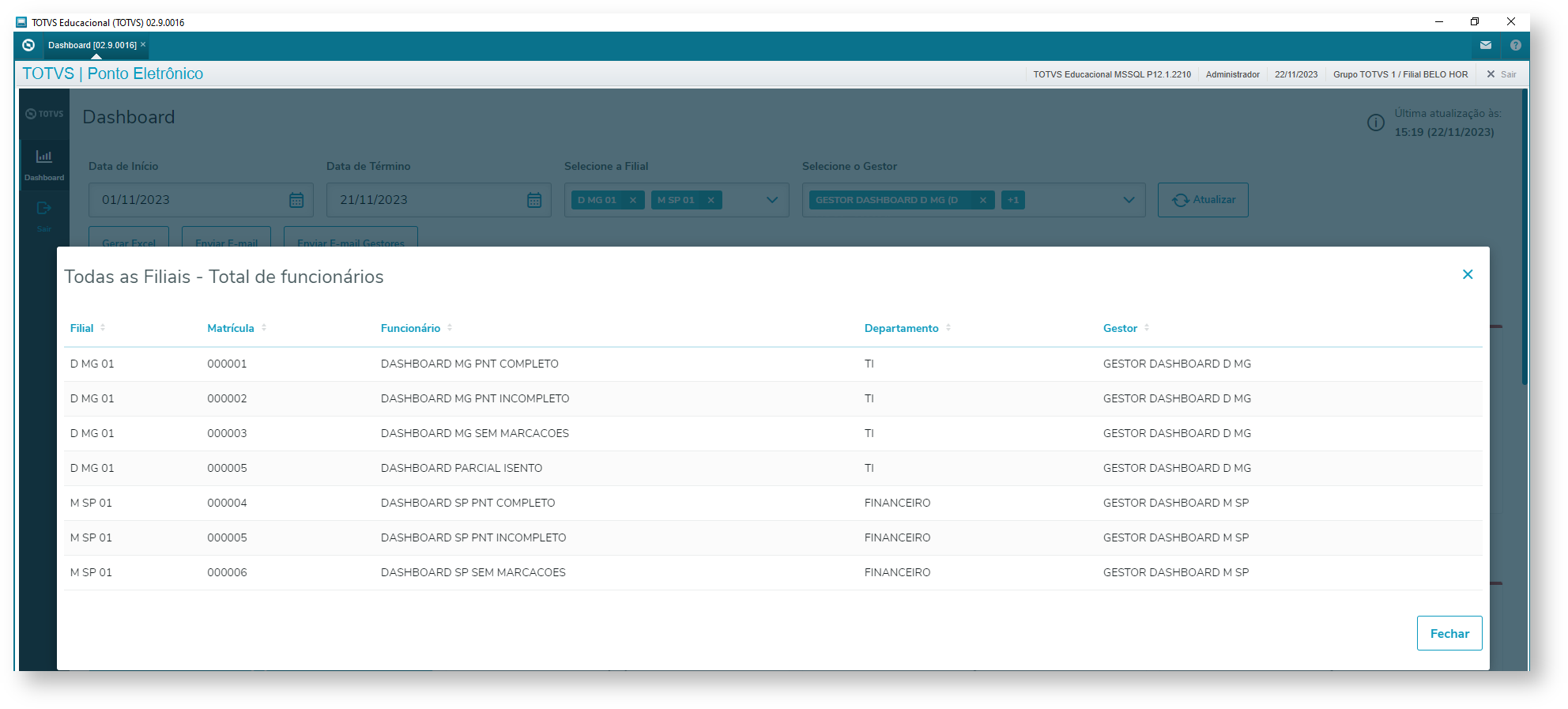 Image Added Image Added
Para o indicador de funcionários com Pontos Incompletos, será possível verificar as inconsistências do ponto por funcionário, ou seja, teremos um detalhamento de quais dias, quais as marcações previstas e realizadas pelo funcionário que gerou a inconsistência. Para isso, basta acessar o indicador de Pontos Incompletos e posteriormente clicar em visulizar. 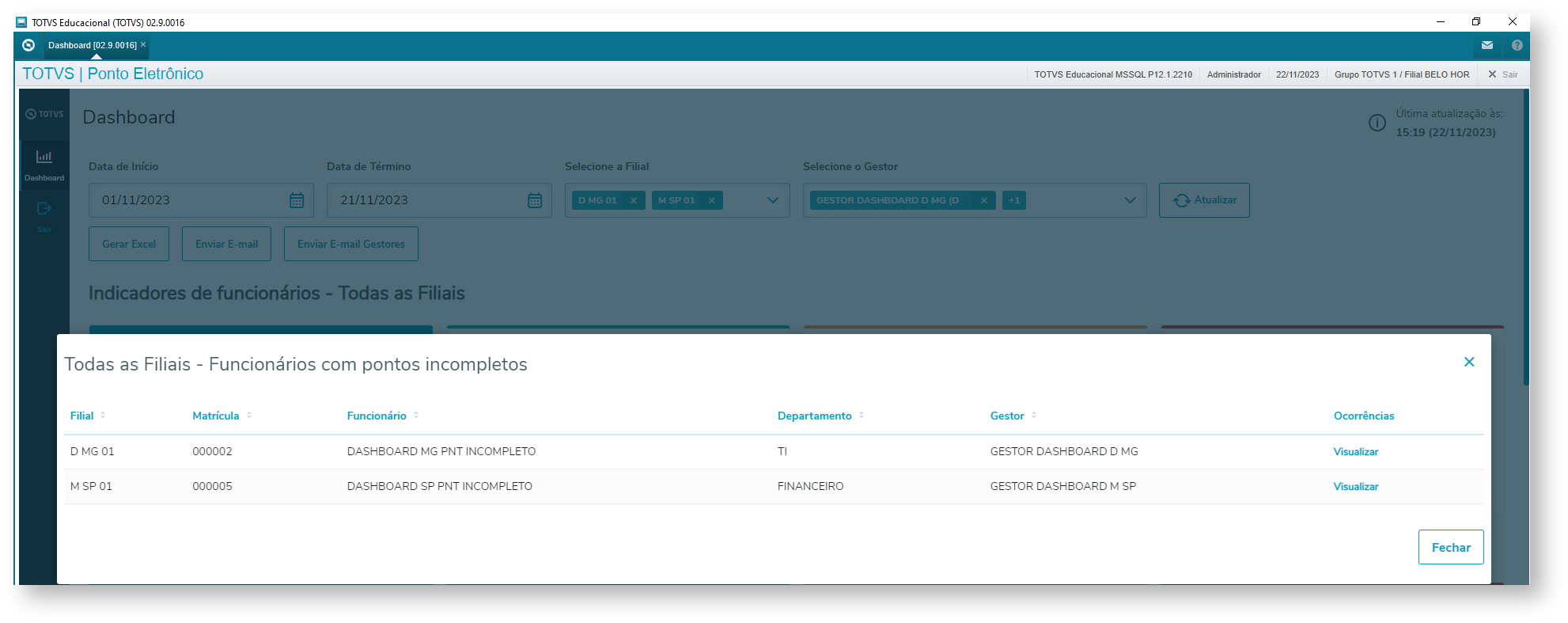 Image Added Image Added
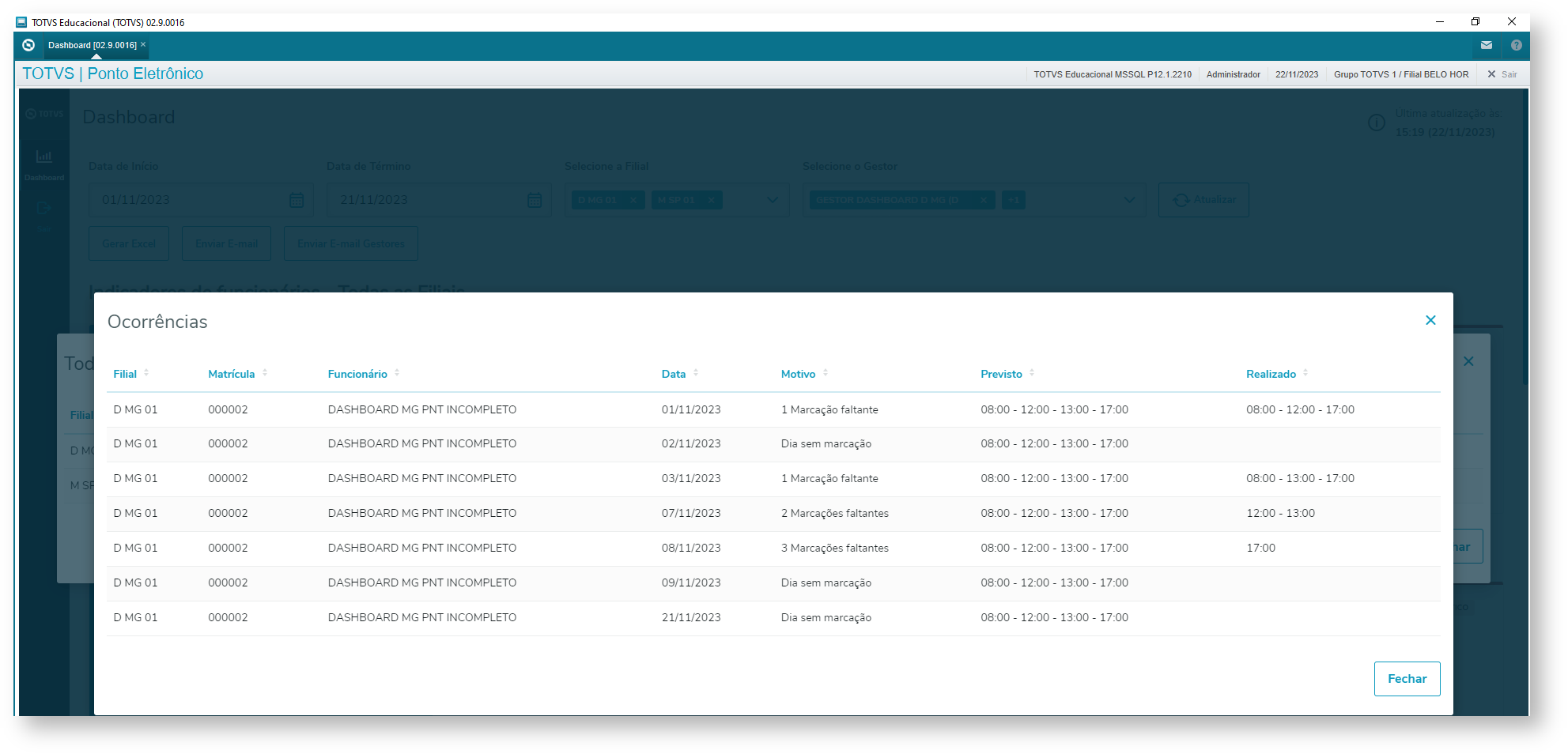 Image Added Image Added
Indicadores de Marcações Clock In: 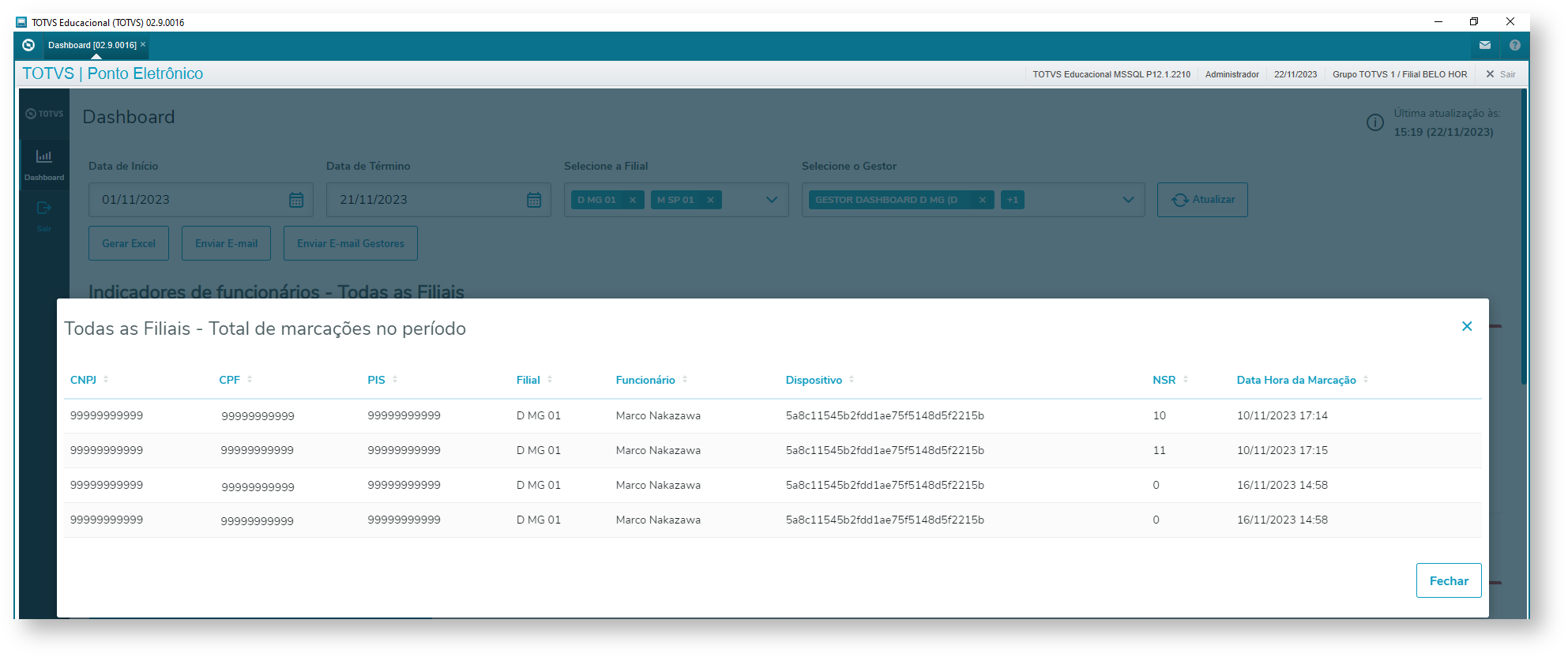 Image Added Image Added
| Aviso |
|---|
| Regras de utlização do filtro de gestores: 1º - Se for selecionado apenas 1 gestor, o Dashboard irá exibir no grupo de Indicadores de Funcionários os funcionários que respondem diretamente ao gestor selecionado.
2º - Se for selecionado todos os gestores, o Dashboard irá exibir no grupo de Indicadores de Funcionários todos os funcionários, independentemente se o funcionário possui um gestor ou não, retirando os gestores da lista de funcionários.
3º - Se for selecionado 1 ou mais gestores, desde que não seja todos os gestores, o Dashboard irá exibir no grupo de Indicadores de Funcionários todos os funcionários que respondem diretamente para os gestores selecionados. |
Selecionando 1 Gestor. 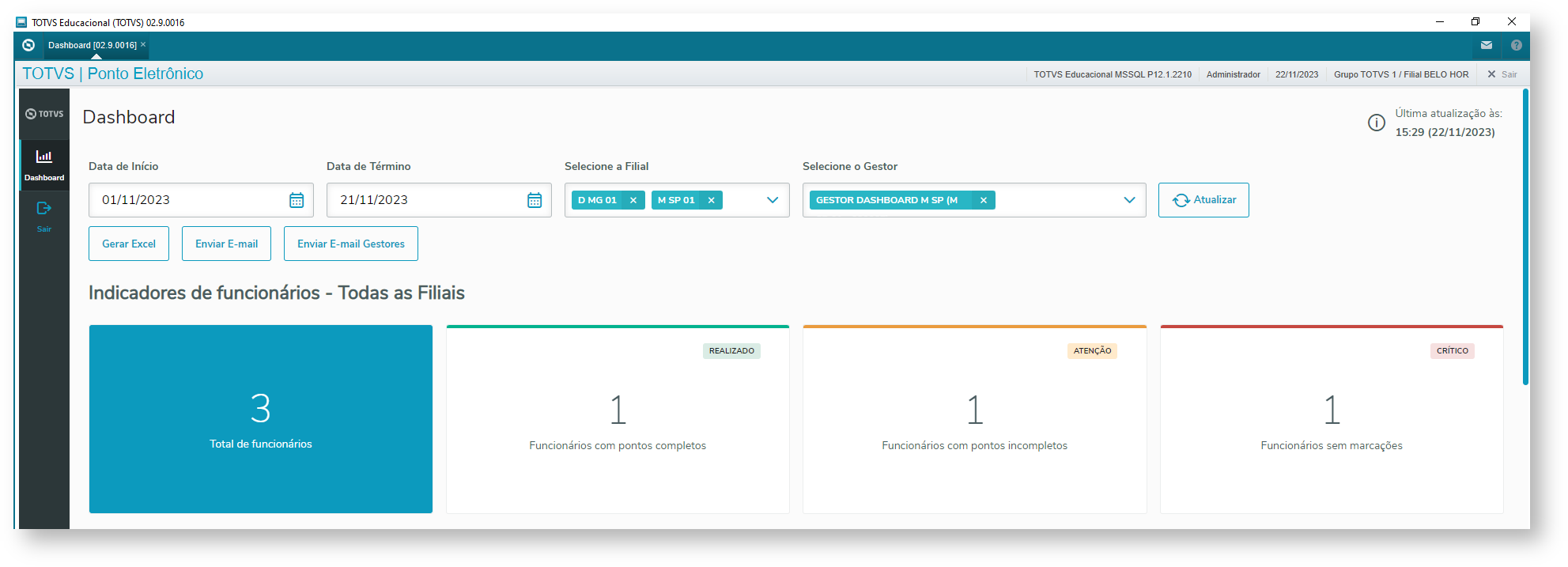 Image Added Image Added
Apenas os funcionários que respondem para o gestor de São Paulo foram listados no Dashboard. 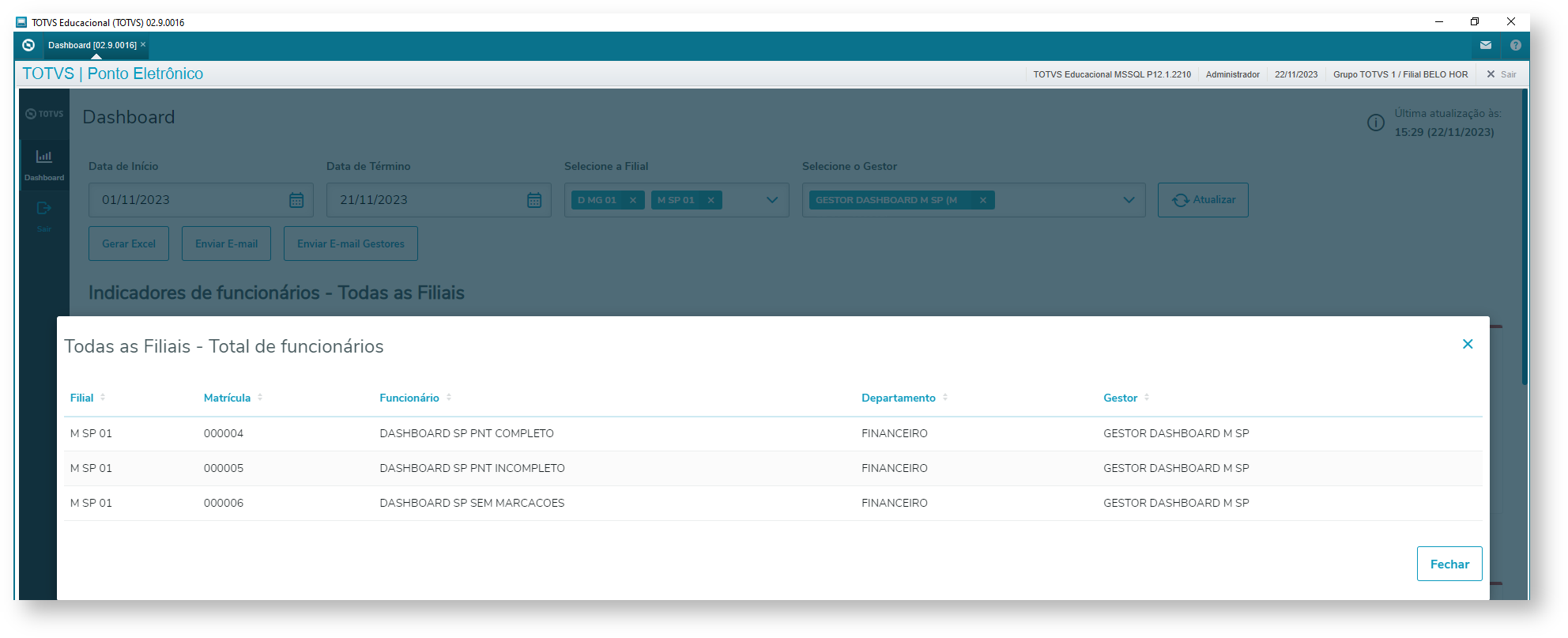 Image Added Image Added
Quando selecionado mais de um gestor, todos os funcionários que respondem diretamente aos gestores selcionados serão exibidos. 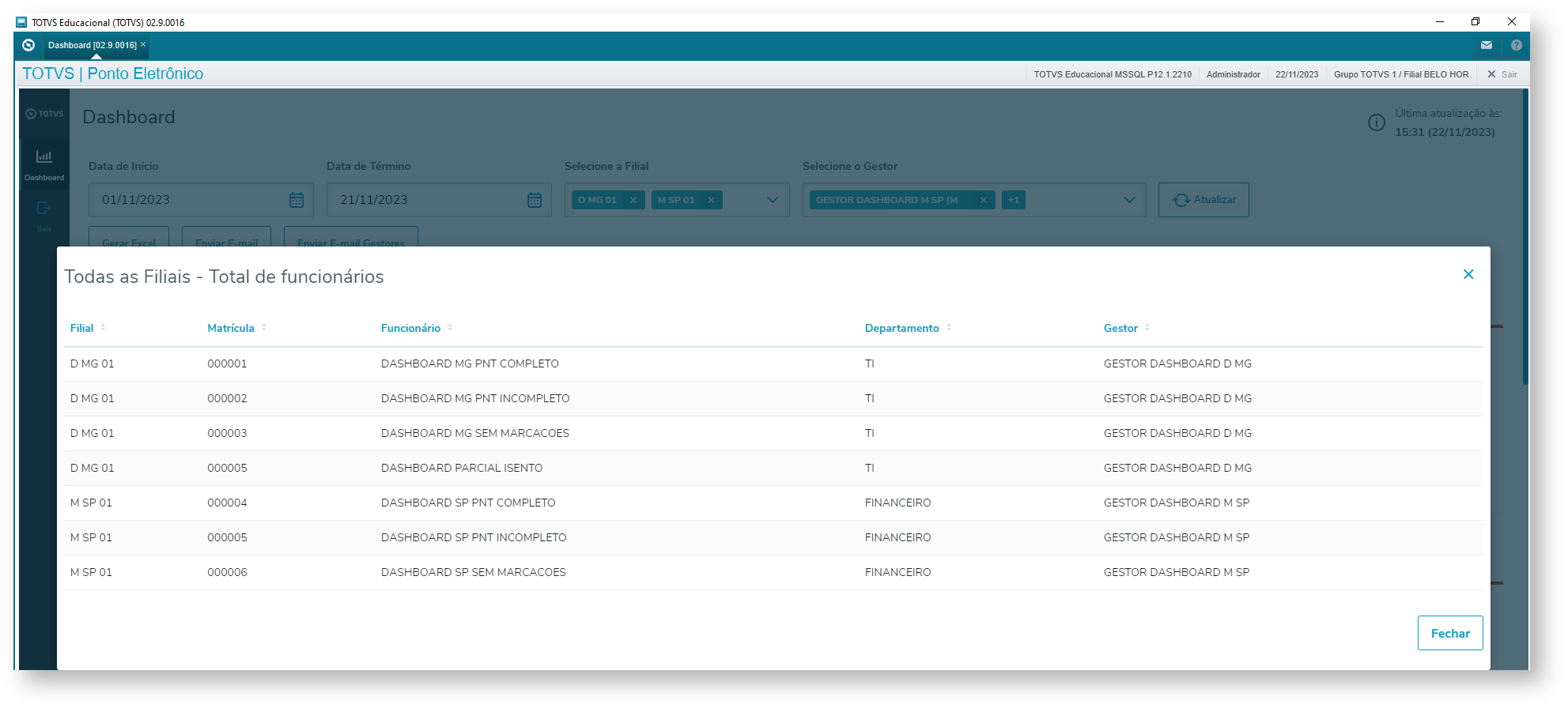 Image Added Image Added
Após a atualização dos indicadores, é possível enviar um e-mail utilizandos os botões "Enviar E-mail" e "Enviar E-mail Gestores", se as configurações mencionadas no item 3.2 estiverem corretas. No envio do e-mail, é possível receber uma imagem com os indicadores do Dashboard e a planilha do Excel com os dados dos indicadores. O envio do e-mail terá dois botões "Enviar E-mail" "Enviar E-mail Gestores". - Enviar E-mail - Será enviado uma imagem com os indicadores do Dashboard e uma planilha do Excel com o dados, onde o destinatário será o conteúdo do parâmetro MV_GPEMAIL.
- Enviar E-mail Gestores - Será enviado uma imagem com os indicadores do Dashboard e uma planilha do Excel com o dados, onde o destinatário será o próprio gestor, utilizando o campo End. E-mail (RA_EMAIL). Caso selecionado mais de um gestor, o Dashboard irá separar os funcionários de cada um para gerar a imagem e a planilha do Excel, assim cada gestor receberá o Dashboard apenas com as infomações dos funcionários que respondem diretamente a ele.
| Aviso |
|---|
| - Antes de enviar e-mail para os gestores, será necessário validar o cadastro de cada um deles para verificar se o e-mail está cadastrado no campo End. E-mail (RA_EMAIL).
- Para que seja possível gerar a planilha do Excel, será necessário realizar a instalação do TOTVS Printer além de ter os pacotes da Expedição Contínua do RH a partir de 01/12/2023 aplicados. Para mais informações do TOTVS Printer acesse o link TOTVS Printer - Instalação
|
Abaixo está um exemplo do e-mail utilizando o botão "Enviar E-mail":  Image Added Image Added
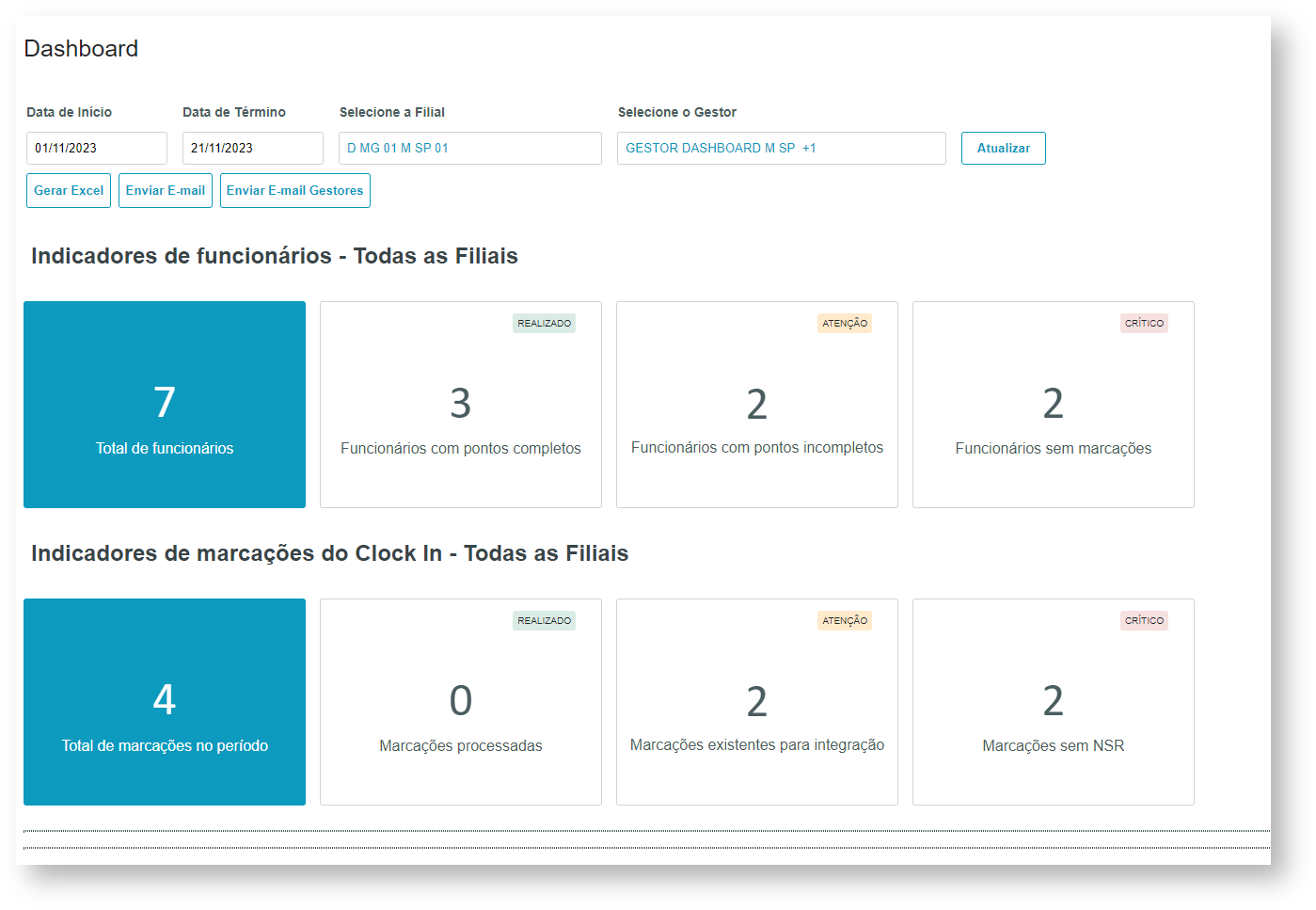 Image Added Image Added
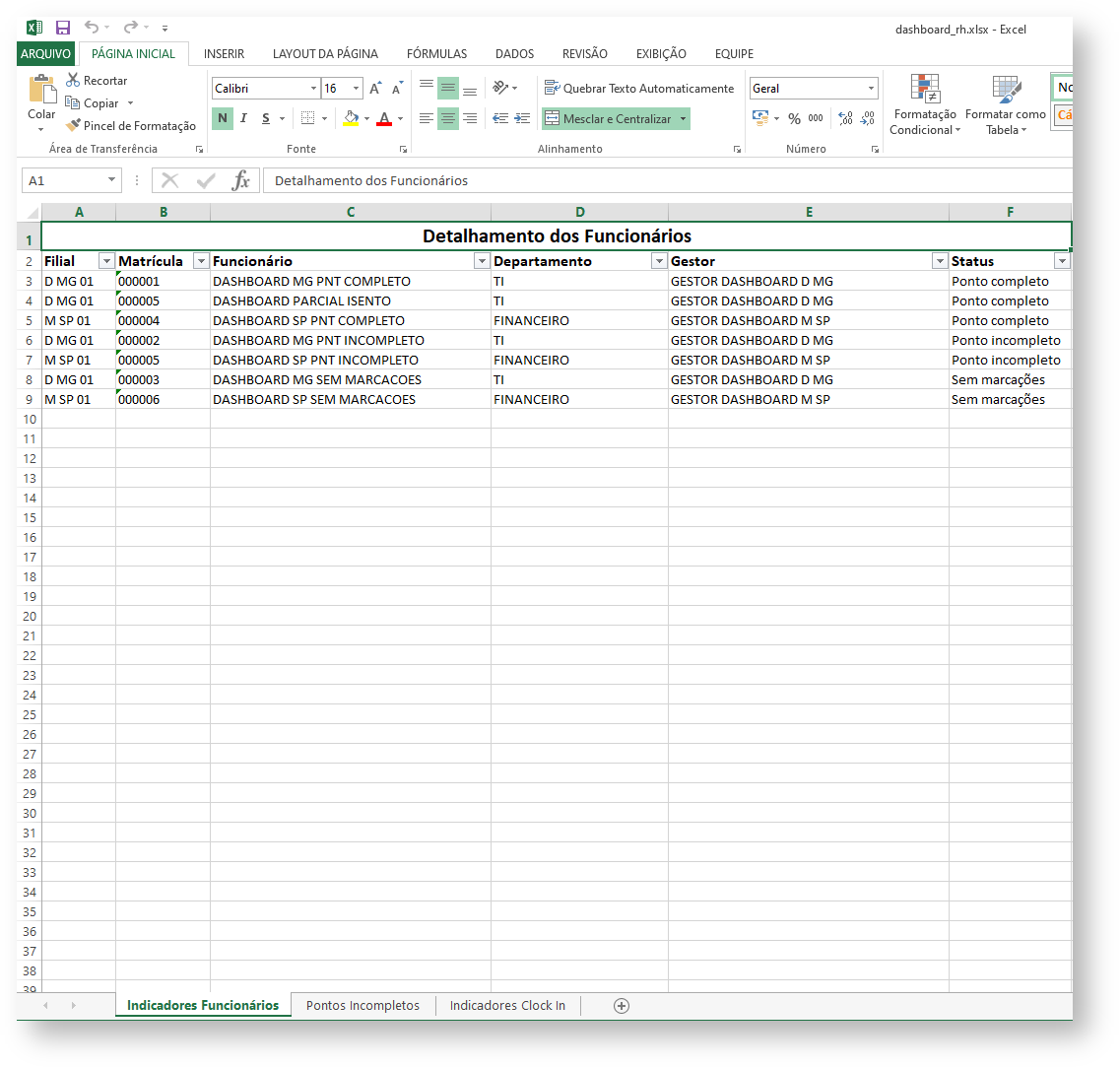 Image Added Image Added
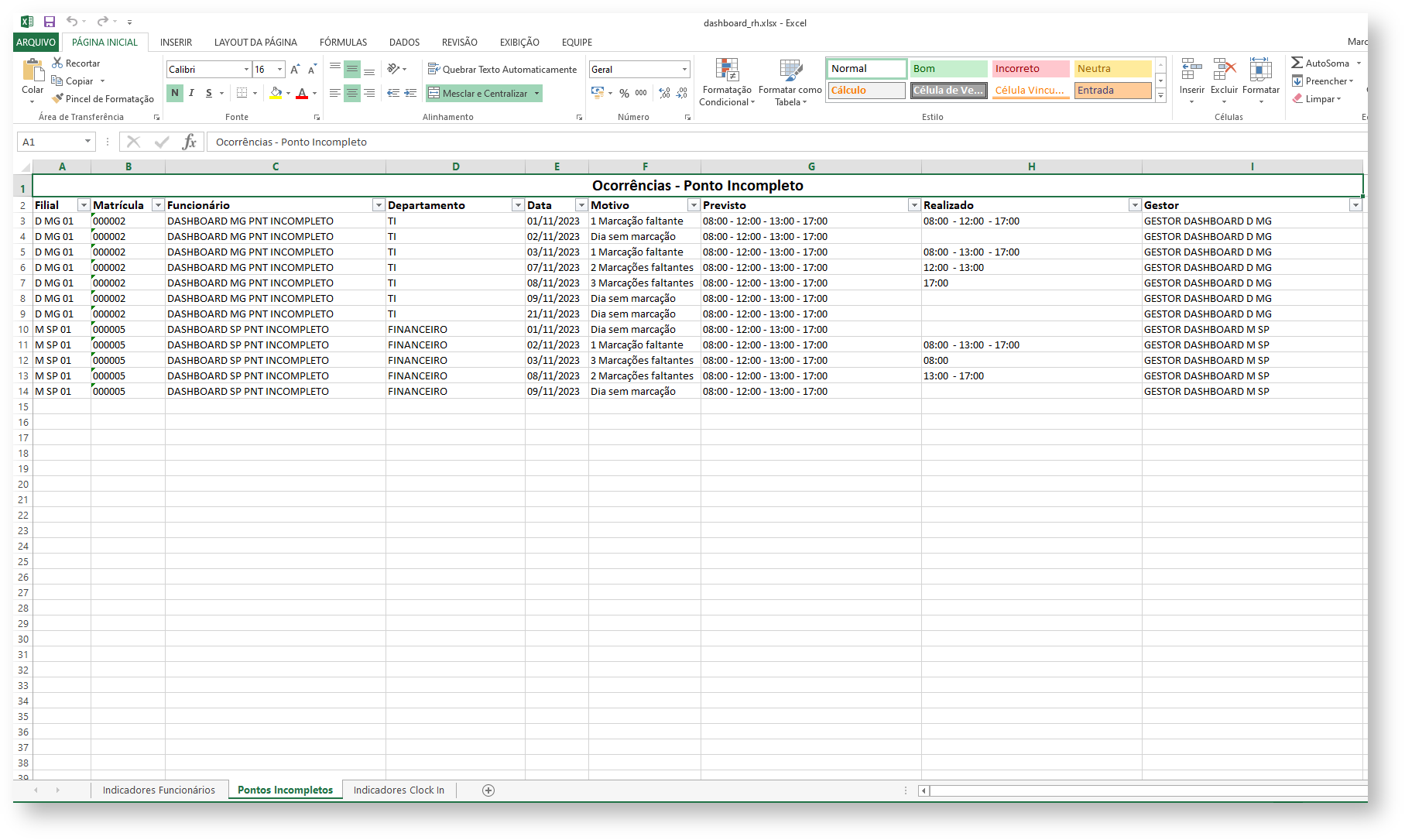 Image Added Image Added
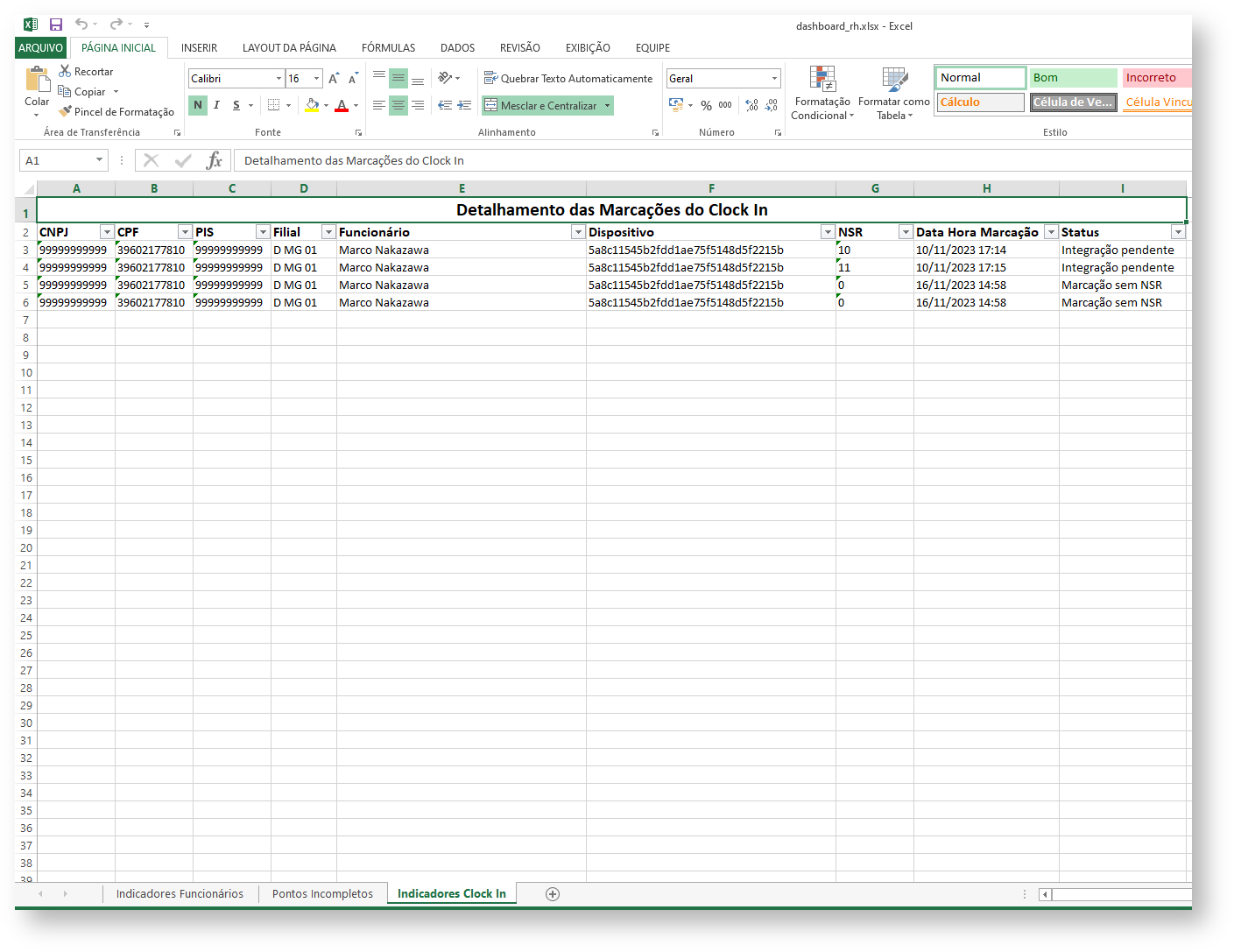 Image Added Image Added
Abaixo está um exemplo do e-mail utilizando o botão "Enviar E-mail Gestores": E-mail enviado para o gestor da M SP 01.  Image Added Image Added
Os funcionários exibidos são apenas aqueles que respondem diretamente para o gestor da M SP 01. 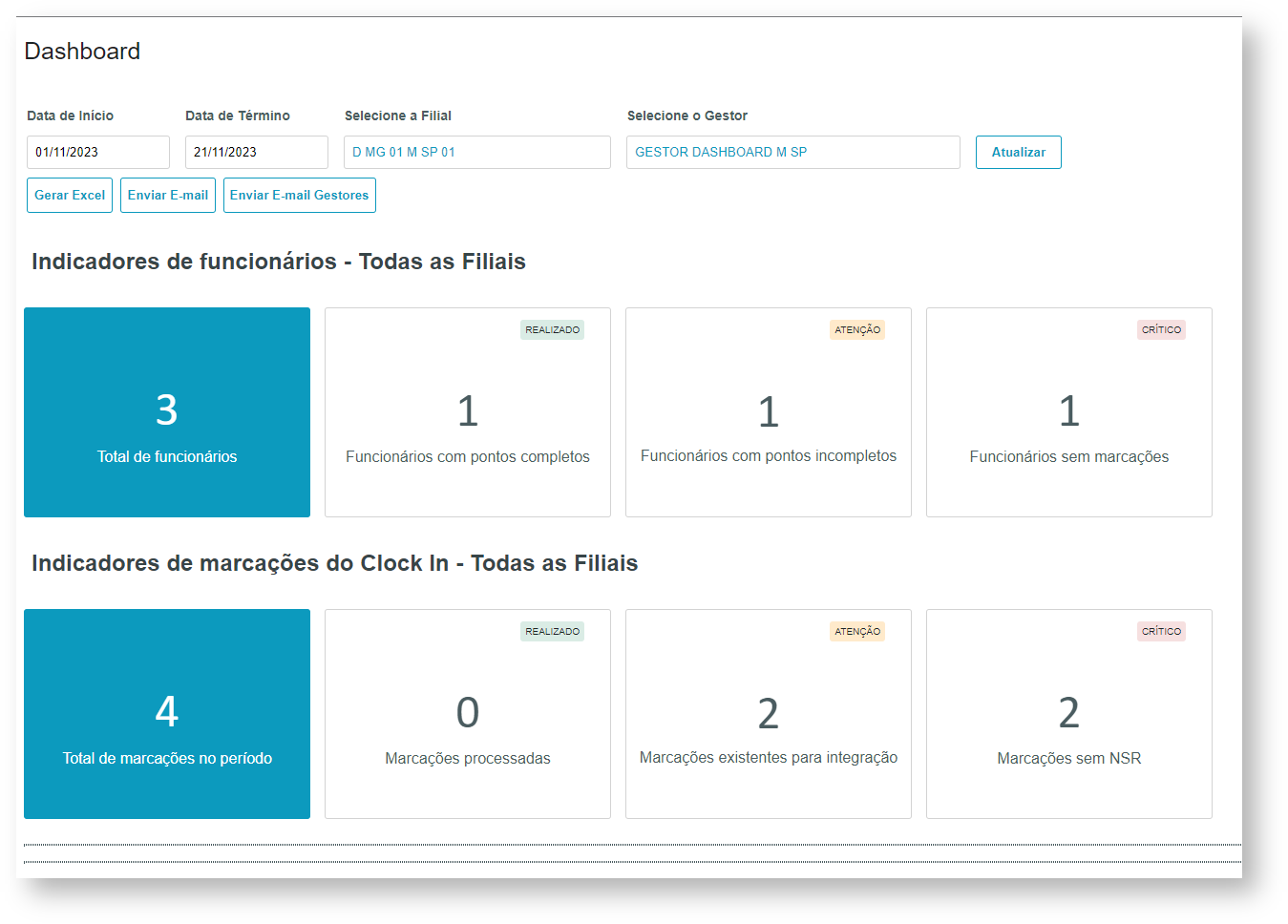 Image Added Image Added
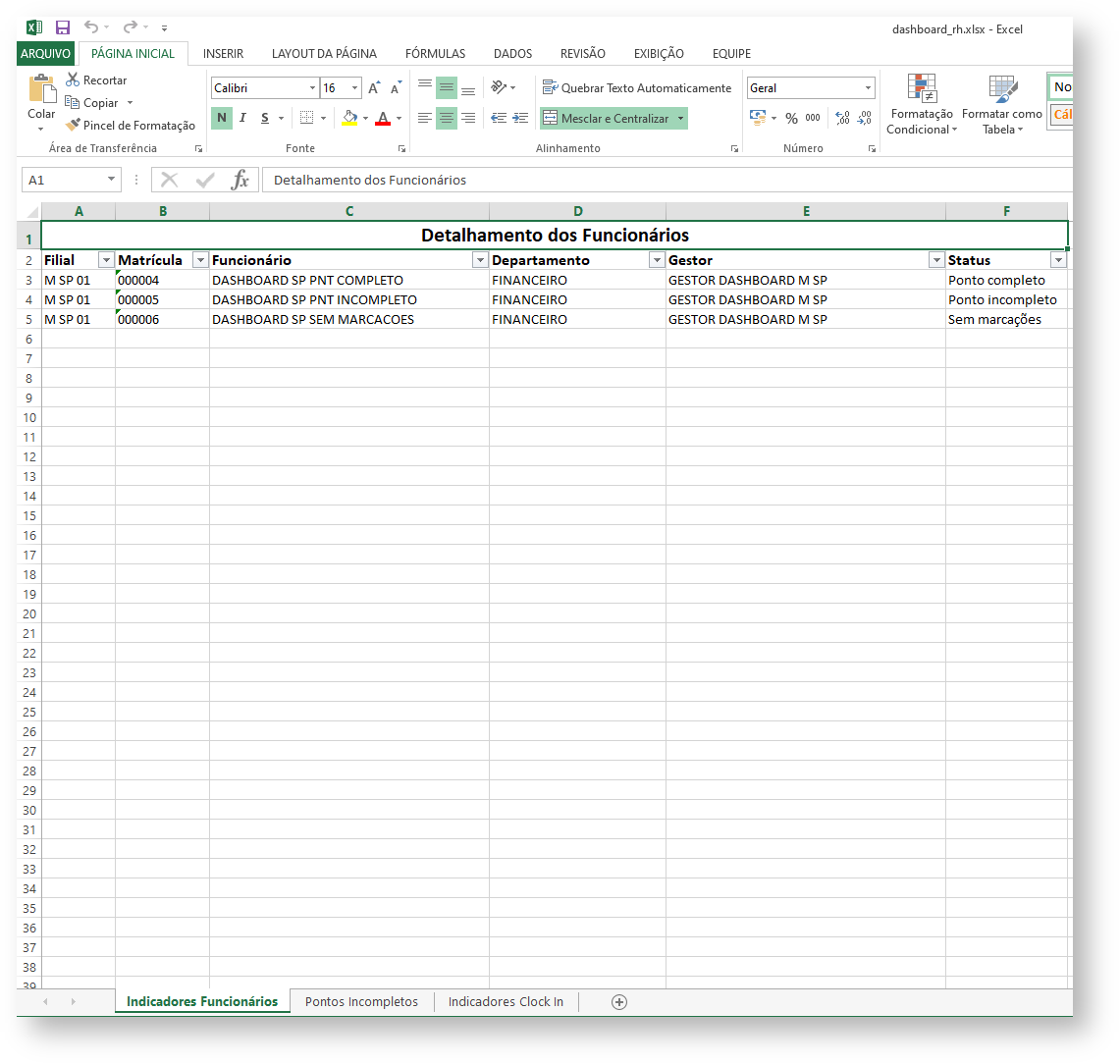 Image Added Image Added
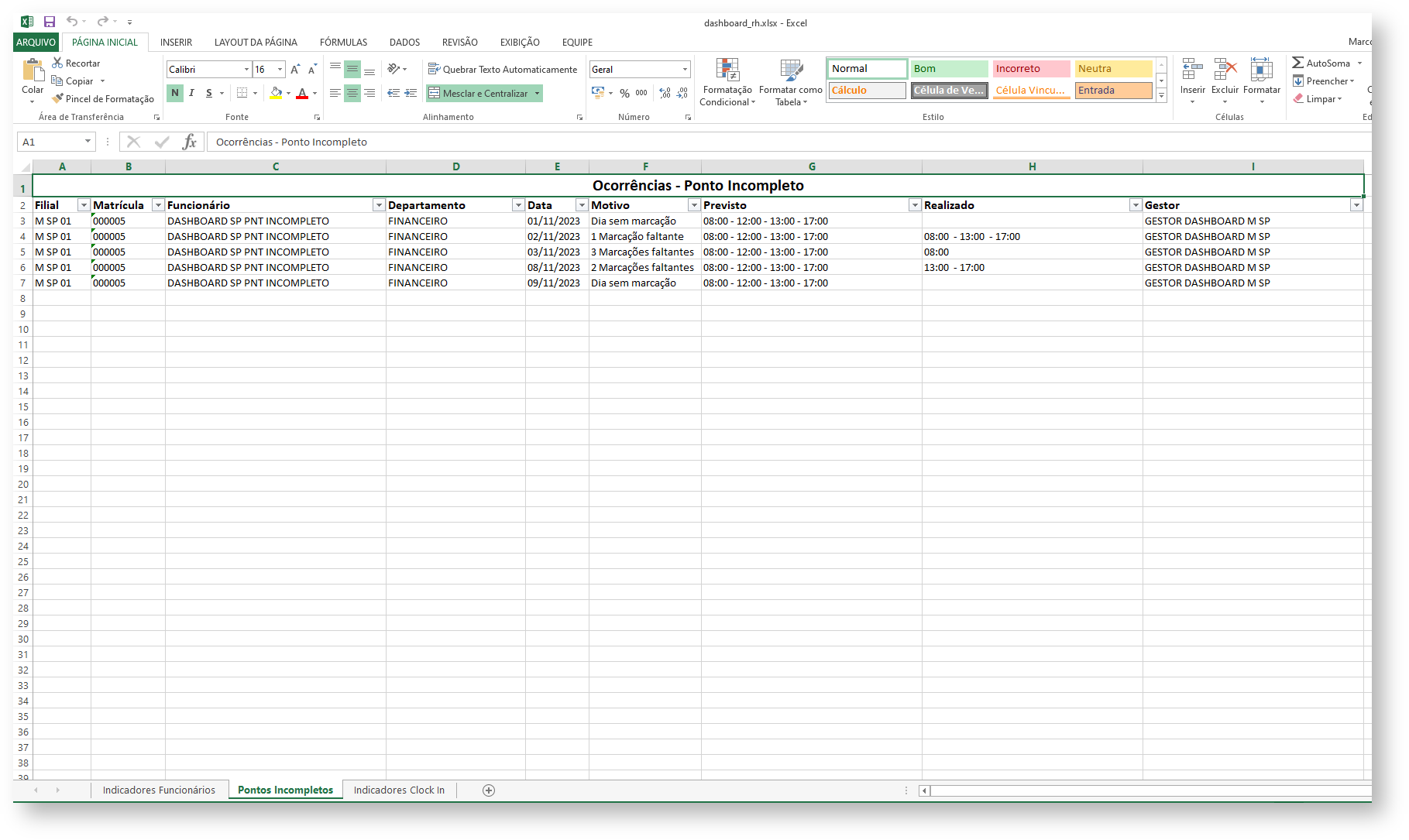 Image Added Image Added
Caso o e-mail do gestor não seja encontrado será exibido no log essa informação.  Image Added Image Added
Para o envio do e-mail todos os indicadores deverão ter sido carregados, caso exista qualquer indicador sendo carregado o e-mail não será enviado. 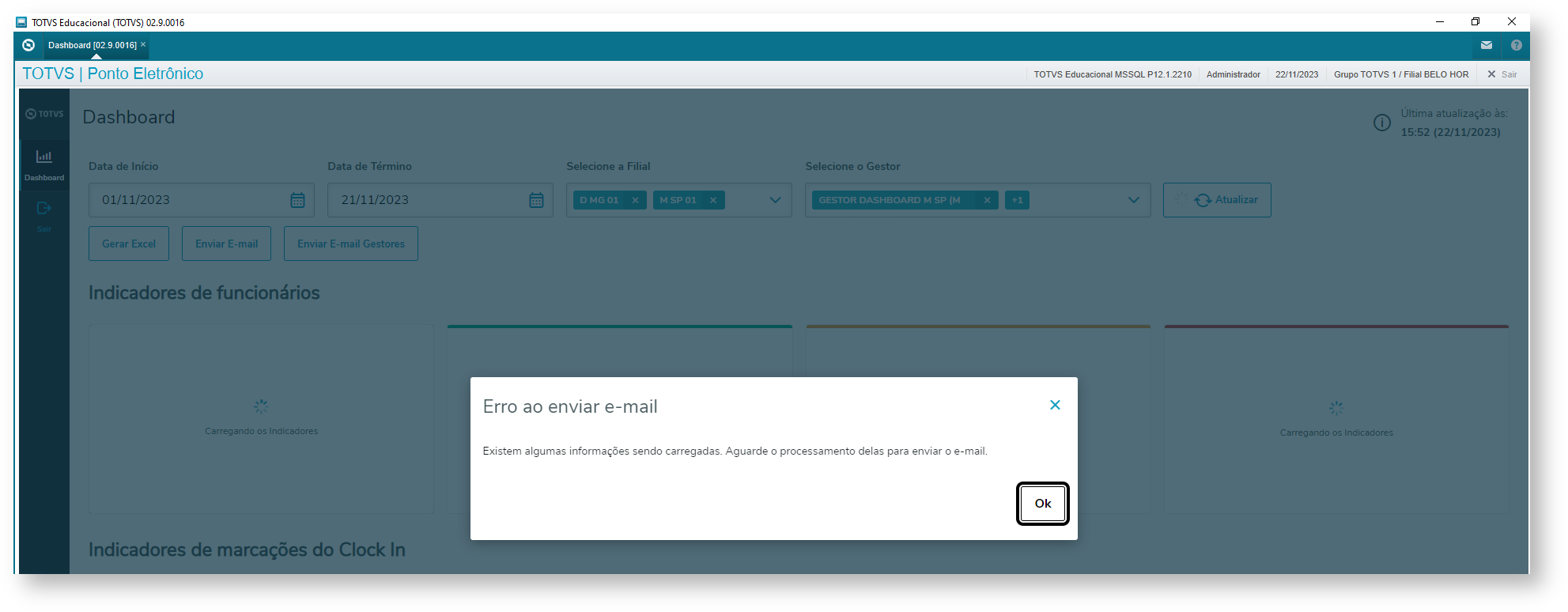 Image Added Image Added
|
| Totvs custom tabs box items |
|---|
| default | no |
|---|
| referencia | scheduler |
|---|
| Para a utilização do Scheduler para o envio do e-mail do Dashboard, certifique que o pacote da expedição contínua a partir da data 01/12/2023 está aplicado em seu ambiente, tanto o pacote de fontes como o pacote de dicionário de dados. Caso o ambiente esteja atualizado, teremos a rotina PONA480A, ela será responsável por realizar o envio do e-mail com as informações do Dashboard. | Aviso |
|---|
| A rotina PONA480A deverá ser executada apenas pelo Scheduler. Não será possível utiliza-la pelo menu do Protheus. |
Preencha no Scheduler o campo rotina com PONA480A  Image Added Image Added
Ao clicar em parâmetros será possível definir o filtro que será utilizado para trazer os indicadores do Dashboard.  Image Added Image Added
Para a configuração existem 3 campos, que são: 1. Filial
2. Período (Mensal, Semanal, Quinzenal e Qtde Dias)
3. Quantidade de Dias
4. Gestor | Informações |
|---|
| A partir da atualização do pacote de fontes e pacote de dicionário da Expedição Contínua liberado em 22/05/2023 o campo Filial foi alterado para que seja possível selecionar mais de uma filial. |
| Informações |
|---|
| A partir da atualização do pacote de fontes e pacote de dicionário da Expedição Contínua liberado em 01/12/2023 é possível realizar o filtro por gestor. |
1 - Filial Filial que será utilizada para a realização do filtro do Dashboard. Se o pacote de fontes e o pacote de dicionário estiver atualizado com a data de 22/05/2023 será possível selecionar várias filias e até mesmo definir um range das filiais para a utilização do filtro. Abaixo está um exemplo selecionando a filial D MG 01 e utilizando o range da M SP 01 à M SP 04. 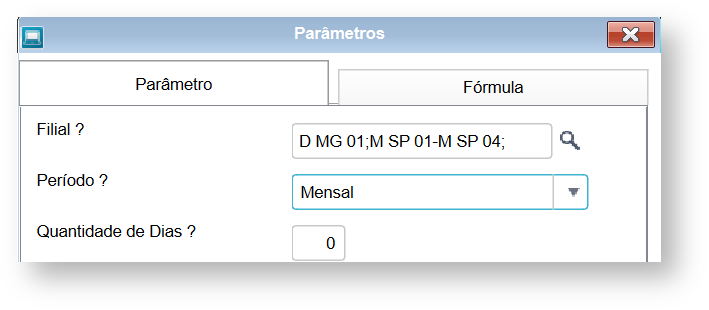 Image Added Image Added
2 - Período: 1. Mensal
Para a data inicial será considerado o primeiro dia do mês atual e para a data final o dia de hoje. Por exemplo, hoje é dia 11/08/2022, então a data inicial será 01/08/2022 e a data final 11/08/2022.
2. Semanal
Para a data inicial será considerada a segunda-feira da semana atual e para a data final o dia de hoje. Por exemplo, hoje é dia 11/08/2022, a segunda-feira da semana atual é 08/08/2022, então a data inicial será 08/08/2022 e a data final 11/08/2022.
3. Quinzenal
Para a data inicial será considerado a quinzenal atual e para a data final o dia de hoje. Por exemplo, hoje é dia 11/08/2022, a data inicial será 01/08/2022 e a data final 11/08/2022. Caso a data de hoje seja superior ao dia 15, será utilizada a segunda quinzena do mês. Por exemplo, hoje é dia 25/08/2022, então a data inicial será 15/08/2022 e a data final 25/08/2022.
4. Qtde Dias
Para a data inicial será considerado a quantidade de dias preenchida no 3º parâmetro menos o dia de hoje e a data final será o dia de hoje. Por exemplo, no parâmetro Quantidade de Dias está preenchido com 5 e a data de hoje é 11/08/2022, então a data inicial será dia 06/08/2022 e a data final 11/08/2022 3 - Quantidade de dias Quantidade de dias que será utilizada para subtrair com a data de hoje, para utilização da data inicial do filtro do Dashboard. Este parâmetro só deverá ser preenchido caso a Opção do período seja "Qtde Dias", caso contrário este parâmetro será ignorado. | Informações |
|---|
| Caso a quantidade de dias informado no terceiro campo Quantidade de dias for superior a 60, o sistema automaticamente irá utilizar 60, mesmo que o campo esteja preenchido com 70, por exemplo. |
4 - Gestor Selecione o Gestor para que seja enviado os indicadores do Dashboard com uma imagem e uma planilha do Excel para o gestor selecionado.  Image Added Image Added
| Aviso |
|---|
| Antes de enviar e-mail para os gestores, será necessário validar o cadastro de cada um deles para verificar se o e-mail está cadastrado no campo End. E-mail (RA_EMAIL). |
| Informações |
|---|
| - Gestor não preenchido - Será enviado uma imagem com os indicadores do Dashboard e uma planilha do Excel com o dados, onde o destinatário será o conteúdo do parâmetro MV_GPEMAIL.
- Gestor preenchido - Será enviado uma imagem com os indicadores do Dashboard e uma planilha do Excel com o dados, onde o destinatário será o próprio gestor, utilizando o campo End. E-mail (RA_EMAIL).
- Para enviar e-mail para mais de um gestor será necessário cadastrar um novo agendamento para o gestor. Cada agendamento será único por gestor.
|
Após a configuração do Scheduler a rotina irá enviar o e-mail de acordo com a periodicidade definida e o parâmetros serão utilizados no filtro do Dashboard. Abaixo está um exemplo do e-mail enviado.  Image Added Image Added
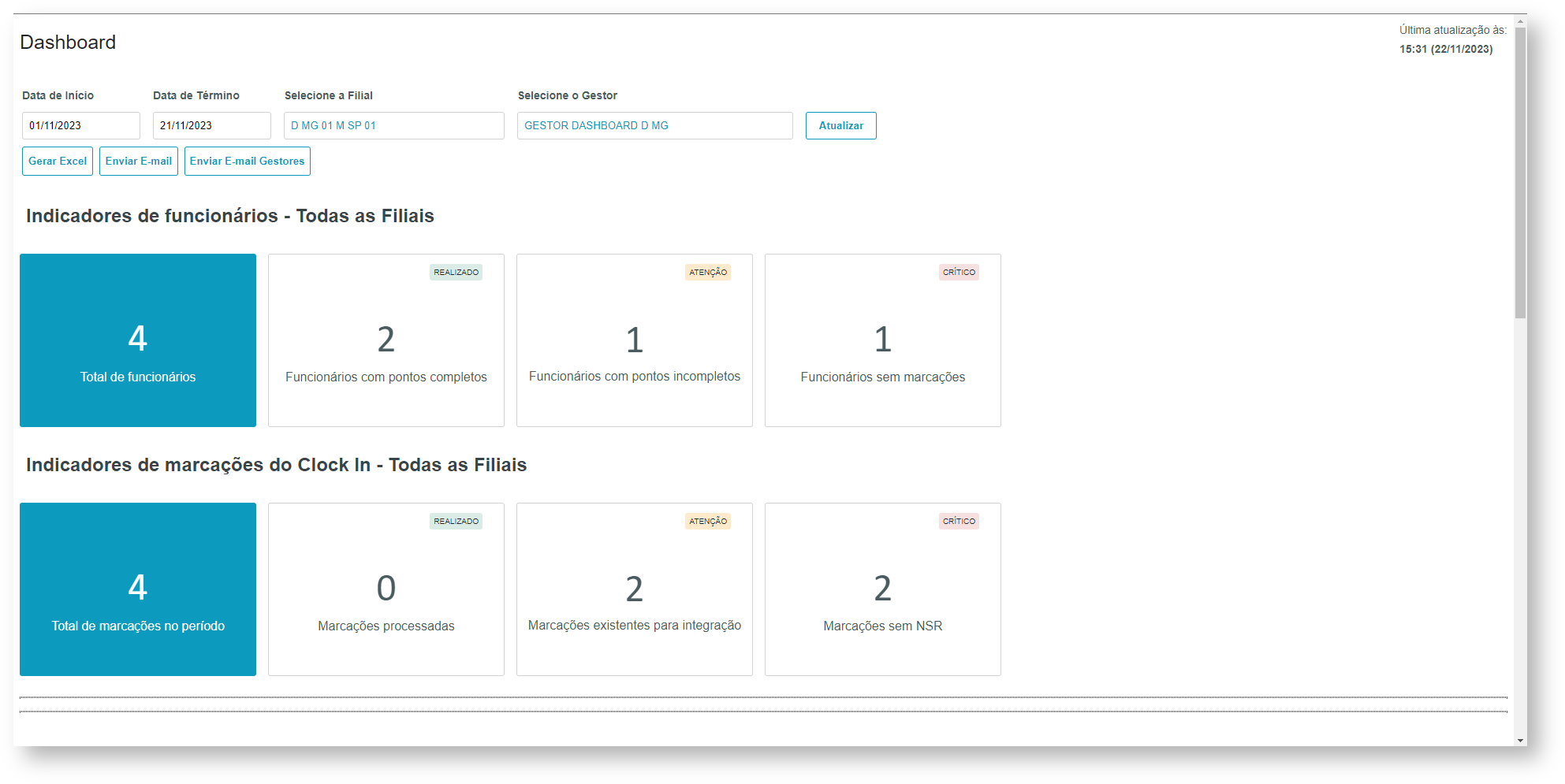 Image Added Image Added
 Image Added Image Added
 Image Added Image Added
 Image Added Image Added
|
|
04. EXEMPLOS DE UTILIZAÇÃO
4.1. PROTHEUS
Para acessar o Dashboard certifique que o pacote da expedição contínua a partir da data 12/09/2022 está aplicado em seu ambiente, tanto o pacote de fontes como o pacote de dicionário de dados. Após isso basta acessar o módulo do ponto (SIGAPON) e acessar a rotina Dashboard (PONA480) em Relatórios → Mensal → Dashboard.
Inicialmente o sistema sempre irá carregar o filtros com conteúdos padrões, por exemplo da Data de Inicio será 2 dias anteriores a date de hoje, a Data de Término 1 dia anterior a data de hoje e as filias serão preenchida com o filtro Todos, ao invés de uma filial em específico. Para realizar a alteração do filtro basta alterar os campos do filtro (Data de Início, Data de Término e Selecione o Local) e posteriormente clicar em atualizar.
 Image Removed
Image Removed
 Image Removed
Image Removed
Cada vez que o filtro for atualizado clicando em Atualizar, a data e hora informados no campo superior direto em "Última atualização às" será atualizado, com isso poderemos ver em qual dia e hora o Dashboard foi atualizado.
 Image Removed
Image Removed
Será possível realizar a alteração dos filtros informando a data inicial e final do período em que o sistema irá buscar as informações dos indicadores, porém o intervalo do período não poderá ser superior a 60 dias. Por exemplo ao preencher a Data de Inicio com 01/01/2022 automaticamente o calendário do campo Data de Término será bloqueado para dias superiores à 02/03/2022.
 Image Removed
Image Removed
Caso a Data de Término seja digitada manualmente para o dia 03/03/2022, o campo ficará destacado em vermelho, sinalizando que o conteúdo é inválido e se mesmo assim foi clicado em atualizar o sistema irá exibir a seguinte mensagem:
 Image Removed
Image Removed
Caso todos os filtros estejam corretos será possível realizar a atualização do Dashboard.
 Image Removed
Image Removed
4.2. SCHEDULER
Para a utilização do Scheduler para o envio do e-mail do Dashboard, certifique que o pacote da expedição contínua a partir da data 12/09/2022 está aplicado em seu ambiente, tanto o pacote de fontes como o pacote de dicionário de dados.
Caso o ambiente esteja atualizado, teremos a rotina PONA480A, ela será responsável por realizar o envio do e-mail com as informações do Dashboard.
| Aviso |
|---|
|
A rotina PONA480A deverá ser executada apenas pelo Scheduler. Não será possível utiliza-la pelo menu do Protheus. |
Preencha no Scheduler o campo rotina com PONA480A
 Image Removed
Image Removed
Ao clicar em parâmetros será possível definir o filtro que será utilizado para trazer os indicadores do Dashboard.
 Image Removed
Image Removed
Para a configuração existem 3 campos, que são:
1. Filial
2. Período (Mensal, Semanal, Quinzenal e Qtde Dias)
3. Quantidade de Dias
1 - Filial
Filial que será utilizada para a realização do filtro do Dashboard.
2 - Período:
1. Mensal
Para a data inicial será considerado o primeiro dia do mês atual e para a data final o dia de hoje. Por exemplo, hoje é dia 11/08/2022, então a data inicial será 01/08/2022 e a data final 11/08/2022.
2. Semanal
Para a data inicial será considerada a segunda-feira da semana atual e para a data final o dia de hoje. Por exemplo, hoje é dia 11/08/2022, a segunda-feira da semana atual é 08/08/2022, então a data inicial será 08/08/2022 e a data final 11/08/2022.
3. Quinzenal
Para a data inicial será considerado a quinzenal atual e para a data final o dia de hoje. Por exemplo, hoje é dia 11/08/2022, a data inicial será 01/08/2022 e a data final 11/08/2022. Caso a data de hoje seja superior ao dia 15, será utilizada a segunda quinzena do mês. Por exemplo, hoje é dia 25/08/2022, então a data inicial será 15/08/2022 e a data final 25/08/2022.
4. Qtde Dias
Para a data inicial será considerado a quantidade de dias preenchida no 3º parâmetro menos o dia de hoje e a data final será o dia de hoje. Por exemplo, no parâmetro Quantidade de Dias está preenchido com 5 e a data de hoje é 11/08/2022, então a data inicial será dia 06/08/2022 e a data final 11/08/2022
3 - Quantidade de dias
Quantidade de dias que será utilizada para subtrair com a data de hoje, para utilização da data inicial do filtro do Dashboard. Este parâmetro só deverá ser preenchido caso a Opção do período seja "Qtde Dias", caso contrário este parâmetro será ignorado.
05. ANEXOS
- Configuração dos parâmetros de integração com o Clock In
- Integração Protheus x Carol - Importação de Batidas
- Configuração da Porta Multiprotocolo
- Application Server - Porta Multiprotocolo
- Configuração do E-mail
- MP - FRAME - Configurar o SMTP para envio de relatórios por e-mail
- Application Server - Uso de e-mail com GMail
- Configuração Security Habilitado
DRHGCH-21414 DT Função para Usuário e Senha para portal
| HTML |
|---|
<!-- esconder o menu -->
<style>
div.theme-default .ia-splitter #main {
margin-left: 0px;
}
.ia-fixed-sidebar, .ia-splitter-left {
display: none;
}
#main {
padding-left: 10px;
padding-right: 10px;
overflow-x: hidden;
}
.aui-header-primary .aui-nav, .aui-page-panel {
margin-left: 0px !important;
}
.aui-header-primary .aui-nav {
margin-left: 0px !important;
}
</style>
|
...