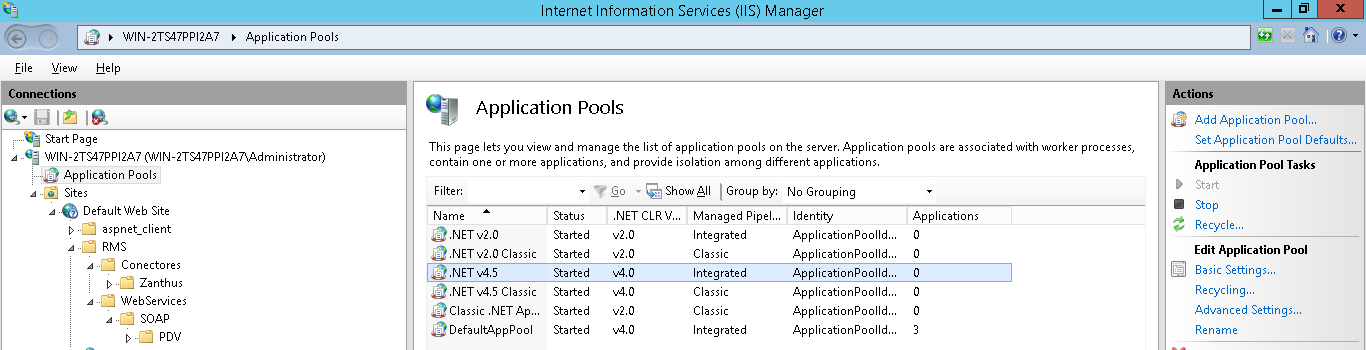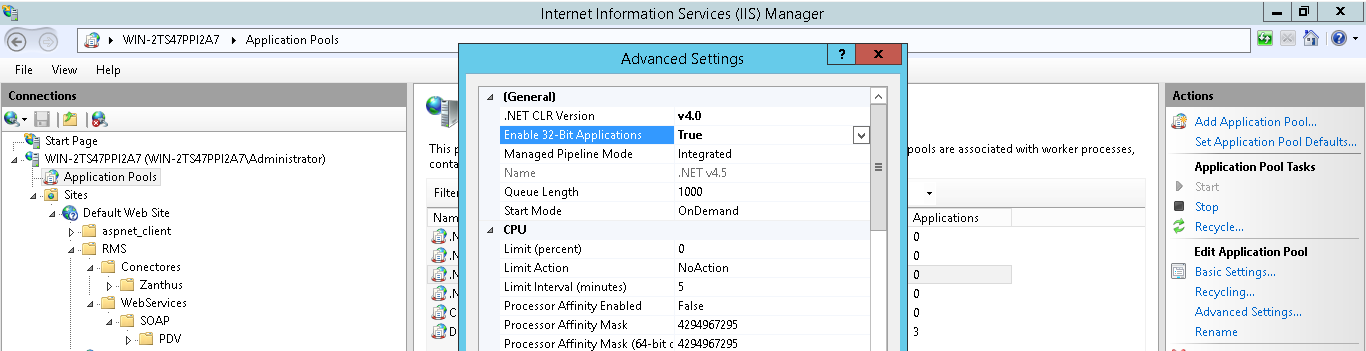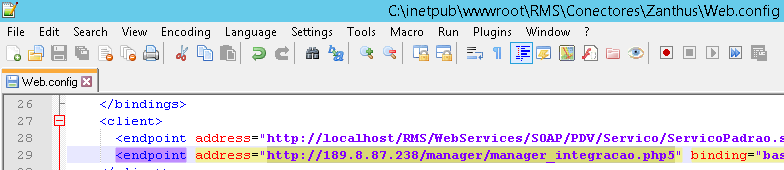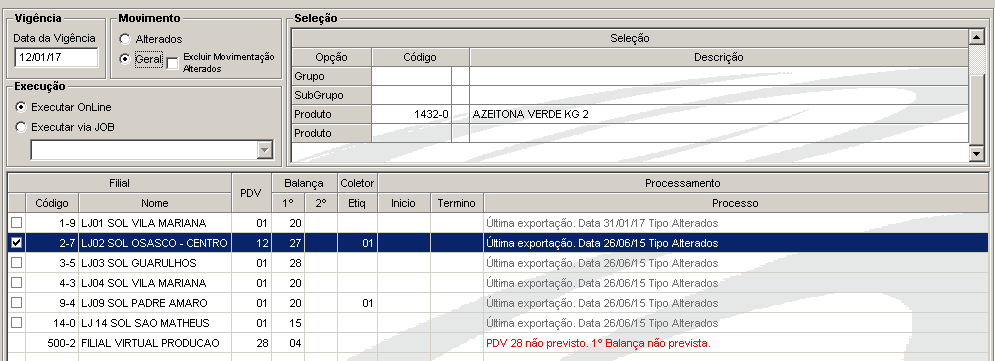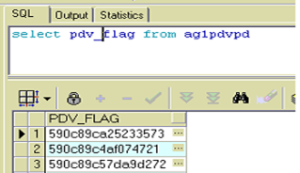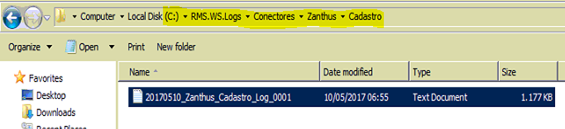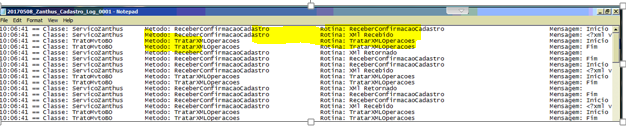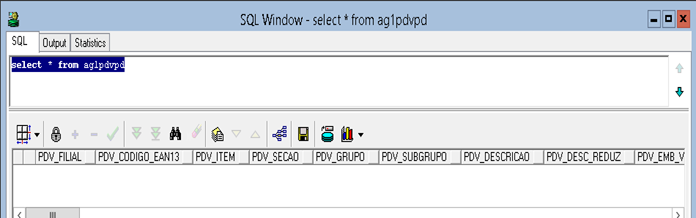Histórico da Página
Guia de Instalação e Testes da Integração RMS x Zanthus 360º
Produto: | RMS |
Versões: |
V12 | |
Ocorrência: | Criamos um passo-a-passo para a instalação e testes do projeto de integração RMS x Zanthus 360º. |
Passo a passo: | Requisitos Mínimos:
|
|
|
|
ATENÇÃO - A máquina não deve conter o sistema RMS instalado na mesma, assim como não deve conter outras instâncias do oracle client instalada, caso exista, favor efetuar a desinstalação antes de prosseguir. Instalação dos webservices de integração: 1 - Baixe o pacote de integração contendo |
o webservices Zanthus e o webservice PDV Padrão solicitando-o à equipe TOTVS RMS. Se não existir a pasta RMS no C:\inetpub\wwwroot, crie a seguinte árvore de pastas. 2 - No caminho C:\inetpub\wwwroot, crie pasta com nome RMS dentro da pasta RMS crie a pasta Conectores O conteúdo do webservice Zanthus, cole no caminho C:\inetpub\wwwroot |
\RMS\Conectores\Zanthus conforme o exemplo abaixo. |
3 - Abra o Pool de Aplicações, conforme a imagem abaixo. Certifique que existe um pool exclusivo no framework 4.0 ou 4.5. |
4 - Se o Windows for 64 bits, é necessário alterar o campo de compatibilidade com aplicações |
32 bits nas configurações avançadas do pool. |
5 - Clique com o botão direto na pasta Zanthus e |
selecione a opção para converter para aplicativo. |
6 – Selecione o pool de aplicações parametrizado previamente. |
6 – Faça o mesmo procedimento com a pasta PDV até ambas ficarem configuradas conforme a imagem abaixo.
Configuração dos webservices de integração 1 – Abra o arquivo web.config contido na pasta C:\inetpub\wwwroot\RMS\Conectores\Zanthus e preencha as variáveis conforme abaixo ( |
Atenção: os parâmetros terminados em StatusLog devem estar como |
0 em ambiente de produção para evitar overhead de processamento |
8 – O caminho abaixo deve conter o caminho do webservice de integração da Zanthus.
1 – Abra o
10 – Abra o SOAPUI e clique em File -> New SOAP Project.
11 – No campo Initial WSDL, coloque o caminho http://localhost/RMS/WebServices/SOAP/PDV/Servico/ServicoPadrao.svc?wsdl e clique em OK.
11 – Clique duas vezes no Request 1 abaixo do ConsultarControleRegistroExportacoesPendente, selecione a filial onde serão realizados os testes e pressione o botão verde de PLAY. Devem aparecer os dados de exportações ao lado direito (exemplo na imagem abaixo).
Configuração no RMS
12 – No painel de controle do PDV, para a filial onde será testado o ambiente de integração, altere os parâmetros abaixo e pressione gravar.
12 – Nos ítens específicos, selecione o tipo de integração através de Webservices e digite o IP da máquina onde foi instalado o webservice de integração.
Instruções para o teste
1. Faça o mesmo procedimento do StatusLog no arquivo web.config também contido na pasta C:\inetpub\wwwroot\RMS\WebServices\SOAP\PDV |
). Adicionar no campo Lojas as lojas que farão parte da exportação). <add key="aspnet:UseTaskFriendlySynchronizationContext" value="true" /> <add key="UsaFabricacaoPropria" value="false"/> O departamento 999 deve ser cadastrado na Zanthus como INATIVOS. Se já existir um departamento para o envio dos produtos inativos, alterar o parâmetro DepartamentoInativo acima para conter o código do departamento na Zanthus. 2 – O caminho abaixo deve conter o caminho do webservice de integração da Zanthus. 3 - É importante garantir que a máquina onde será efetuada a exportação esteja com acesso livre no proxy/firewall para o caminho http://IP_WEBSERVICE_CONECTOR/RMS/Conectores/Zanthus/Servico/ServicoZanthus.svc?wsdl. Configuração no RMS – Cadastre os acessos abaixo. Tabela 45 XXXXXXPDPE = X Loja sem dígito – Conteúdo SSSSSS XXXXIPDV12 = X Loja sem dígito – Conteúdo 0; XXXXAPDV12 = X Loja sem dígito – Conteúdo “N”; XXXXXXXPDP = X Loja sem dígito – Conteúdo SNNNNN0000NN XXXXXXXCRM = X Loja sem dígito – Conteúdo é o código da loja X na Zanthus. Se o código de loja no RMS for o mesmo na Zanthus, preencher o conteúdo com o mesmo código de loja RMS. Tabela 30 XXXXAPDV12 = X Loja sem digito – Conteudo IP WS RMS;Alterar (caso não esteja) o campo AG1PDVPD.PDV_FLAG para conter 50 caracteres (varchar2(50)). Instruções para o teste |
– Execute o comando update ag1pdvpc set pdvc_flag = 'S' |
– Todos os testes devem ser feitos com um número reduzido de produtos para otimizar os testes integrados. Para isso, remova os dados da tabela AG1PDVPD e faça carga de somente um produto, conforme imagem abaixo. |
– O processamento da carga pela Zanthus é feito de forma assíncrona. Durante a carga, são executados dois passos: a) O produto é enviado para a Zanthus e a Zanthus devolve uma chave. Essa chave é atualizada na tabela AG1PDVPD para os produtos que foram enviados e constam na Zanthus como pendente de processamento. Chamamos este primeiro processo de "primeira perna". b) Após o processamento da carga pela Zanthus, eles chamam o serviço ReceberConfirmacaoCadastro responsável por remover os produtos da chave processada da tabela AG1PDVPD. Chamamos este segundo processo de "segunda perna". É possível analisar se a Zanthus está executando este passo verificando os arquivos de log na pasta C:\RMS.WS.Logs conforme imagens abaixo. Após a confirmação da segunda perna, o webservice remove os produtos referentes à chave enviada da tabela ag1pdvpd. 4 - Recomendações Com o apoio de um DBA, recomendamos a execução do rebuild dos seguintes índices do banco RMS. AG1WPDVX AA3CITEM AA2CESTQ AA3CCEAN AA1LINHP AA3CNVCC AA3CLSEC AG1PBACO AA1DITEM AA2CPREC AA3CPREC AG2PRCDS AA3CLSEC 5 - Se o processo de exportação não está chegando na Zanthus: a) A versão da Zanthus não está condizente com o que foi estabelecido nos pré-requisitos ou foi alterada sem a homologação junto à RMS; 6 - Para o processo de integração de cadastro ser realizado pelo VGPGPDVE ou VGPGAUTO, é necessário o cliente instalar o arquivo "Integração ZANTHUS - Cadastro Setup.exe" na mesma máquina onde foram configurados os WebServices enviado no pacote de integração WS RMS x Zanthus. A instalação é intuitiva e deve seguir o passo a passo do próprio aplicativo sem a necessidade de alterar quaisquer informações. O processo é executado de 1 em 1 minuto. a) Caso o Windows Service acima não seja instalado na mesma máquina dos webservices Conector e PDV Padrão, é necessário alterar o caminho de referência do Windows Service para o serviço do webservice Conector alterando o arquivo ".config" situado na pasta "Arquivo de Programas\TOTVS\Integração RMS x Zanthus - Cadastro" conforme imagem abaixo. 7 - Se o processo de importação dos cupons não está chegando nas tabelas CAPCUPOM, AG1PDVCC, DETCUPOM, etc, verificar se as requisições estão chegando no Webservice Conectores seguindo os seguintes passos: a) Alterar a chave ReceberNFCeSATStatusLog no arquivo C:\inetpub\wwwroot\RMS\Conectores\Zanthus\web.config para conter valor 3 (conforme abaixo). <add key="ReceberNFCeSATStatusLog" value="3" /> b) Alterar a chave EnviarNFCeSATStatusLog no arquivo C:\inetpub\wwwroot\RMS\WebServices\SOAP\PDV\web.config para conter valor 3 (conforme abaixo). <add key="EnviarNFCeSATStatusLog" value="3" /> c) Apagar os logs gerados na pasta C:\RMS.WS.Logs. d) Se após um período de 10 minutos não forem criadas as pastas C:\RMS.WS.Logs\RMSServices\PDV\SOAP\EnviarNFCeSAT e C:\RMS.WS.Logs\Conectores\Zanthus\ReceberNFCeSAT, isso significa que o sistema da Zanthus não está conseguindo enviar as informações para o webservice da RMS. 8 - Envio de Insumos KT/Cesta: Caso algum item não seja localizado na exportação de alterados, este será enviado no XML com EAN 999. |
...