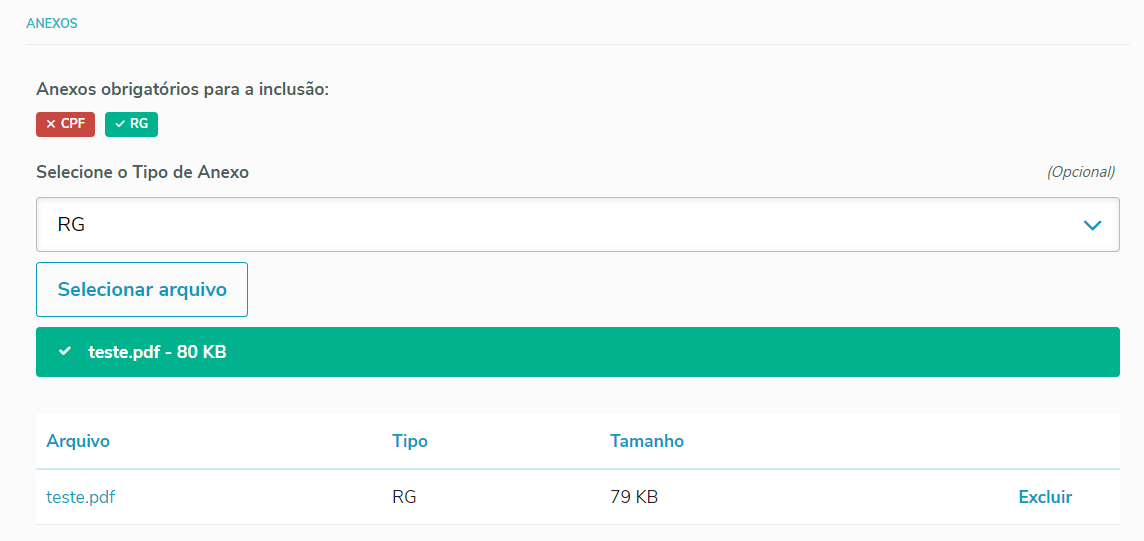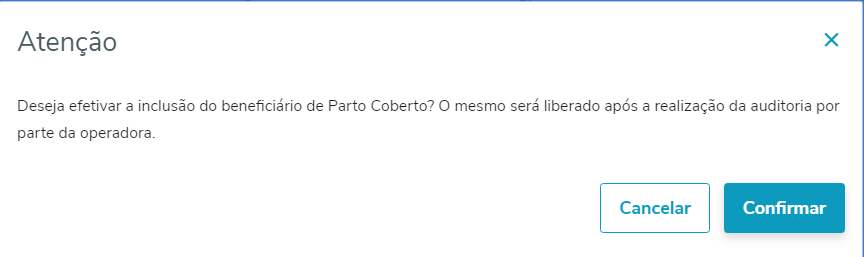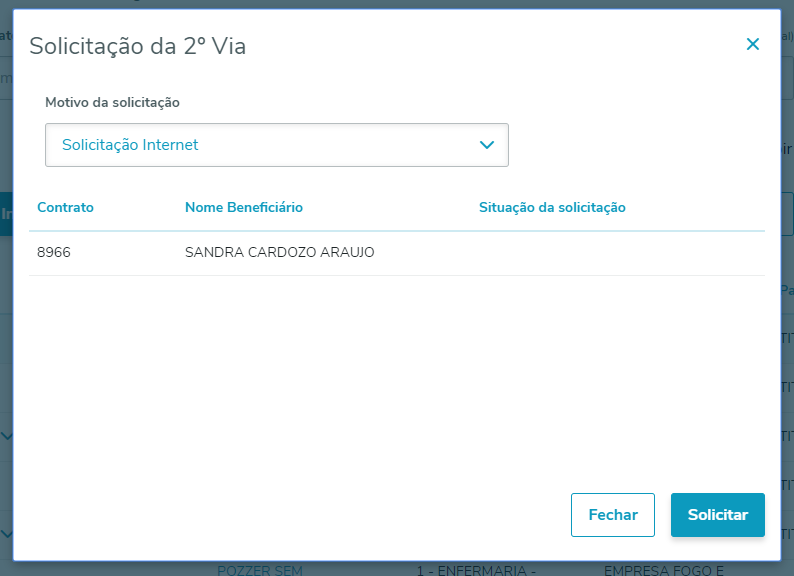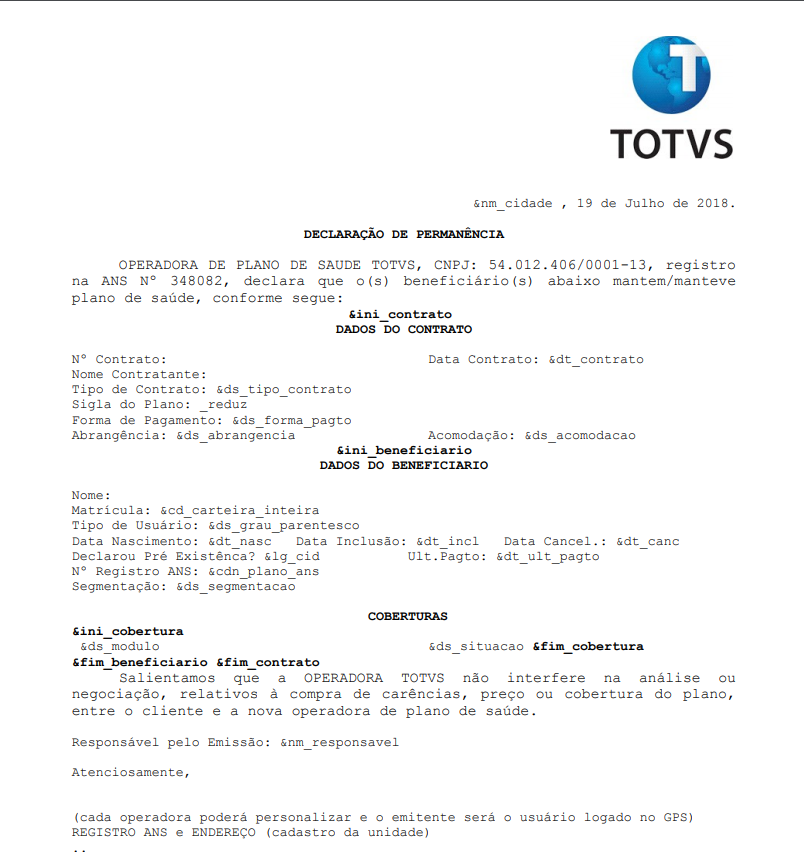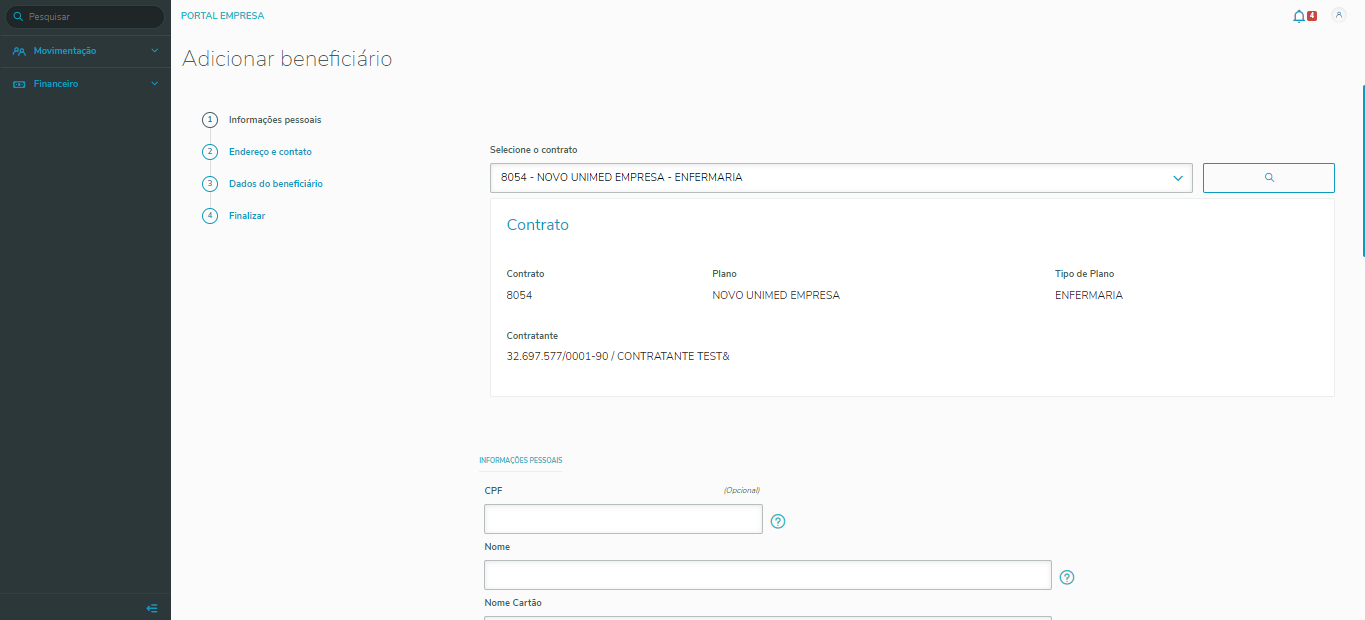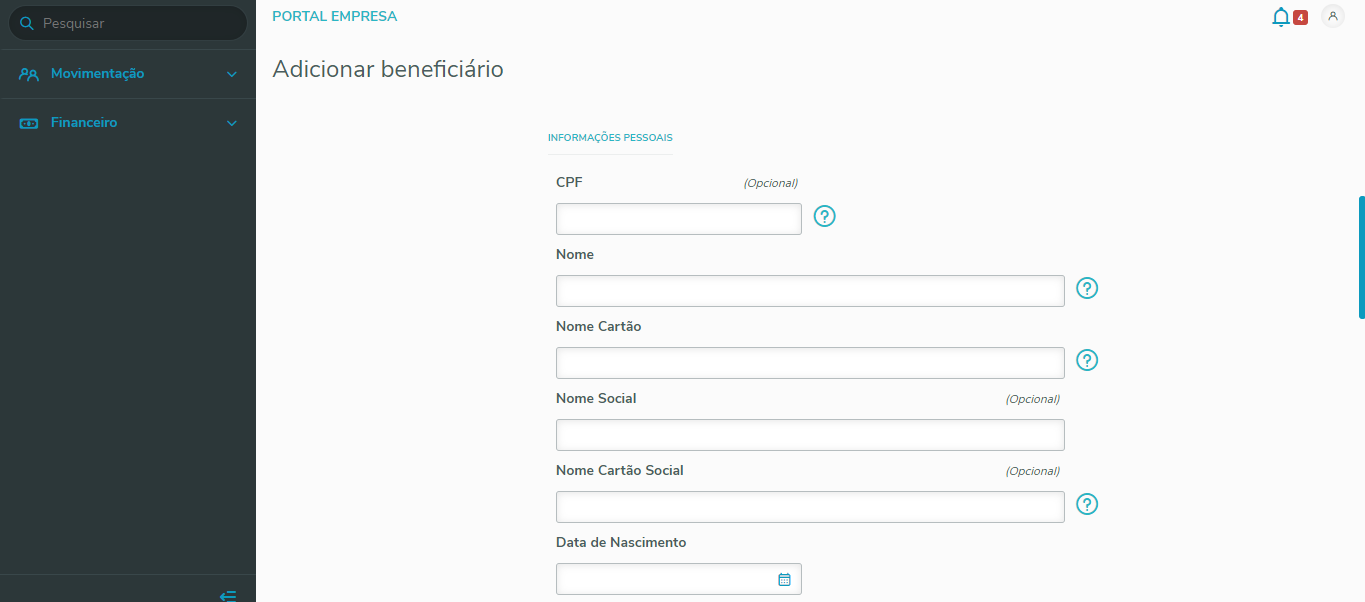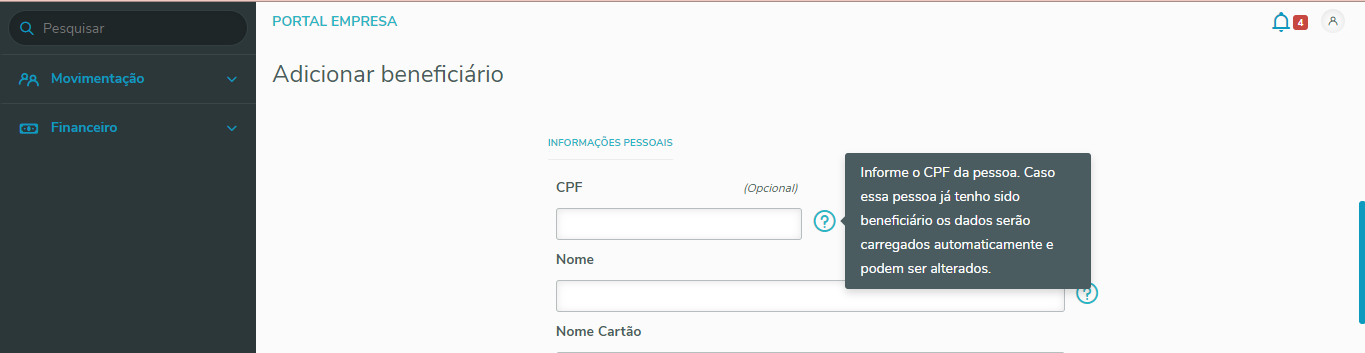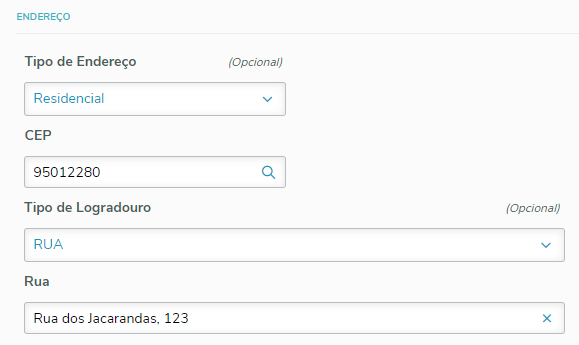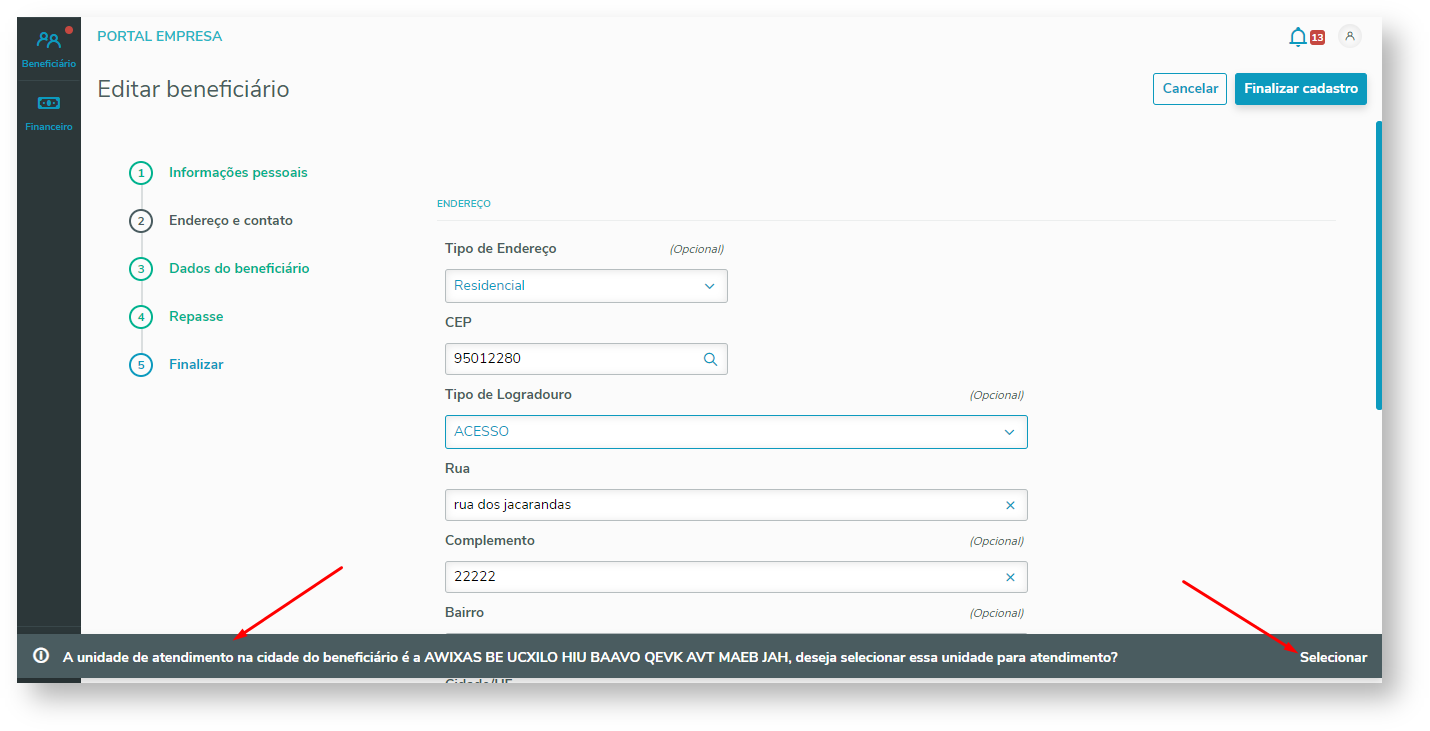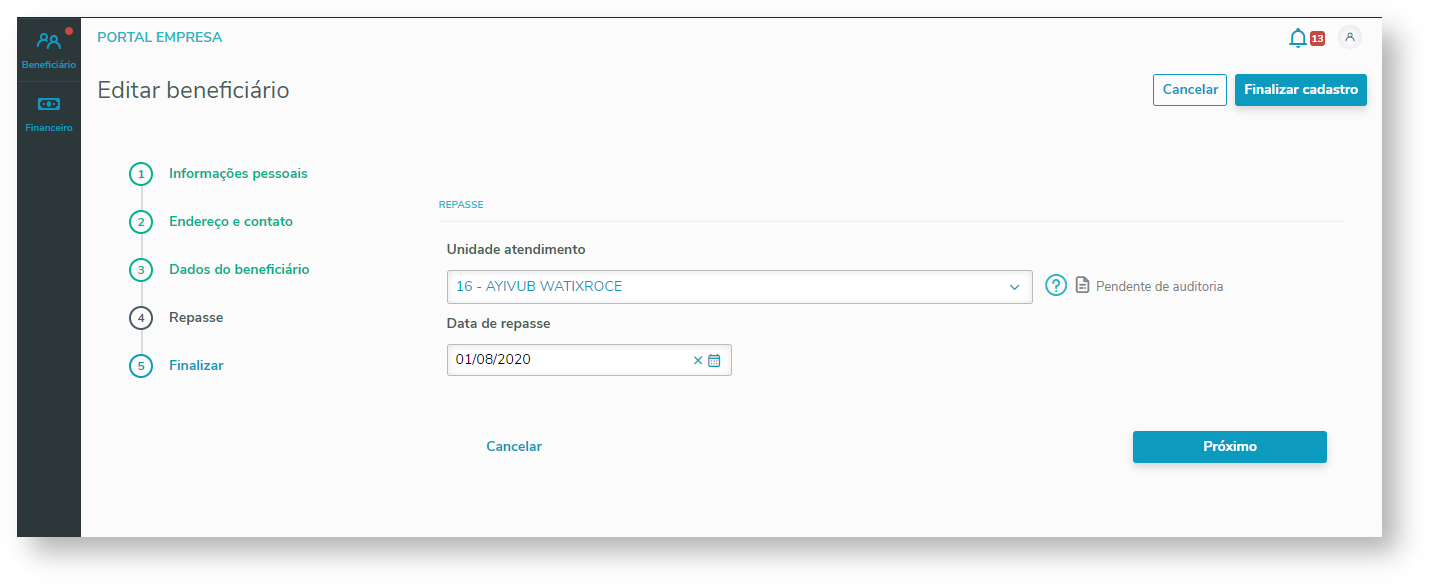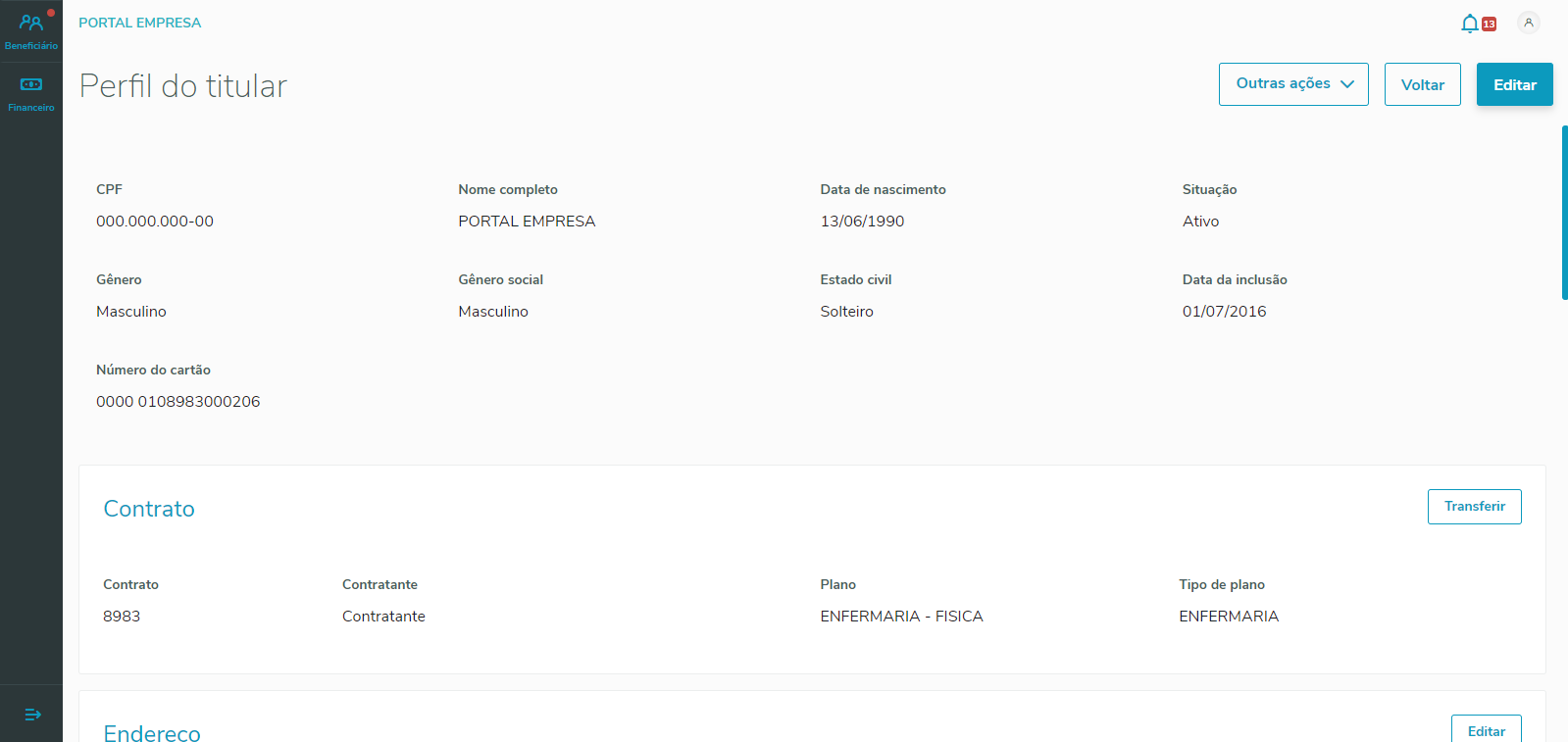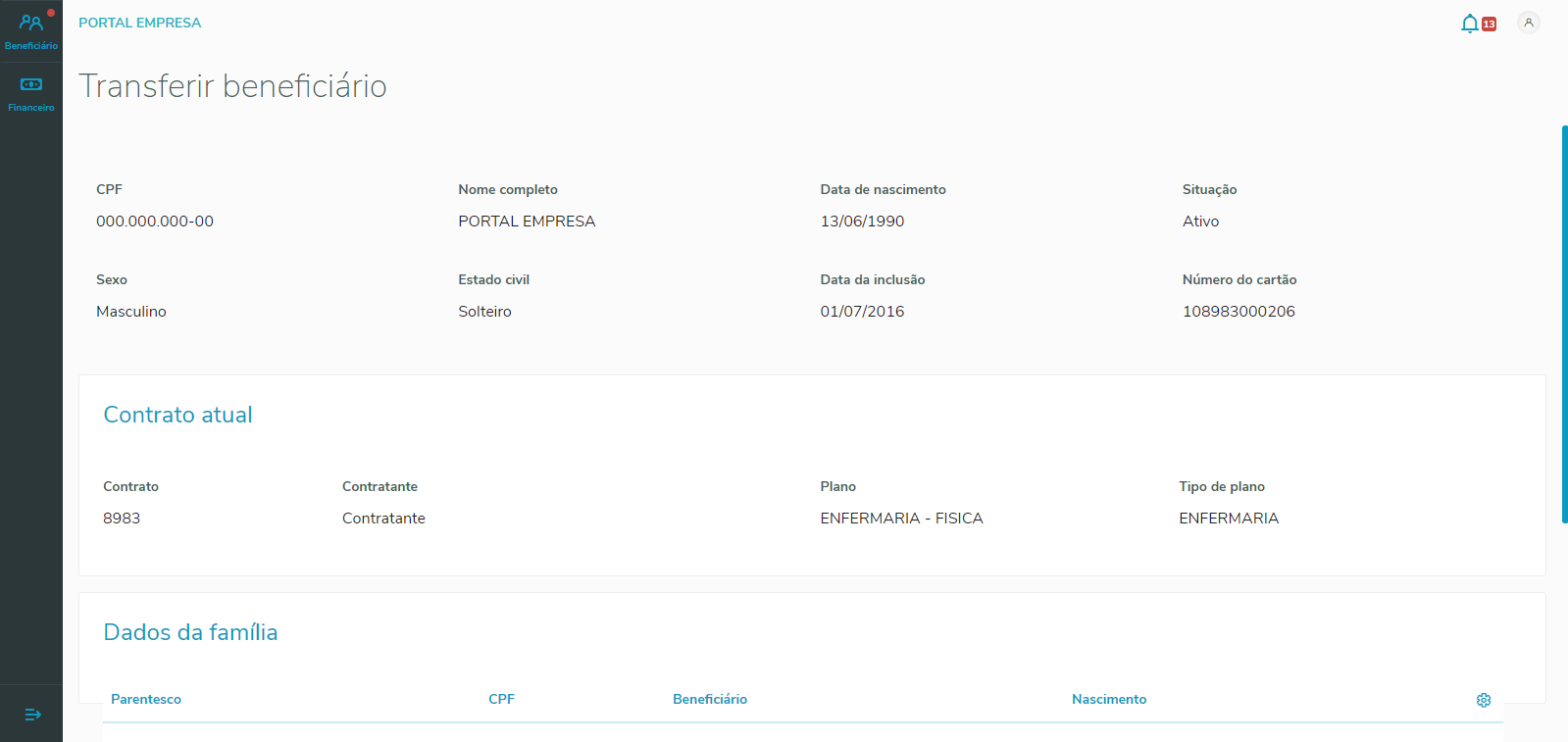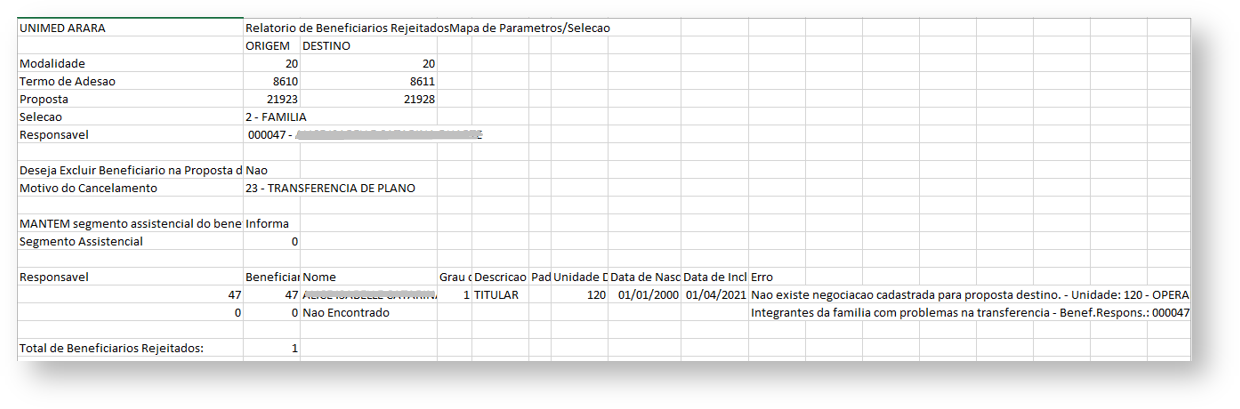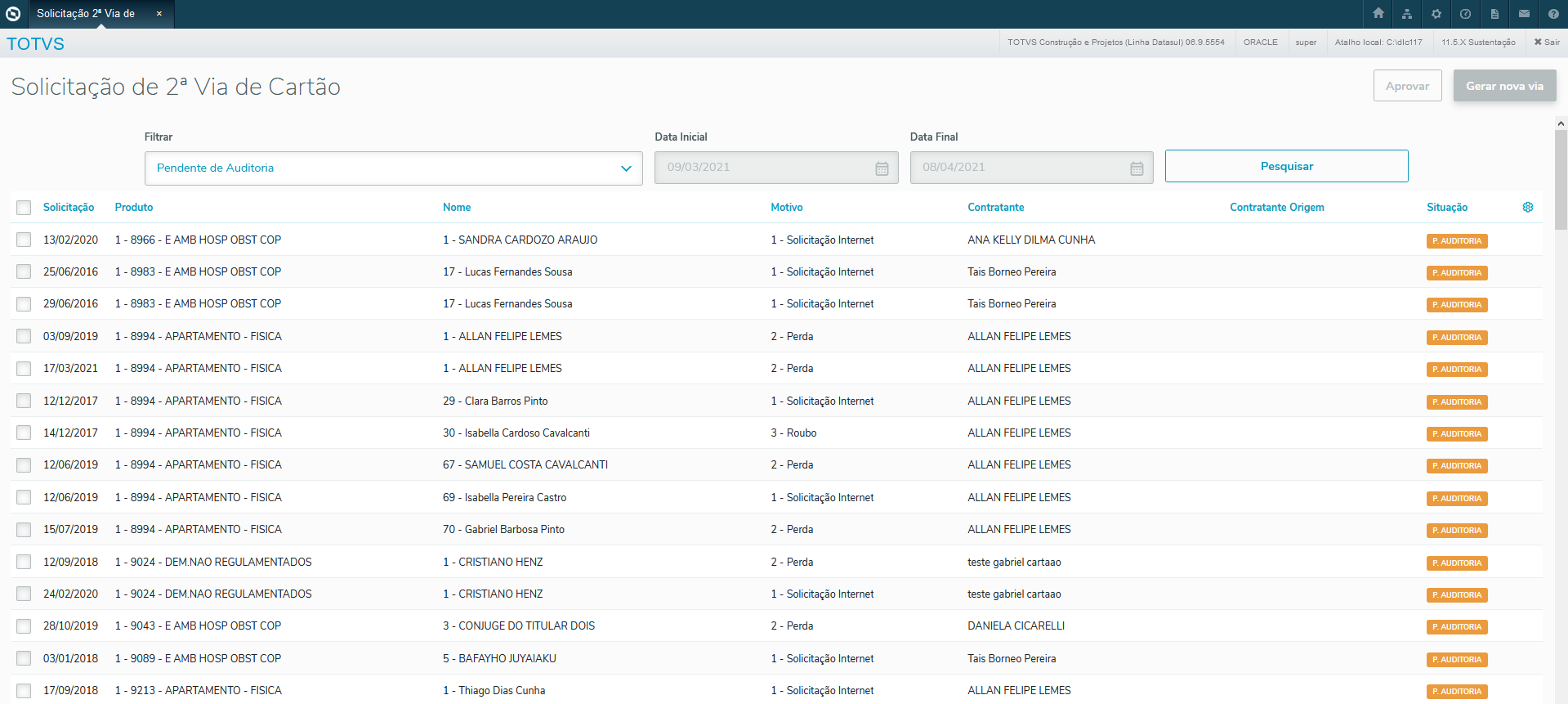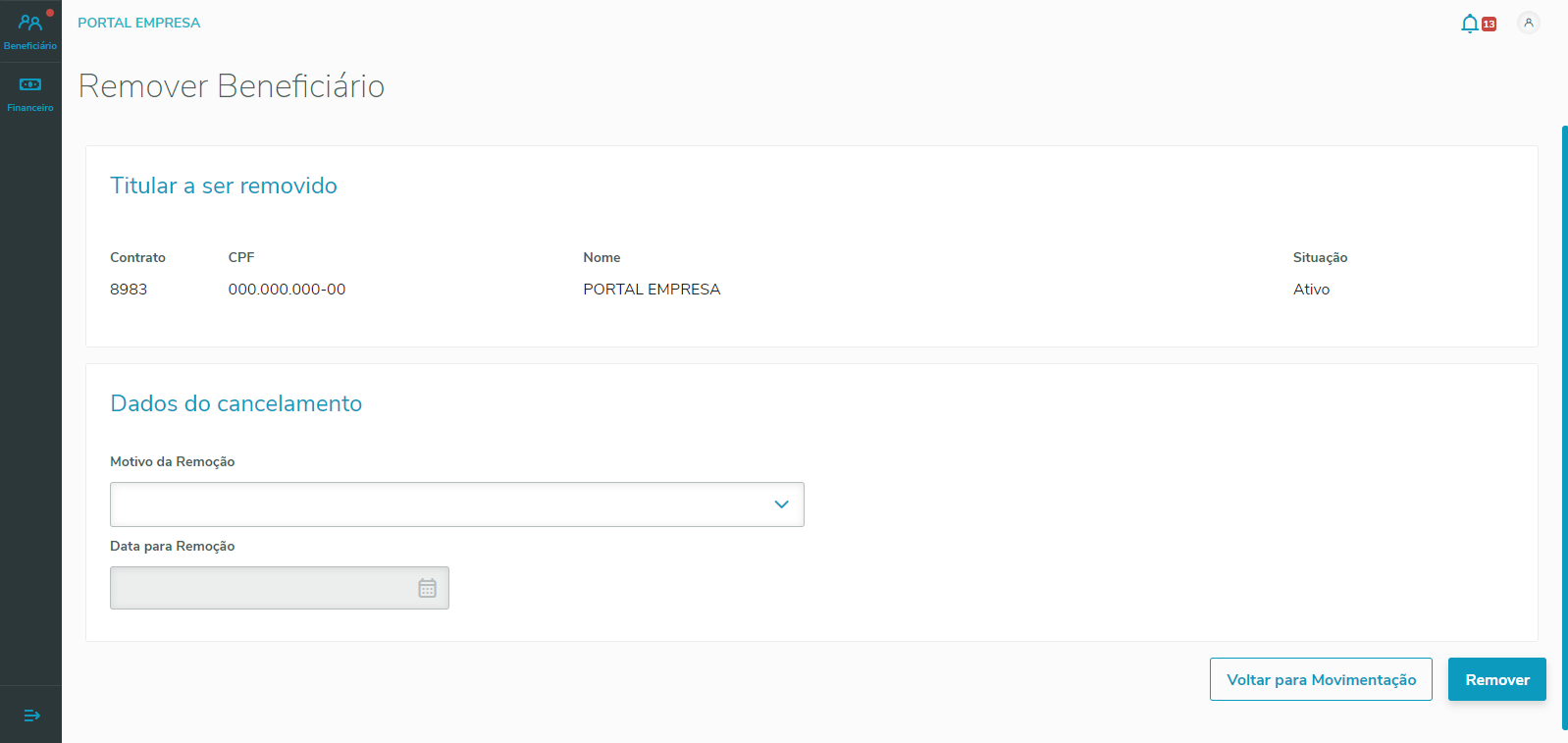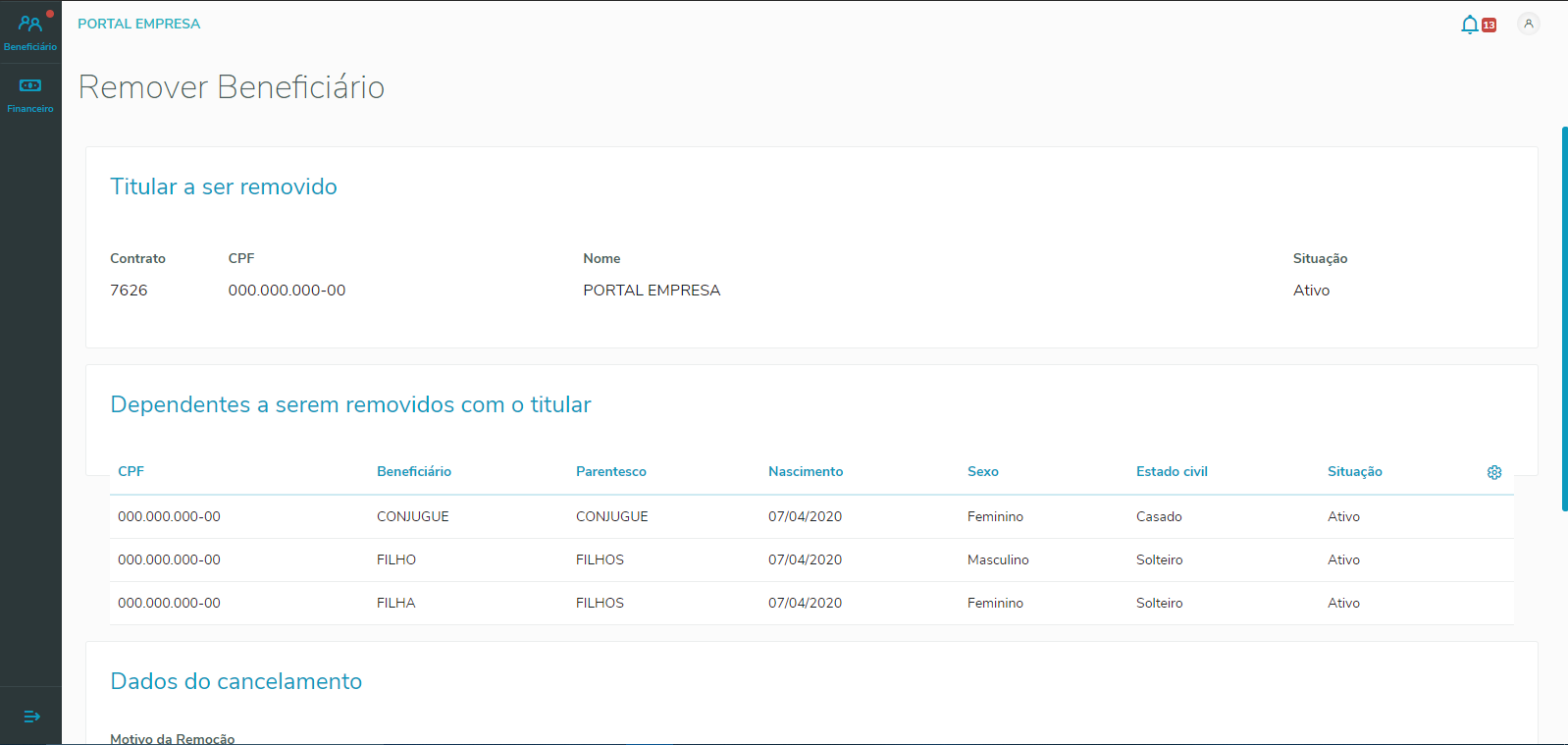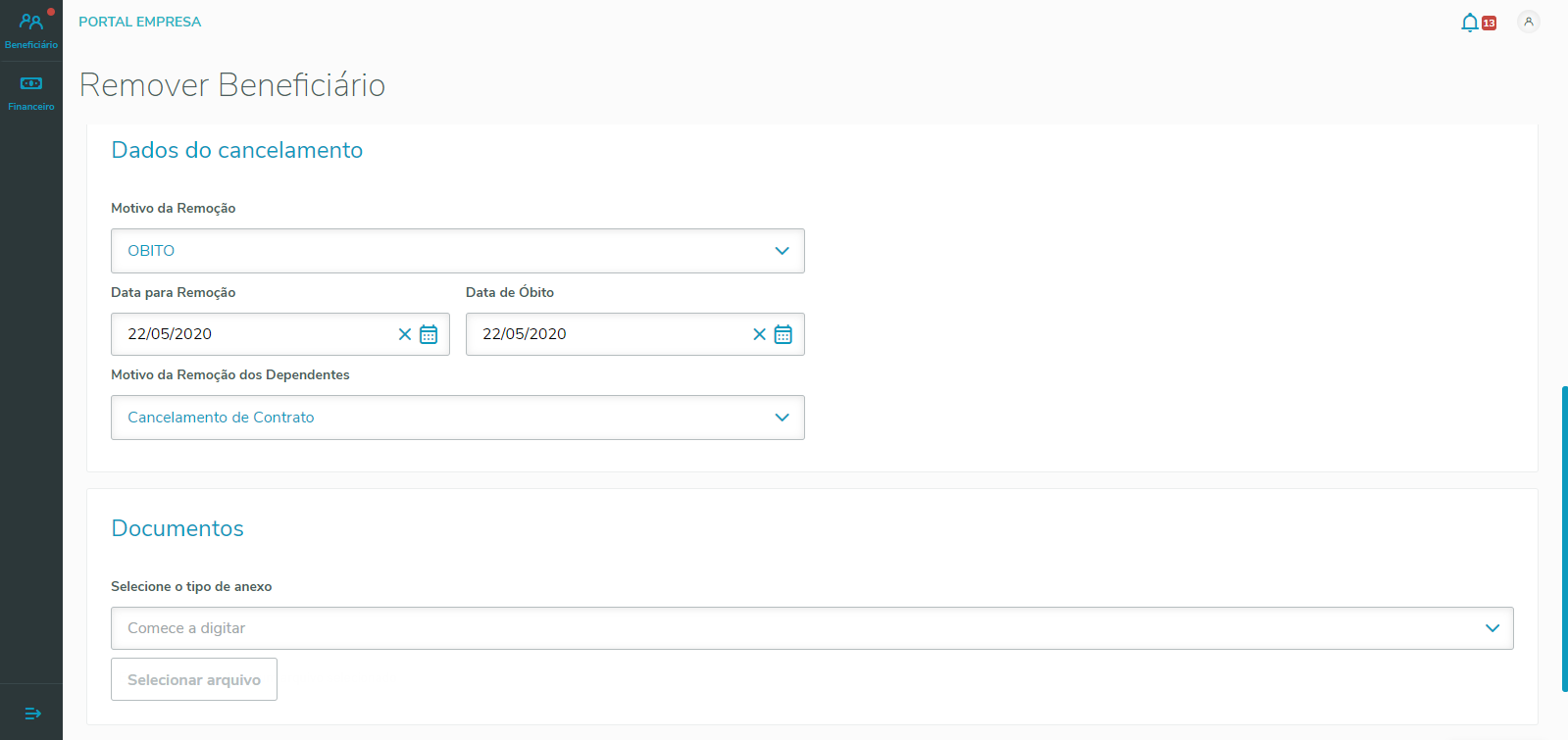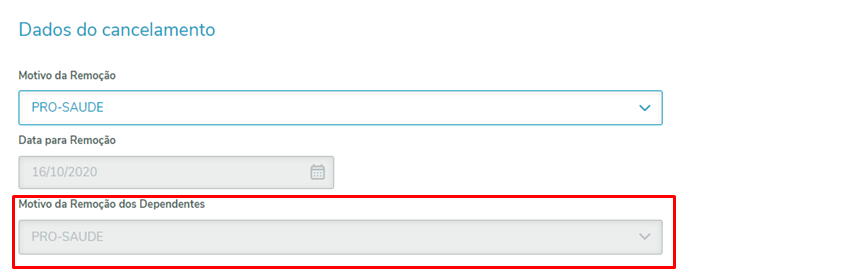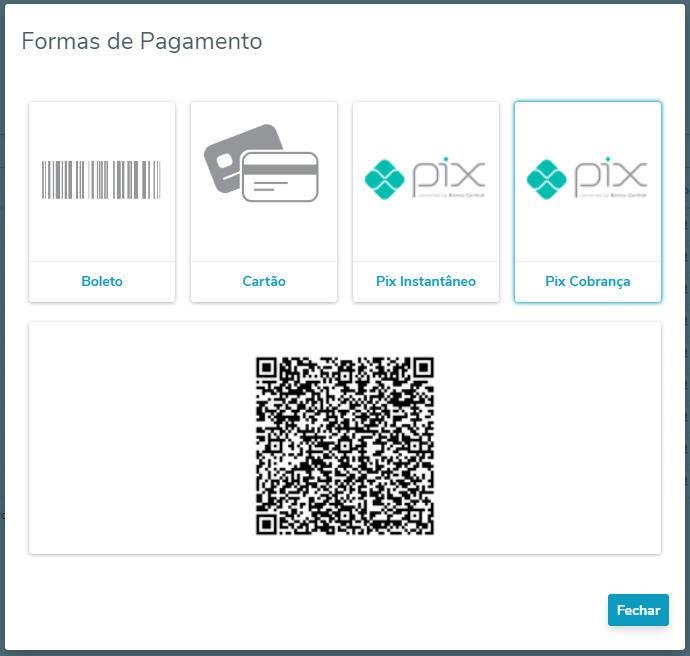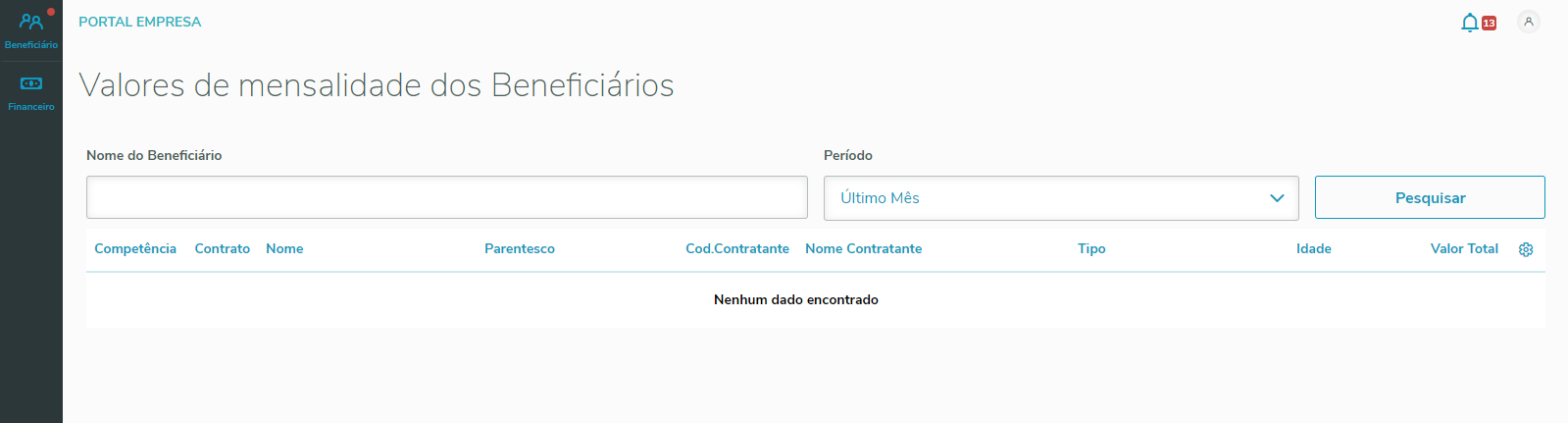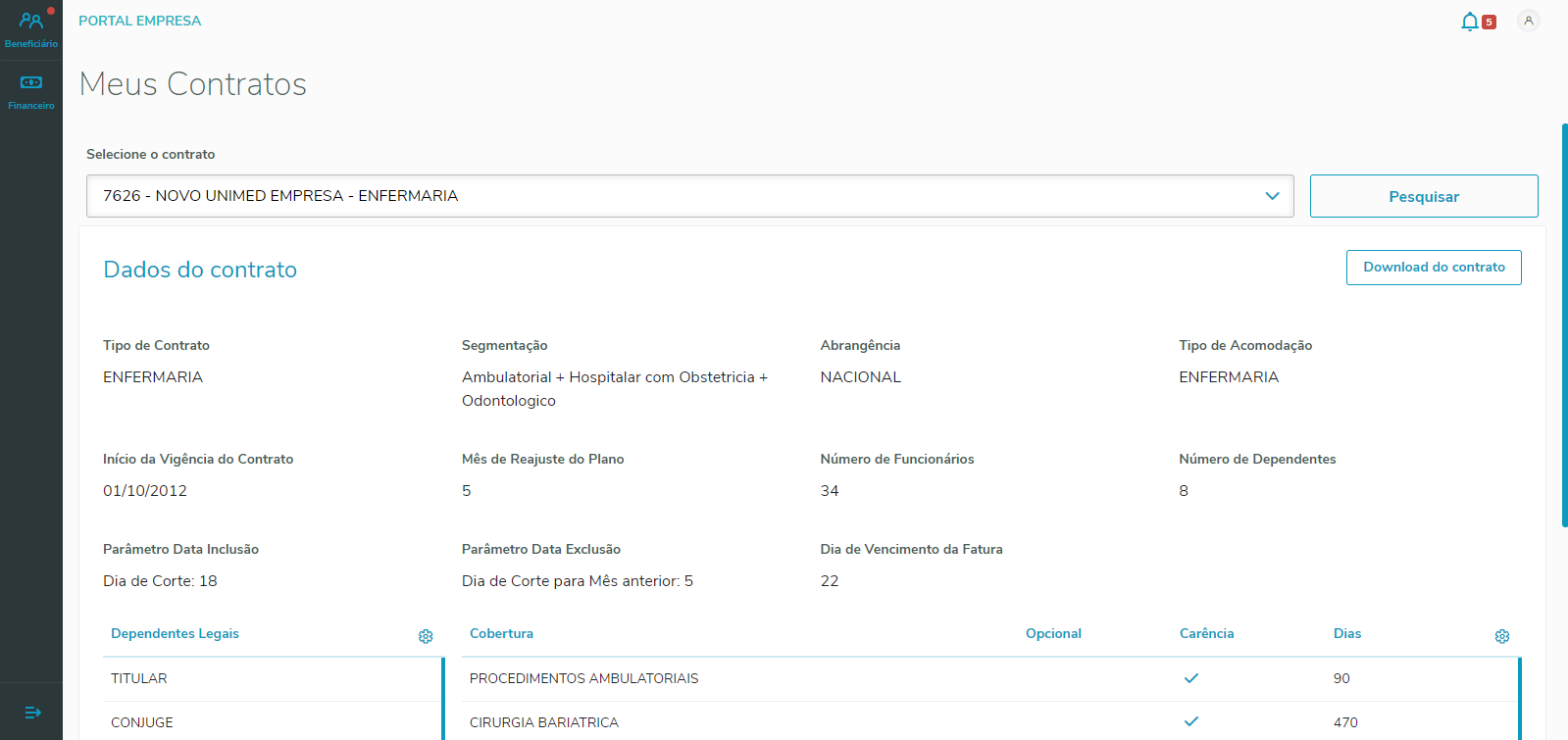Histórico da Página
...
- Estar associado somente ao papel CTP, no programa Manutenção Usuários Produto;
- Usuário deve estar associado à pelo menos um contrato no programa Manutenção Liberação Contratantes – Clientes.
- Liberar o contrato para utilização pelo portal empresa através do programa Manutenção Liberação do Sistema para Contratantes.
- Cada menu do portal empresa possui uma permissão de acesso que deve ser confirmada conforme documentação documentações 144671 MFSWCA-100 DT Permitir Parametrizar Menus Acesso Empresarial e DT Melhoria Menu - Portal Empresa
Ao se logar, o sistema carrega automaticamente a tela abaixo, a qual possibilita acesso aos programas relacionados a Movimentação de Manutenção de Beneficiários, Painel de Solicitações, Participação de Beneficiários, Títulos Faturamento, Valores de Mensalidade por Beneficiário e Demonstrativo Aditivo de Reajuste.Relatórios e Financeiro:
- Ao invocar a URL do Portal empresa com o parâmetro "?showMenu=False" o menu lateral e toolbar serão escondidos.
Exemplo: http://cxs-sqa-sus01:8080/portalempresa?showMenu=false
Painel de Solicitações
Outra forma de visualizar as solicitações é através das notificações no sino da toolbar (barra de ferramentas) conforme a imagem abaixo. Através das notificações do sino é possível revisar um beneficiário diretamente ou visualizar todas as pendencias.
O sino é atualizado a cada 5 minutos estando dentro do Portal Empresa durante este período.
Ao revisar revisar um beneficiário pendente do sino, este é retirado do mesmo, pois não está mais pendente de revisão.
Obs.: Ao abrir o Portal Empresa, haverá uma primeira busca dos dados para preenchimento do sino, podendo demorar alguns segundos, dependendo da quantidade de pendências.
Na tela de tarefas em auditoria também é possível realizar o cancelamento de inclusões e exclusões de beneficiários ainda não aprovadas, através do botão "Cancelar"ícone (Cancelar), disponível ao lado da movimentação. Essa funcionalidade está disponível apenas para tarefas de inclusão e exclusão de beneficiários:
Após o cancelamento de uma inclusão, o beneficiário ficará na situação "Reprovado" .
...
Objetivo da tela:
...
Este programa permite a visualização das solicitações efetuadas pela empresa, bem como as situações.
...
Ação:
...
Descrição:
...
Inicialmente, o programa carrega a tela de filtro com a opção de pesquisar todas as solicitações que estejam pendentes com o auditor da operadora que tenham sido iniciadas no mês corrente. É possível realizar consultas por meio da opção de pesquisa. A mesma é composta pelos campos de data inicial e data final, os quais indicam a faixa de pesquisa em que o início das solicitações devem se enquadrar.
Obs.: As datas da pesquisa não influenciam na pesquisa do card "Minhas Pendências". Esse card sempre trará todas as pendências do usuário, evitando que caso efetue uma pesquisa por datas, fiquem pendências de datas anteriores ao filtro pesquisado. Essa situação não acontece com os demais cards.
e, após o cancelamento de uma exclusão, o beneficiário voltará a estar ativo no sistema. As tarefas canceladas passarão a ser exibidas no menu "Reprovadas" do Painel de Solicitações.
Através do ícone (Anexos), é possível acessar a tela de seleção de anexos, contendo os arquivos já anexados, e permitindo incluir e excluir arquivos referentes ao beneficiário.
Ao salvar os registros é possível enviar o beneficiário para avaliação da operadora mediante uma confirmação.
Objetivo da tela: | Este programa permite a visualização das solicitações efetuadas pela empresa, bem como as situações. |
Outras Ações/Ações Relacionadas:
Ação: | Descrição: |
| Pesquisar | Inicialmente, o programa carrega a tela de filtro com a opção de pesquisar todas as solicitações que estejam pendentes com o auditor da operadora que tenham sido iniciadas no mês corrente. É possível realizar consultas por meio da opção de pesquisa. A mesma é composta pelos campos de data inicial e data final, os quais indicam a faixa de pesquisa em que o início das solicitações devem se enquadrar. Obs.: As datas da pesquisa não influenciam na pesquisa do card "Minhas Pendências". Esse card sempre trará todas as pendências do usuário, evitando que caso efetue uma pesquisa por datas, fiquem pendências de datas anteriores ao filtro pesquisado. Essa situação não acontece com os demais cards. |
Campos da tela:
Campo: | Descrição |
| Data da movimentação | Data da realização da solicitação. |
| Contrato | Contrato do beneficiário. |
| CPF | CPF do beneficiário. |
| Nome | Nome do beneficiário. |
Tipo | Tipo de solicitação.
|
| Observação | Observação. |
Importação
Verificar neste documento as instruções para importação. Portal Empresa - Importação de Beneficiários.
Movimentação de Beneficiários
Objetivo da tela: | Permite ao usuário efetuar as movimentações cadastrais em contratos que possui acesso. |
Listagem Informações\Ações:
| Contrato | Número do Contrato o qual o beneficiário pertence |
| CPF | CPF do beneficiário |
| Nome | Nome do beneficiário |
| Parentesco | Grau de Parentesco do beneficiário |
| Plano | Plano o qual o beneficiário pertence |
| Contratante | Nome do Contratante do contrato |
| Situação | Situação do beneficiário no contrato, podendo ser:
|
| Ações | As ações são pertinentes ao beneficiário em questão:
|
...
Campo:
...
Descrição
...
Tipo
...
Tipo de solicitação.
- Alterações de cadastro;
- Inclusões de beneficiários;
- Exclusões de beneficiários;
- Parto coberto;
- Segunda via de cartão;
- Troca de Contrato.
...
Movimentação de Beneficiários
...
Objetivo da tela:
...
Permite ao usuário efetuar as movimentações cadastrais em contratos que possui acesso.
...
Ação:
...
Descrição:
...
O cliente pode efetuar a pesquisa do beneficiário através do Nome e CPF do mesmo. Também existe a possibilidade de pesquisar o contratante ou contratante origem do contrato pelo CNPJ do mesmo.
A pesquisa efetuada é armazenada, e caso seja efetuada alguma função (ex.: Inclusão de Titular, Cancelamento de Beneficiário, Detalhar de Beneficiário) em algum beneficiário dentro da Movimentação de Beneficiários, ao retornar a tela de inicial, o mesmo filtro armazenado será pesquisado novamente. O filtro não será armazenado se o cliente sair da Movimentação de Beneficiários, reiniciando a sessão ou clicando em outro menu.
...
Inclusão/alteração de um beneficiário titular ou dependente.
A inclusão de um novo beneficiário inicia a partir do botão de incluir titular ou dependente. O sistema irá carregar, então, os contratos que o usuário possui acesso, conforme parametrizado nos programas Manutenção Liberação Acesso e Manutenção Liberação Contratantes:
Após selecionar o contrato, são abertos campos na tela para informar os dados do beneficiário. Essa tela é uma simplificação do acesso interno, possuindo os dados de pessoa física e beneficiário como um único formulário. Como os campos são os mesmos, esse documento irá definir as diferenças e as regras específicas aplicadas ao Portal Empresa.
...
Outras Ações/Ações Relacionadas:
Ação: | Descrição: |
| Próximo | Direciona o usuário ao próximo passo (step) de preenchimento. Este botão ficará desabilitado quando existirem campos obrigatórios para preenchimento e mostrará um tooltip no botão com a mensagem "Existem campos de preenchimento obrigatório que ainda não foram informados". Caso existam campos obrigatórios que não estejam preenchidos e tente mudar de passo (step), o sistema mostrará a mensagem "Informações obrigatórias não preenchidas" e não saíra do passo (step) atual, destacando os campos de preenchimento obrigatório na cor vermelha. |
| Cancelar | Volta para a Movimentação de Beneficiários. |
| Finalizar Cadastro | Grava a inclusão e volta para a tela de Movimentações de Beneficiários. Caso existam campos obrigatórios que não estejam preenchidos, o sistema mostrará a mensagem "Informações obrigatórias não preenchidas" e não permitirá finalizar o cadastro, destacando os campos de preenchimento obrigatório na cor vermelha. |
| Campo: | Descrição |
| Informações Pessoais | Permite informar o contrato e dados pessoais do beneficiário como CPF, nome, nome do cartão, data de nascimento, etc. Assim como os dados dos seus documentos principais como CEI, PIS-PASEP, documento de identidade, etc. Os campos desse agrupamento são subdivididos em outros agrupamentos, são eles:
|
| Endereço e contato | Permite informar os dados do endereço do beneficiário e suas informações para contato contatos, como tipo de logradouro, tipo de endereço, CEP, e-mail, telefone residencial e telefone celular, etc. Os campos desse agrupamento são subdivididos em outros agrupamentos, são eles:
OBS.: O Portal Empresa trata somente o endereço principal. |
| Dados do Beneficiário | Permite informar os principais dados da pessoa como beneficiário tais como a data de admissão, data sugerida para inclusão, quais serão os módulos de cobertura, se terá reaproveitamento de carência, campos específicos e anexar documentos no seu cadastro. Os campos desse agrupamento são subdivididos em outros agrupamentos, são eles:
OBS.: O campo Data sugerida para inclusão estará disponível se o indicador Bloquear a edição do campo Data Sugerida de Inclusão no programa Manutenção Parâmetros Venda de Planos/Manutenção de Cadastro, que indica se a operadora permite que seus contratantes possam alterar essa informação (o programa Manutenção das regras de inclusão e exclusão de beneficiários contém as regras utilizadas aqui). |
| SOS | Permite informar dados relacionados a módulo SOS, como Peso, Altura, Medicamentos, etc. OBS:. Será habilitado se for selecionado um módulo com cobertura SOS. | Medicina Ocupacional | Após salvar o novo beneficiário incluído, o sistema irá considerar o parâmetro Liberar automaticamente novos beneficiários do Acesso Empresarial quando permitido pela liberação de carências? do programa Manutenção Parâmetros Venda de Planos/Manutenção de Cadastro. Isto é, o sistema irá verificar se o beneficiário se enquadra em alguma regra parametrizada no programa Manutenção Liberação Carência. Caso encontre, o sistema compara a diferença entre a data de inclusão e a data de admissão do beneficiário, com o campo de Dias de Carência da regra encontrada e, se for menor ou igual, libera o beneficiário automaticamente, caso contrário, o beneficiário permanece na situação 1, aguardando aprovação do auditor.
| Detalhar | Detalha os dados cadastrados para o beneficiário selecionado. Cada seção contém um botão de ação, pertinente a seção em si, podendo ser edição, que levará diretamente ao cadastro do beneficiário, na seção selecionada, adicionar dependente ou transferir. |
| Transferir | Permite ao usuário realizar a transferência de um beneficiário de um contrato a outro. Deve-se selecionar o contrato de destino e a cobertura opcional para realizar o procedimento. Pode ser efetuado a transferência individual ou por família. Ao final, será gerado um relatório do beneficiário transferido. | Solicitar 2ª Via do Cartão | Remover | Outras Ações | Termo de ciência |
Consulta Participação Beneficiários
| Pesquisar | O cliente pode efetuar a pesquisa do beneficiário através de Contrato, Nome, CPF, CNPJ ou Carteirinha. A pesquisa efetuada é armazenada, e caso seja efetuada alguma função (ex.: Inclusão de Titular, Cancelamento de Beneficiário, Detalhar de Beneficiário) em algum beneficiário dentro da Movimentação de Beneficiários, ao retornar a tela de inicial, o mesmo filtro armazenado será pesquisado novamente. | ||||||||||||||||||||||||
| Busca Avançada | Irá abrir uma tela com as opções de pesquisa Nome, CPF, Carteirinha, Contrato (Número) e Contratante (CNPJ). Junto a estes existe a possibilidade de filtrar pela situação do beneficiário: "Pendente de liberação", "Efetivados" e "Excluídos". | ||||||||||||||||||||||||
| Incluir Titular\Dependente | Inclusão/alteração de um beneficiário titular ou dependente. A inclusão de um novo beneficiário inicia a partir do botão de incluir titular ou dependente. O sistema irá carregar, então, os contratos que o usuário possui acesso, conforme parametrizado nos programas Manutenção Liberação Acesso e Manutenção Liberação Contratantes: Após selecionar o contrato, são abertos campos na tela para informar os dados do beneficiário. Essa tela é uma simplificação do acesso interno, possuindo os dados de pessoa física e beneficiário como um único formulário. Como os campos são os mesmos, esse documento irá definir as diferenças e as regras específicas aplicadas ao Portal Empresa.
Outras Ações/Ações Relacionadas:
Principais Campos e Parâmetros:
Para inclusões de beneficiários no qual seus dados de contrato satisfaçam uma regra cadastrada no programa Manutenção das Regras de Inclusão e Exclusão de Beneficiários e que nesta regra o parâmetro Liberar automaticamente inclusão e transferência Portal Empresa esteja marcado, o mesmo será cadastrado já na situação 5, ou seja, quando selecionado o beneficiário será liberado automaticamente. Este campo sobrepõe qualquer parametrização referente a liberação de beneficiários feita no programa Manutenção Parâmetros Venda Planos / Manutenção Cadastros (hvp.vpSettings). | ||||||||||||||||||||||||
| Detalhar | Detalha os dados cadastrados para o beneficiário selecionado. Cada seção contém um botão de ação, pertinente a seção em si, podendo ser "Editar", que levará diretamente ao cadastro do beneficiário, na seção selecionada, "Adicionar Dependente" ou "Transferir". Com exceção da seção de Anexos, cuja edição é realizada através de uma tela específica. Outras Ações/Ações Relacionadas:
| ||||||||||||||||||||||||
| Transferir | Permite ao usuário realizar a transferência de um beneficiário de um contrato a outro. Deve-se selecionar o contrato de destino e a cobertura opcional para realizar o procedimento. Pode ser efetuado a transferência individual ou por família. Caso ocorra algum problema na transferência, será gerado um relatório CSV com os erros apresentados. Exemplo: OBS.: Caso as configurações de repasse, estejam habilitadas, quando transferido será verificado se no contrato destino está parametrizado a unidade de atendimento, conforme programa Manutenção associativa propostas x unidades repassadas RB0110F. Caso estiver as informações serão replicadas para o contrato destino. Para habilitar a transferência de beneficiário no Portal Empresa é necessário que o parâmetro "Bloquear funcionalidade de transferência do Acesso Empresarial" esteja desmarcado no contratante da proposta. Esse processo pode ser configurado para cair ou não em auditoria conforme parâmetro "Auditar transferências realizadas pelo Portal Empresa", junto as configurações do Venda de Planos. Para transferências no qual o contrato destino do beneficiário satisfaça uma regra cadastrada no programa Manutenção das Regras de Inclusão e Exclusão de Beneficiários e que nesta regra:
o mesmo será cadastrado já na situação 5, ou seja, neste cenário o beneficiário transferido será liberado automaticamente. Estas parametrizações sobrepõem qualquer parametrização referente a liberação de beneficiários feita no programa Manutenção Parâmetros Venda Planos / Manutenção Cadastros (hvp.vpSettings). | ||||||||||||||||||||||||
Solicitar 2ª Via do Cartão | Solicitar a segunda via do cartão do beneficiário. Informar o motivo da solicitação, cadastrada no programa Cadastrar Motivo Solicitação 2ª Via Cartão. Após confirmar, o sistema irá verificar se o beneficiário pode solicitar novamente a 2ª via, de acordo com a última solicitação e o parâmetro Impedir novas solicitações de 2ª via de cartão no intervalo de XXXX dias, no programa Manutenção Parâmetros Venda Planos/Manutenção cadastro. Caso a solicitação tenha sido gerada com sucesso, ainda pode ser aprovada automaticamente se o parâmetro Aprovar automaticamente solicitações de segunda via de cartão, do mesmo programa de parâmetros, estiver ligado. A aprovação da solicitação indica que o atual cartão do beneficiário é cancelado, sendo necessário executar o processo de geração da nova via. Caso a solicitação não for aprovada automaticamente, o usuário do acesso interno poderá executar essa aprovação por meio do programa Solicitação de 2ª via Cartão: Este programa permite gerenciar as solicitações de 2ª via de cartões efetuadas pelo Portal Empresa, de forma que somente usuários internos da operadora tem acesso ao programa. O programa permite ao usuário filtrar as solicitações pelos seguintes parâmetros:
Após a consulta, o usuário pode executar duas ações sobre as solicitações cuja situação seja Pendente de Auditoria:
As solicitações cuja situação seja Aprovada, somente são listadas para fins de consulta, uma vez que não possuem ações nesse programa. | ||||||||||||||||||||||||
| Remover | Essa função permite remover beneficiários dos contratos. Pode-se remover beneficiários em lote, o qual irá aparecer "1 de 3", por exemplo, se selecionado 3 beneficiários ativos para remoção. Deve-se selecionar o beneficiário que se deseja excluir, informar a data de exclusão e o motivo. Esse processo permite ainda que sejam anexados documentos à tarefa de exclusão de beneficiários. OBS.: Caso esteja parametrizado para análise, o beneficiário excluído ficará Pendente de Exclusão, permanecendo ativo até que a análise seja efetuada. Caso motivo de remoção do beneficiário seja referente a óbito, será necessário informar a data de óbito do beneficiário. Caso o beneficiário selecionado seja um titular e o mesmo possuir dependentes, será apresentado um campo para seleção do Motivo de Remoção para os dependentes. OBS: Este motivo de remoção será utilizado para todos os dependentes. E quando o motivo de remoção estiver parametrizado já no programa Motivo de Cancelamento Genérico, irá bloquear a alteração do campo: | ||||||||||||||||||||||||
| Outras Ações | Existem os seguintes relatórios disponíveis no botão Outras Ações: | ||||||||||||||||||||||||
| Termo de ciência | Este botão tem por função gerar o Termo de Ciência. Caso não seja selecionado nenhum beneficiário, ou mais de um beneficiário titular, o botão irá gerar o Termo de Ciência Genérico. Esse termo não conterá os dados dos beneficiários preenchidos, devendo ser feito a mão pelo usuário. Caso selecione um beneficiário TITULAR e ATIVO, irá gerar o Termo de Ciência específico do beneficiário selecionado, com os dados do beneficiário preenchido. | ||||||||||||||||||||||||
| Comprovante de Exclusão | Permite imprimir o comprovante de exclusão referente ao protocolo de exclusão do beneficiário em questão. Será habilitado para beneficiários com data de exclusão. |
Relatórios
No menu, podem-se acessar os relatórios de Movimentação, Beneficiários e Demitidos e Aposentados:
| Movimentação | Este relatório irá listar as movimentações (inclusão, alteração e alteração) realizadas no cadastro do(s) beneficiário(s) selecionado(s) em um determinado período de tempo. O mesmo pode ser emitido tanto em PDF quanto CSV. |
| Beneficiários | Este relatório irá listar os beneficiários ativos, alterados e excluídos em um determinado período de tempo. É possível filtrar pelo Contrato, Grau de parentesco e Idade. O mesmo pode ser emitido tanto em PDF quanto CSV e pode ser do tipo Simples ou Detalhado. |
| Demitidos/Aposentados | Este relatório irá listar os beneficiários que foram excluídos por demissão ou aposentadoria. Este relatório somente irá funcionar em casos que:
Casos em que o cancelamento ocorreram sem os requisitos acima, também não irão aparecer no relatório. |
Consulta Participação Beneficiários
Objetivo da tela: | Consulta rápida que visa apresentar os valores de coparticipação por beneficiário. |
Outras Ações/Ações Relacionadas:
Ação: | Descrição: |
| Ordenar | Ao clicar no título da coluna, permite ordenar os dados pesquisados pela coluna em questão. |
| Pesquisar | Permite realizar a consulta dos valores de coparticipação por beneficiário por meio dos campos de filtro de nome do beneficiário ou período (último mês, 90 dias). |
Principais Campos e Parâmetros:
| Campo: | Descrição |
| Competência | Competência financeira do movimento de coparticipação do beneficiário. |
| Realização | Data de realização do movimento de coparticipação do beneficiário. |
| Nome | Nome do beneficiário. |
| Parentesco | Grau de parentesco do beneficiário. |
| Código do Contratante | Código do contratante do beneficiário. |
| Nome do Contratante | Nome do contratante do beneficiário. |
| Quantidade | Quantidade do movimento de coparticipação do beneficiário. |
| Valor Total | Total do movimento de coparticipação do beneficiário. |
Consulta Títulos
Objetivo da tela: | Consulta rápida que visa apresentar os valores de coparticipação por beneficiário.pagamentos referentes ao contrato e os valores de devolução. |
Outras Ações/Ações Relacionadas:
Ação: | Descrição: |
| Ordenar | Ao clicar no título da coluna, permite ordenar os dados pesquisados pela coluna em questão. |
| Pesquisar | Permite realizar a consulta dos valores títulos de coparticipação faturamento e devolução por beneficiário por meio dos campos de filtro de nome do beneficiário ou período (último mês, 90 dias). |
...
Quantidade do movimento de coparticipação do beneficiário.
...
por:
| |||
| Formas de Pagamento | Permite ao usuário selecionar uma forma de pagamento da fatura em questão, as opções de pagamento são:
OBS.: Para utilização de boletos e demonstrativos é necessário que os parâmetros abaixo estejam configurados: hfp.billetParamConfigurations (Parâmetros do Boleto), estar marcada a geração pelo Portal Empresa. HPR01410P: | ||
| Demostrativos | Permite ao usuário gerar os demonstrativos do título selecionado. É impressa nesta opção um detalhamento da fatura mensal do beneficiário. Esta funcionalidade possui as seguintes opções: | ||
| Link NFe | Essa opção ficará habilitada caso a fatura possua uma nota fiscal parametrizada com uma URL para acesso. Dessa forma, quando parametrizado, será aberto um link numa nova aba do navegador referente a fatura selecionada.
|
Consulta Títulos
...
Objetivo da tela:
...
Consulta rápida que visa apresentar os valores de pagamentos referentes ao contrato e os valores de devolução.
...
Ação: | Descrição: | ||
| Pesquisar | Permite realizar a consulta dos títulos de faturamento e devolução por beneficiário por meio dos campos de filtro por:
| ||
| Gerar Fatura/Boleto | Demostrativos | Permite ao usuário gerar os demonstrativos do título selecionado. É impressa nesta opção um detalhamento da fatura mensal do beneficiário. Esta funcionalidade possui as seguintes opções: |
Principais Campos e Parâmetros:
...
Consulta Valores de Mensalidade por Beneficiário
Objetivo da tela: | Consulta rápida que visa apresentar os valores de mensalidade por beneficiário. |
Outras Ações/Ações Relacionadas:
Ação: | Descrição: |
| Ordenar | Ao clicar no título da coluna, permite ordenar os dados pesquisados pela coluna em questão. |
| Pesquisar | Permite realizar a consulta os valores de mensalidade por beneficiário utilizando os filtros de nome do beneficiário e período (último mês, 90 dias). |
...
Consulta Demonstrativo Aditivo Reajuste
Objetivo da tela: | Consulta rápida que visa apresentar os demonstrativos de reajustes gerados para os beneficiários.gerados para os beneficiários. Os aditivos de reajuste são gerados através do programa Demonstrativo Aditivos Reajuste - RPW - hfp.readjustmentAdditivesStatement |
Outras Ações/Ações Relacionadas:
...
| Campo: | Descrição |
| Ano | Ano do demonstrativo. |
| Mês | Mês do demonstrativo. |
| Modalidade | Modalidade do beneficiário. |
| Contrato | Contrato do beneficiário. |
| Nome | Nome do arquivo. |
| Situação | Gerado ou Re-Gerado. |
Meu Contrato
Objetivo da tela: | Consulta rápida que visa apresentar as principais informações de um contrato. |
...
Ação: | Descrição: |
| Pesquisar | Permite realizar filtros para facilitar a busca do contrato. |
| Download do contrato | Gera um relatório em PDF com as informações do contrato. |
Dados do contrato:
| Campo: | Descrição |
| Tipo de Contrato | Descrição do tipo de plano do contrato. |
| Segmentação | Segmento do plano ANS. |
| Abrangência | Abrangência do contrato. |
| Tipo de Acomodação | Tipo de Acomodação do contrato. |
| Início da Vigência do Contrato | Data de início do contrato. |
| Mês de Reajuste do Plano | Ultimo mês de reajuste do contrato. |
| Número de Funcionários | Número total de funcionários ativos que estão nesse contrato |
| Número de Dependentes | Número total de dependentes ativos que estão nesse contrato |
| Dia de Vencimento da Fatura | Dia em que vence da fatura do contrato |
| Parâmetro Data Inclusão | Descrição do parâmetro da Regras de Inclusão parametrizada para o contratante e contrato em questão. |
| Parâmetro Data Exclusão | Descrição do parâmetro da Regras de Exclusão parametrizada para o contratante e contrato em questão. |
Dependentes Legais:
Essa tabela mostra todos os graus de parentesco em que beneficiários podem ser incluídos.
...
| Campo: | Descrição |
| Cobertura | Descrição do módulo de cobertura |
| Opcional | Indica se o módulo de cobertura é opcional |
| Carência | Indica se o módulo de cobertura possui carência |
| Dias | Indica quantos dias de carência restam |
Aprenda mais sobre o portal empresa no YouTube:
...