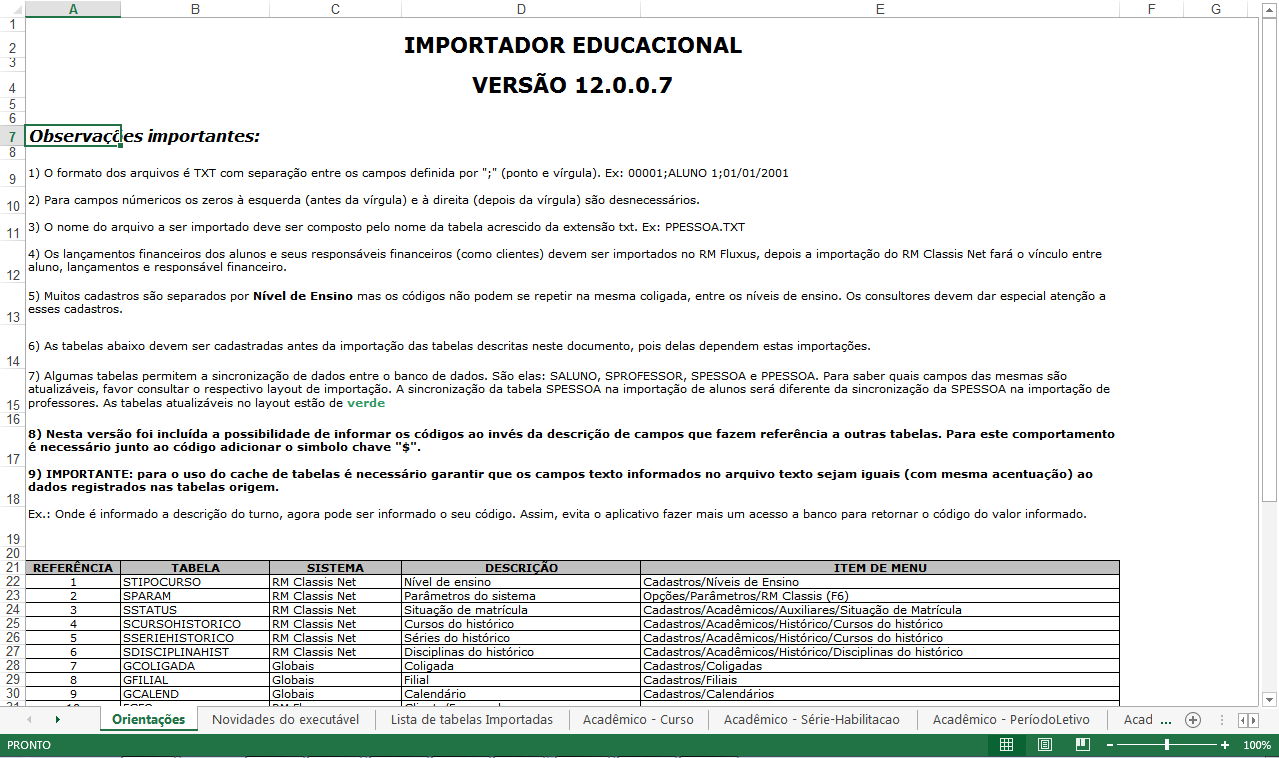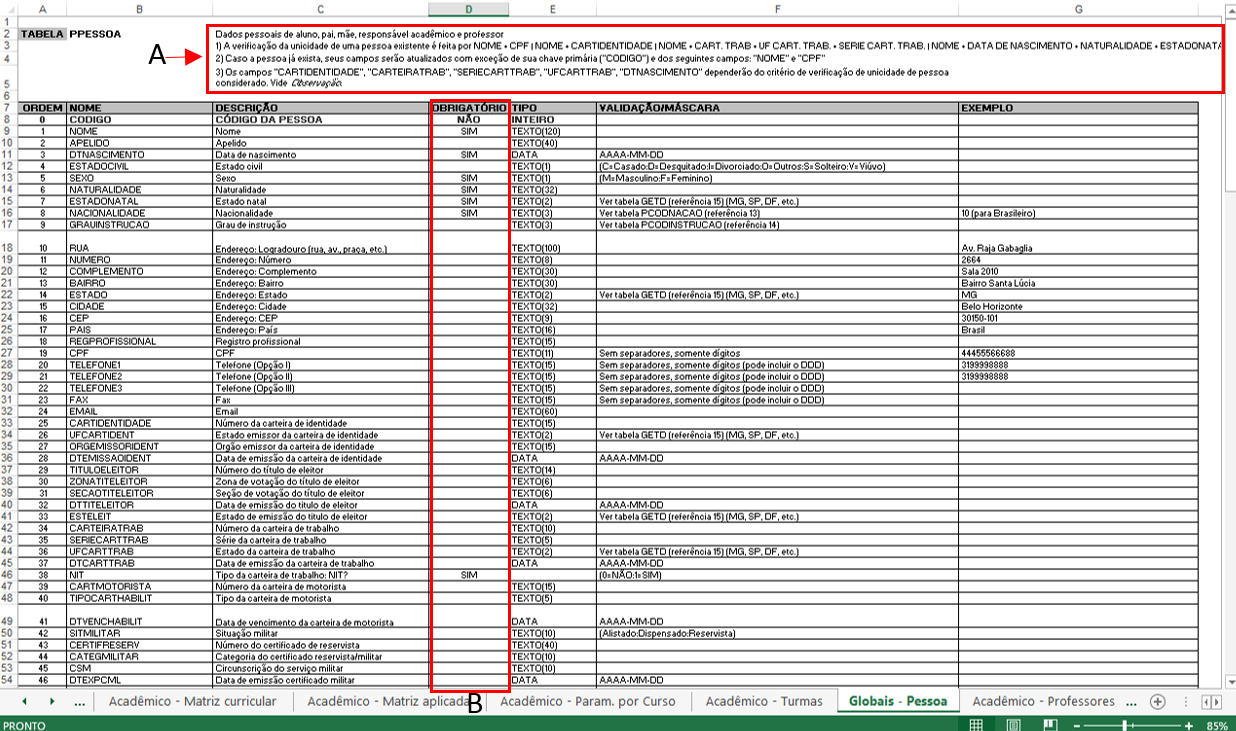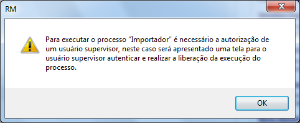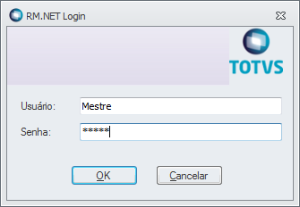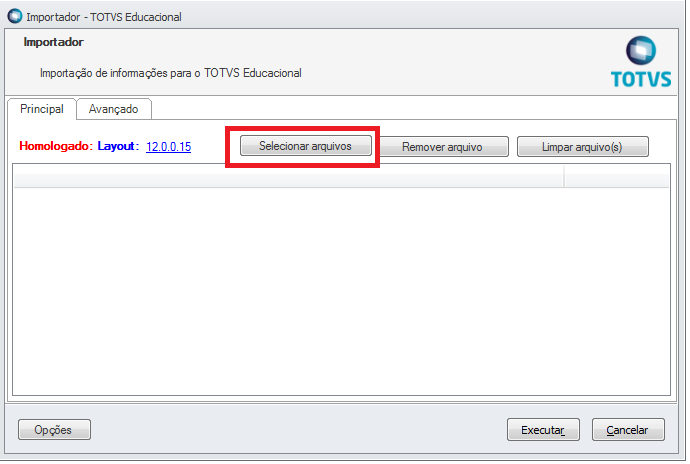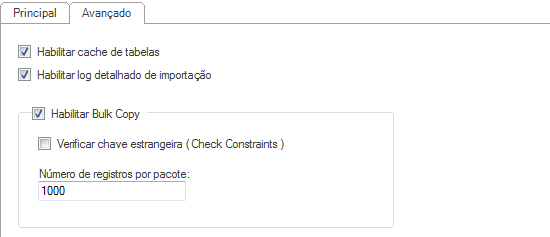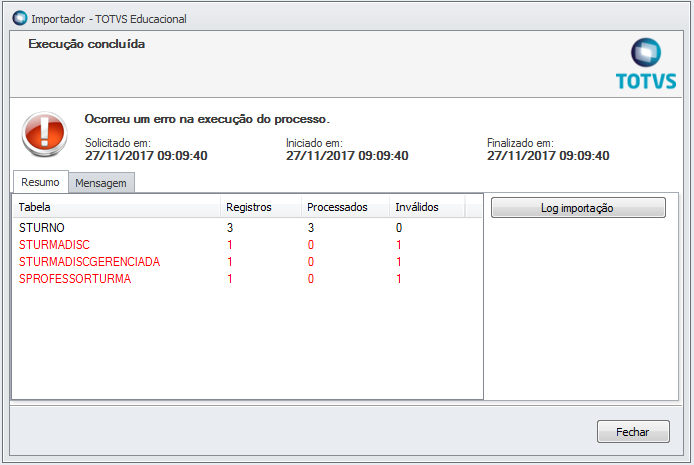Histórico da Página
Importador
Produto: | TOTVS Educacional | |||||||||||||
Versões: | 12.1.17 ou superior | |||||||||||||
Ambiente: | RM | |||||||||||||
Passo a passo: |
1 - Layout de importaçãoQuando realizamos uma importação, o documento utilizado será o "Layout de Importação", onde se encontram os campos necessários e opcionais para a criação de uma tabela.
|
...
2 - Orientações para importaçãoImportante lembrar. Sempre que necessária uma importação, deve-se ler a primeira tela do layout de importação (Orientações). Nesta página, algumas das informações mais importantes são ditas para explicar e facilitar o uso do importador. 3 - Lista de tabelas importadasVerifique qual tabela será importada e em seguida clique no link da mesma. (Dica: o processo de importação identifica a ordem descrita no documento de Layout de Importação, desta forma é possível importar mais de um arquivo por vez.) 4 - Campos para importaçãoApós selecionar a tabela, serão exibidas informações e todos os campos para a criação/importação do arquivo. Legenda: A – Dados importantes para a identificação unitária de cadastro. B – Campos em branco: não é obrigatório o preenchimento; Campos preenchidos com “Sim”: não permite a inserção de cadastro sem o preenchimento do campo; Campos preenchidos com “Não” (Opcional): não obrigatório. Caso não preenchido, será gerado automaticamente pelo sistema; 5 - Arquivo de importação
Para este comportamento é necessário junto ao código adicionar o simbolo chave "$". Exemplo: onde é informado a descrição do turno, agora pode ser informado o seu código. Assim, evita o aplicativo fazer mais um acesso a banco para retornar o código do valor informado. 6 - Executando o importadorO importador é executado pelo RM.exe |
...
através do menu lateral "Executar". Ao clicar em executar, digite a palavra "Importador" e clique sobre o item "Importador - TOTVS Educacional" apresentado no resultado. Somente usuário supervisor tem permissão de executar o |
...
Importador, caso o |
...
Importador seja acessado por usuário que não seja supervisor será apresentada uma tela para que o usuário supervisor faça a liberação. |
...
Atenção: Caso o usuário supervisor queira dar permissão para todos os usuários utilizarem o Importador, a opção em destaque, disponível na aba 'Avançado', deve ser marcada: Ao selecionar a opção acima, o usuário supervisor deve autorizar seleção através de senha. |
...
Aba Principal: Selecione os arquivos que deseja importar clicando no botão "Selecionar arquivos". Aba Avançado: As informações abaixo se aplicam somente ao banco de dados SQL Server
|
...
Observação: Para ambiente 3 camadas é possivel agendar o processo para que seja executado posteriormente utilizando os recursos do ERP. 7 - Finalização da importaçãoApós o processo de importação, o registro será inserido no sistema. |
IMPORTANTE: o importador não segue nenhuma regra de negócio cadastrada no sistema, apenas realiza a inserção dos dados diretamente no banco de dados.
...
Após a execução do processo é exibido um resumo informando quais a situação dos registros para cada arquivo selecionado. As tabelas em que algum registro existente no arquivo for inválido serão exibidos em vermelho, e demais detalhes da execução estará disponível no log de importação. |