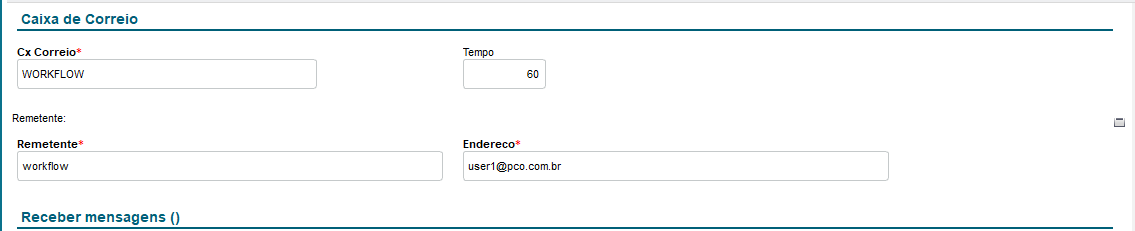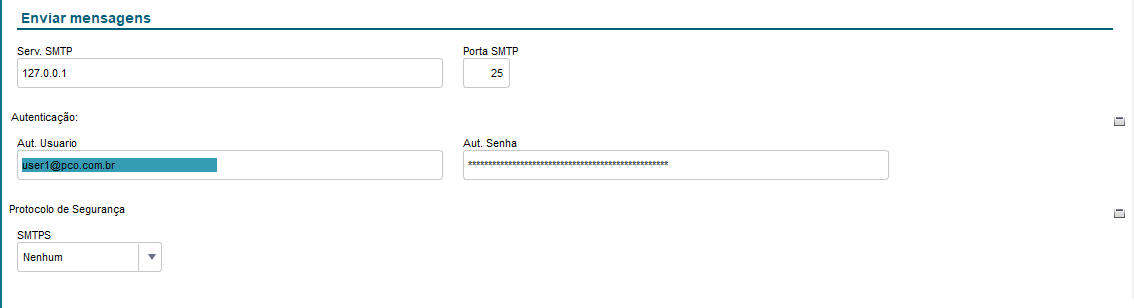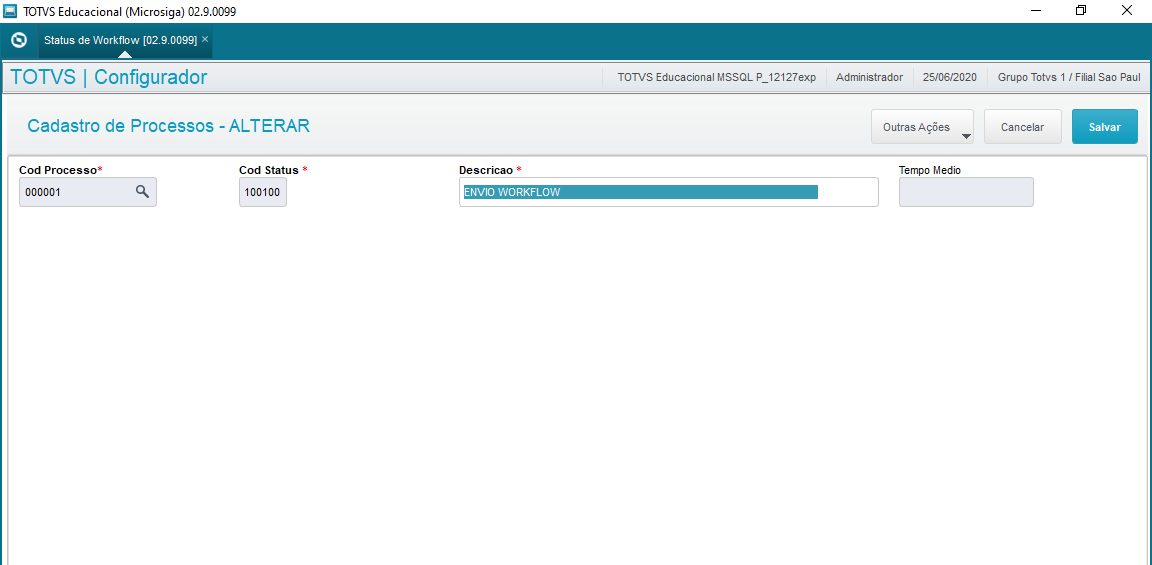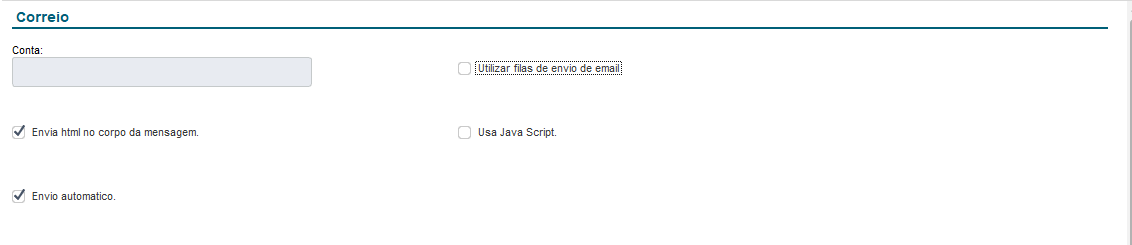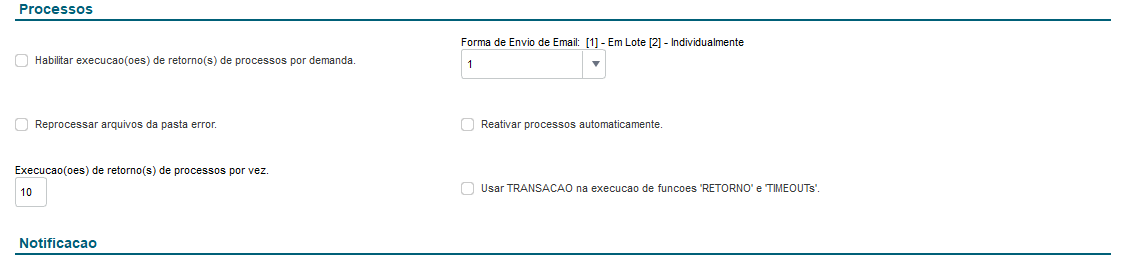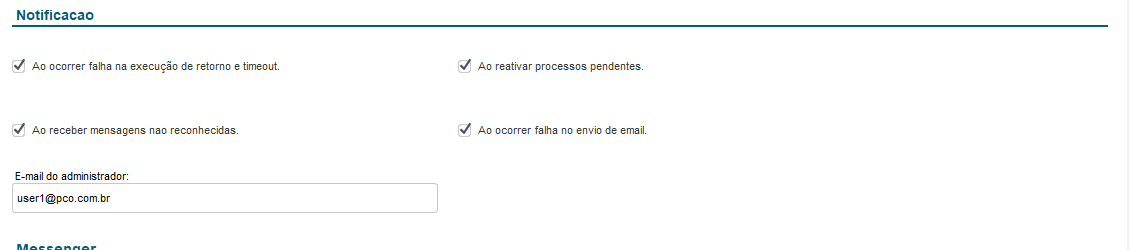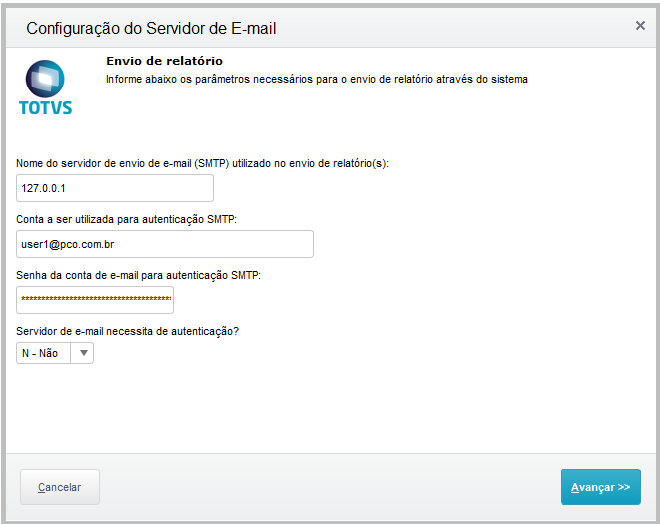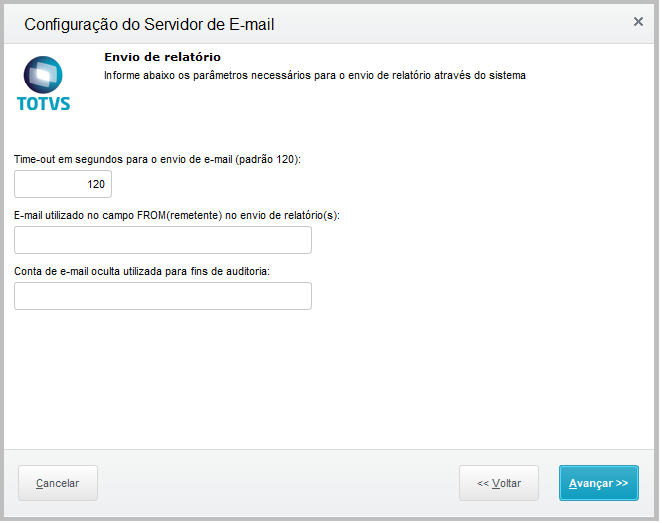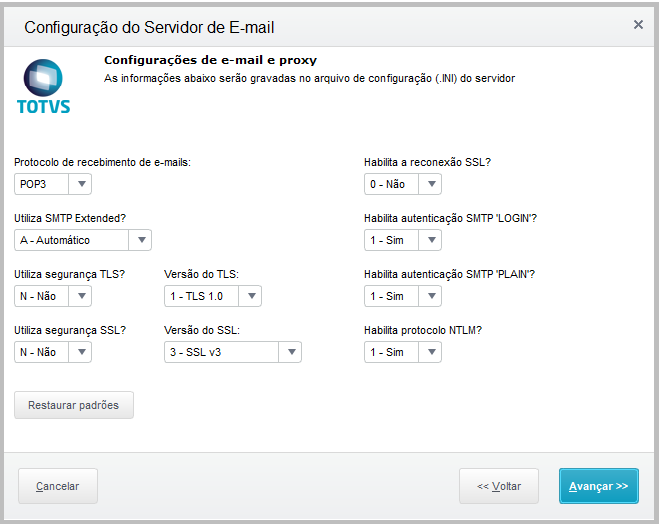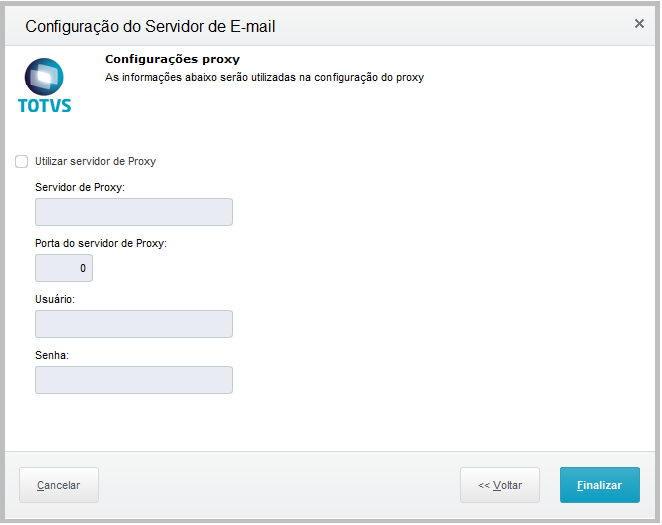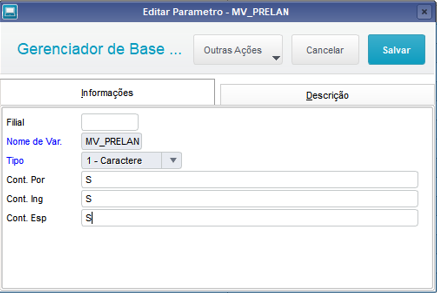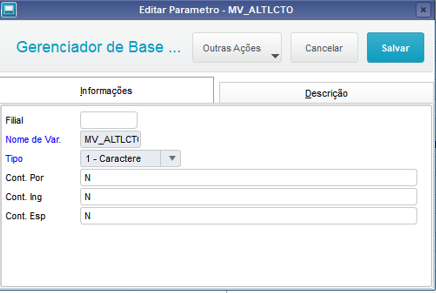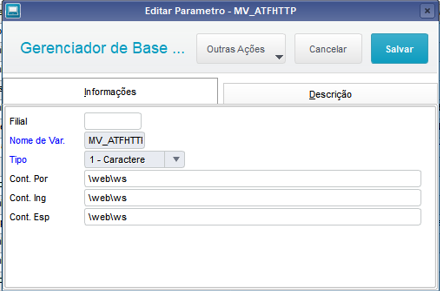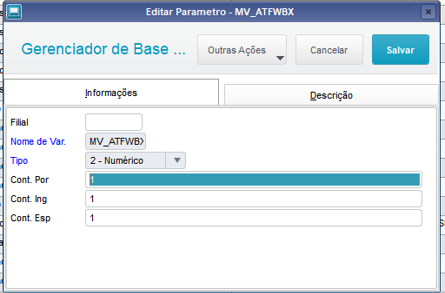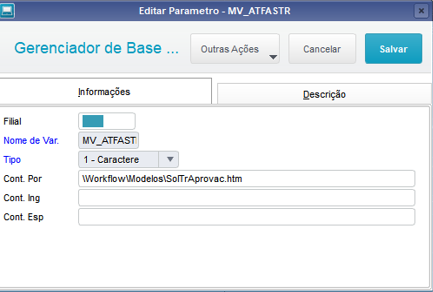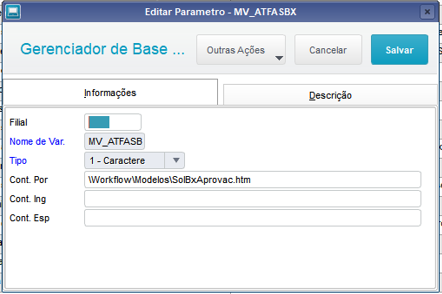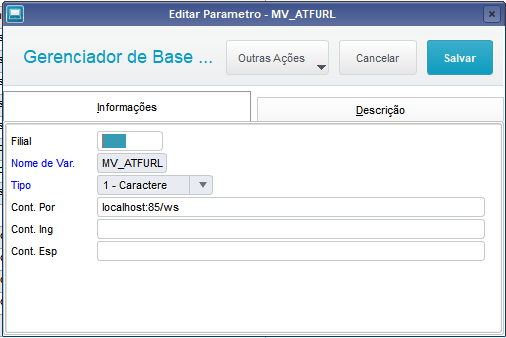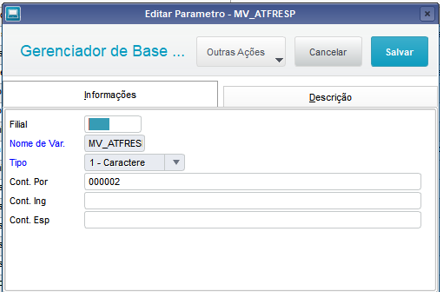...
Para aprovação não é preciso acessar o Protheus, pois após as configurações necessárias, será enviado e-mail, ao aprovador que retorna, aprovando ou não a solicitação.
Caso precise de ajuda com o servidor local e a ferramenta de e-mails, o documento abaixo mostra como realizar esta configuração de conta para o envio de conta de workflow pelo Gmail.
Ou seguindo também pelas configurações da documentação do worflow SIGAPCO
Configuração de aprovação de contingência via workflow - SIGAPCO - P12
https://centraldeatendimento.totvs.com/hc/pt-br/articles/360039344333-MP-SIGAATF-SOLICITA%C3%87%C3%83O-DE-BAIXA-OU-TRANSFERENCIA-ATFA125-ATFA126
Configurações do web service no appserver.ini utilizado no exemplo na imagem abaixo:
...
| Totvs custom tabs box |
|---|
| tabs | Passo 01, Passo 02, Passo 03, Passo 04, Passo 05, Passo 06, Passo 07, Passo 08 |
|---|
| ids | passo1,passo2,passo3,passo4,passo5,passo6,passo7,passo8 |
|---|
|
| Totvs custom tabs box items |
|---|
| default | yes |
|---|
| referencia | passo1 |
|---|
| Por meio do configurador (SIGACFG) acesse: Ambiente > Workflow > Contas de e-mail
Caixa de correio Informe os dados da caixa de correio. Lembre-se de informar o e-mail que utilizado pelo remetente para as aprovações de contingência no endereço, no exemplo estaremos utilizando e e-mail [email protected] 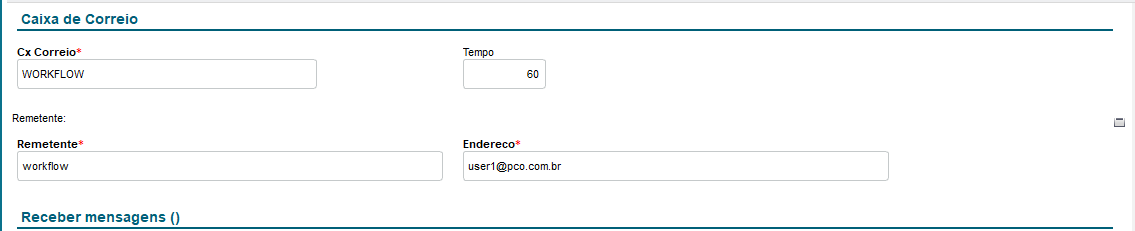
Receber mensagens Informe o servidor POP3 e a porta, e a conta e senha dos e-mails que serão utilizados no recebimento das mensagens 
Enviar mensagens Informe o servidor e porta SMTP e a conta que será utilizada para envio das aprovações de contingência.
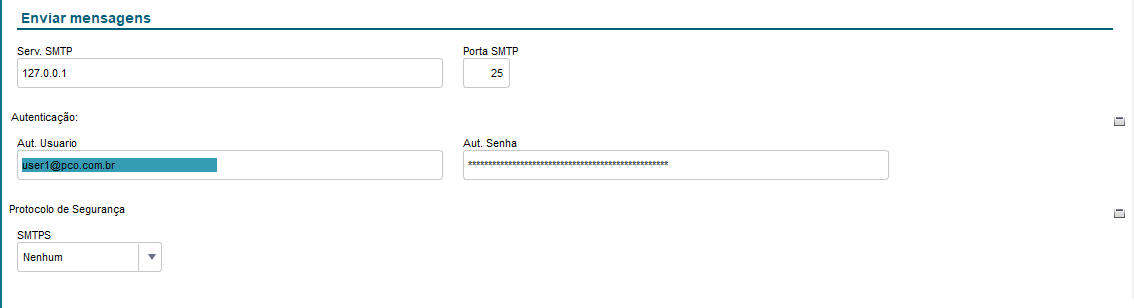
|
| Totvs custom tabs box items |
|---|
| default | no |
|---|
| referencia | passo2 |
|---|
|
|
| Totvs custom tabs box items |
|---|
| default | no |
|---|
| referencia | passo3 |
|---|
| No menu do configurador acesse: Ambiente > Workflow > Status de workflow
Inclua um status de workflow, vinculando o processo incluído no passo anterior
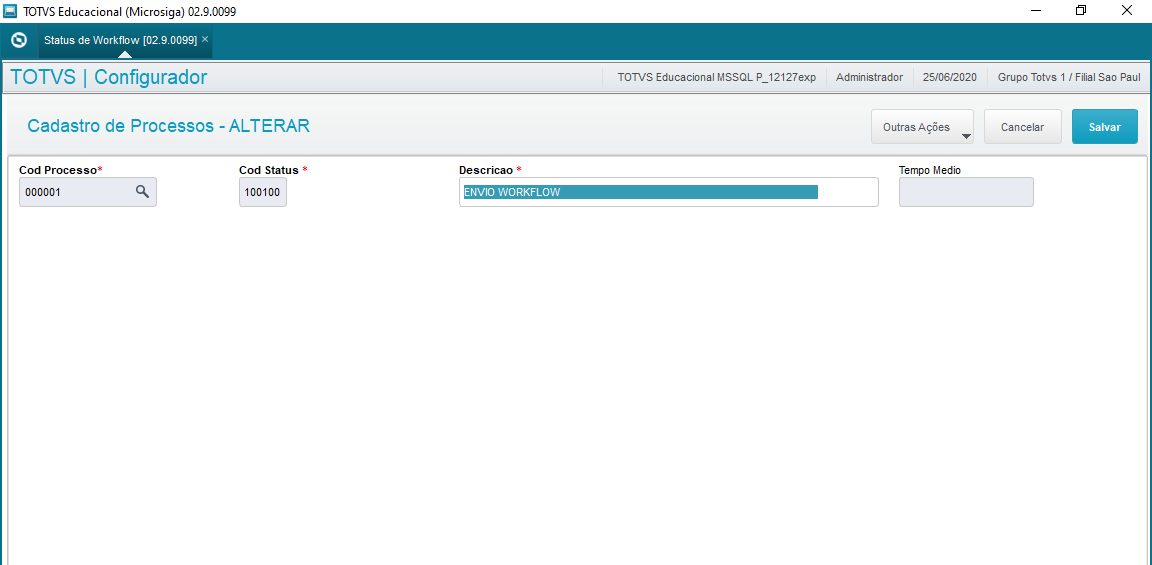
|
| Totvs custom tabs box items |
|---|
| default | no |
|---|
| referencia | passo4 |
|---|
| No menu do configurador acesse: Ambiente > Workflow > Parâmetros de workflow
Correio
Selecione as opções de acordo com as suas preferencias, no exemplo da aprovação de contingência que iremos utilizar está da seguinte forma:
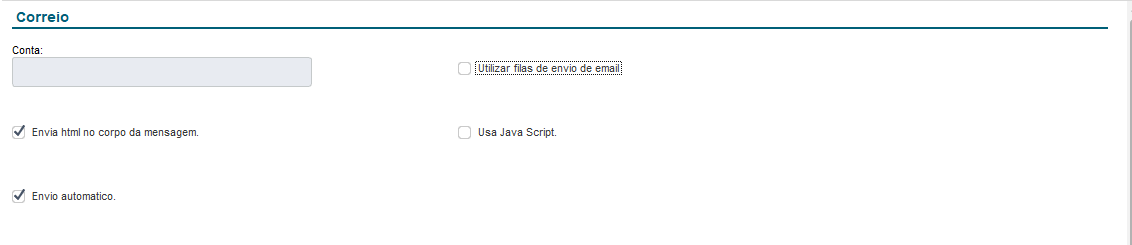
Processos
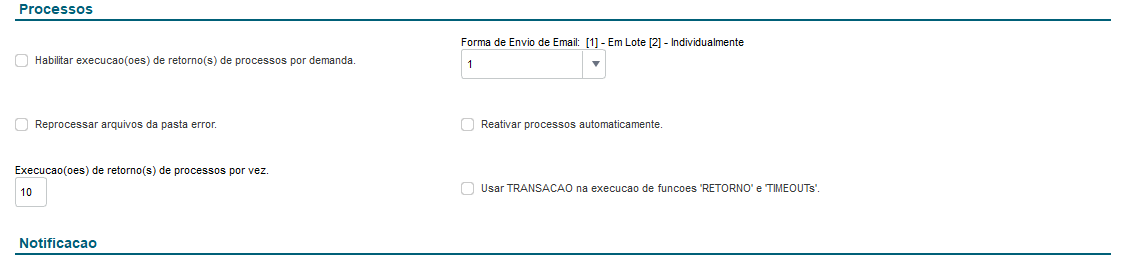
Notificação
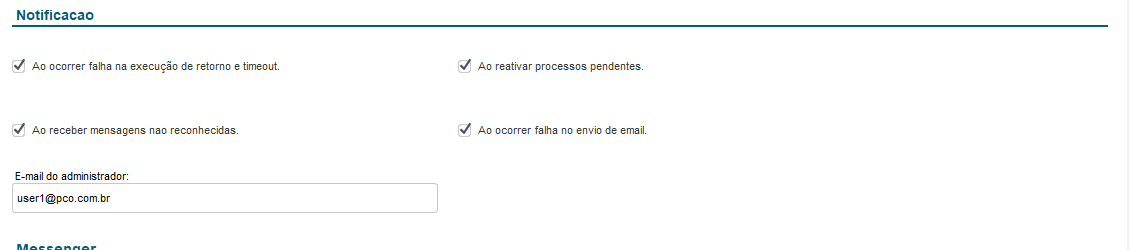
Messenger
| Informações |
|---|
| | É importante que no campo servidor seja informado o endereço do web service do workflow. |

|
| Totvs custom tabs box items |
|---|
| default | no |
|---|
| referencia | passo5 |
|---|
| No menu do configurador acesse:
Ambiente > E-mail/Proxy > Configurar
Informe os dados do seu servidor e e-mail
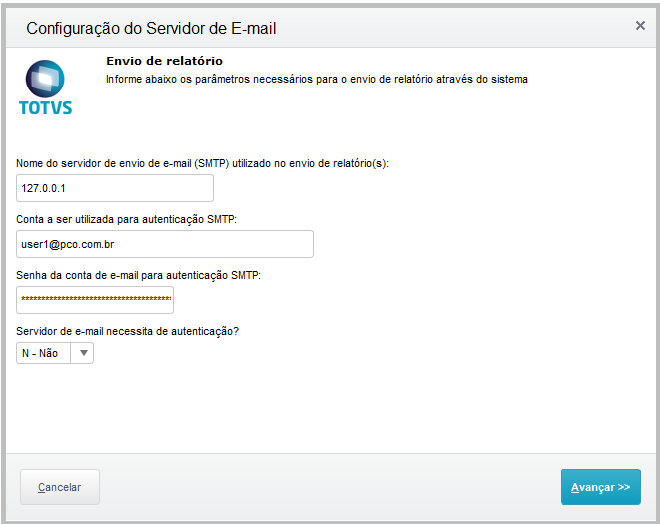
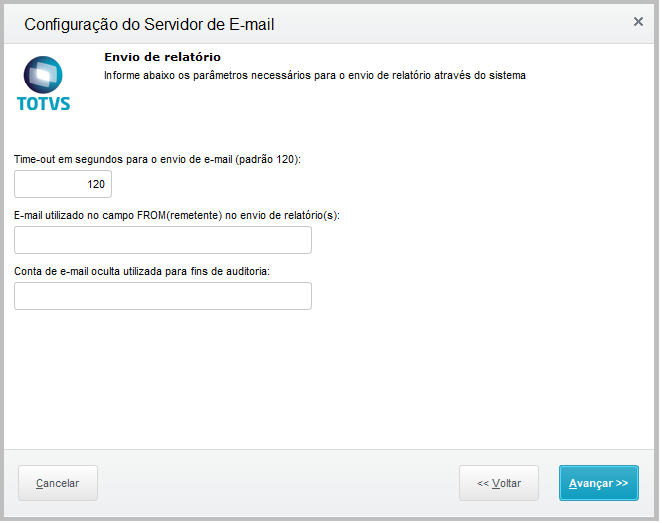
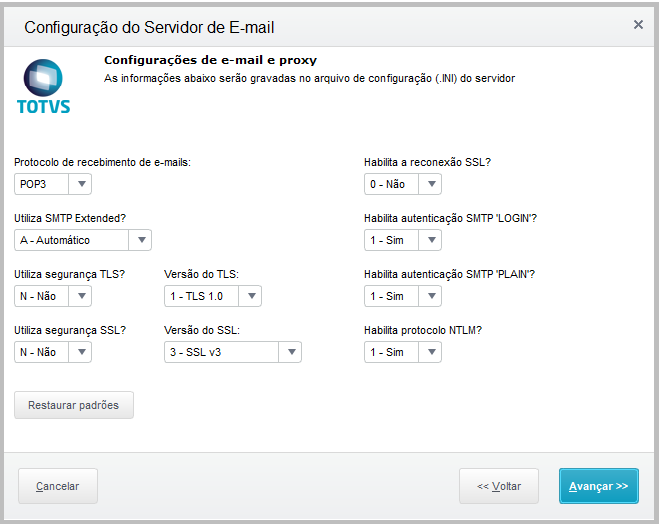
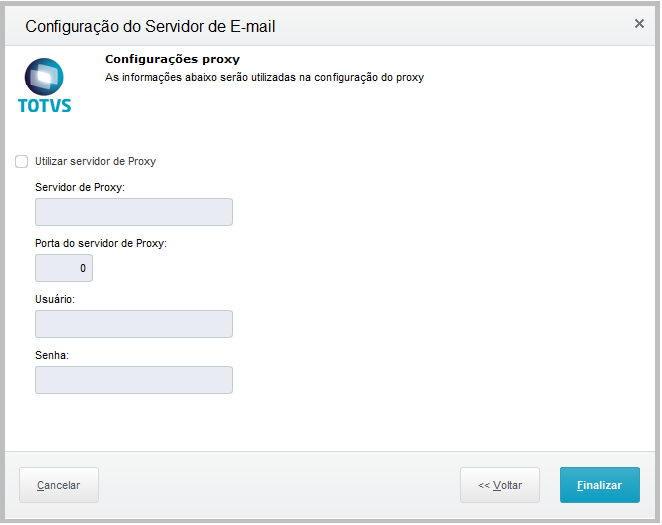
Configurando o webservice: Acessar o SRVWIZARD:  Image Added Image Added
Escolher a pasta Módulos Web e clicar no botão adicionar Preencher os campos da tela conforme indicado:  Image Added Image Added
Vincule o endereço do seu host (web service) com o código da filial que irá utilizar: [HTTP] ENABLE=1 PORT=83 Informe o endereço localhost + a porta que está na chave HTTP no .INI do servidor.  Image Added Image Added
Configure o mínimo e máximo de usuários para acesso ao webservice e clique em confirmar:
 Image Added Image Added
|
| Totvs custom tabs box items |
|---|
| default | no |
|---|
| referencia | passo6 |
|---|
| - INSTALANDO E CONFIGURANDO O SERVIDOR DE E-MAILS
Esta ferramenta servirá como um servidor local de e-mails com SMTP e POP. Podemos realizar o download desta ferramenta gratuitamente via portal do desenvolvedor http://www.hmailserver.com Configurando o Mozilla Thunderbird: Esta ferramenta de e-mails chamada Thunderbird é livre (grátis) e poderá ser baixada diretamente pelo site do desenvolvedor Mozilla: https://www.mozilla.org/pt-BR/thunderbird Abaixo documentação anexa, onde veremos as configurações deste servidor: CONFIGURANDO O SERVIDOR DE E-MAILS.docx Caso precise de ajuda com o servidor local e a ferramenta de e-mails, o documento abaixo mostra como realizar esta configuração de conta para o envio de conta de workflow pelo Gmail.
|
| Totvs custom tabs box items |
|---|
| default | no |
|---|
| referencia | passo7 |
|---|
| PARÂMETROS DO SISTEMA (SX6)
Abaixo serão exibidos os parâmetros do sistema necessários para a utilização do workflow na aprovação de solicitação.
MV_ATFSOLD - Indica se o processo de solicitação de Baixa/Transferência esta ativado 
MV_PRELAN - Gera pré-lançamento na contabilidade
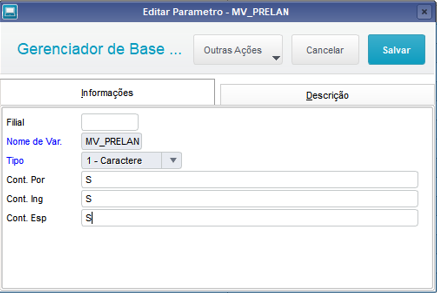
MV_ALTLCTO - Permite alterar lançamento contábil de integração
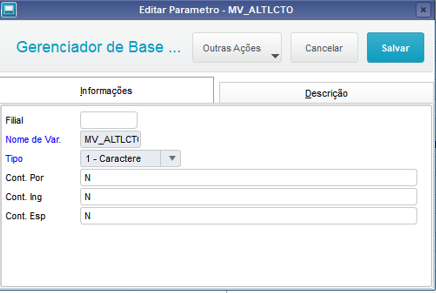
MV_ATFHTTP - Diretório do servidor HTTP
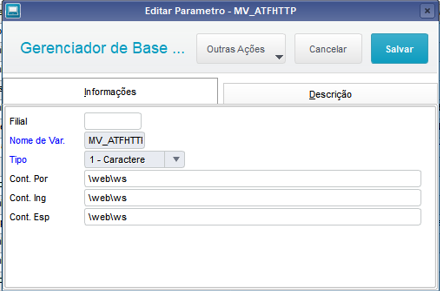
MV_ATFWBX - Ativa envio de workflow na solicitação de baixa/transferência
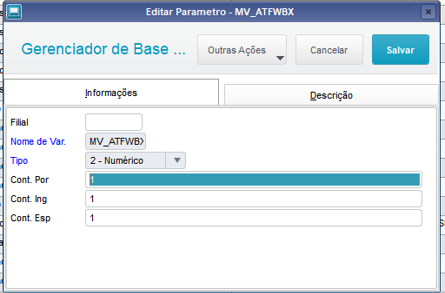
MV_ATFWFM= Indica se deve ser gerado WF para solicitações 
MV_ATFASTR - Arquivo HTML de modelo da aprovação da solicitação
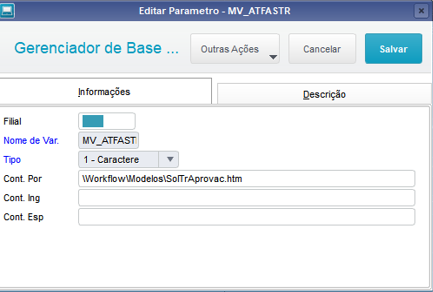
MV_ATFASBX - Arquivo HTML de modelo de solicitação de baixa 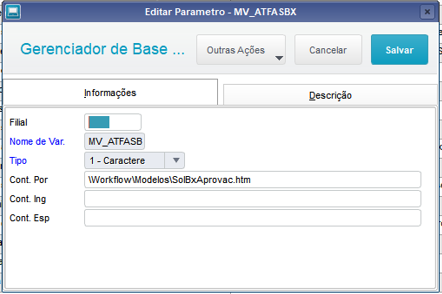
MV_ATFAAPS - Arquivo HTML de modelo da solicitação de transferência de ativo

MV_ATFURL - URL do serviço HTTP
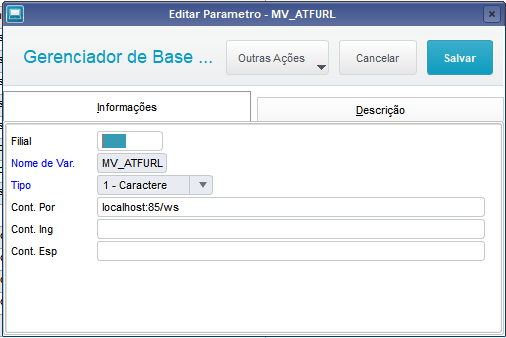
MV_ATFRESP - Indica o código do usuário responsável pelo Ativo 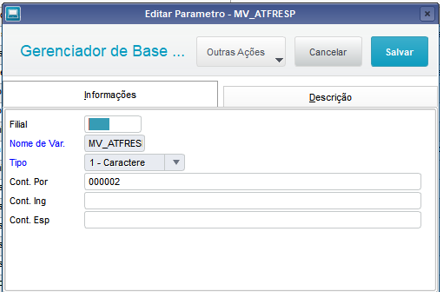
|
| Totvs custom tabs box items |
|---|
| default | no |
|---|
| referencia | passo8 |
|---|
|
No menu do configurador, acesse:
Usuário > Senhas > Usuários
Inclua ou altere um usuário informando o e-mail de aprovador no campo e-mail

|
|
...
Atualizações > Cadastro> Cadastro de Pessoas
Preencher com o email no cadastro de pessoas
 Image Removed
Image Removed
 Image Added
Image Added
Acesse a rotina de Limites de AprovaçãoResponsáveis X Bens:
Atualizações > Contingencias >Limites de aprovação Cadastros >Responsáveis X Bens
Efetuar o vinculo do cadastro do bem com o cadastro de pessoa
 Image Added
Image Added
Acesse a rotina de Solicitação de Baixa e Transferência:
Atualizações > Movimentos>Solicitação de Baixa e TransferênciaCadastre um limite de aprovação, vinculando ao usuário aprovador e informando um range de conta e centro de custo que serão utilizados nos lançamentos de integração do PCO.
No exemplo, utilizaremos o pedido de compra (MATA121) para gerar a solicitação de contingência.
Clique em contingência
...
É gerada a contingencia 00031
...
...
transferência
Clique no botão Outras Ações -> Solicitação de Transferência
 Image Added
Image Added
Solicitação efetuada- código 000070
 Image Added
Image Added
Para enviar os e-mails, acesse o SIGACFG:
Ambientes / workflow / Contas de e-mail
Clique no botão Outras Ações -> Enviar:
 Image Added
Image Added
Confirme a operação
 Image Added
Image Added
Referente à solicitação 000070 recebido corretamente caixa de email:
 Image Added
Image Added
Escolher o usuário para aprovar a solicitação
Acessando o link o sistema redireciona para a página de aprovação:
 Image Added
Image Added
Após aprovar a solicitação
 Image Added
Image Added
Acesse a rotina de Solicitação de Baixa e Transferência:
Atualizações > Movimentos>Solicitação de Baixa e Transferência
A solicitação foi aprovada corretamente
 Image Added
Image Added
| Informações |
|---|
|
Os arquivos .htm podem ser encontrados no TFS na pasta rdmake padrão e deverão ser copiados para o local informado (dentro da pasta onde foi configurado o workflow) $/Protheus_Padrao/Fontes_Doc/Master/Fontes/Rdmake Padrao/MODELOS/Administrativos
 Image Added Image Added
Evidencia no link abaixo, de como fazer a configuração passo a passo: Configuração_Worflow_ATFA125.docx |
...
Ao aprovar e enviar, é enviada uma resposta de aprovação para o Protheus
Ao acessar a rotina de Contingências:
...
| HTML |
|---|
<!-- esconder o menu -->
<style>
div.theme-default .ia-splitter #main {
margin-left: 0px;
}
.ia-fixed-sidebar, .ia-splitter-left {
display: none;
}
#main {
padding-left: 10px;
padding-right: 10px;
overflow-x: hidden;
}
.aui-header-primary .aui-nav, .aui-page-panel {
margin-left: 0px !important;
}
.aui-header-primary .aui-nav {
margin-left: 0px !important;
}
</style>
|
...