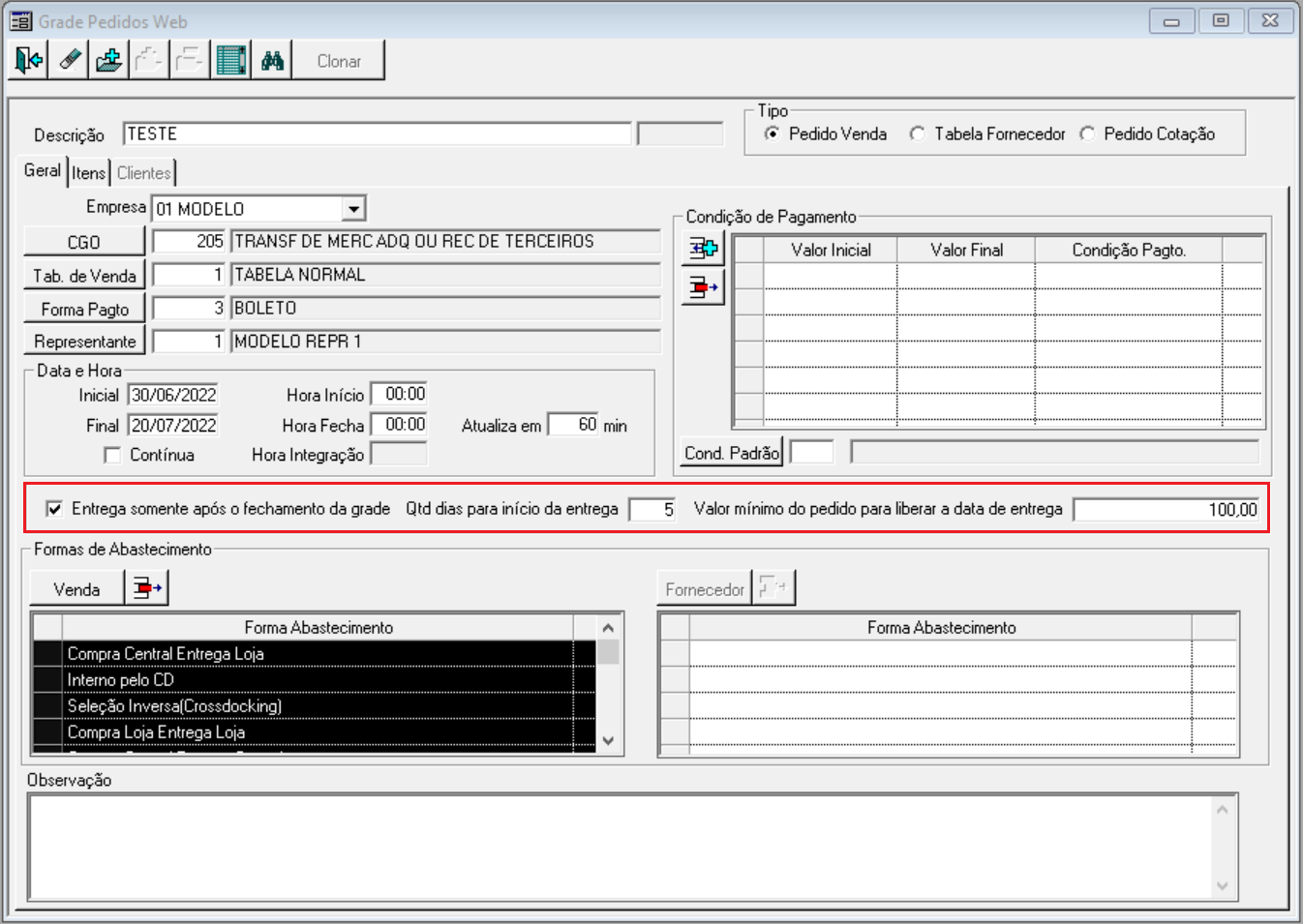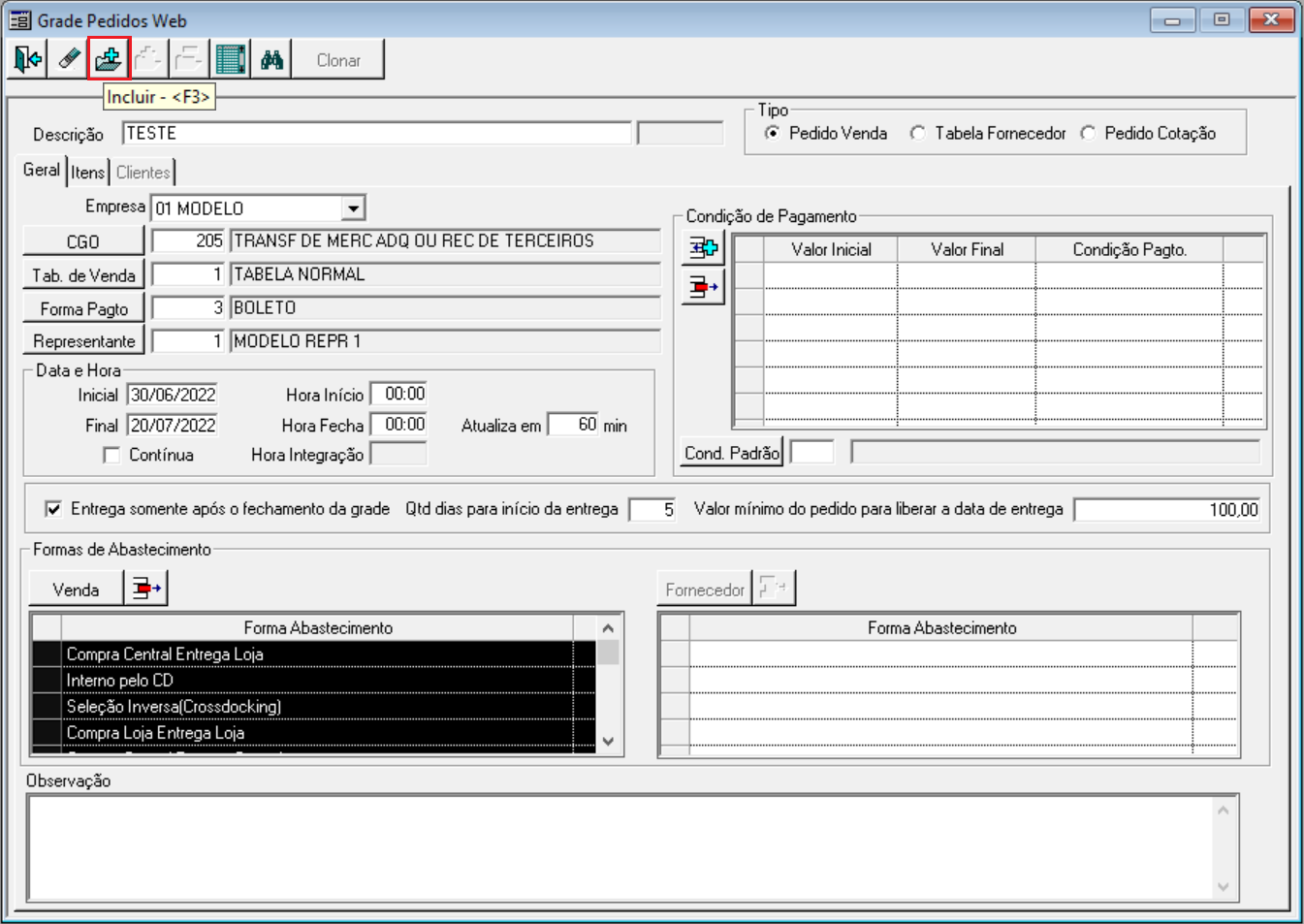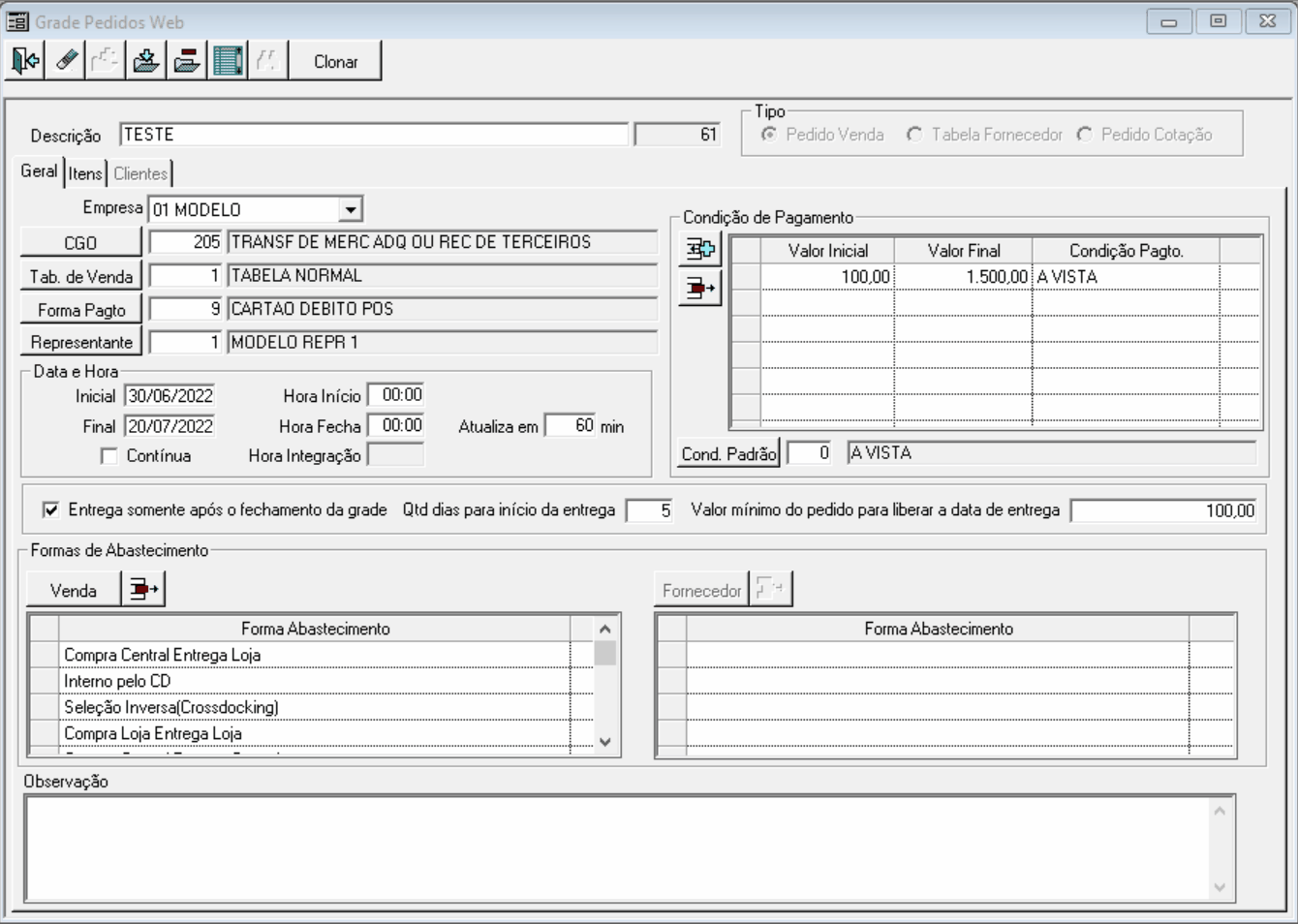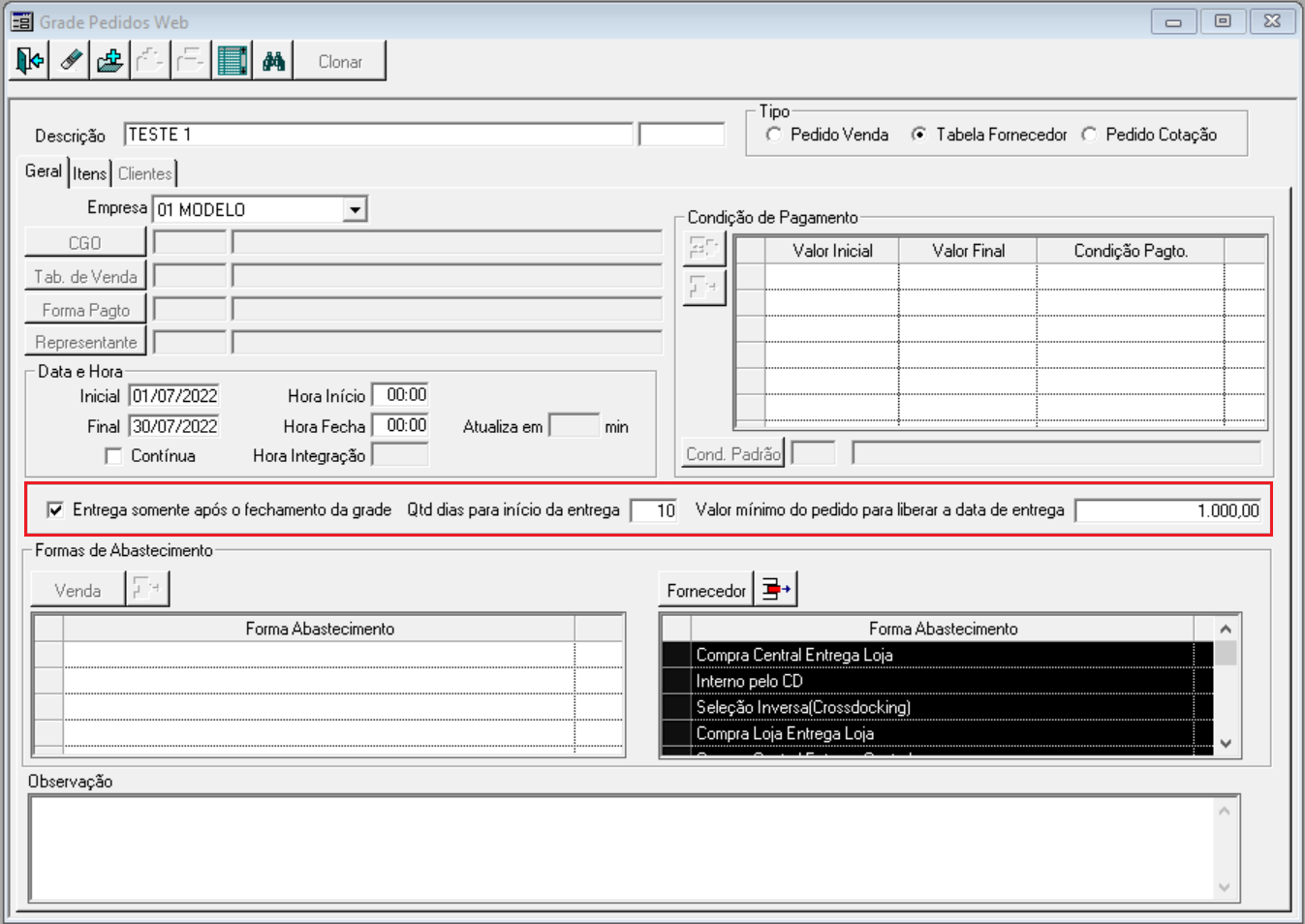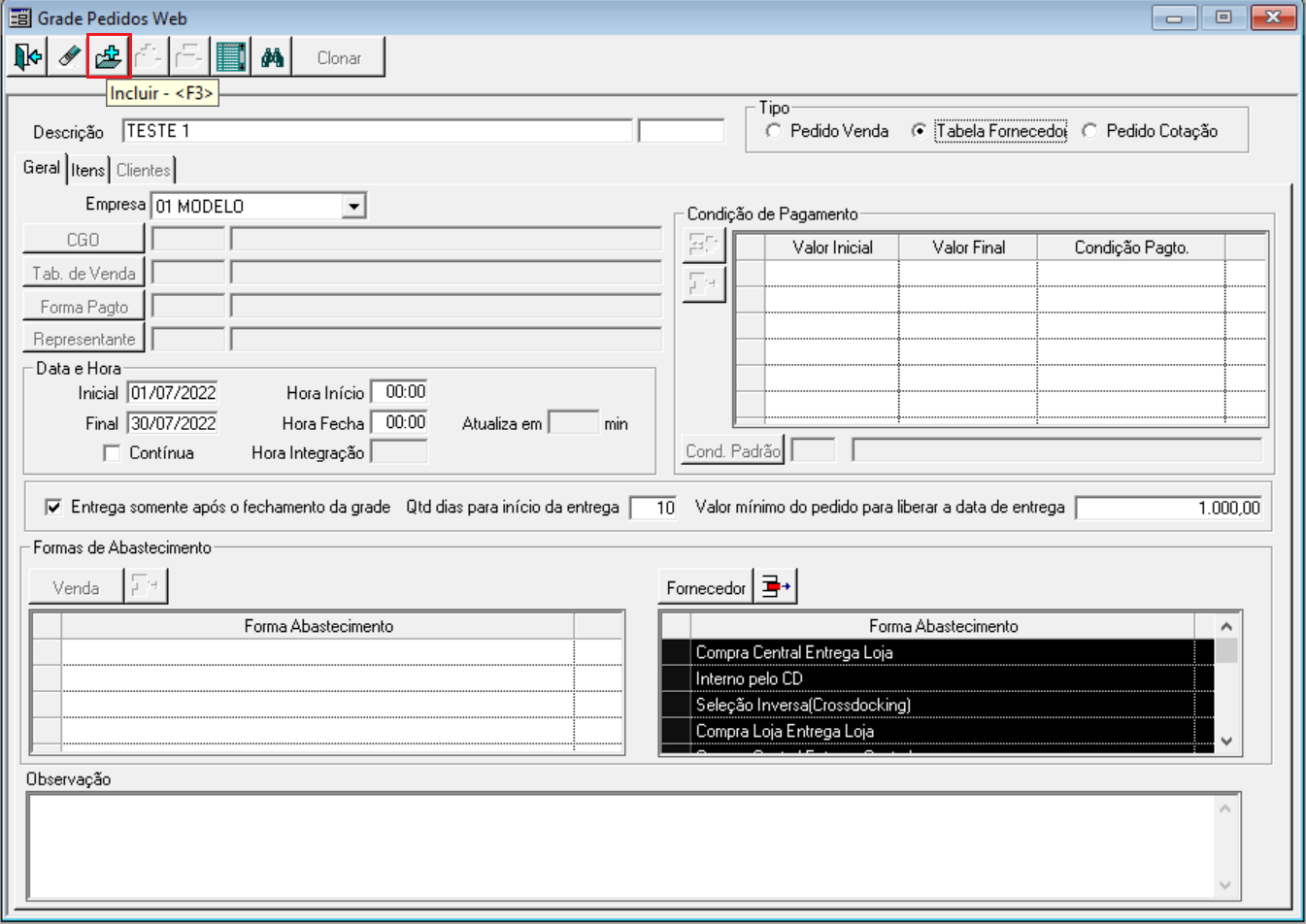Histórico da Página
...
Ter selecionado o parâmetro Ultiliza geral Utiliza Grade de Pedidos WEB na aplicação →
| Tooltip | ||||||||
|---|---|---|---|---|---|---|---|---|
| ||||||||
Parâmetros > Parâmetros > Gerais. Na aplicação Gerais selecione a opção Utiliza Grade de Pedidos WEB e clique no botão Atualizar - <F4> para salvar. |
Passo a Passo
Acesse o módulo Parâmetros, clique no menu Dealer, em seguida clique na aplicação Grade Pedidos WEB.
Imagem 1 - Menu de Acesso
...
| Informações | ||||||||
|---|---|---|---|---|---|---|---|---|
| ||||||||
|
| Informações | ||
|---|---|---|
| ||
Itens
Para adicionar itens na aba Itens, clique no botão Criar nova linha - <Ins>, em seguida adicione o código do produto e clique na tecla Tab. Selecione o tipo de embalagem, se deseja a quantidade máxima em estoque e se aquele produto é o principal, em seguida adicione o preço sugerido. Para salvar e finalizar, clique no botão Incluir - <F3>. Imagem 19 - Aba Itens |
| Informações | ||
|---|---|---|
| ||
Clientes
Selecione a opção Todos os Clientes se não deseja filtrá-los. Caso deseje apenas os Escolhidos, selecione a opção Somente os Escolhidos, clique no botão Escolher Clientes e selecione os clientes desejados. Caso deseje restringir algum cliente da lista, selecione a opção Exceto os Escolhidos, clique no botão Escolher Clientes e selecione os clientes desejados. Para salvar, clique no botão Atualizar - <F4>. Imagem 20 - Aba Clientes |
03. TELA CADASTRO GRADE PEDIDO WEB
Outras Ações / Ações relacionadas
| Ação | Descrição |
|---|---|
| Cadastro de Representante | |
| Cadastro de Cliente | |
| Cadastro de Produto |
04. TELA CADASTRO GRADE PEDIDO WEB
Principais Campos e Parâmetros
Não há.
05. TABELAS UTILIZADAS
...